Microsoft Excel consente agli utenti di automatizzare funzionalità e comandi utilizzando macro e script di Visual Basic, Applications Edition (VBA). VBA è il linguaggio di programmazione Excel utilizza per creare macro. Eseguirà anche comandi automatizzati basati su condizioni specifiche.
Le macro sono una serie di comandi preregistrati. Si eseguono automaticamente quando viene dato un comando specifico. Se hai attività che esegui ripetutamente in Microsoft Excel, come contabilità, gestione dei progetti o libro paga, l'automazione di questi processi può far risparmiare molto tempo.
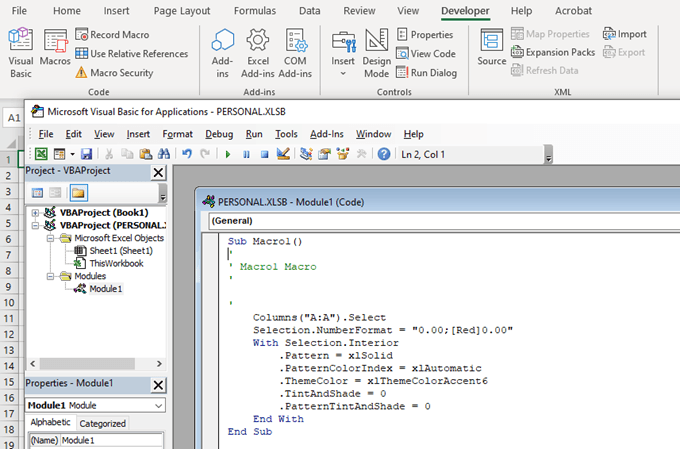
Nella scheda Sviluppatorenella Barra multifunzionein Excel , gli utenti possono registrare clic del mouse e sequenze di tasti (macro). Tuttavia, alcune funzioni richiedono uno scripting più approfondito di quello che le macro possono fornire. Questo è dove lo scripting VBA diventa un enorme vantaggio. Consente agli utenti di creare script più complessi.
In questo articolo, spiegheremo quanto segue:
Abilitazione di script e macro
Prima di poter creare macro o script VBA in Excel, è necessario abilitare la scheda Sviluppatorenel menu Nastro. La scheda Sviluppatore non è abilitata per impostazione predefinita. Per abilitarlo:
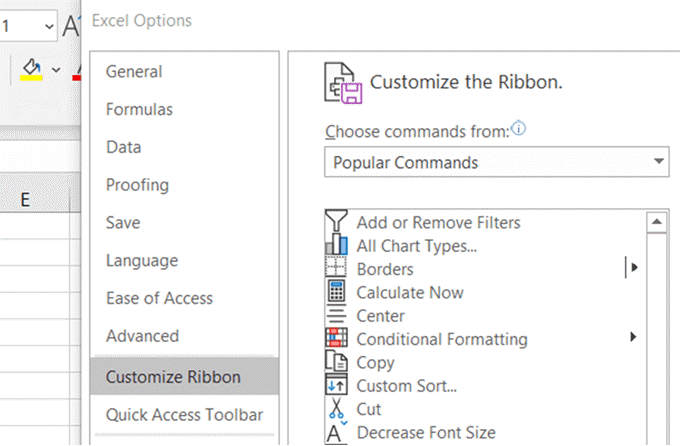
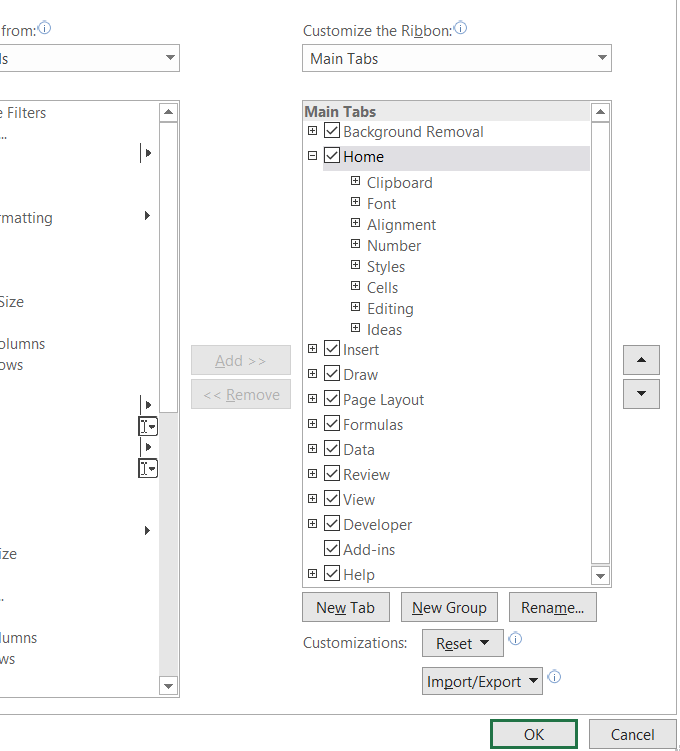

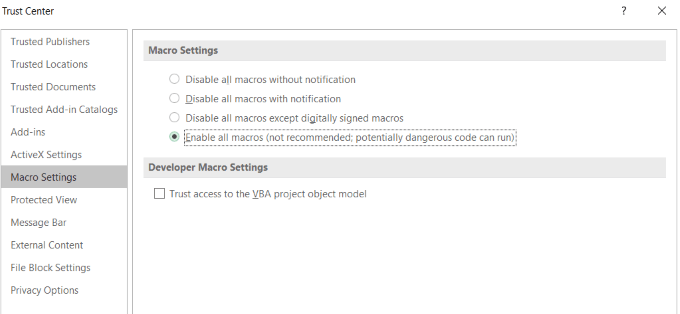
Il motivo per cui le macro non sono attivate per impostazione predefinita e viene visualizzato un avviso è che sono codici di computer che potrebbero contenere malware.
In_content_1 all: [300x250] / dfp: [640x360]->Assicurati che il documento provenga da una fonte attendibile se stai lavorando a un progetto condiviso in Excel e altri programmi Microsoft.
Quando hai finito di usare gli script e le macro, disattiva tutto macro per impedire a codice potenzialmente dannoso di infettare altri documenti.
Crea una macro in Excel
Tutte le azioni eseguite in Excel durante la registrazione di una macro vengono aggiunte ad essa.
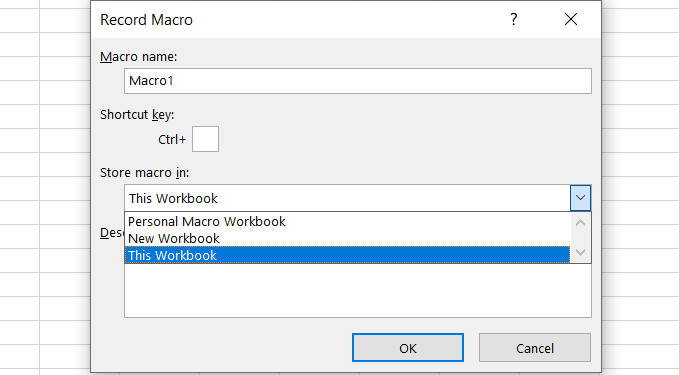
Decidi dove vuoi memorizzare la macro tra le seguenti opzioni:
Al termine, fare clic su OK .
Esempio specifico di macro
Cominciamo con un semplice foglio di calcolo per i clienti e quanto devono. Inizieremo creando una macro per formattare il foglio di lavoro.
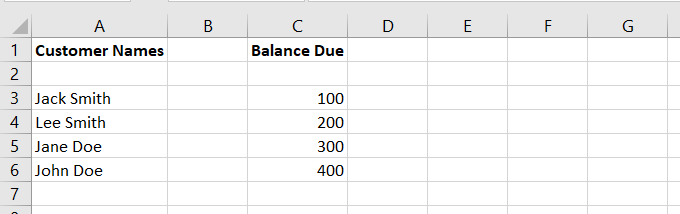
Supponiamo che tu decida che tutti i fogli di calcolo dovrebbero usare un formato diverso come mettere il nome e il cognome in colonne separate.
Puoi cambiarlo manualmente. Oppure puoi creare un programma usando una macro per formattarlo automaticamente per te.
Registra la macro
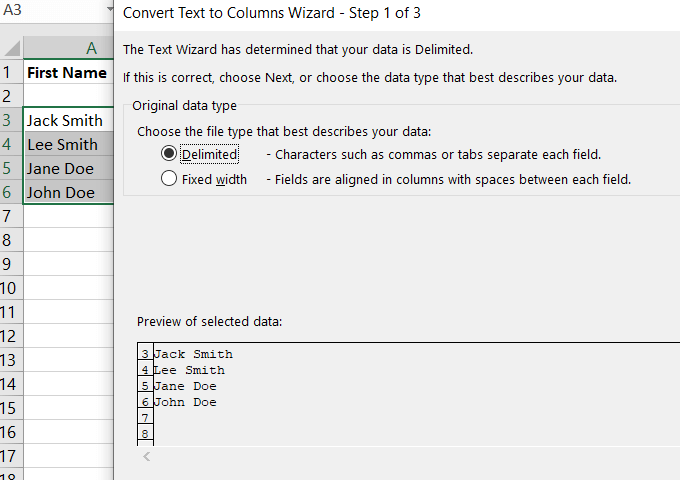
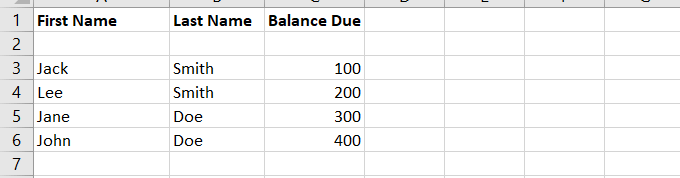
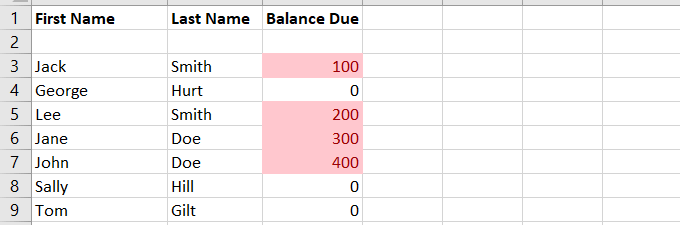
Questo metterà in evidenza le celle che hanno un equilibrio dovuto. Abbiamo aggiunto alcuni clienti senza saldo per illustrare ulteriormente la formattazione.
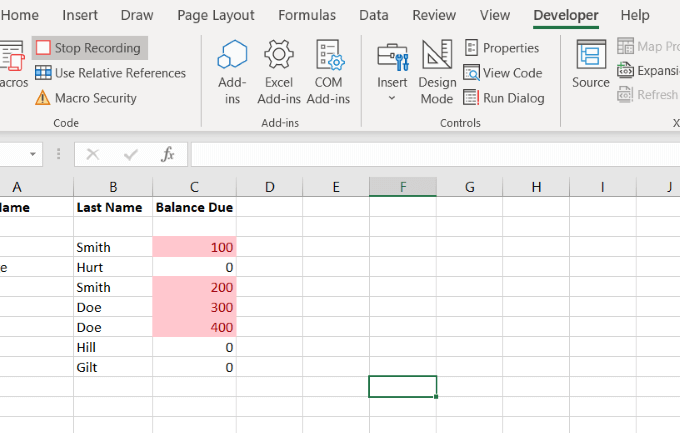
Applica la macro
Let's iniziare con il foglio di calcolo originale prima di registrare la macro per formattarla correttamente. Fai clic su Macro, seleziona e Eseguila macro che hai appena creato.
Quando esegui una macro, tutta la formattazione viene eseguita per te. Questa macro che abbiamo appena creato è memorizzata in Visual Basic Editor.
Gli utenti possono eseguire macro in diversi modi. Leggi Esegui una macro per saperne di più.
Ulteriori informazioni su VBA
Per informazioni su VBA, fai clic su Macroda Sviluppatorescheda. Trova quello che hai creato e fai clic su Modifica.
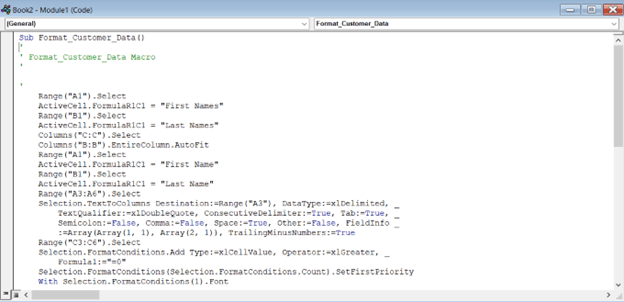
Il codice che vedi nella casella sopra è quello che è stato creato quando hai registrato la tua macro.
È anche ciò che eseguirai quando desideri formattare altri fogli di calcolo dei pagamenti dei clienti allo stesso modo.
Crea un pulsante per iniziare con VBA
Utilizzando lo stesso foglio di calcolo sopra con i clienti e quanto devono, creiamo un convertitore di valuta.
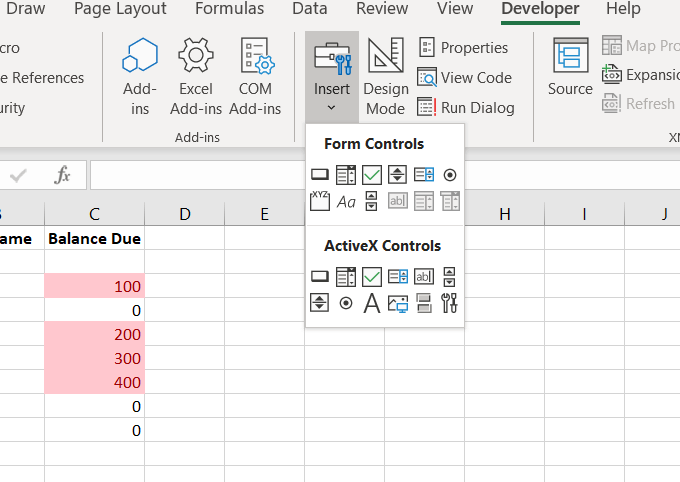
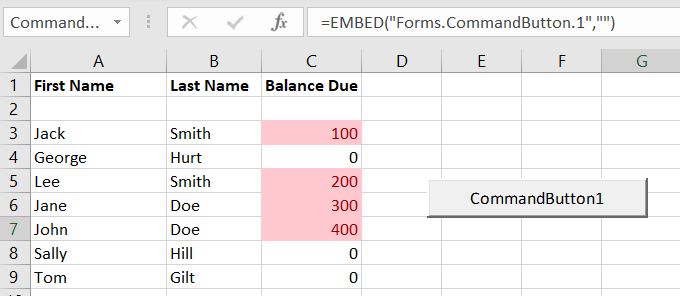
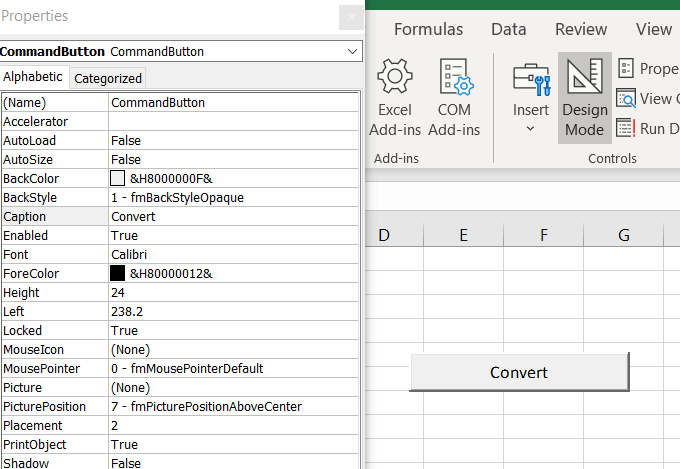
Aggiungi codice per dare al pulsante funzionalità
La codifica VBA non avviene nell'interfaccia di Excel. È fatto in un ambiente separato.
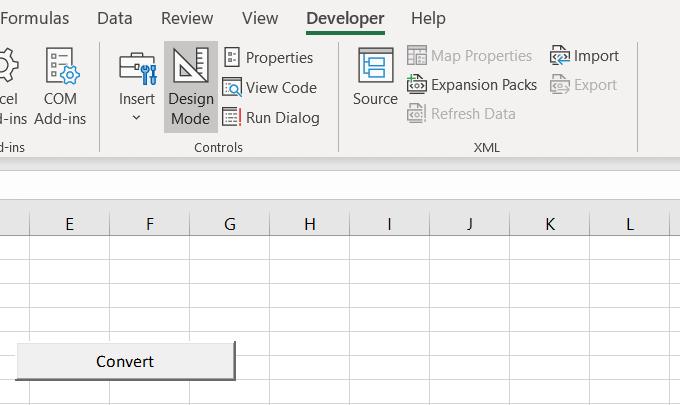
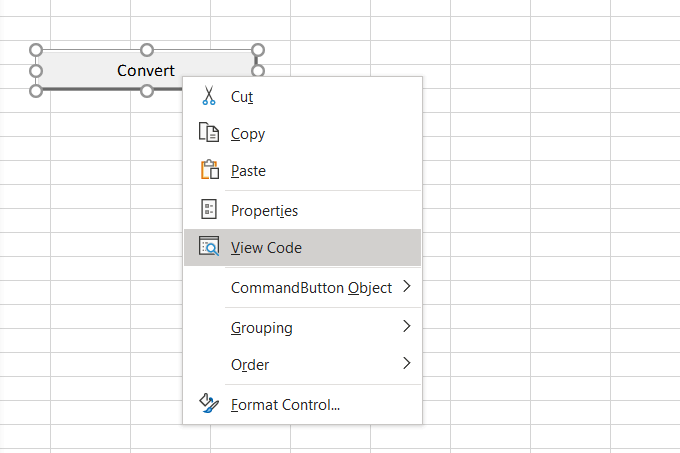
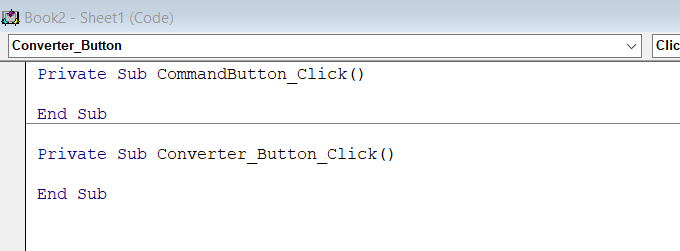
- Il codice seguente guiderà la procedura di conversione della valuta.
ActiveCell.Value = (ActiveCell * 1.28)
Il nostro scopo in questa sezione è convertire la valuta nel nostro foglio di calcolo. Lo script sopra riportato riflette il tasso di cambio da GBP a USD. Il nuovo valore di una cella sarà quello che è attualmente moltiplicato per 1,28.
Lo screenshot seguente mostra come appare il codice nella finestra VBA dopo averlo inserito.
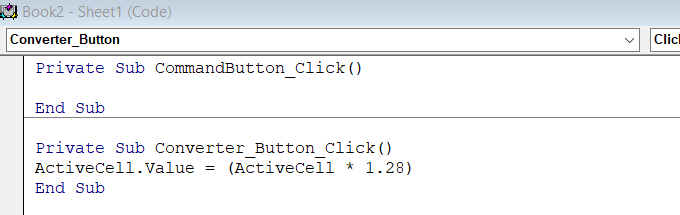
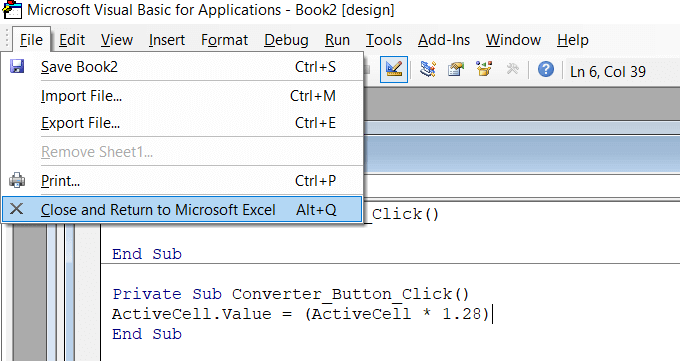
Ha funzionato?
Prima di poter testare il tuo codice , devi prima disabilitare la modalità di progettazione (fai clic su di essa) per evitare ulteriori modifiche e fornire la funzionalità del pulsante.
Per questo esempio, ho inserito il numero 4 in una cella. Dopo aver fatto clic su Converti, il numero è cambiato in 5.12. Poiché 4 volte 1.28 è 5.12, il codice è stato eseguito correttamente.
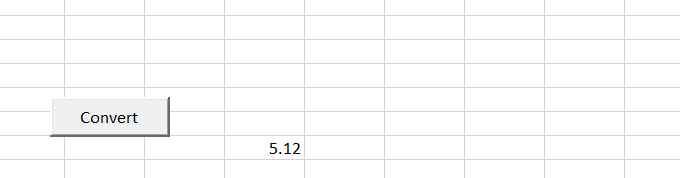
Ora che hai capito come creare una macro o uno script in Excel, puoi usarli per automatizzare una moltitudine di azioni in Excel.