Quando vuoi alfabetizzare in Excel, sia che si tratti di ordinare una colonna o una riga, il processo è di solito semplice. Tuttavia, quando si tratta di alfabetizzare più righe o colonne o gestire lettere e numeri, il processo potrebbe richiedere alcuni passaggi aggiuntivi.
In questo articolo imparerai tutto ciò che devi sapere su come in ordine alfabetico i dati in un foglio di calcolo Excel.
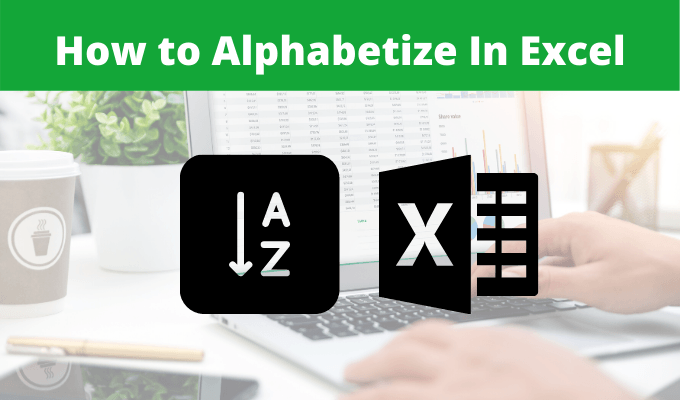
Alfabetico in Excel con ordinamento
Il metodo che usi per alfabetizzare in Excel dipende da quante colonne o righe contengono i dati che che vuoi organizzare.
L'ordinamento alfabetico di una singola colonna di dati è il più semplice. Se hai più colonne e vuoi assicurarti che tutti i dati siano allineati con la colonna in ordine alfabetico, ci sono alcuni passaggi extra.
Infine, ci sono considerazioni speciali da tenere in considerazione se vuoi ordinare più colonne e se i dati hanno una riga di intestazione o meno.
Generale
Il metodo più semplice per alfabetizzare in Excel è se hai una colonna di dati. Ad esempio, se si dispone di una colonna con un elenco di nomi.
In_content_1 all: [300x250] / dfp: [640x360]->1. Seleziona la colonna di dati.

2. Seleziona il menu Home, quindi seleziona il menu a discesa Ordina e filtranel gruppo Modifica sulla barra multifunzione.
3. Seleziona Ordina dalla A alla Zo Ordina dalla Z alla Aa seconda di come desideri organizzare i dati.

Ora, quando guardi indietro alla colonna che hai evidenziato, vedrai che i dati lì sono stati ordinati alfabeticamente usando il metodo che hai scelto.

Che cosa succede se i tuoi dati hanno numeri? Ad esempio, supponiamo che tu abbia una seconda colonna con l'età di ogni persona.
Vuoi ordinare quella colonna, quindi segui la stessa procedura di cui sopra e seleziona la colonna di dati.

Questa volta, quando selezioni Ordina e filtra sulla barra multifunzione, vedrai che le selezioni per come ordinare sono cambiate.

Queste opzioni possono ordinare i numeri dal numero più piccolo al più grande o viceversa.
Ordinamento multi-colonna
Esiste un problema con l'ordinamento individuale delle colonne in una tabella che contiene più colonne di dati.
Se selezioni solo una colonna e la ordini, le altre colonne rimangono al loro posto. Ciò significa che il tuo foglio di calcolo si confonderebbe e i dati non avrebbero più senso. La risposta a questo è di ordinare tutte le colonne contemporaneamente.
Facciamolo di nuovo con il foglio di calcolo del nome e dell'età.
1. Questa volta, invece di selezionare una singola colonna, seleziona l'intera tabella.

2. Nel menu Home, seleziona Ordina e filtrae, proprio come prima, seleziona la tua preferenza di ordinamento.

Ora vedi che non solo i nomi sono stati ordinati alfabeticamente nel tuo foglio di calcolo Excel, ma le età associate dalla seconda colonna sono state ordinate insieme a loro. Quelle età sono rimaste con il nome corretto.

Funziona non solo con un foglio di calcolo a due colonne in Excel, ma funzionerà indipendentemente dalla dimensione del foglio di calcolo, purché selezioni tutti i dati nel foglio prima dell'ordinamento.
Se lo desideri, puoi anche ordina più colonne in una, quindi ordinare quella singola colonna.
Ordinamento personalizzato
Noterai che un'altra opzione nel menu a discesa Ordina e filtra è l'ordinamento personalizzato.
Per vedere come funziona, prendiamo un foglio di calcolo molto più grande come esempio. Il foglio di calcolo in questo esempio è un elenco di punteggi SAT per le scuole superiori nello stato di New York.


2. Vedrai apparire un nuovo pop-up in cui puoi selezionare il modo in cui ogni colonna è specificatamente ordinata. Seleziona la colonna per cui vuoi ordinare, seleziona come vuoi ordinarla, quindi seleziona come vuoi ordinarla (dalla A alla Z, dalla Z alla A o Personalizzata).

Noterai che ci sono alcune interessanti opzioni Ordina per. Questi sono:
Questo ordinerà l'intera tabella di dati in base alla prima colonna che hai selezionato. Ma puoi anche fare un ordinamento secondario (una volta ordinata la prima colonna selezionata).
Basta selezionare Aggiungi livello. Dai nuovi campi visualizzati, seleziona nuovamente i menu a discesa Colonna, Ordina per e Ordina come desiderato.

Seleziona OKe vedrai che l'intera tabella è ora ordinati per più colonne.

Ordinerà prima per colonna iniziale selezionata, quindi per seconda, terza e così via.
Nota: Potresti aver notato che le opzioni di ordinamento delle colonne nel menu a discesa sopra includevano i nomi delle intestazioni anziché le lettere. Questo perché la casella di controllo accanto a I miei dati ha intestazioninella finestra di ordinamento è selezionata. Se il foglio di calcolo ha intestazioni, assicurati di selezionare questo.
Alfabetico in Excel con filtro
Mentre usi il menu a discesa Ordina e filtra nel menu Home, potresti aver notato che c'è anche un'opzione Filtro.
Se selezioni questa opzione, noterai che le frecce a discesa vengono visualizzate nella parte superiore di ogni colonna. Quando selezioni una delle frecce nella parte superiore di una di quelle colonne, vedrai un lungo elenco di opzioni.

Ecco come funziona ciascuna di queste opzioni:
Le altre opzioni di filtro in basso non ti aiuteranno in ordine alfabetico in Excel, ma ci sono molte opzioni per filtrare i dati che non ti interessano. Quando selezioni Filtri di testo, puoi scegliere di visualizzare nel foglio solo i dati che:
Come puoi vedere, ci sono molti modi per alfabetizzare (o numeri di ordine) in Excel. L'opzione scelta dipende in realtà dalla quantità di dati che desideri ordinare, dalla dimensione della tabella che desideri ordinare e dal fatto che desideri ordinare solo per una colonna o riga o più.
Scopri ulteriori informazioni su suggerimenti e trucchi per Excel diversi e condividi qualsiasi altra tecnica che conosci per ordinare le tue righe e colonne in Excel.