Uno dei fastidi più comuni che le persone citano con Excel riguarda il modo in cui numeri e testo vengono formattati nelle celle. È particolarmente fastidioso quando i numeri vengono inavvertitamente inseriti in un foglio di calcolo in formato testo.
Quando ciò accade, i calcoli e le diverse formule non funzionano abbastanza bene o potrebbero non funzionare affatto.
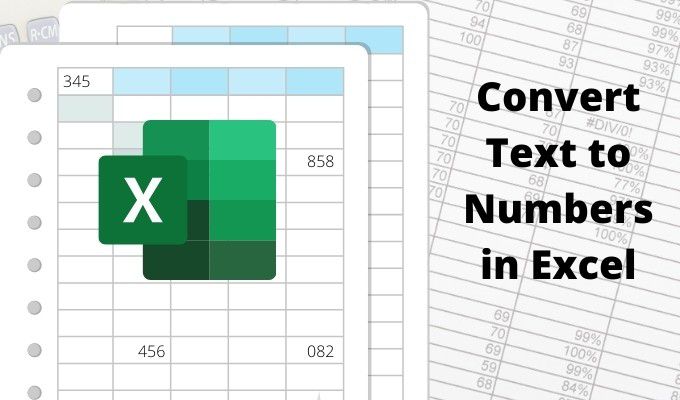
In questo articolo imparerai come identificare quando una colonna o una riga di numeri sono effettivamente formattati come testo e come convertire il testo in numeri in modo che funzionino in formule e calcoli di nuovo. Questo è uno di quegli suggerimenti di base su Excel che tutti dovrebbero sapere.
Testo o numeri dei dati delle celle?
Esistono diversi modi per vedere se un numero o un insieme di numeri in una colonna o riga è formattato come testo in Excel.
Il modo più semplice è selezionare la cella, selezionare il menu Homee sotto il gruppo Numero nella barra multifunzione, annotare il formato numerico visualizzato nella casella a discesa.
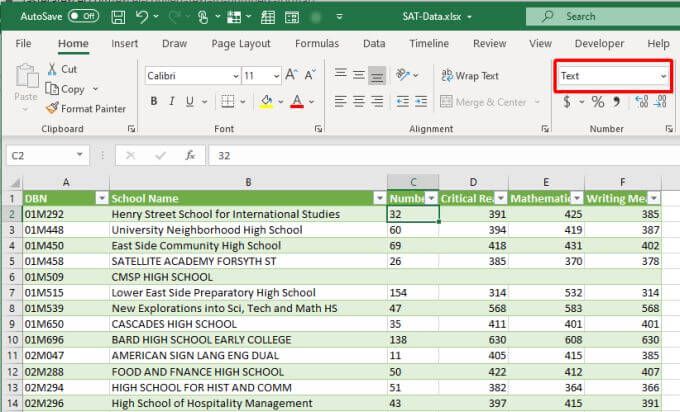
Se la casella a discesa mostra "testo", sai che la cella è formattata come formato di testo. Se vuoi eseguire calcoli numerici sulla cella usando Formule di Excel, devi prima convertirlo.
In_content_1 all: [ 300x250] / DFP: [640x360]->Nel caso in cui qualcuno abbia inserito numeri in formato testo usando l'apostrofo nella cella, vedrai un piccolo triangolo verde che indica che il valore è stato inserito come testo.
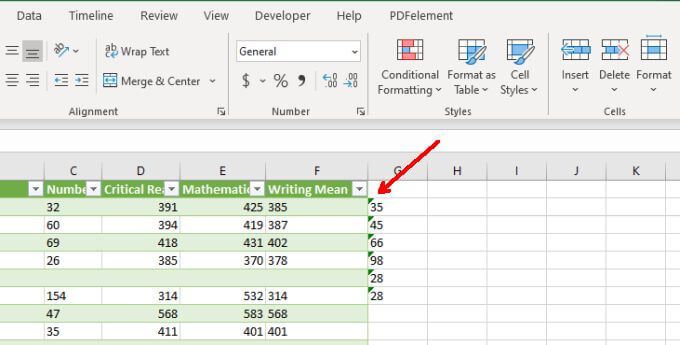
Nota: la precedente di una voce di cella con un apostrofo forza la formattazione della cella su una base di testo.
Se hai scoperto, usando uno degli approcci sopra, che il i dati numerici vengono inseriti nel foglio Excel in formato testo, è possibile utilizzare uno dei metodi seguenti per convertire quel testo in numeri.
1. Converti in numero
Se devi convertire i dati che sono stati inseriti in Excel con un apostrofo, puoi facilmente riconvertirli in formato numerico usando l'opzione Converti in numero.
1. Innanzitutto, seleziona le celle che desideri riconvertire in formato numerico. Vedrai apparire un diamante giallo vicino alla selezione con un simbolo esclamativo nel mezzo.
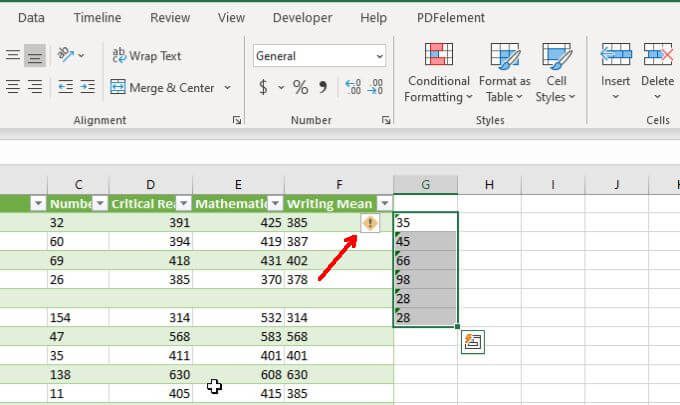
2. Seleziona questo simbolo Dal menu a discesa, seleziona Converti in numero.
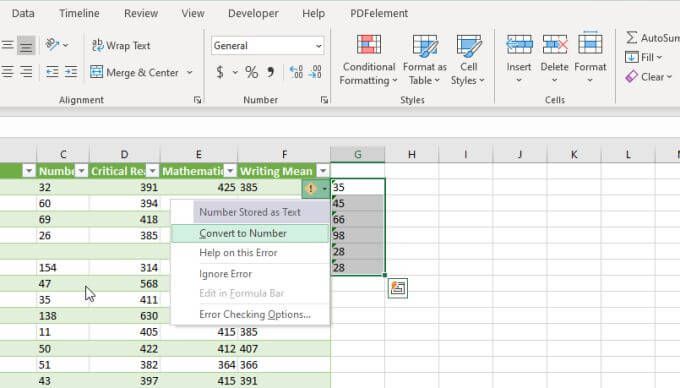
Questo aggiornerà tutti i numeri basati su testo che hai selezionato nel formato di dati numerici generali.
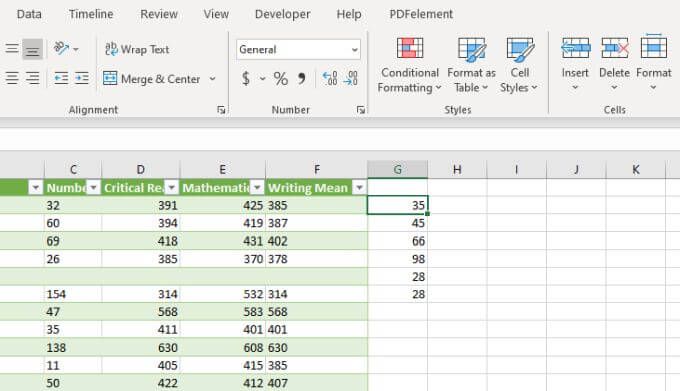
Saprai che ha funzionato quando tutti i numeri nella tua selezione sono passati da allineati a sinistra a allineati a destra nelle celle.
2. Uso del testo in colonna
Un altro modo semplice per convertire il testo in numeri in Excel è la conversione su un'intera colonna di valori contemporaneamente. Puoi farlo utilizzando la funzione Testo su colonna.
1. Seleziona l'intera colonna di dati che desideri convertire da testo in numeri.
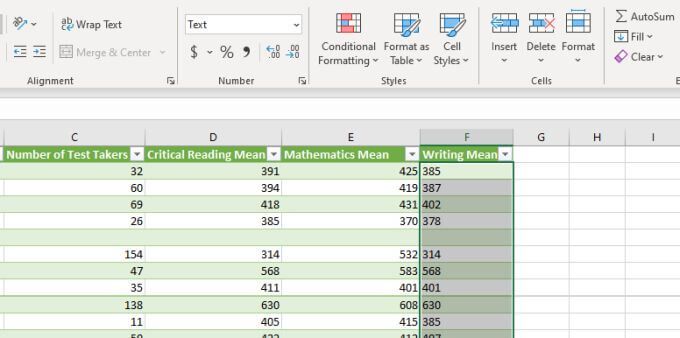
2. Seleziona Datidal menu, quindi seleziona Testo in colonnenella sezione Strumenti dati della barra multifunzione.
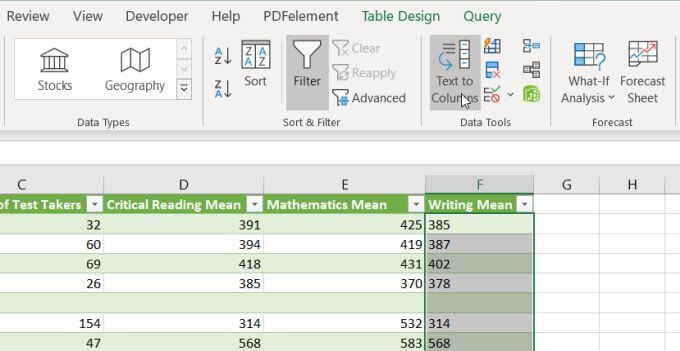
3. Nella finestra della procedura guidata, mantieni selezionato il delimitato predefinito e seleziona Avanti.
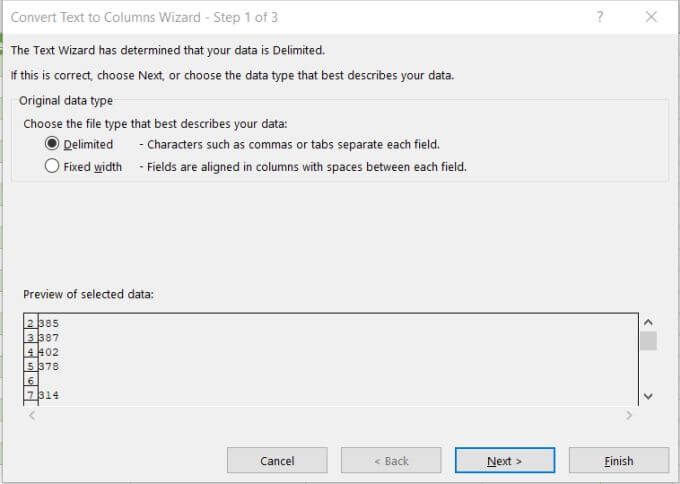
4. Nella pagina della procedura guidata successiva, mantieni selezionata la schedapredefinita e seleziona nuovamente Avanti.
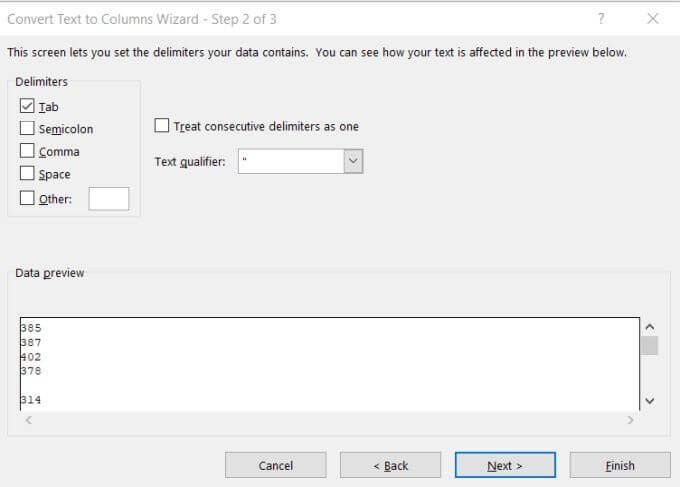
5. Infine, nell'ultima pagina della procedura guidata, assicurati che Generalesia selezionato in Formato dati colonna. Per il campo Destinazione, puoi selezionare una nuova colonna in cui vuoi spostare i dati numerici o semplicemente mantenere la colonna selezionata corrente così com'è. Seleziona Fine.
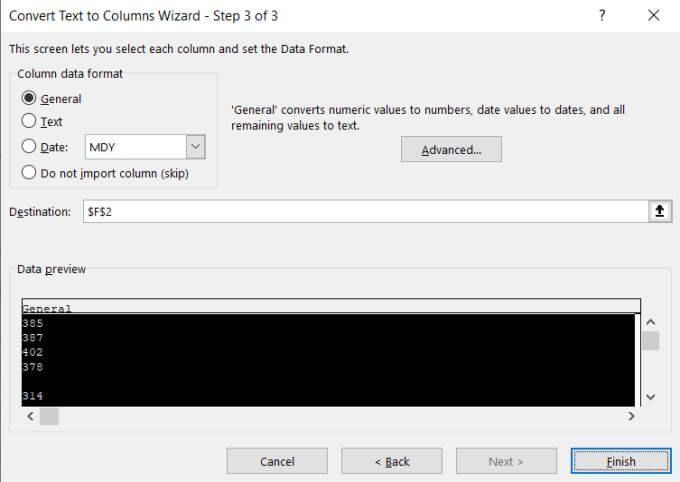
Ora i tuoi dati saranno tutti convertiti in valori numerici, che puoi usare nelle formule e nei calcoli di Excel.
Nota: noterai che l'attuale formattazione della cella non cambia da Testo a Generale anche se i valori stessi possono ora essere usati come numeri. Tuttavia, se imposti la colonna di output su una nuova colonna, noterai che la formattazione della nuova colonna è impostata su Generale. Questo è solo un problema estetico e non influisce sul comportamento dei numeri nella colonna formattata "Testo".
3. Modifica del formato della cella
Il modo più semplice e veloce per convertire il testo in numeri in Excel è semplicemente cambiare la formattazione della cella dal menu Home.
Per fare ciò:
1. Seleziona tutte le celle che vuoi convertire. Puoi selezionare un'intera colonna (non includere l'intestazione) se desideri convertire tutte le celle in una colonna.
2. Seleziona il menu Home e, nel gruppo Numero sulla barra multifunzione, seleziona la casella a discesa con Testo all'interno.
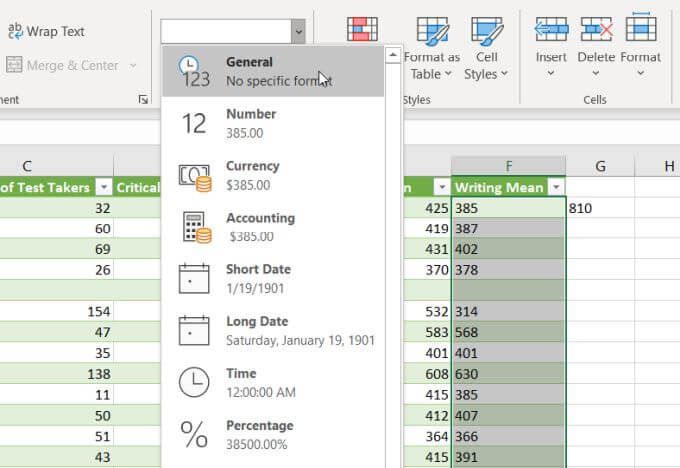
3. Vedrai un elenco di formati tra cui scegliere. Seleziona Generaleper convertire nel formato numerico. Oppure puoi selezionare Numero, Valuta, Contabilità o Percentuale se desideri applicare quei formati numerici specifici ai tuoi dati numerici.
4. Utilizzo di Incolla valori
Se devi spostare celle di testo che contengono numeri in una nuova cella o colonna, puoi utilizzare la funzione Incolla speciale.
1. Seleziona il gruppo di celle vuote in cui desideri posizionare l'output di dati numerici. Seleziona Formatta celledal menu a comparsa.
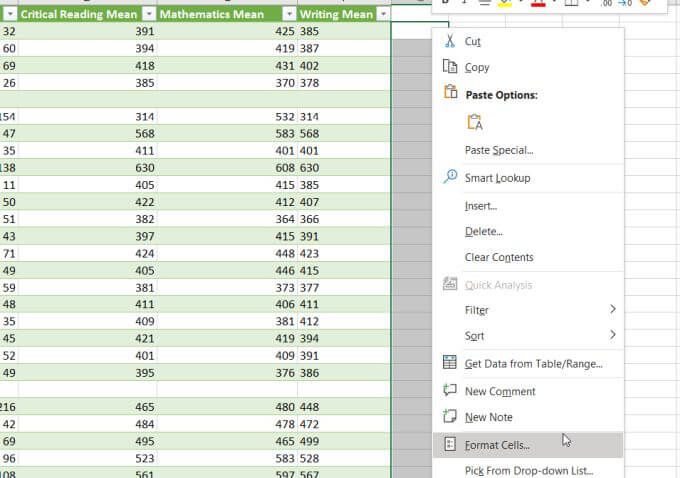
2. Nella finestra che si apre, assicurati che Generale sia selezionato come formato numerico e seleziona OK.
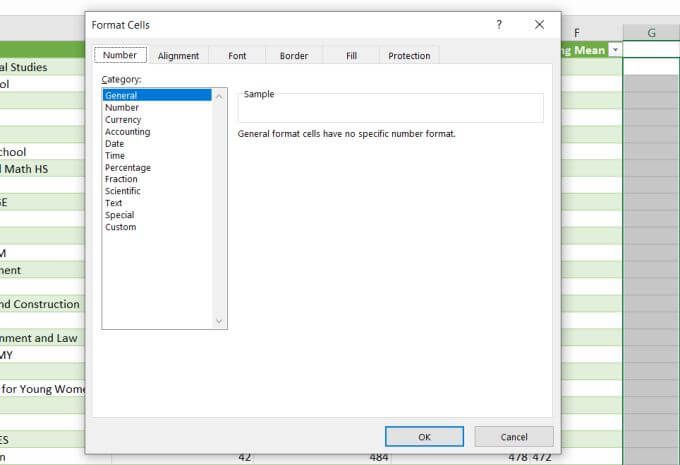
3. Seleziona l'intera colonna di celle che desideri convertire da testo in numeri, fai clic con il pulsante destro del mouse e seleziona Copia.
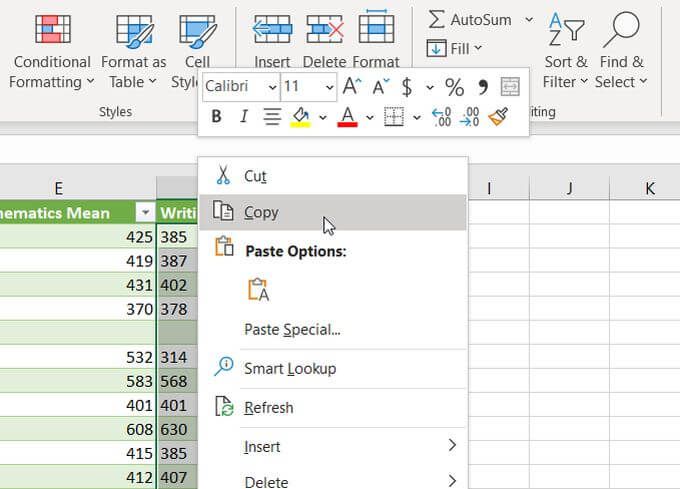
4. Seleziona la prima cella nella colonna vuota che hai formattato, fai clic con il pulsante destro del mouse sulla cella e seleziona Incolla valori. Vedrai tutti i numeri in formato testo incollati nel formato numerico Generale.
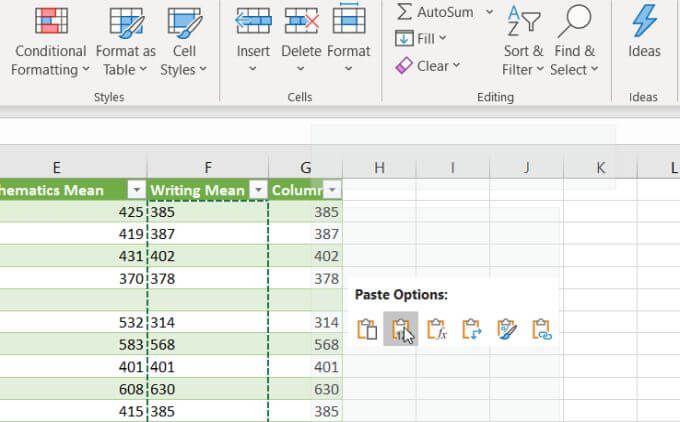
Funziona perché quando selezioni Incolla valori, incolla solo i valori dalla cella di origine e non l'originale formattazione delle celle. Al contrario, utilizza la formattazione della cella di destinazione, configurata nella prima parte di questo processo.
5. Utilizzo della funzione VALUE
In Excel esiste una funzione speciale che converte un numero formattato come testo in un valore numerico. Questa è la funzione VALUE.
Per utilizzare questa funzione, seleziona la cella in cui vuoi spostare il numero convertito e digita:
= VALUE (G2)
Sostituisci "G2" sopra con la cella che ha il numero che vuoi convertire. Se stai convertendo un'intera colonna di numeri, inizia solo con la prima cella.
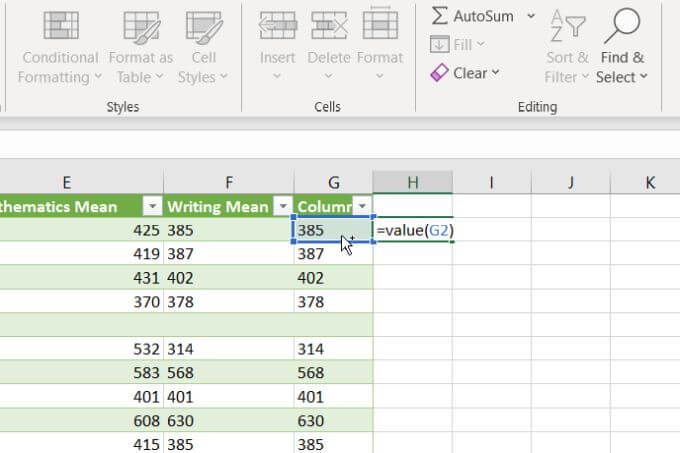
Premi Invioe vedrai che il numero in formato testo ha è stato convertito in un numero di formato generale.
Puoi quindi riempire il resto della colonna vuota in fondo a quella colonna e la formula VALUE convertirà anche il resto delle celle nella colonna originale.
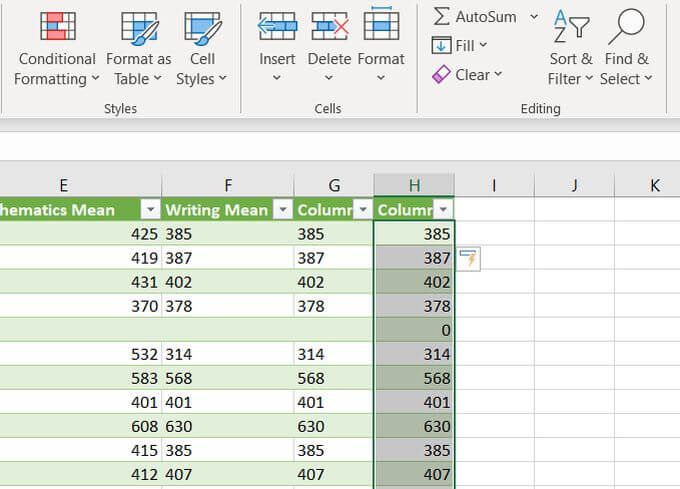
Dopo aver utilizzato una di queste opzioni per riformattare i numeri, potrebbe essere necessario aggiornare i dati delle celle dopo aver applicato la nuova formattazione.
Come puoi vedere, ci sono molti modi per convertire il testo in numeri in Excel. L'opzione che scegli dipende solo da dove stai cercando di posizionare l'output. Dipende anche se preferisci usare copia e incolla, formule di Excel o opzioni di menu.
In definitiva, ognuna di queste scelte ti fornisce lo stesso risultato finale.