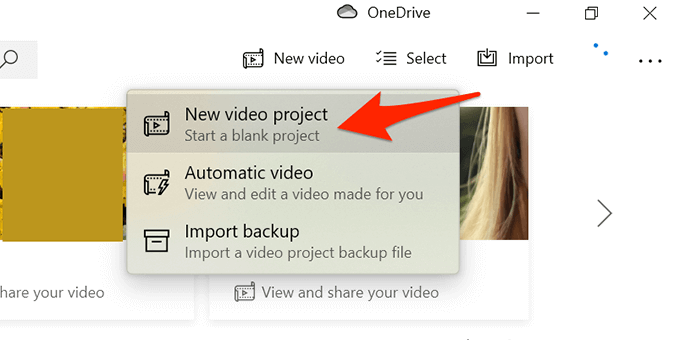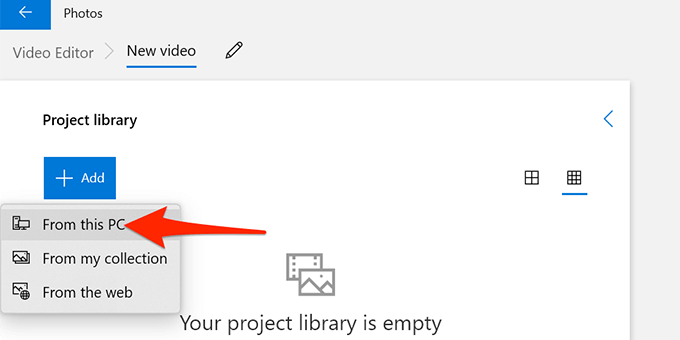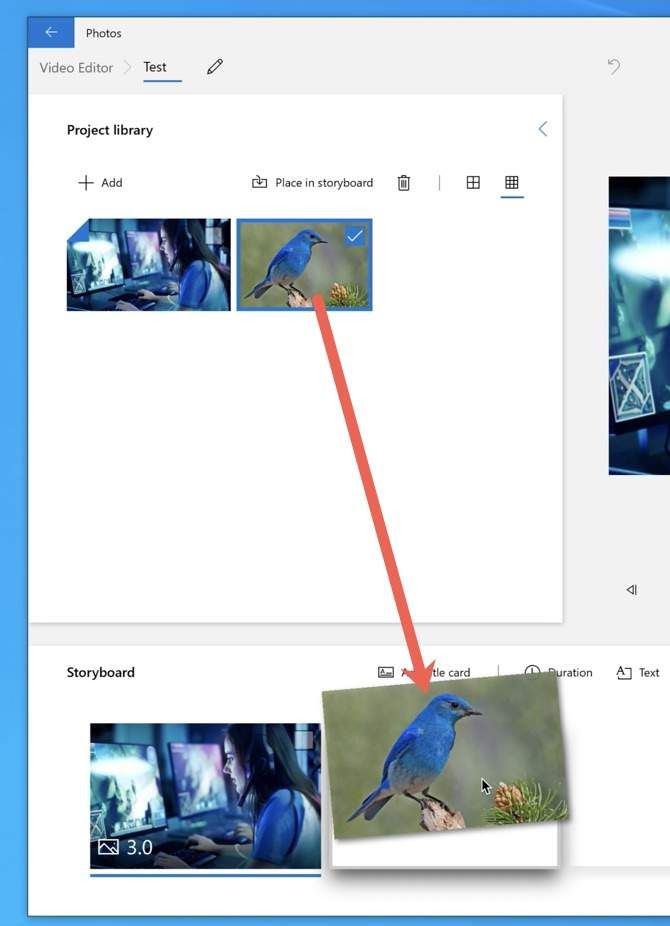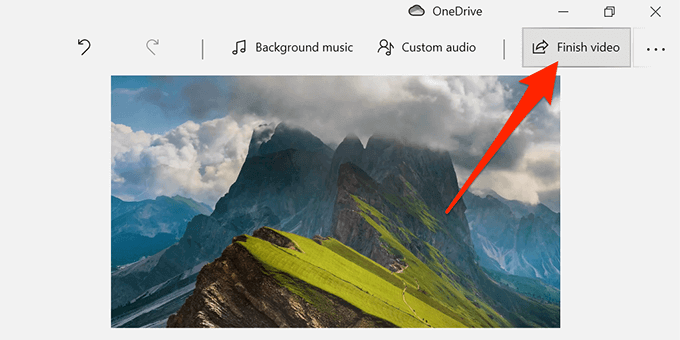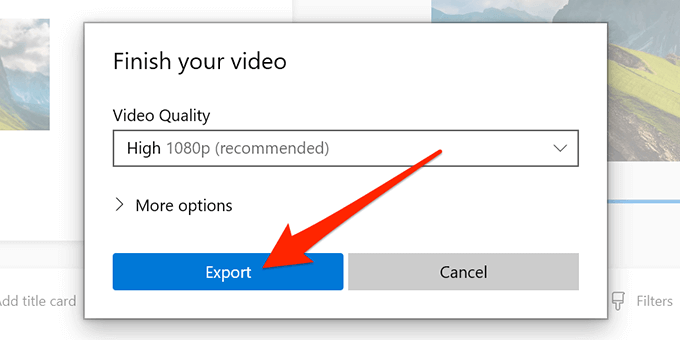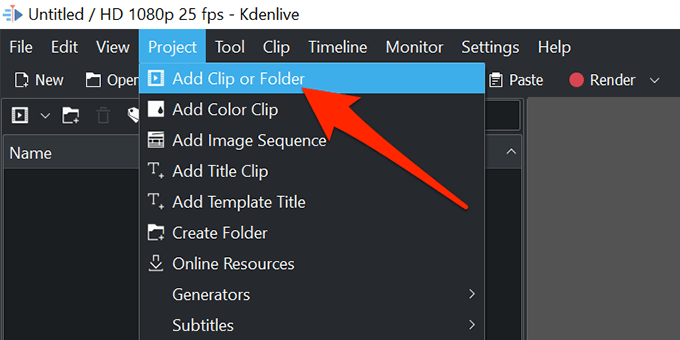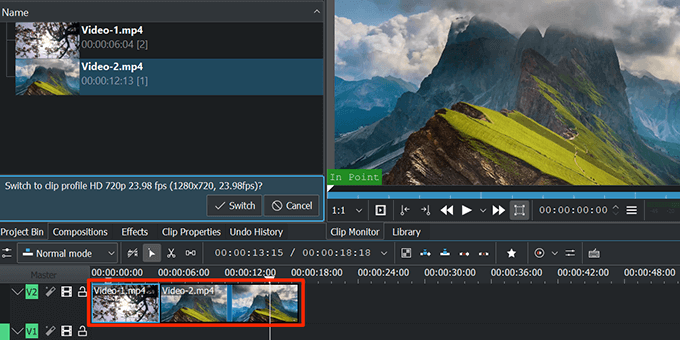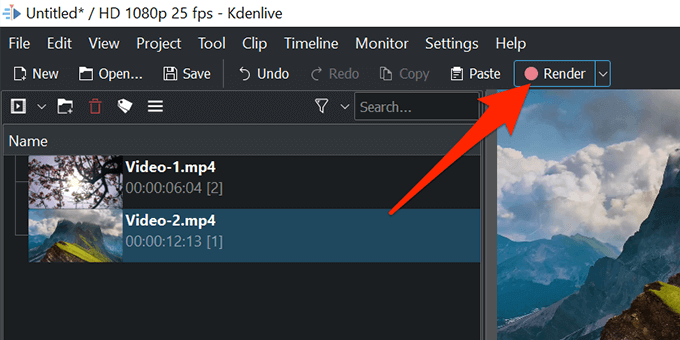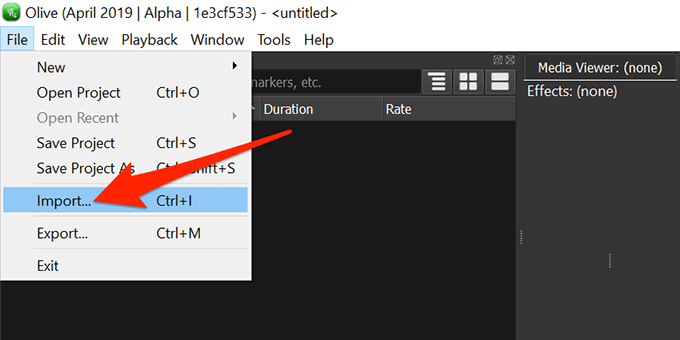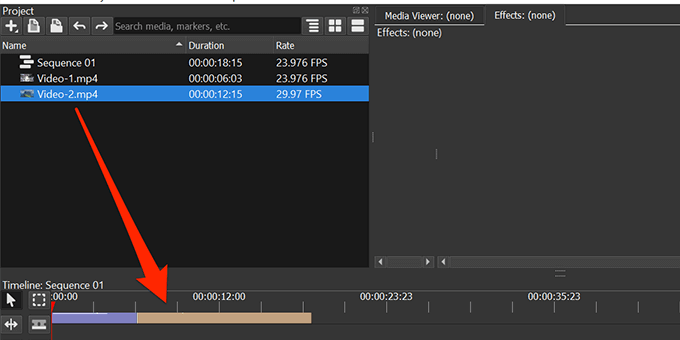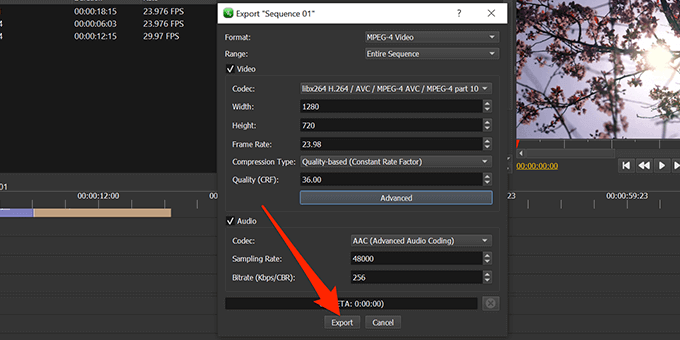È abbastanza facile unire più clip video in Windows 10 e creare un singolo file video.
In Windows 10 puoi utilizzare un'app incorporata chiamata Foto o un'app di terze parti per unire video. Oltre ad essere un ottimo organizzatore di foto, lo L'app Foto ti consente di modificare i video, aggiunge testo ai tuoi video e aggiunge musica di sottofondo tra le altre cose.

Usa l'app Foto incorporata per unire i video in Windows 10
Segui i passaggi seguenti per unire i video in Windows 10 in modo semplice:
Apri il menu Start, cerca Fotoe seleziona Fotodai risultati della ricerca.

Seleziona Nuovo videoin alto e scegli Nuovo progetto video. Questo avvia un nuovo progetto per unire i tuoi video.
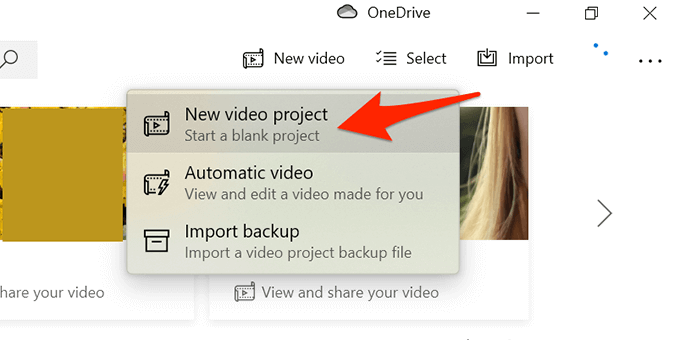
Quando richiesto, inserisci un titolo per il progetto o utilizza il nome predefinito. Seleziona OK”.
Seleziona Aggiungie scegli Da questo PCper caricare un video dal tuo computer.
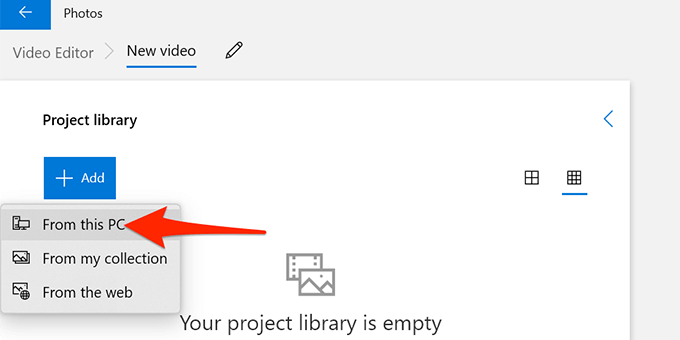
Seleziona i video che desideri unire nella finestra Esplora file che si apre. Tieni premuto Ctrlper selezionare più elementi.
I tuoi video importati sono ora disponibili in Foto. Seleziona il primo video e scegli Inserisci nello storyboardper aggiungere il video alla sequenza temporale.

Puoi anche semplicemente trascinare il video dalla Libreria del progettoe rilasciarlo in basso sezione Storyboard.
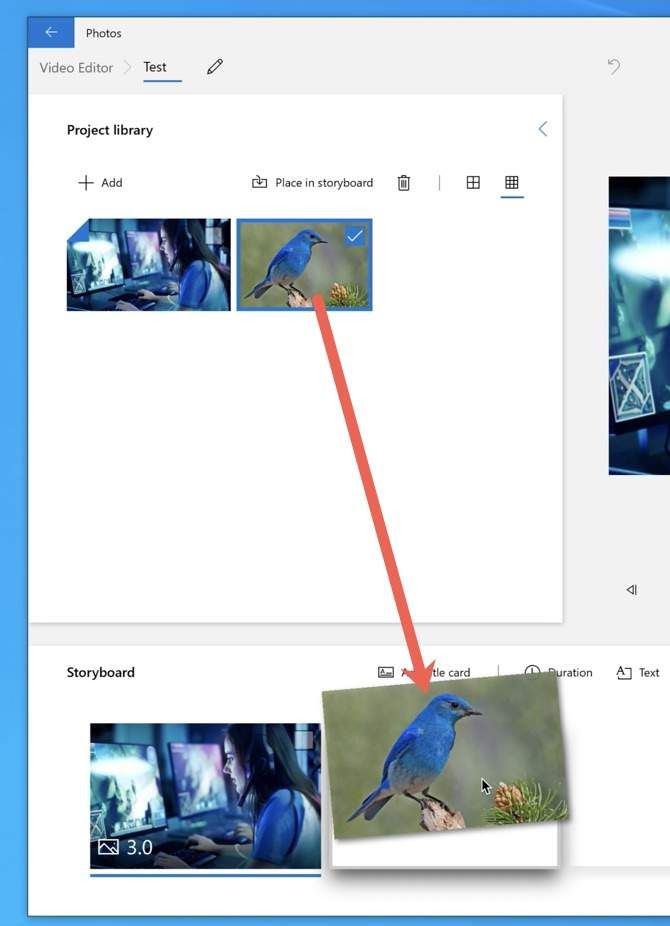
Ripeti il passaggio 6 per tutti i video.
Dopo aver aggiunto tutti i video allo storyboard, puoi trascinare i tuoi video nella Sezione Storyboard per modificarne l'ordine.
Seleziona Termina videoin alto a destra nella finestra Foto.
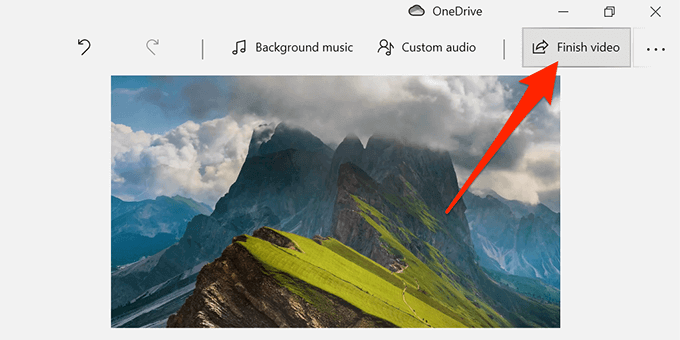
Seleziona Altadal menu a discesa Qualità video, quindi seleziona Esporta”.
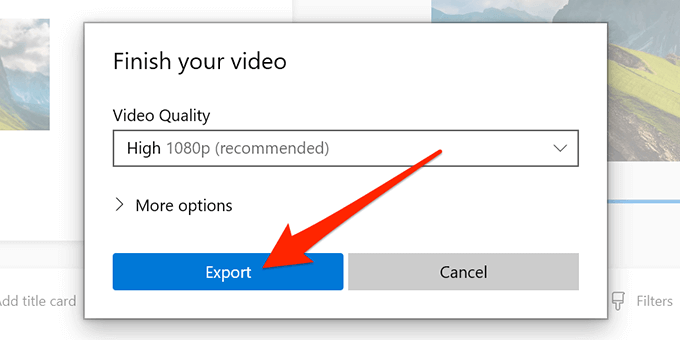
Scegli una cartella per salvare il video unito e seleziona Esportain basso.
Nota:puoi solo esporta i tuoi video in MP4 nell'app Foto. Questo potrebbe cambiare in futuro, ma al momento non c'è supporto per altri formati video. Puoi usare un programma come Handbrake per convertire tra diversi formati video.
Usa Kdenlive per unire video in Windows 10
Gratuito e programmi open source, come Kdenlive, sono un modo semplice per combinare, modificare e migliorare i video in Windows 10. Puoi selezionare un formato di file a tua scelta e ci sono diversi strumenti che puoi utilizzare per modificare i tuoi video prima che i video vengano uniti.
Scarica e installa l'editor video gratuito Kdenlive sul tuo PC.
Apri l'editor video quando è installato.
Seleziona il menu Progettoin alto e scegli Aggiungi clip o cartella. Ciò ti consente di importare i video che desideri unire in un unico file.
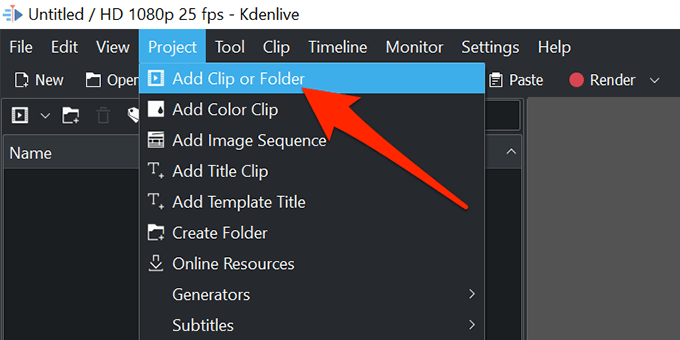
Seleziona i video che desideri unire. Tieni premuto il tasto Ctrlper selezionare più video e importarli in Kdenlive.
Trascina il primo video e rilascialo sulla sequenza temporale.
Trascina il secondo video e posizionalo accanto al primo.
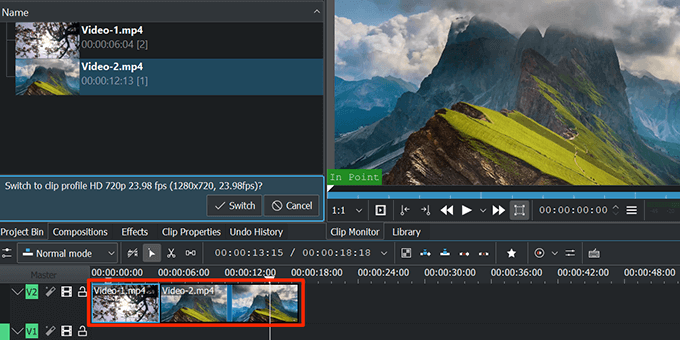
Ripeti il passaggio 7 finché non inserisci tutti i video nella sequenza temporale.
Seleziona l'opzione Renderingnella parte superiore dell'interfaccia di Kdenlive.
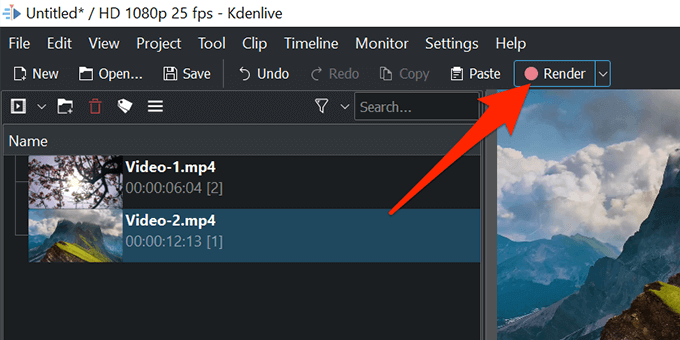
Seleziona l'icona della cartella accanto al File di outpute scegli una cartella in cui salva il tuo video unito in.
Scegli un formato per il tuo file video dal menu Formato.
Seleziona Rendering su filein basso per iniziare a creare un file video unito.
Il processo di unione live sullo schermo indica quanto tempo manca al video finale.
Al termine dell'unione, chiudi Kdenlive.
Usa l'editor video Olive per unire i video
Olive Video Editor è un altro programma gratuito e open source per unire e modificare video su Windows 10. Segui i passaggi seguenti per utilizzare questo programma:
Installa e apri Olive Video Editor sul tuo PC.
Seleziona il menu Filein alto e scegli Importa. Ciò ti consente di aggiungere i video che desideri combinare.
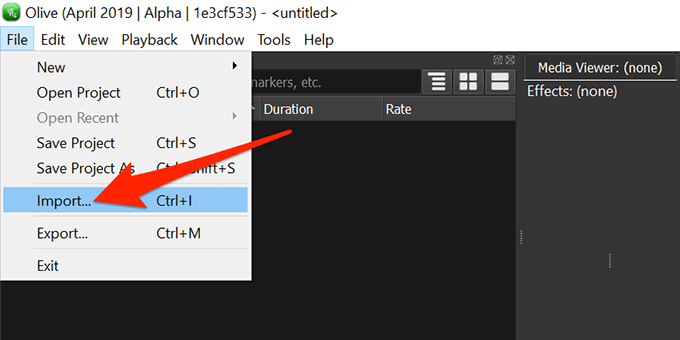
Seleziona i video che desideri unire. Puoi selezionare più video tenendo premuto il tasto Ctrlmentre effettui una selezione.
Torna alla schermata dell'editor, trascina il primo video dall'elenco alla sequenza temporale.
Trascina gli altri video in modo che tutti i tuoi video vengano inseriti nella sequenza temporale, in sequenza.
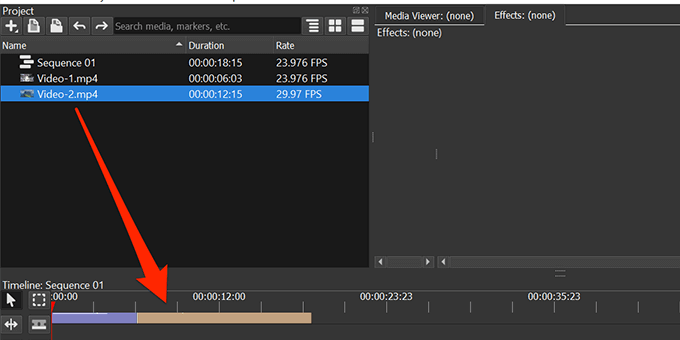
Seleziona il menu Filein alto e scegli Esporta”.
Seleziona un formato, intervallo, e le altre opzioni per il file video di output. È facoltativo configurare queste opzioni. Seleziona Esportain basso.
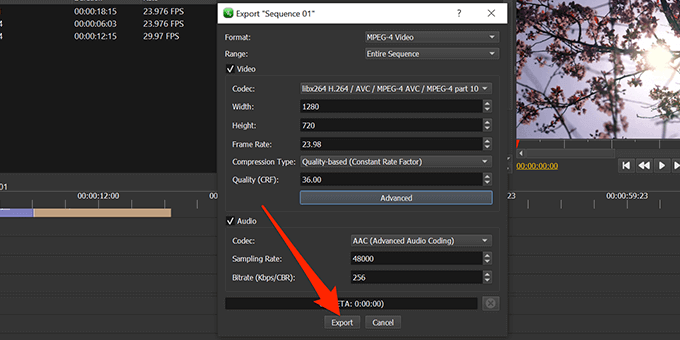
Scegli una cartella in cui salvare il video unito e seleziona Salvain fondo.
Quando Olive Video Editor ha unito i tuoi video, il file risultante sarà disponibile nella cartella specificata.
Conclusione
Abbiamo utilizzato VirusTotal per eseguire la scansione di Kdenlive e Olive Video Editor per assicurarti che siano privi di malware. Molte app dell'offerta di Microsoft Store ti aiutano a unire i video ma sono piene di pubblicità, richiedono un abbonamento premium o potrebbero contenere virus e malware danneggiare il tuo computer.
Commenta di seguito e lascia sappiamo quale software ha funzionato meglio per te.
Post correlati: