Se sei utilizzando Google Documenti a digitare una lettera o un articolo, inizierai con la rappresentazione di un pezzo di carta bianco sullo schermo. Le dimensioni della carta virtuale corrispondono al layout e alle dimensioni abituali della pagina che vedresti se stampassi il documento su un tipico foglio di carta utilizzando il formato A4 (o 210 mm x 297 mm).
Se prevedi di stampare su carta diversa o se hai modifica dell'orientamento della pagina, potrebbe essere necessario modificare i margini della pagina. Puoi anche modificare i margini in Google Documenti per spostare il testo più vicino o più lontano dal bordo della pagina. Se vuoi sapere come modificare i margini in Google Documenti, ecco cosa devi fare.
Come modificare manualmente i margini di Google Documenti
Per impostazione predefinita, Google Documenti utilizza il tipico layout di pagina di un documento A4. Ciò significa che la pagina virtuale che vedrai avrà una dimensione di 210 x 297 mm, con margini impostati a 25,4 mm di distanza da ciascun bordo (superiore, inferiore, sinistro e destro).
Ciò significa che, quando inizi a digitare in un documento Google Docs con questo layout standard, il cursore del testo è posizionato ad almeno 25,4 mm (o 2,54 cm) dai bordi superiore e sinistro della pagina. Se desideri modificare rapidamente i margini, puoi farlo spostando i margini utilizzando il righello del documento .
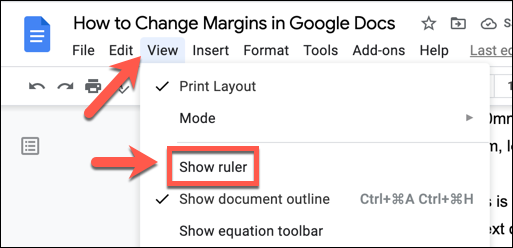
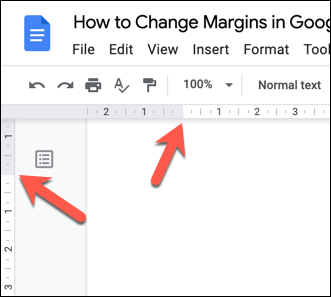
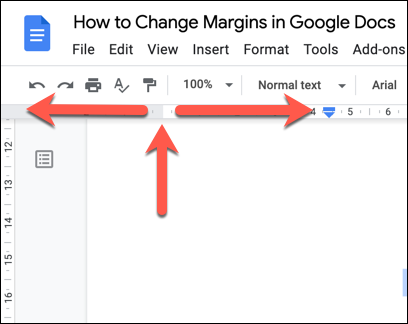
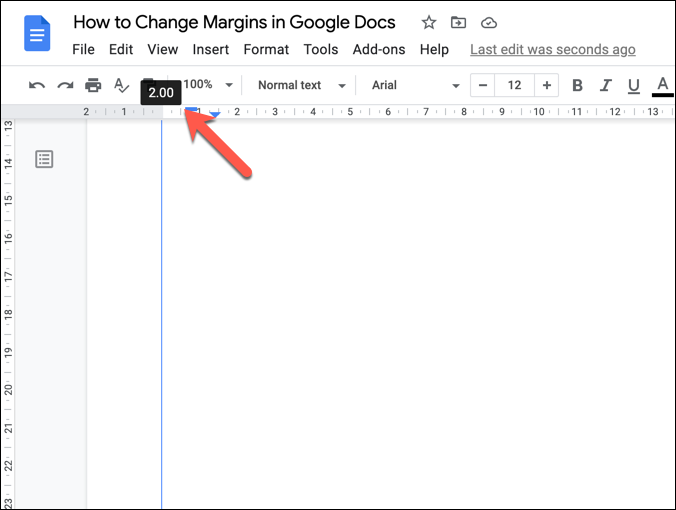
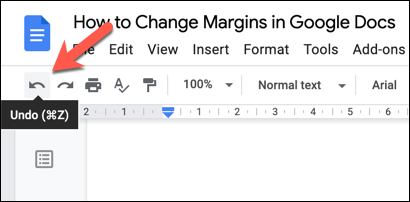
Come modificare i margini di Google Documenti utilizzando Imposta pagina
Un altro modo per modificare i margini in un documento Google Documenti è utilizzare il menu Impostazione pagina . Questo ti offre una rapida panoramica delle dimensioni dei margini della pagina, permettendoti di scegliere tra dimensioni di pagina standard e standard (come A4), oltre a consentirti di personalizzare la tua pagina con layout e margini personalizzati.
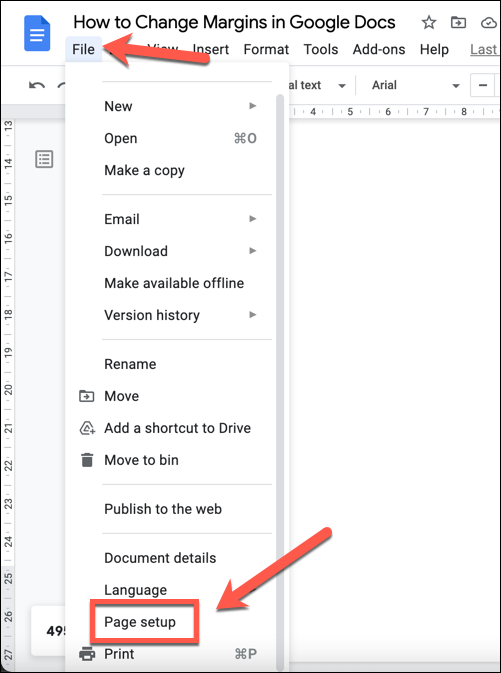
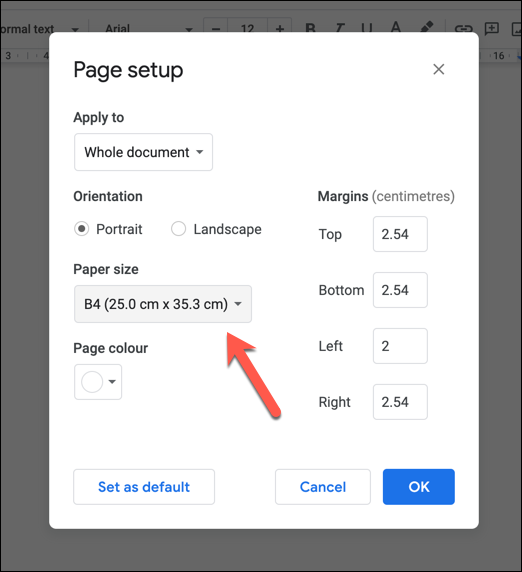
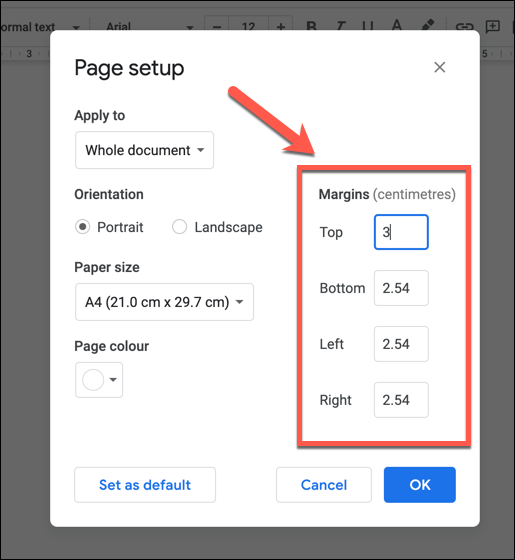
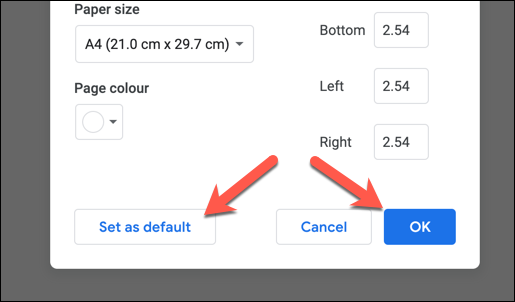
Personalizzazione dei margini di stampa in Google Documenti
Se modifichi i margini in Google Documenti, il testo e le immagini si sposteranno più vicino o più lontano dai bordi della pagina. Se decidi di stampa il tuo documento, un margine personalizzato potrebbe avere un impatto sull'aspetto del tuo documento su carta fisica. Ad esempio, non tutte le stampanti ti consentiranno di stampare vicino al bordo della pagina.
Se desideri modificarlo prima della stampa, puoi personalizzare la dimensione del margine prima della stampa nel menu Stampa .
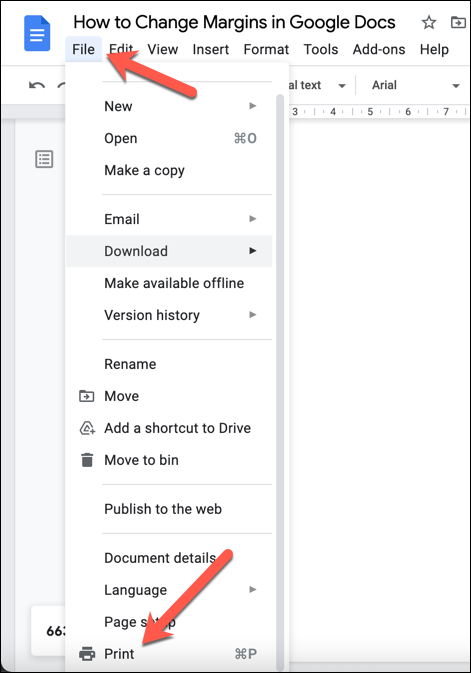
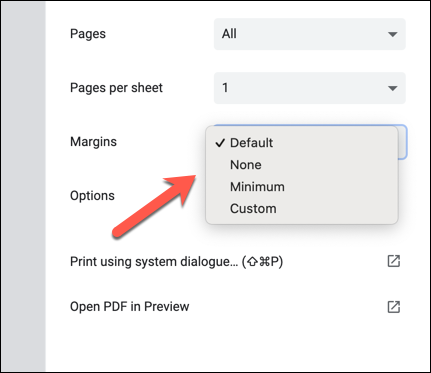
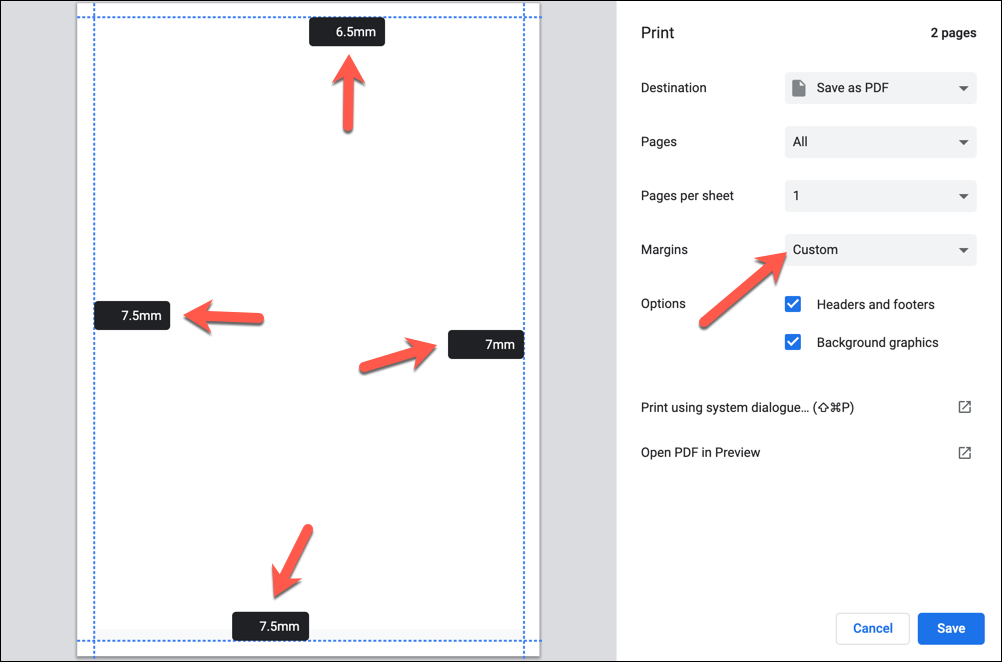
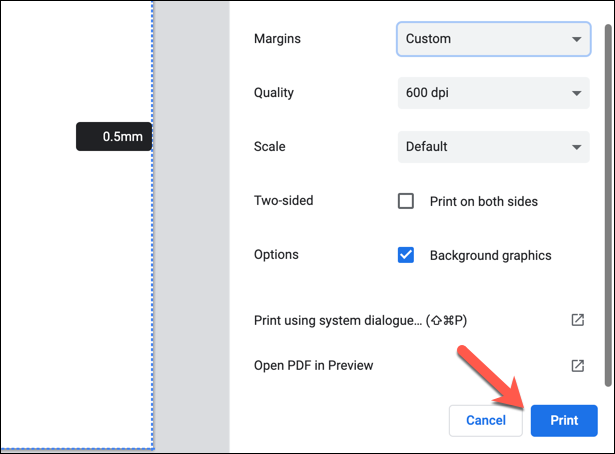
Come modificare i margini di una singola pagina in Google Documenti
I metodi sopra indicati modificheranno i margini della pagina per un intero documento. Se desideri modificare i margini della pagina per una singola pagina (o per più pagine, ma non per l'intero documento), dovrai prima selezionare le pagine. Puoi quindi modificare i margini per l'area selezionata utilizzando il menu impostazioni pagina .
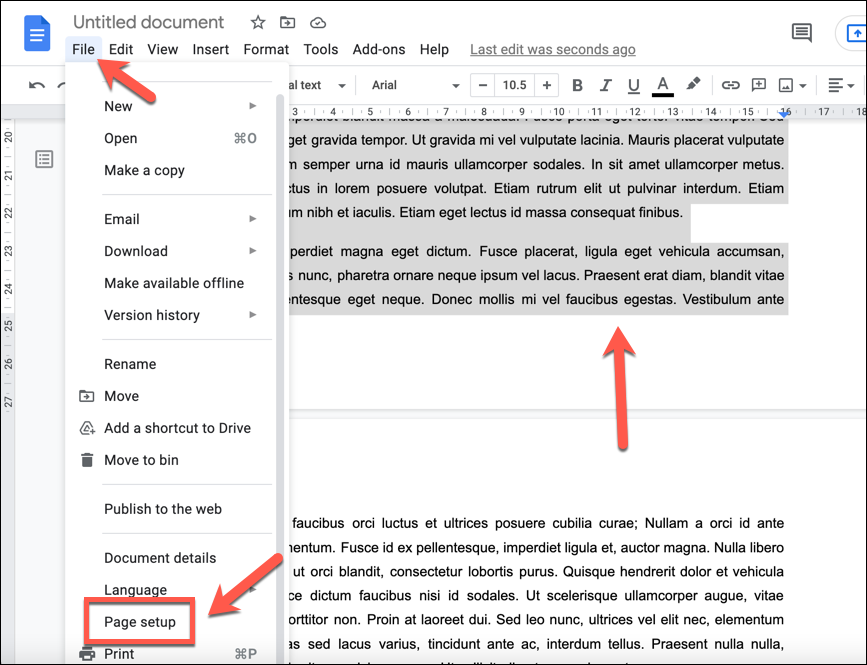
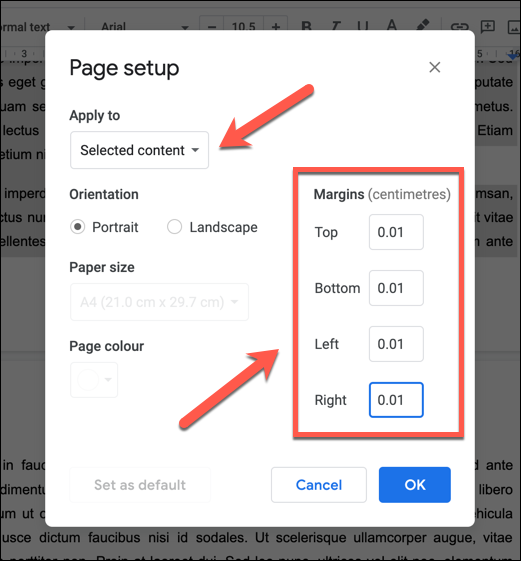
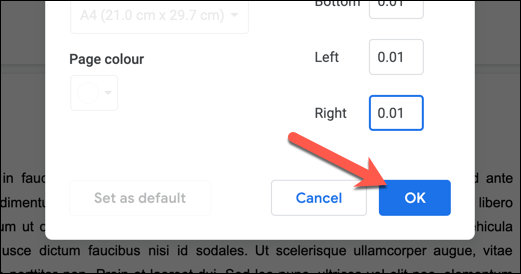
Una volta salvati, i nuovi margini verranno visualizzati nella pagina con il contenuto che hai selezionato. Se devi annullare le modifiche, seleziona il pulsante Annulla o ripeti i passaggi precedenti per ripristinare i margini della pagina ai valori precedenti.
Creazione di documenti in Google Documenti
Modificando i margini in Google Documenti, puoi creare documenti personalizzati adatti a tutti i tipi di scopi, dai piccoli volantini e biglietti da visita alle stampe su tela di grandi dimensioni. Google Documenti è uno strumento potente che ti consente di inserire inserire le firme nelle lettere importanti o di utilizzare modelli specialistici per creare un nuovo curriculum..
Puoi anche utilizza la funzione chat di Google Documenti per lavorare in modo collaborativo con amici o colleghi su documenti importanti o utilizzare i commenti per identificare le aree di miglioramento. Se hai familiarità con Microsoft Word, non dovresti trovare troppo difficile passare a Google Documenti: puoi farlo anche con utilizzare Google Docs sui dispositivi mobili.
.