Una delle funzionalità più preziose di Google Documenti è la possibilità di avere uno conversazione interamente filettata nella sezione commenti del documento.
Molte persone vogliono essere in grado di stamparle commenta i thread insieme al documento stesso. Questo potrebbe essere, ad esempio, per archiviare il processo di revisione dei documenti. Ma il problema è che quando si stampa un documento di Google, i commenti scompaiono sulla stampa.
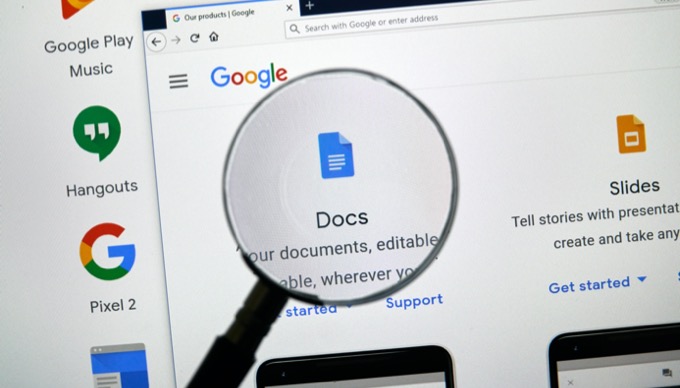
Per fortuna, ci sono alcuni modi creativi per stampare un documento di Google con commenti.
Esporta il documento Google in Microsoft Word
Il modo più semplice per stampare un documento Google con commenti è prima esportarlo come file Word (.docx).
Per fare ciò, con il documento di Google Documenti aperto, seleziona Filedal menu, seleziona Scarica, quindi seleziona Microsoft Word (.docx).
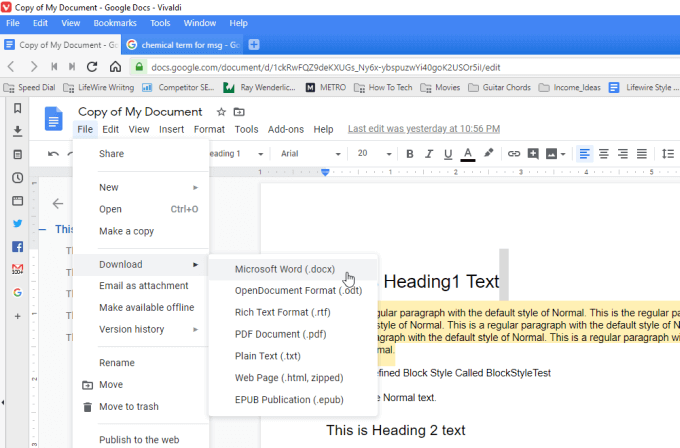
Salva il documento sul tuo computer. Ora, quando apri il file in Microsoft Word, vedrai che i commenti sono inclusi.
In_content_1 all: [300x250] / dfp: [640x360]- >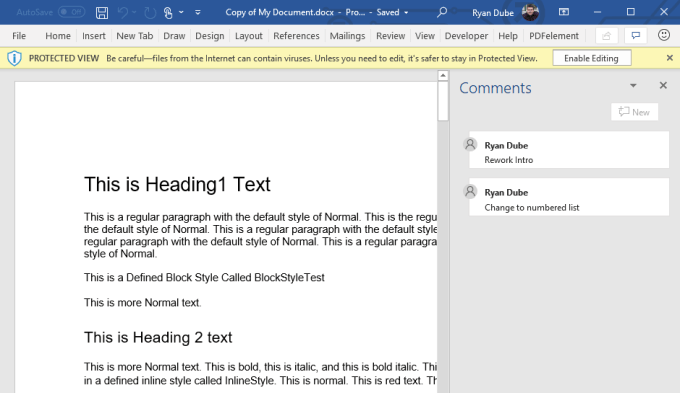
Se non vedi i commenti, seleziona Rivedidal menu Word, seleziona Commentidalla barra multifunzione e seleziona Mostra commenti.
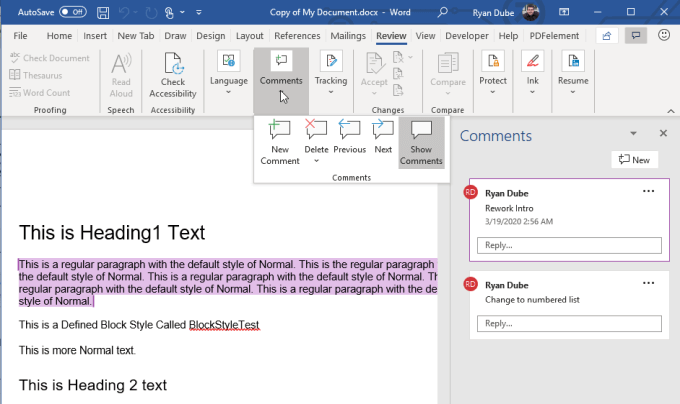
Ora sei pronto per stampare. Seleziona Filedal menu, quindi Stampa.Dovresti vedere i commenti visualizzati nell'anteprima a destra. Premi il pulsante Stampasu invia il documento alla stampante.
Se non vedi commenti nell'anteprima di stampa, seleziona Stampa tutte le paginein Impostazionie assicurati che Stampa markupsia selezionato.
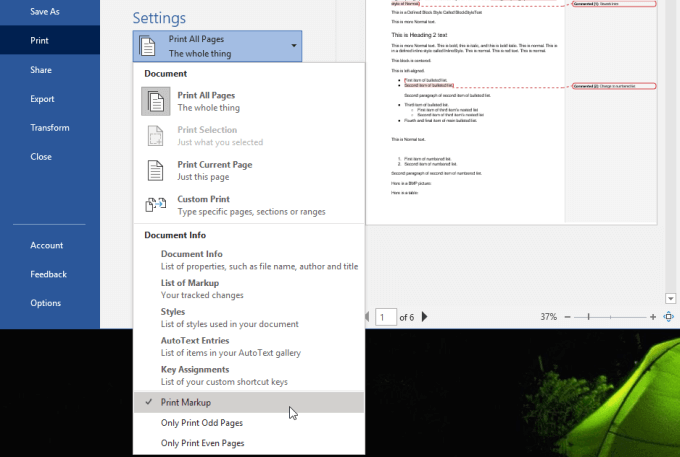
Questo farà apparire i commenti sulla stampa.
Se hai Microsoft Word sul tuo computer, questo è il modo più semplice e veloce per stampare un documento Google con commenti.
Esporta il documento Google in OpenOffice
Se non si dispone di una copia con licenza di Microsoft Word, un'altra opzione è quella di esportare il documento come file OpenDocument (.odt). Puoi aprire questo file con una serie di programmi compatibili con OpenDocument come Apache OpenOffice, LibreOffice e altri.
Per fare ciò, all'interno di Google Documenti puoi esportare in ODT selezionando Filedal menu, selezionare Scarica, quindi selezionare Formato documento aperto (.odt).
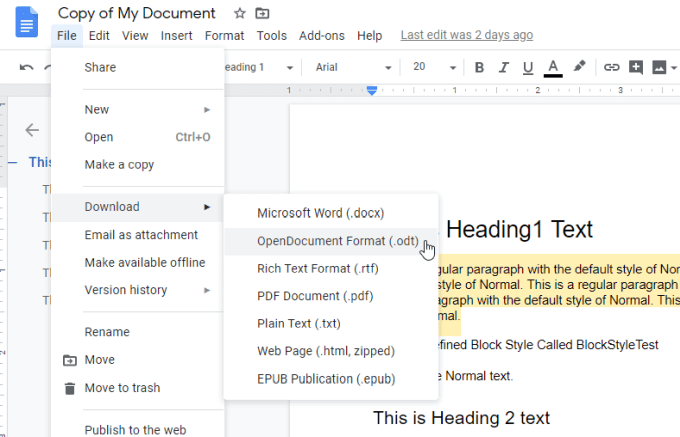
Salva il file ODT sul tuo computer.
Puoi aprire il file in qualsiasi file OpenDocument usando il tuo programma preferito come OpenOffice Writer. Vedrai in questo documento che tutti i commenti sono inclusi nel margine destro.
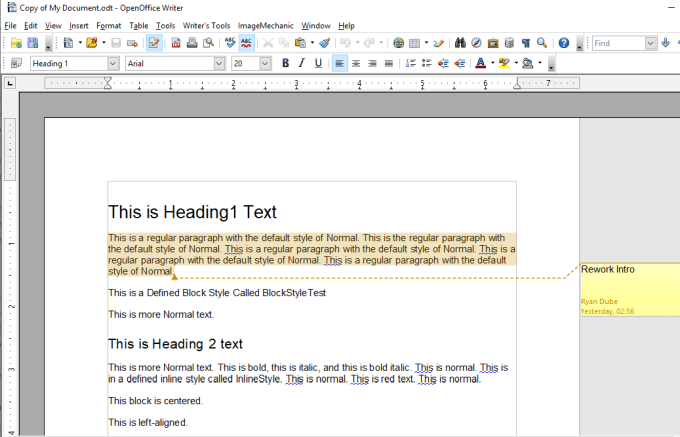
Puoi stampare il documento (con commenti) selezionando Filedal menu e seleziona Stampa.
Potresti non vedere i commenti nell'anteprima di stampa. In tal caso, seleziona il menu a discesa Commentie seleziona Posiziona alla fine del documentoo Posiziona alla fine della pagina.
I commenti verranno stampati nella parte inferiore del documento o nella parte inferiore delle singole pagine in cui sono presenti i commenti.
Scarica il documento Google come pagina Web
Se non si desidera utilizzare un'applicazione esterna in stampare un documento di Google con commenti, è possibile convertire il documento in un file HTML e utilizzare la funzione di stampa di Chrome per stamparlo con commenti.
Per fare ciò, seleziona Filedal menu, seleziona Scarica, quindi seleziona Pagina Web (.html, zippata).
Questo salverà un file zippato sul tuo computer. Decomprimi il file e quindi apri il file HTML con Chrome.
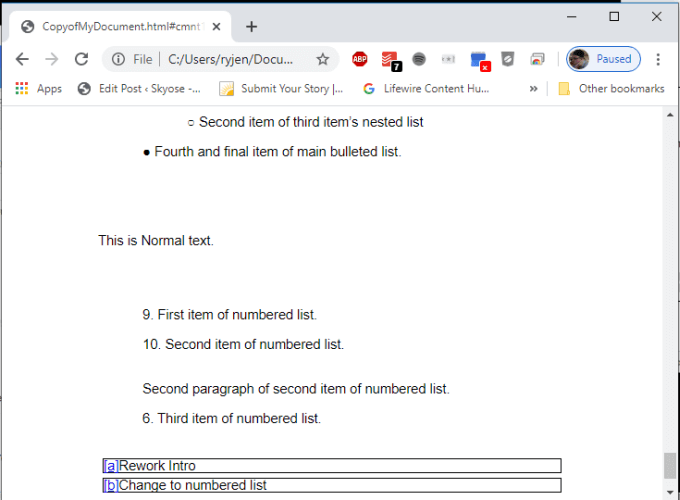
Vedrai i commenti annotati su ogni riga in cui il commento esisteva nel Documento Google come una lettera. Nella parte inferiore del documento, vedrai tutti i commenti accanto alla loro notazione con lettere.
Per stampare il documento, basta premere l'icona del menu a tre punti nell'angolo in alto a destra della finestra di Chrome, e seleziona Stampa.
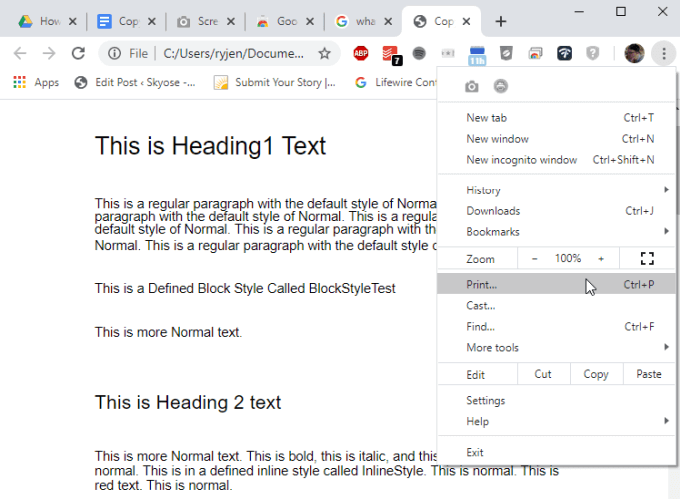
Seleziona la stampante dove vuoi stampare e seleziona Stampa. L'intero documento incluso nei commenti verrà stampato sulla stampante selezionata.
Utilizza l'estensione di Chrome per l'acquisizione dello schermo a pagina intera
Se preferisci utilizzare il browser Chrome ma non ti piace la formattazione della funzione di esportazione in HTML, puoi invece installare Estensione di cattura schermo intero pagina Chrome.
Questa funzione inserisce una piccola icona della fotocamera nella parte superiore del browser Chrome che puoi fare clic per acquisire uno screenshot dell'intero documento di Google Documenti.
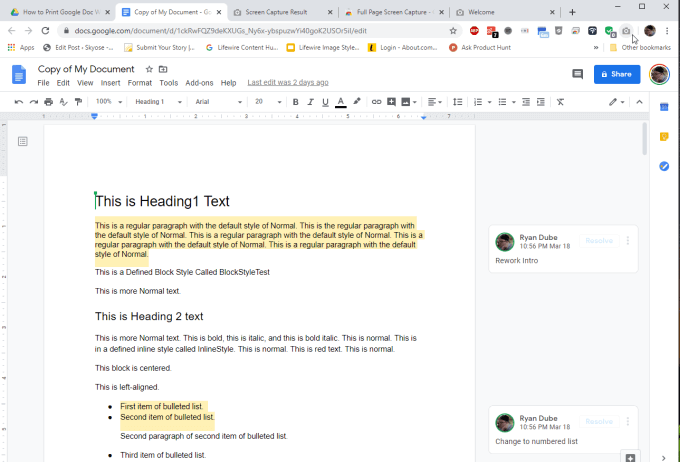
Quando hai installato l'estensione e sei pronto per acquisire il tuo documento, premi la fotocamera icona.
Si aprirà una nuova finestra con il titolo Acquisizione schermata intera pagina, con l'intero documento visualizzato, inclusi i commenti.
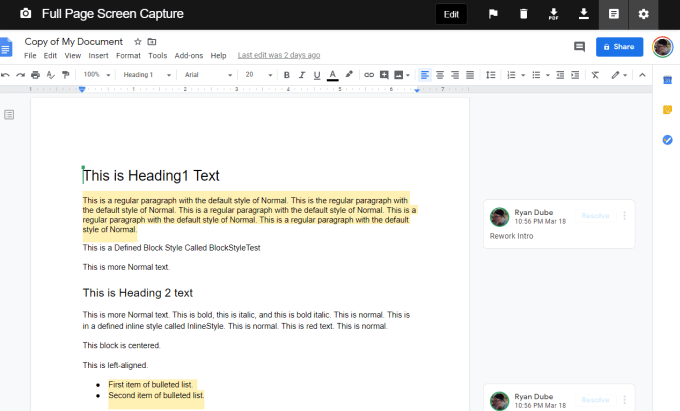
Per stamparlo, seleziona l'icona PDF in alto per scaricare il documento in formato PDF e stamparlo dal tuo computer.
Usa il documento Google con commenti Estensione di Chrome per stampante
Un'altra eccellente estensione che funziona per stampare un documento di Google con commenti è la Documento Google con commenti Estensione stampante Chrome.
Quando installi questa estensione, apparirà l'icona di una stampante nella parte superiore del browser Chrome. Questa estensione aggiunge effettivamente la funzionalità a Google Documenti per stampare il documento di Google Documenti con commenti.
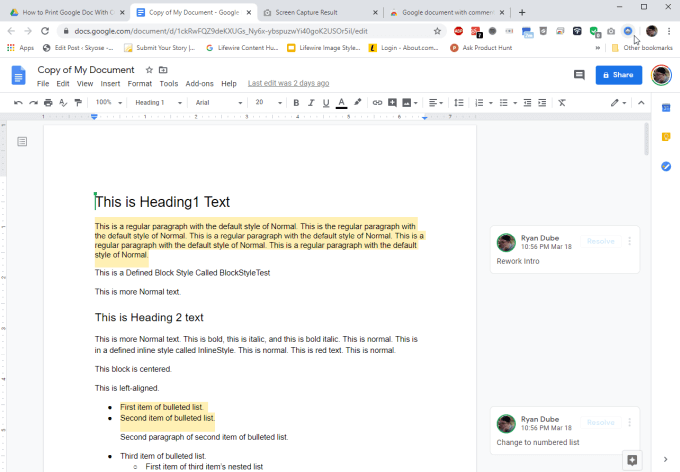
Quando selezioni l'icona, apparirà un pop-up che ti darà la possibilità di scegliere se o non si desidera includere commenti nella stampa e come si desidera che vengano formattati tali commenti.
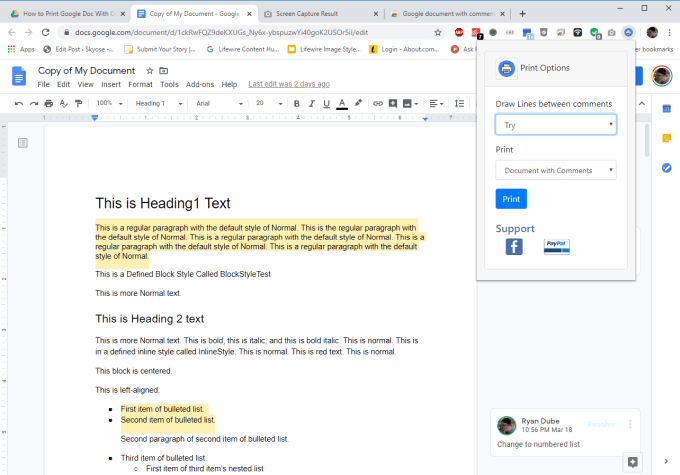
Puoi scegliere di stampare solo i commenti o l'intero documento con i commenti inclusi. Se lo preferisci, puoi anche avere delle linee di estensione tra i commenti.
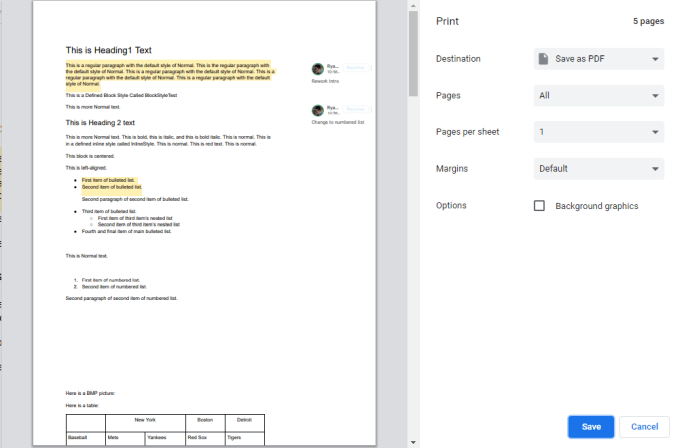
Prima che l'estensione stampi il documento, avrai la possibilità di scegliere a quale stampante vuoi inviarlo. Quando lo fai, vedrai un'anteprima di stampa, con i commenti visualizzati a destra di ogni pagina in cui si trovano.
Stampa dei commenti di Google Doc
Come puoi vedere, anche se non puoi stampare un documento Google con commenti perché questa funzione non è presente in Google Documenti, ci sono molte soluzioni alternative.
Sia che tu scelga un'applicazione esterna come Microsoft Word, una stampa HTML o una delle estensioni di Chrome, dipende dalle preferenze personali. Ogni opzione è semplice come quella successiva.