Sia che tu stia scrivendo il tuo primo romanzo o un saggio per il college, un sommario di Google Documenti ti aiuterà a organizzare le cose.
Quando inserisci un sommario in documenti Google, si aggiorna automaticamente a seconda di come formattare e strutturare il documento. Quando si modifica il documento, il sommario si aggiorna ogni volta che si aggiorna un aggiornamento.
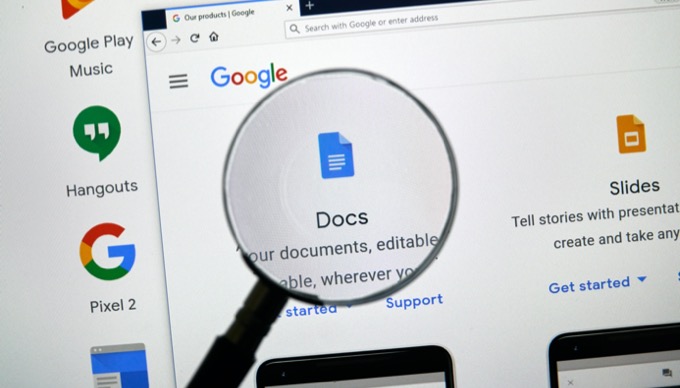
In questo articolo imparerai come aggiungere un sommario al tuo documento e come per assicurarsi che rimanga aggiornato.
Creazione di un sommario di Google Documenti
Mentre stai scrivendo il tuo documento, stai creando la tua tabella di Contenuti. Ogni intestazione che aggiungi diventa un'altra sezione della tabella. Ogni sottotitolo diventa anche una sottosezione.
Tutto quello che devi fare per iniziare è creare la prima intestazione, evidenziarla e quindi selezionare il menu a discesa Testo normaleper scegliere la tua stile header di livello.
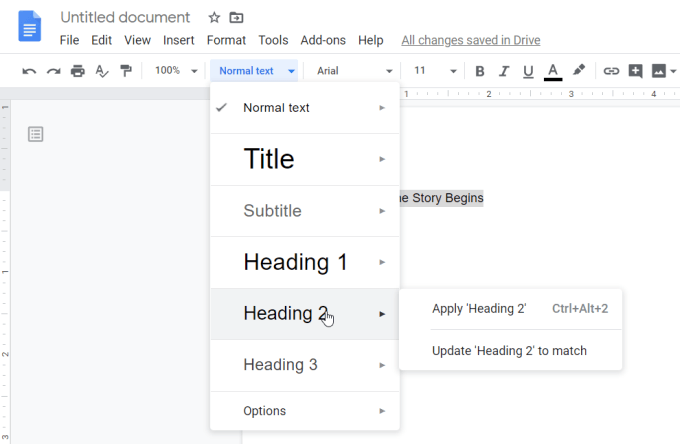
Esistono due approcci che puoi adottare su costruisci il tuo indice. Puoi prima scrivere l'intero documento, creando ogni intestazione e sottotitolo mentre procedi. In alternativa, puoi inquadrare il tuo documento con solo le intestazioni e le sottotitoli, creando essenzialmente un intero schema prima di iniziare a scrivere.
In_content_1 all: [300x250] / dfp: [640x360]->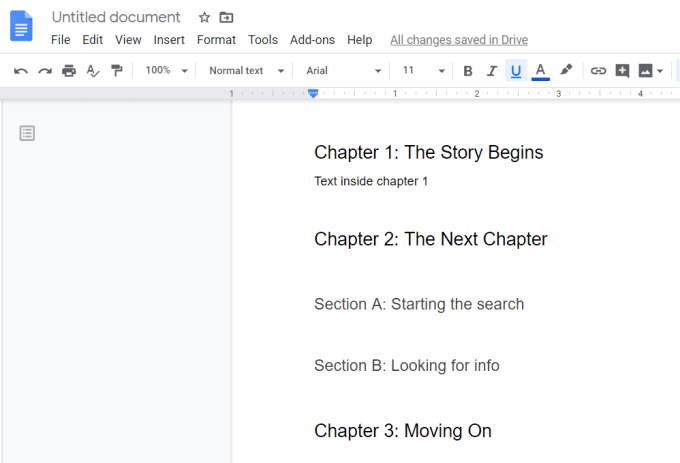
Ad ogni modo, una volta terminato, inserire il sommario nel tuo documento è semplice. Posiziona il cursore nel punto in cui desideri posizionare il sommario di Google Documenti. Successivamente, seleziona Inseriscidal menu, quindi seleziona Sommario.
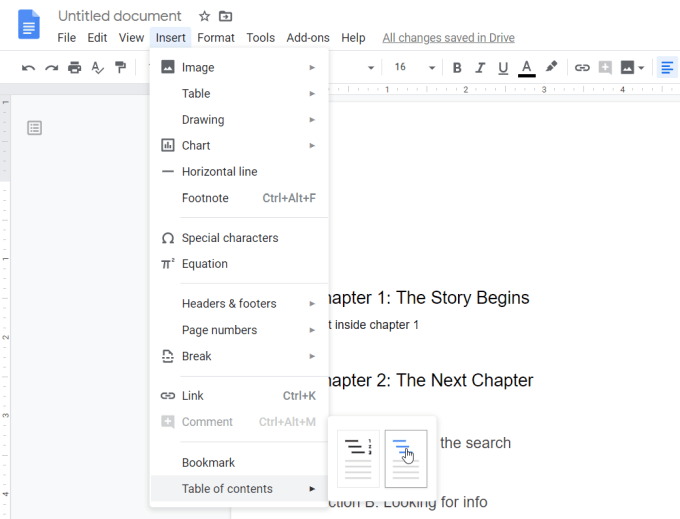
Nel sottomenu che compare, vedrai due scelte.
Come scegli? Se stai pensando di consegnare il tuo documento in formato cartaceo, dovresti optare per l'opzione dei numeri di pagina. Se lo stai inviando o condividendolo elettronicamente, l'opzione blu link è la strada da percorrere.
Una volta scelta un'opzione, il sommario di Google Documenti verrà visualizzato nel documento stesso.
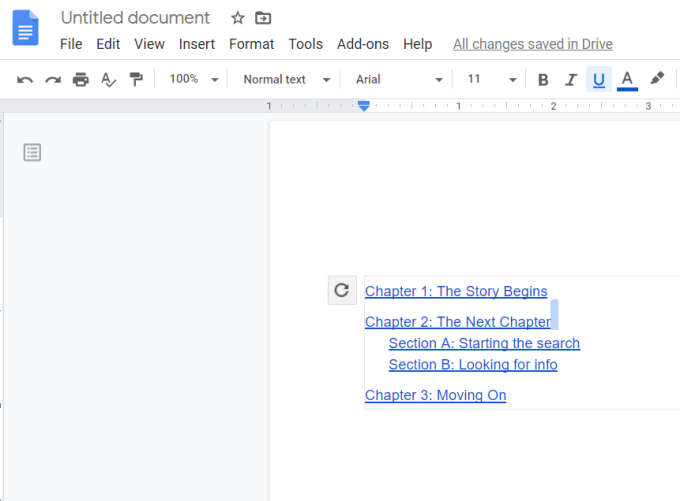
Aggiornamenti del sommario di Google Documenti
Come puoi vedere, il sommario si formatta da solo in base a come hai strutturato il tuo documento.
Le intestazioni di livello superiore (sia che inizi con H1 o H2) sono allineate con il margine sinistro. Le intestazioni di livello successivo saranno rientrate e così via.
Una cosa che potresti notare quando inizi a scrivere il tuo documento è che se aggiorni le intestazioni esistenti o ne aggiungi di nuove, il sommario non lo farà si aggiorna automaticamente.
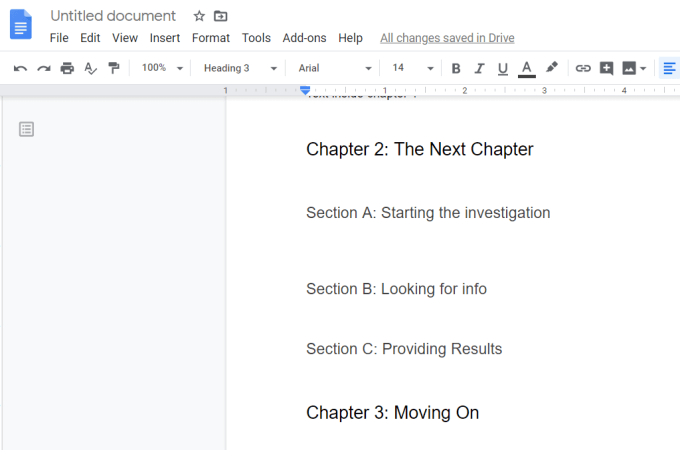
Per aggiornare il sommario, è necessario scorrere fino alla sezione in cui è stato inserito e fare clic nell'area del sommario. Vedrai apparire una freccia circolare (pulsante di aggiornamento) nell'angolo in alto a sinistra del sommario.
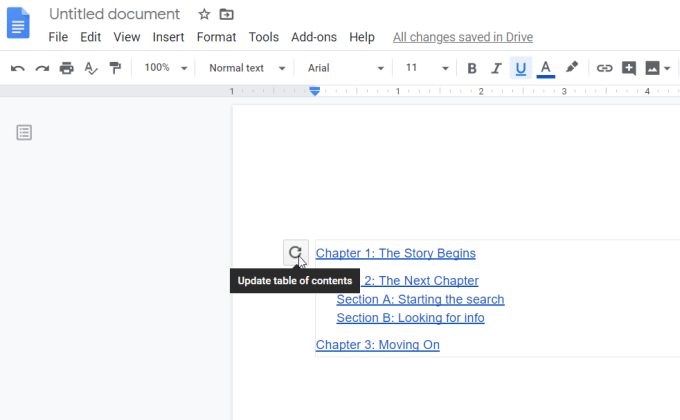
Quando selezioni questa icona di aggiornamento, vedrai l'aggiornamento del sommario da incorporare tutte le modifiche apportate al documento.
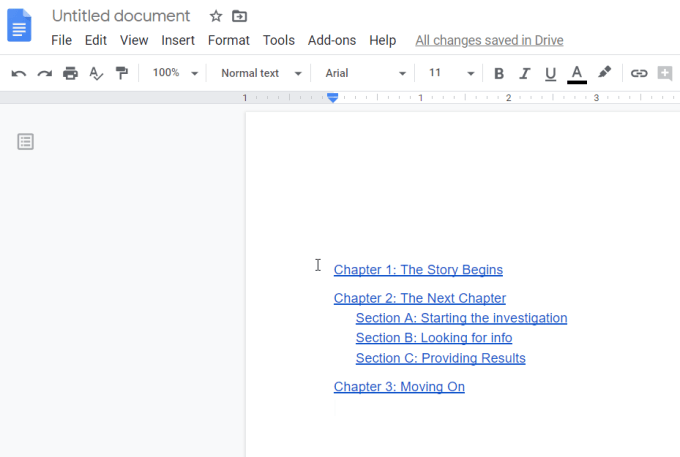
Un'alternativa all'utilizzo dell'icona di aggiornamento è fare clic con il tasto destro del mouse sul sommario e selezionare Aggiorna sommariodal menu a comparsa.
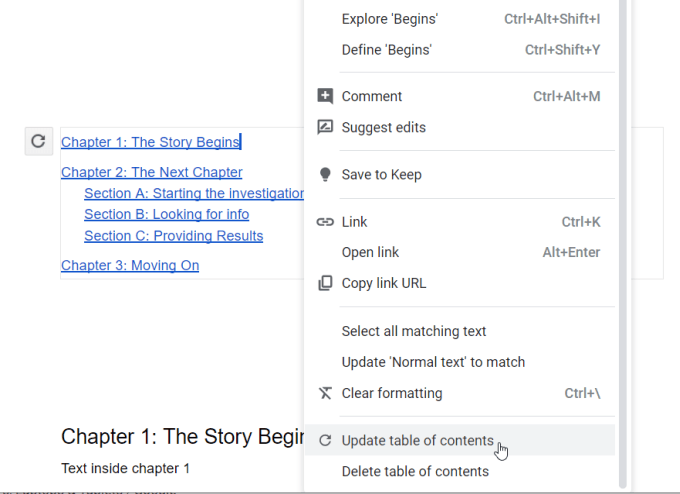
Entrambi i metodi fanno in modo che il sommario corrisponda alla struttura corrente del documento di lavoro.
In alternativa, puoi visualizzare la struttura del documento ( che assomiglia al sommario di Google Documenti) nella barra laterale di sinistra. Per fare ciò, seleziona l'icona Mostra contorno documentonell'angolo in alto a sinistra del documento.
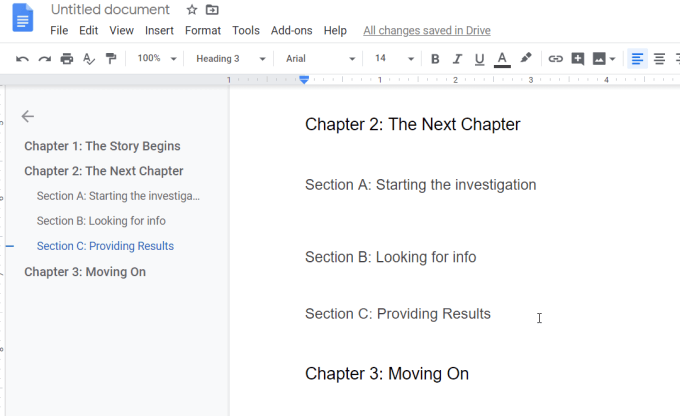
Questo mostrerà il contorno del documento sulla sinistra anche mentre stai scorrendo il documento. Puoi selezionare qualsiasi sezione (intestazione) in questo schema per passare a quella sezione del documento.
Formattazione del sommario di Google Documenti
Mentre il sommario di Google Documenti viene inserito utilizzando lo standard formato di testo del documento, puoi aggiornarlo se lo desideri.
Basta evidenziare l'intero sommario, quindi selezionare Formatodal menu, selezionare Testo e seleziona Dimensione.
Dal sottomenu, puoi scegliere di selezionare Aumenta dimensione carattereo Riduci dimensione carattere .
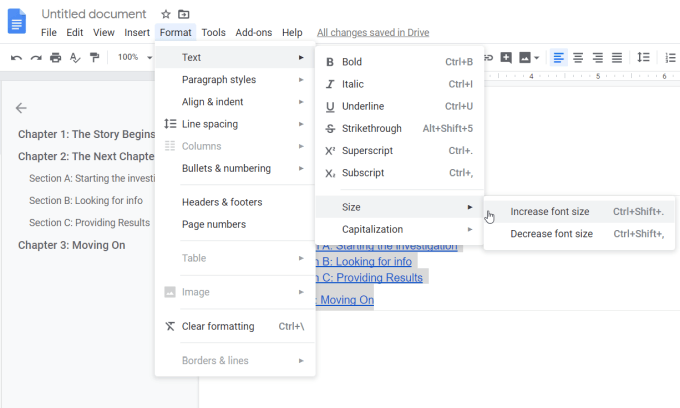
Questo aggiornerà l'intero sommario alla nuova impostazione di formattazione che hai selezionato.
Il componente aggiuntivo Cerca e naviga
Un altro modo per navigare nel documento utilizzando le intestazioni (ma anche i segnalibri, le frasi e altro) è tramite Cerca e naviga nel componente aggiuntivo di Google Documenti.
Dopo aver installato il componente aggiuntivo, selezionare Componenti aggiuntividal menu, selezionare Cerca e naviga, quindi selezionare Avvia.
Questo apre un pannello sulla destra che puoi usare per navigare nel tuo documento usando le stesse intestazioni che sono nel tuo indice.
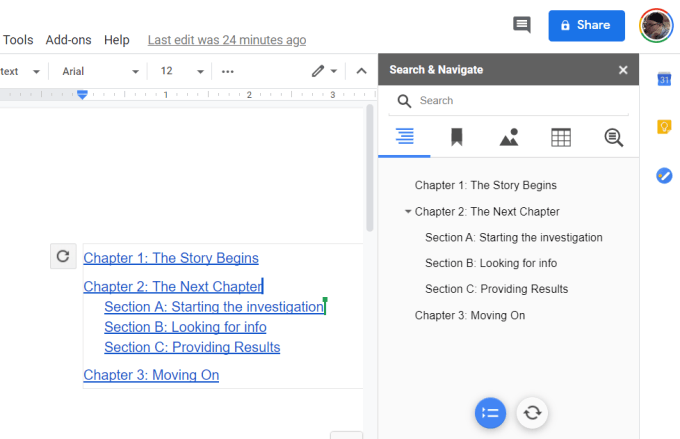
Il motivo per cui questo è un un po 'più utile del normale pannello di navigazione TOC è che ci sono altre funzionalità di ricerca disponibili.
In Impostazioni, puoi abilitare l'annuncio d-on per l'avvio automatico ogni volta che si apre il documento. Puoi anche abilitare la funzione Ricerca con distinzione tra maiuscole e minuscole.
Uso di un sommario
Non tutti i documenti che scrivi saranno necessari un indice. Ma se scrivi spesso documenti accademici o documenti simili e usi un sommario, Google Documenti può soddisfare la necessità. È anche facile e veloce da usare in qualsiasi documento che crei.