Se non hai sentito parlare di Google Cloud Print, non è del tutto sorprendente. Anche se è in circolazione dal 2011, non è diventato ampiamente utilizzato. Tuttavia, è qualcosa che potrebbe cambiare nel prossimo anno o giù di lì. A differenza di alcuni servizi Google che vengono importati durante la pulizia di primavera, Google Cloud Print ha aggiunto sempre più funzioni.
Quindi, prima di tutto, cos'è Google Cloud Print? È fondamentalmente un modo per gli utenti di connettere le loro stampanti (cablate o wireless) a Internet e avere la possibilità di stampare da qualsiasi dispositivo (web, desktop, mobile) da qualsiasi parte del mondo. La cosa bella di Google Cloud Print è che puoi stampare da un dispositivo senza dover installare alcun driver di stampa sul sistema. Ciò può far risparmiare un'enorme quantità di tempo ed energia.
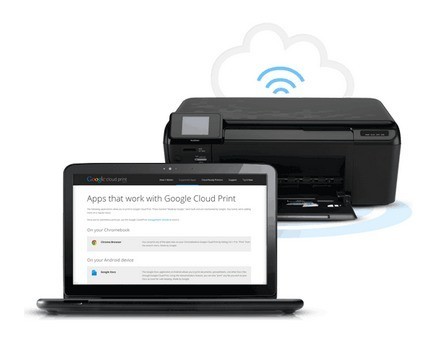
Ad esempio, se hai acquistato un nuovo PC Windows e lo hai collegato alla rete, normalmente dovresti trovare i driver per le tue stampanti correnti, caricare il software e seguire tutti i passaggi per installarlo su quel PC. Ora ci vuole solo un po 'di tempo e un sacco di risoluzione dei problemi, inoltre rallenta il sistema con un sacco di software / strumenti aggiuntivi che non ti servono. Da qui in avanti, mi riferirò ad esso come GCP.
Con GCP, devi solo installare Google Cloud Printer Driver sulla tua macchina Windows e ora puoi stampare da qualsiasi programma direttamente su qualsiasi stampante che hai aggiunto in GCP. Quindi GCP è la cosa più grande del mondo? Bene, ci sono alcune limitazioni e limitazioni che spiegherò di seguito.
Dove posso stampare da?
GCP suona alla grande, ma potresti chiederti da dove posso stampare a partire dal? Bene, questo è il punto in cui GCP ha compiuto grandi progressi nell'ultimo anno. All'inizio, puoi stampare solo da Chrome OS, Google Chrome su qualsiasi piattaforma e Gmail e Google Documenti sul tuo dispositivo mobile. Il primo aumento di questa lista è stato App Cloud Print nel Google Play Store per dispositivi Android.
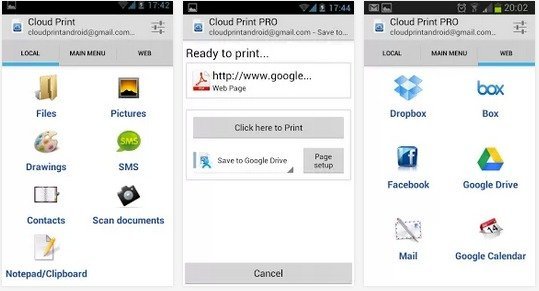
Con questa app, gli utenti possono stampare un varietà di file locali direttamente su GCP, tra cui chat SMS, immagini, Facebook, Dropbox, Box, Mail e altro ancora. Gli utenti possono anche gestire stampanti, condividere stampanti, gestire lavori di stampa e altro dall'app. A partire da ora, non c'è un'app Cloud Print nell'App Store di Apple, ma con l'eccellente track record di Google per il rilascio di app Google per dispositivi iOS, ci sono buone probabilità che vedremo Cloud Print fare presto a iPhone e iPad .
Il 23 luglio 2013, Google ha reso GCP molto più utile introducendo il Google Cloud Print Driver. Puoi installarlo su qualsiasi computer Windows e ti permetterà di scegliere Google Cloud Printer quando stampi da qualsiasi applicazione Windows.
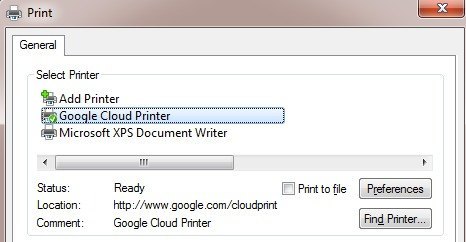
Sono anche stati rilasciati Servizio Google Cloud Print oltre a Driver di stampa. Cloud Print Service verrà eseguito come servizio di Windows e può essere utilizzato per connettere stampanti legacy precedenti a GCP. Il servizio di stampa è più orientato verso le imprese e le scuole.
Infine, c'è un breve elenco di app che funziona con GCP e ti consente di stampare da loro. Ad esempio, su iOS, puoi scaricare PrintCentral Pro, che ti consente di stampare e-mail, contatti, messaggi di testo, ecc. Da un dispositivo iOS a GCP. Al momento, Google non ha rilasciato un driver di stampa per Mac, ma puoi scaricare un'app chiamata Stampante cloud che fa praticamente la stessa cosa.
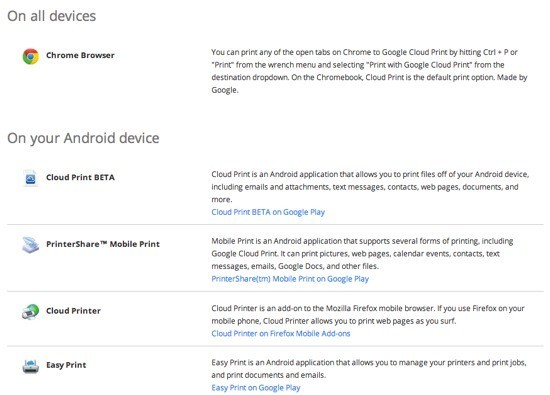
Ora che capisci da dove puoi stampare, diamo un'occhiata al collegamento delle stampanti al GCP.
Cloud Print Ready vs Stampanti classiche
La cosa principale da capire su GCP è come connettere le stampanti al servizio effettivo. Esistono due tipi di stampanti nel mondo GCP: Cloud Ready e Classic. Le stampanti Cloud Ready sono quelle già fornite con il servizio GCP installato e configurato. Questo è di gran lunga il modo migliore di usare GCP perché la stampante si registrerà effettivamente con il servizio GCP sulla tua rete e sarà sempre disponibile per la stampa.
L'altra cosa grandiosa delle stampanti Cloud Ready è che aggiornerà automaticamente il loro firmware e driver su Internet, quindi non devi nemmeno preoccuparti di questo. Sfortunatamente, non ci sono ancora molte stampanti che supportano GCP. Puoi vedere l'intero elenco di stampanti pronte per il cloud qui:
https://www.google.com/cloudprint/learn/printers.html
Se hai una delle stampanti elencate qui, puoi fare clic sul collegamento fornito per l'impostazione con GCP. In pratica, devi semplicemente registrare il tuo indirizzo email Google con GCP sulla stampante.
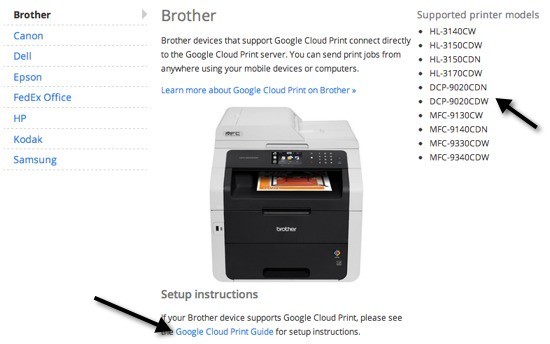
Le versioni successive sono Classic. Le stampanti classiche sono ciò che la maggior parte delle persone utilizzerà durante l'impostazione di GCP. Le stampanti Classic sono stampanti collegate direttamente al computer tramite un cavo o stampanti wireless installate sulla macchina. Qualsiasi stampante che puoi stampare dal tuo computer può essere aggiunta a GCP indipendentemente da come è connessa.
Ora la differenza principale tra una stampante pronta per il cloud e una stampante classica è quella per stampare su qualsiasi dispositivo classico stampanti, il computer su cui sono installate le stampanti deve essere acceso e devi accedere a Google Chrome. Se spegni il computer o esci da Chrome e provi a stampare su GCP, il lavoro di stampa verrà semplicemente aggiunto alla coda di stampa. Quando il computer si riaccende e accedi a Chrome, verrà stampato il lavoro di stampa.
Aggiunta di una stampante classica
L'aggiunta di una stampante classica a GCP è piuttosto semplice. Per prima cosa, vai al computer con le stampanti già installate e apri Chrome. Quindi fai clic sul pulsante del menu Chrome (tre linee orizzontali) e scegli Impostazioni.
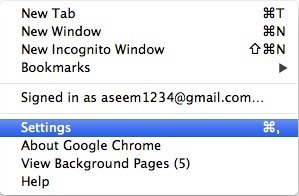
Scorri verso il basso e quindi fai clic su su Mostra impostazioni avanzate. Scorri verso il basso fino a visualizzare Google Cloud Print.
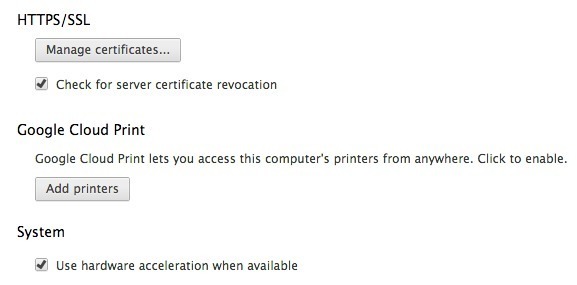
Vai avanti e fai clic su Aggiungi delle stampantie una finestra popup apparirà con un elenco delle stampanti attualmente installate.
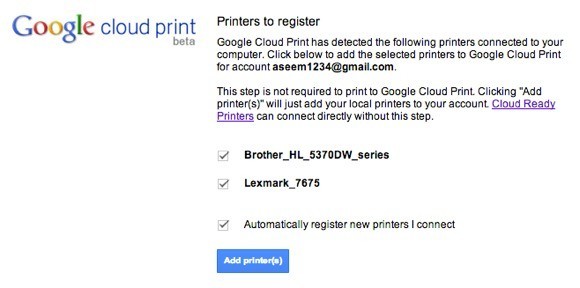
Puoi anche scegliere di registrare automaticamente nuove stampanti quando le colleghi al tuo computer. Questo è tutto ciò che c'è da aggiungere alle stampanti GCP. Ora ti porterà alla console di gestione GCP in cui dovresti vedere le tue stampanti elencate.
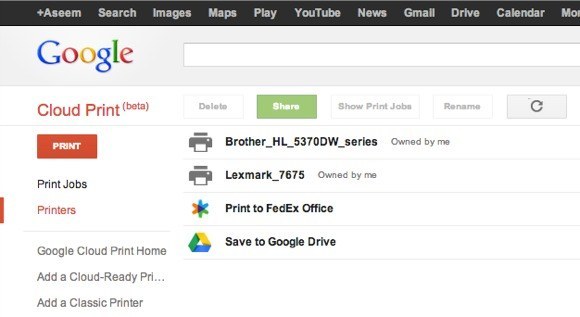
Caricamento dei file da stampare
Oltre ai vari modi in cui puoi stampare sopra, hai anche la possibilità di caricare un file direttamente su GCP e stamparlo. Ad esempio, se sei su un Mac e desideri stampare un file PDF o un'immagine o un documento Word o altro, puoi semplicemente caricarlo. Accedi al Console GCP, fai clic su STAMPA, quindi su Carica file da stampare.
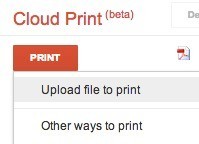
Ho caricato un file Excel e ha stampato bene. Da quello che posso dire, sembra che tu possa stampare qualsiasi tipo di file. Sono stato in grado di stampare anche un file Adobe Photoshop. Finora, non sono stato in grado di NON stampare qualcosa, quindi è molto bello.
Condivisione di stampanti
Una funzione precisa di GCP è la possibilità di condividere una stampante con qualcun altro che ha un account Google. Deve essere una delle migliori caratteristiche di GCP. La settimana scorsa i miei genitori sono venuti in città e hanno dovuto stampare una carta d'imbarco per il volo di ritorno. Normalmente, usano solo il mio computer e lo stampano da lì, ma questa volta ho deciso di dare a GCP un po 'di test.
Sono andato alla console GCP, ho selezionato una stampante e ho fatto clic su Condividi.
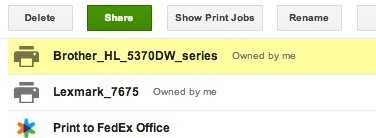
Ho quindi inserito l'indirizzo email e scelto l'autorizzazione Can Print.
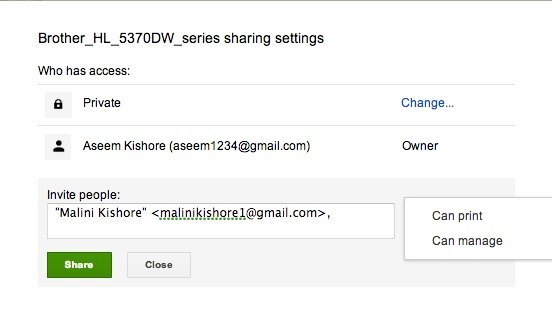
Nel suo account Google, ha ricevuto un'e-mail con un link per aggiungere la stampante.
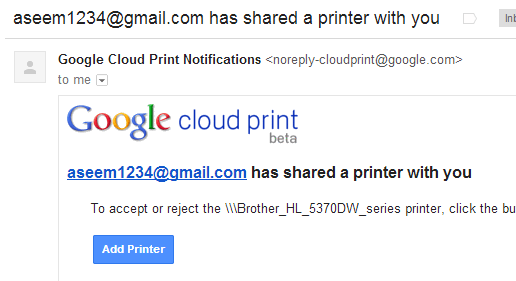
Ha fatto clic sul link e ha quindi dovuto fare clic su Accettaper aggiungere la mia stampante al suo account Google Cloud Print.
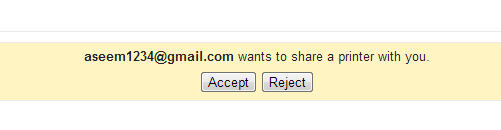
E quello era letteralmente! Quindi ha appena stampato la carta d'imbarco di Chrome e ha scelto la mia stampante. Ha stampato in due secondi e abbiamo finito. Non è necessario utilizzare il mio computer, non è necessario scaricare i driver di stampa sul suo computer. Basta inviare un link, fare clic su di esso e stampare! La prossima volta che qualcuno ti visita e ha bisogno di stampare e tu non li vuoi sul tuo computer, usa GCP se hanno un account Google! È la prima volta da tanto che sono rimasto impressionato da qualcosa che funziona così bene ed efficientemente.
Conclusioni
Usando Google Cloud Print, puoi anche consolidare tutte le tue stampanti un posto. Ad esempio, se hai una stampante wireless installata su una macchina, ma hai una seconda stampante collegata via cavo a una seconda macchina, puoi aggiungere entrambe le stampanti a Google Cloud Print e stampare per stampare da qualsiasi computer o dispositivo mobile.
Inoltre, puoi stampare qualsiasi file su Google Drive o direttamente su FedEx Office. La possibilità di salvare su Google Drive rende GCP come Evernote. Puoi stampare una pagina web per la successiva visualizzazione direttamente su Google Drive.
Nel complesso, Google Cloud Print è diventato molto più utile durante l'anno. Google continuerà ad aggiungere ulteriori funzionalità a GCP, che lo renderanno un ottimo modo per i consumatori di stampare facilmente da qualsiasi luogo e da qualsiasi dispositivo. Buon divertimento!