L'aggiunta di musica a una presentazione di Google Slide può ravvivare e coinvolgere il pubblico. Tuttavia, a differenza di Presa della corrente, Google Slides non supporta direttamente i file audio e musicali.
Questo articolo ti mostrerà diverse soluzioni alternative per aggiungere efficacemente musica di sottofondo alle tue presentazioni di Google Slide.
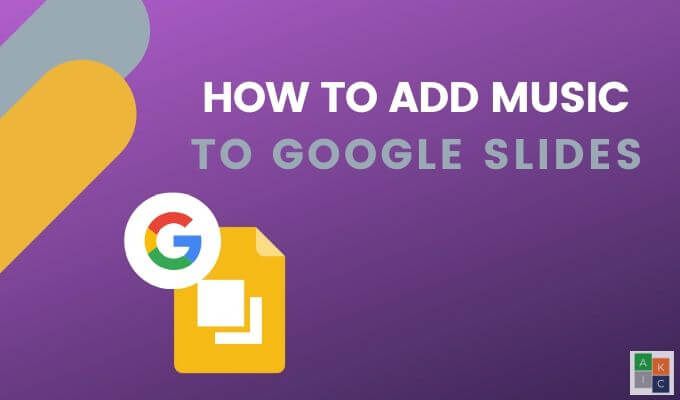
Aggiungi un collegamento a un servizio di streaming online
Cerca una traccia musicale che ti piace su servizi musicali online come Grooveshark, Spotify o Soundcloud. Se non hai accesso a uno di questi servizi, è facile da fare.
Useremo Spotify. Iscriviti per un account Spotify gratuito e scarica l'app o ascolta direttamente dal tuo browser.
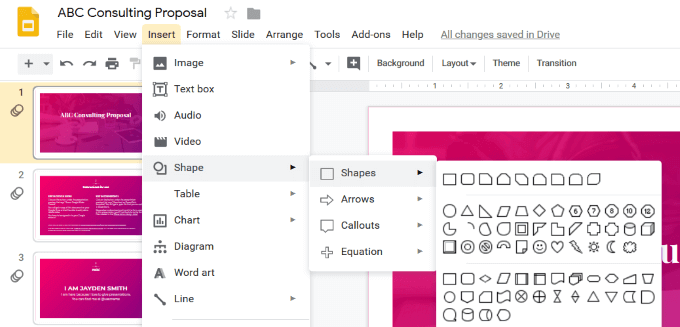
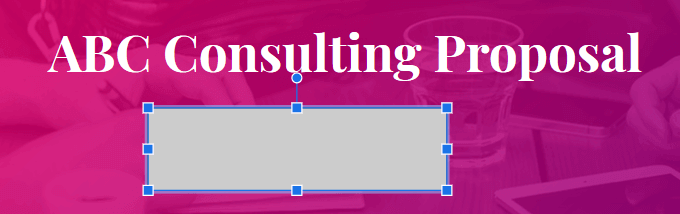
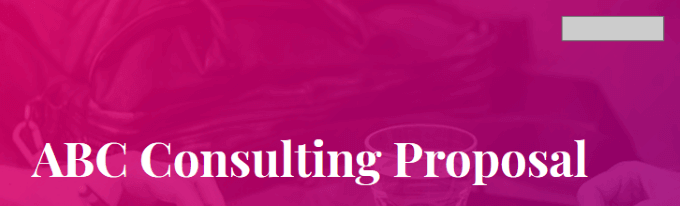
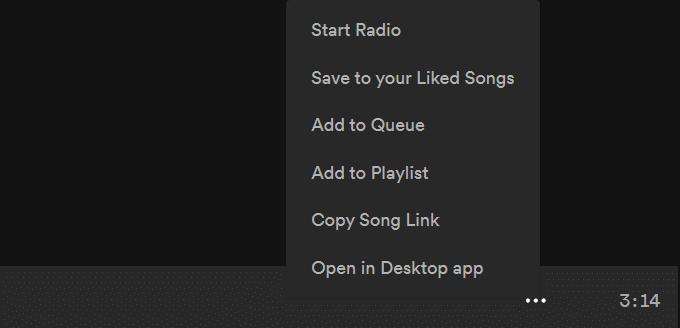
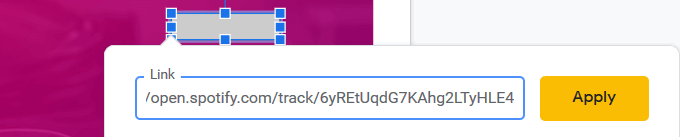
Prima di effettuare la presentazione di fronte a un pubblico, assicurati di accedere alla versione browser di Spotify. Tieni presente che il file audio si aprirà in una nuova scheda e dovrai fare clic su di esso per avviare la musica. Pertanto, devi avere accesso al computer su cui è in esecuzione la presentazione.
Aggiungi un video di YouTube
Presentazioni Google doesn ' t supporta l'aggiunta di file audio alle presentazioni, ma ti consente di aggiungere video. Aggiungendo un video di YouTube direttamente alla presentazione, è possibile utilizzare le opzioni di riproduzione del lettore video per avviare la musica. La riproduzione del video continuerà fino a quando non si passa alla diapositiva successiva.
In_content_1 all: [300x250] / dfp: [640x360]->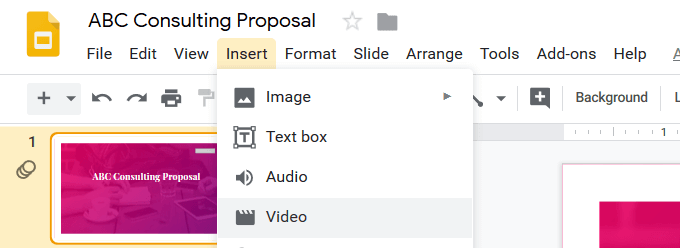
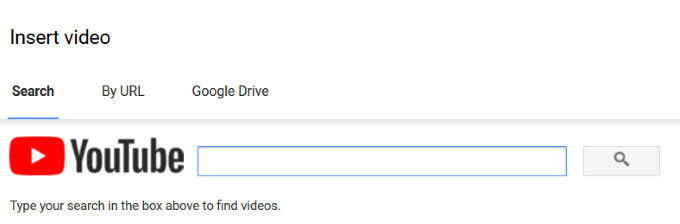
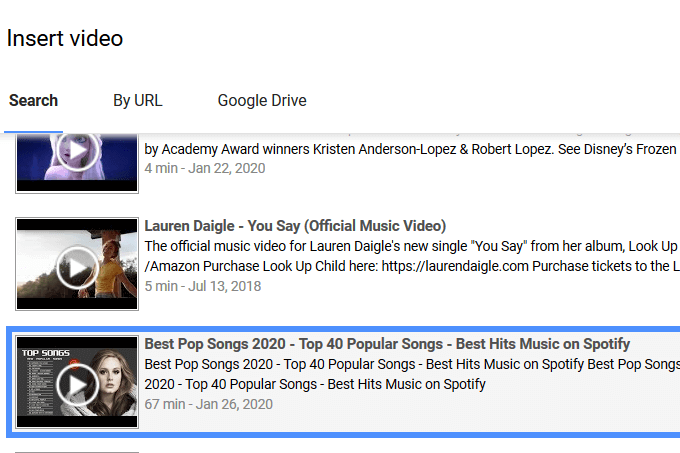
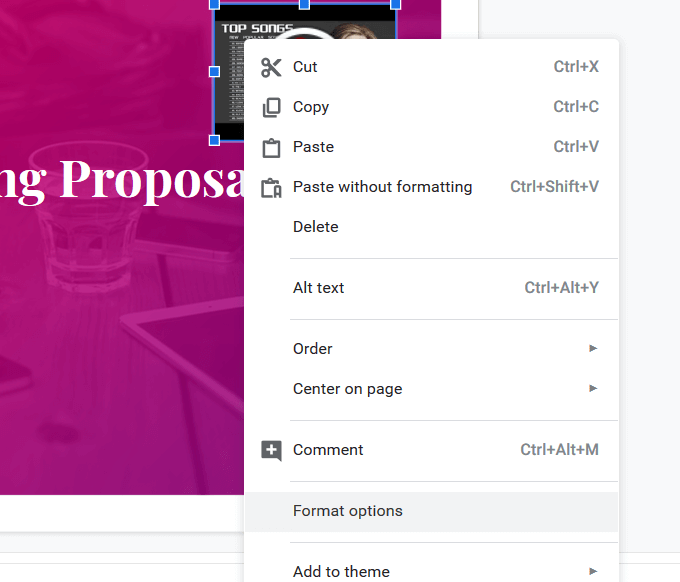
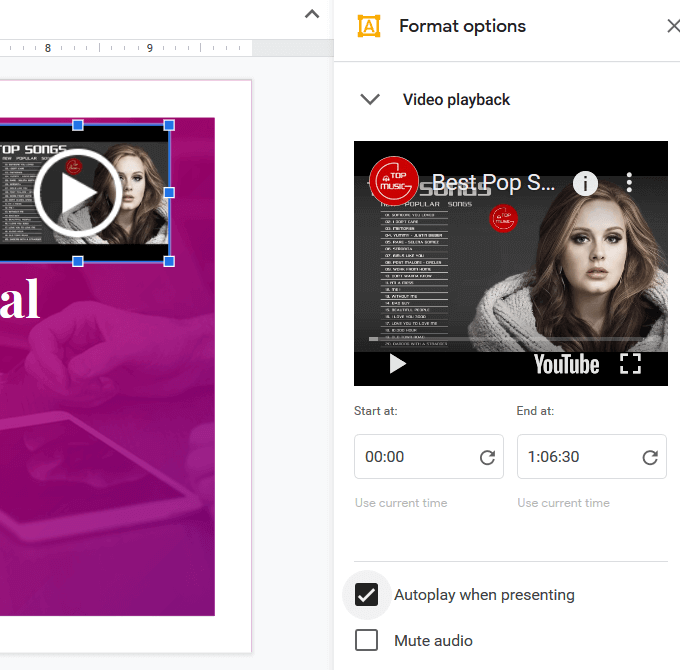
Se desideri includere audio di sottofondo diverso (dai video) su più diapositive, segui gli stessi passaggi sopra. Seleziona e copia il video che hai inserito per utilizzare lo stesso di diapositive diverse.
Incollalo in ogni diapositiva in cui desideri riprodurre l'audio. Mentre avanzi alla diapositiva successiva, tieni presente che ci sarà una pausa nella musica perché devi fare clic sul pulsante di riproduzione per avviare l'audio su ciascuna diapositiva.
Per transizioni più fluide, modifica i tempi su il file video. Aggiorna l'ora di inizio del video su ciascuna diapositiva nelle impostazioni Riproduzione video. In caso contrario, il video verrà riavviato ogni volta che si passa a una diapositiva che include il file video.
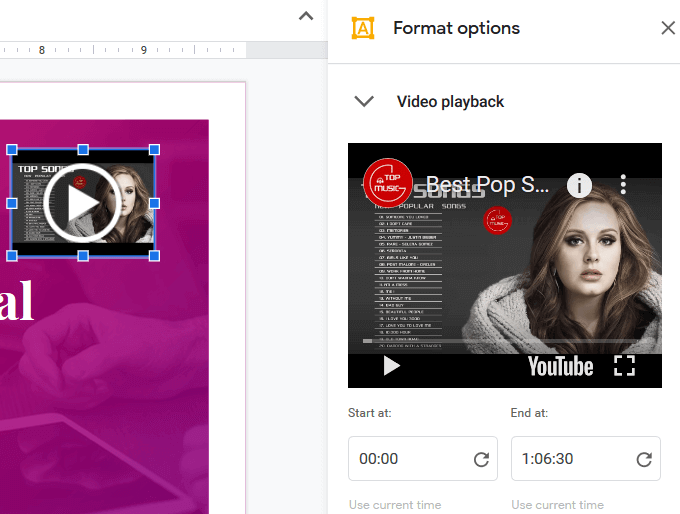
Questa non è una soluzione ideale per eseguire musica attraverso un'intera presentazione. Tuttavia, se si desidera utilizzare la musica come accento su una diapositiva o due, può funzionare bene.
Usa Google Drive
Puoi aggiungere un file audio personalizzato alla tua presentazione caricandolo prima su Google Drive. Assicurati di utilizzare lo stesso account Google.
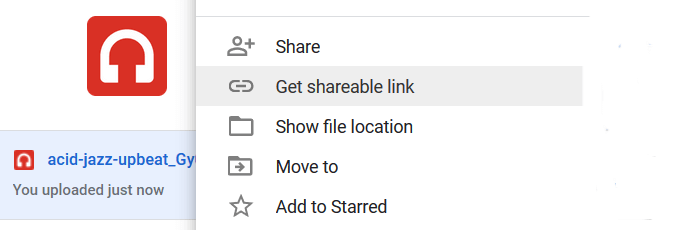
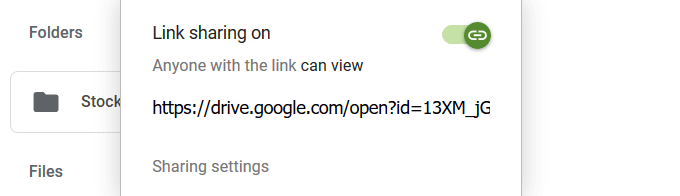
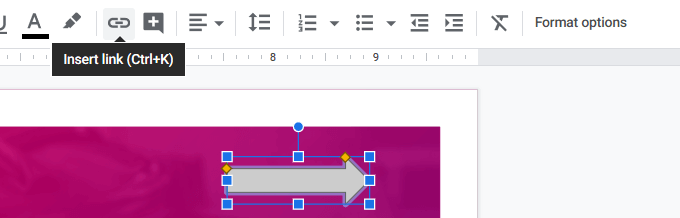
L'altra opzione è aggiungere testo alla diapositiva e collegamento ipertestuale al file audio ad esso.

Segui gli stessi passaggi precedenti per aggiungere un file video da Google Drive alla tua presentazione.
L'aggiunta di musica a una Presentazione di Google Slide non è così semplice o diretta come aggiunta di audio alle presentazioni di PowerPoint.
Tuttavia, Google Slides offre molti vantaggi rispetto a PowerPoint, come:
hai creato una presentazione utilizzando Google Slides? Leggi The Quick Guide To Creating Stunning Presentazioni Google per scoprire come.