Non c'è dubbio che l'orientamento verticale è il modo per visualizzare la stragrande maggioranza dei documenti sul Web. È così che leggiamo sempre libri e navigiamo su siti web. Stai leggendo questo post in ritrattistica ora, giusto?
Tuttavia, nei casi marginali in cui stai cercando di formattare un documento in modo che sia più largo di quanto sia alto, Google Documenti ti è stato sostituito. Sia che tu stia creando una diapositiva di presentazione, un poster o qualcosa del genere, impostare il tuo documento in questo modo è solo questione di pochi clic.
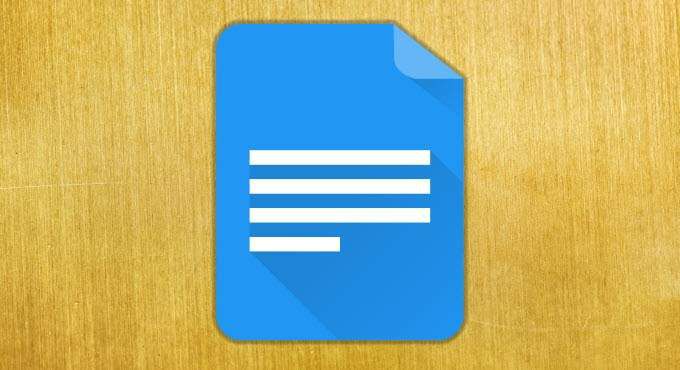
Come utilizzare l'orientamento orizzontale in Google Documenti
Per iniziare a formattare il documento con l'orientamento nell'entroterra, fai clic su nell'opzione di menu Filee quindi Impostazione pagina ...nel menu espanso.
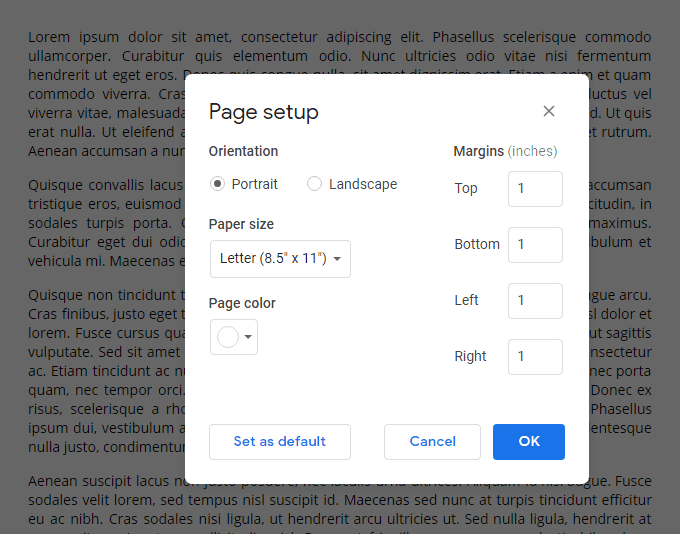
Questa schermata ti permetterà di cambiare diverse opzioni per la tua pagina, incluso il cambiamento dell'orientamento verticale in orientamento orizzontale.
la dimensione della carta del documento è un'altra di queste impostazioni, che supporta le seguenti dimensioni:
Puoi anche impostare la dimensione, in pollici, di ciascuno dei tuoi i margini della pagina e il colore di sfondo. Il colore di sfondo può essere impostato utilizzando un elenco predefinito di colori o utilizzando il proprio codice colore esadecimale personalizzato.
In_content_1 all: [300x250] / dfp: [640x360]->Ecco come appare un documento con le impostazioni di orientamento di defaultlandscape applicate:
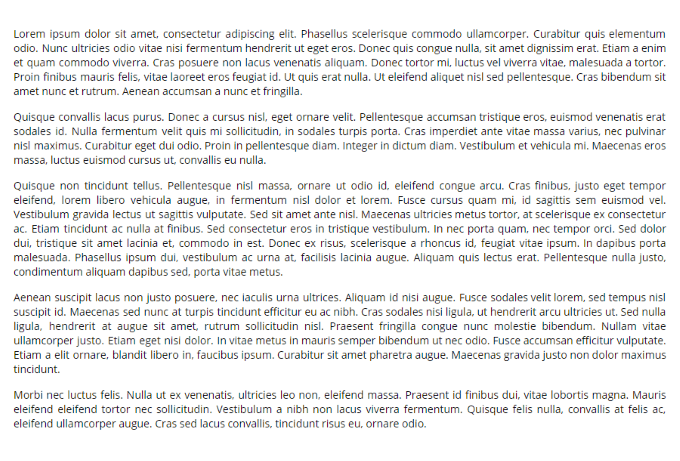
Come puoi vedere, è molto più ampio e sarebbe più adatto per adattarsi a elementi come immagini e tabelle di dimensioni maggiori rispetto alla ritrattistica.
Se hai intenzione di usare il paesaggio orientamento per un lungo periodo di tempo, ad esempio se stai lavorando a un progetto multi-documento, puoi fare clic sul pulsante Imposta come predefinitoquando modifichi le opzioni di impostazione della tua pagina.
Tuttavia, ci sono due svantaggi sfortunati di modificare le impostazioni di orientamento in Google Documenti. Uno è che puoi solo cambiare l'orientamento dell'intero documento, non impostarlo per le singole pagine.
Questo è uno dei modi più grandi in cui Word vince nell'argomento Google Docs vs. Microsoft Word : puoi crea un panorama di una pagina in Word.
Il secondo lo svantaggio è che i media inclusi nel tuo documento possono essere riorganizzati e riordinati in modo non intenzionale se hai creato un documento con orientamento verticale e poi lo hai spostato in orizzontaleorientamento. Ciò richiederà di eseguire un po 'di pulizia manuale dopo aver applicato la modifica.
Oltre a questi due ostacoli, impostare un documento con orientamento orizzontale in Google Documenti è semplice, facile ed efficace. Tieni sempre presente che questa è un'opzione quando crei documenti pesanti per i media e altri elementi di pagine larghe!