Se sei nel campo della finanza o della contabilità, sai già che la maggior parte delle opportunità di lavoro richiedono competenze di Excel intermedie o avanzate. Alcune delle funzioni Excel più comuni in questi ruoli sono Tabella pivote VLOOKUP.
Questo articolo illustrerà le basi di una tabella pivot. Vai qui se vuoi saperne di più su VLOOKUP. Inoltre, assicurati di controllare l'alternativa a VLOOKUP, una funzione chiamata INDICE-PARTITA.

Crea una tabella pivot in Excel
Che cos'è la tabella pivot? In poche parole, una tabella pivot è una delle funzioni integrate che è possibile utilizzare per creare rapidamente una tabella di riepilogo basata su un ampio set di dati in Excel.
Immagina di possedere un negozio online che vende diversi modelli di telefoni cellulari con i dati di vendita come mostrato di seguito. 2.
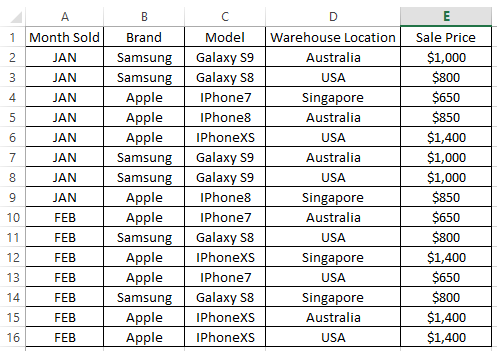
Dopo aver fatto affari per circa due mesi, sei curioso di sapere se hai venduto più prodotti nel primo o nel secondo mese. Ti piacerebbe anche sapere se hai venduto più prodotti Apple o Samsung. Infine, ti piacerebbe conoscere le vendite totali ricevute in ogni mese.
La tabella pivot è il candidato perfetto per ottenere un breve riepilogo senza la necessità di utilizzare alcuna formula di Excel, come conteggio o somma. Le risposte alle domande precedenti possono essere prodotte in pochi secondi una volta che sai come lavorare con una tabella pivot.
In_content_1 all: [300x250] / dfp: [640x360]->Ecco le istruzioni dettagliate per la creazione di una tabella pivot.
PASSAGGIO 1- Crea una tabella pivot facendo clic su una delle celle all'interno della tabella dati, quindi vai alla scheda superiore in Excel e seleziona Inserisci->Tabella pivot.
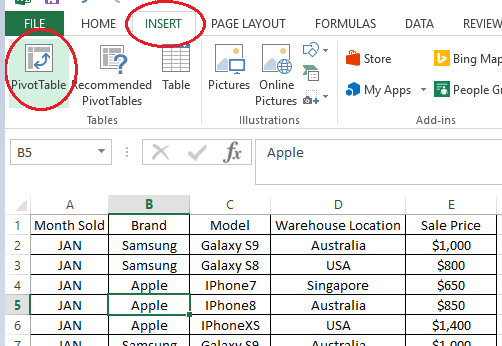
PASSAGGIO 2: verrà visualizzata una finestra di selezione che dovrebbe determinare automaticamente l'intero intervallo della tabella in base alla cella in cui hai fatto clic in precedenza. Per questo esempio, stiamo aggiungendo la nostra tabella pivot a un nuovo foglio di lavoro, quindi sarà più facile da vedere.
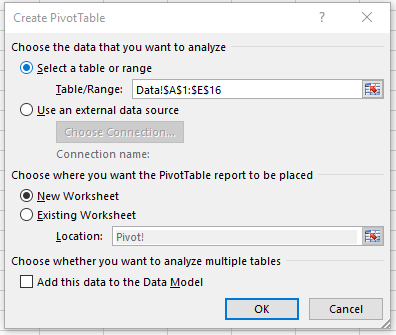
PASSAGGIO 3: fai clic sulla tabella pivot vuota creata nel nuovo foglio. Noterai un Campi tabella pivotverrà visualizzato sul lato destro del foglio di calcolo. È qui che trascini la selezione per creare il riepilogo rapido.
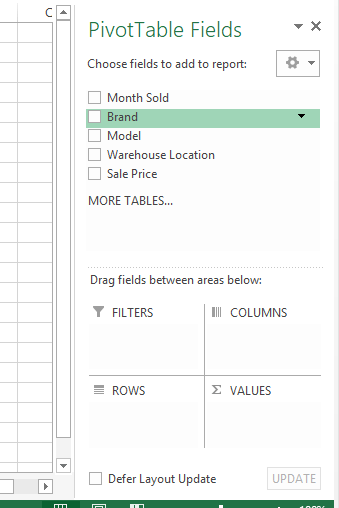
PASSAGGIO 4- Per conoscere il numero di telefoni cellulari venduti ogni mese, trascina Mese vendutosu ROWSarea e Brandin VALORIarea .
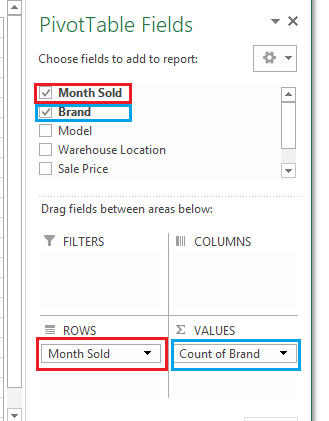
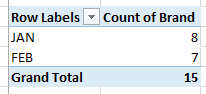
Noterai che la Tabella pivotverrà automaticamente aggiornata per mostrare il numero di righe per ogni mese, che indica il numero di vendite di telefoni cellulari per ogni mese.
Se trascini Modelloo Ubicazione magazzinosu VALORIanziché Marchio, produce gli stessi numeri per ogni mese in quanto si riferisce semplicemente al conteggio totale delle righe in ogni Mese venduto.Sembra che abbiamo venduto più telefoni in JANrispetto a FEB.
PASSAGGIO 5- Per sapere se nel tuo negozio sono stati venduti più prodotti Apple o Samsung, puoi riutilizzare la stessa tabella pivot senza dover creare un nuovo uno.
Per fare ciò, puoi cancellare la selezione che non ti serve più (trascinando il campo dati fuori dall 'Areae rilasciandolo ovunque sul foglio di calcolo).
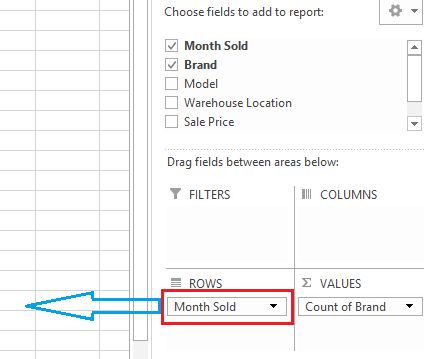
Successivamente sostituiscilo con Brandnella casella ROWS.
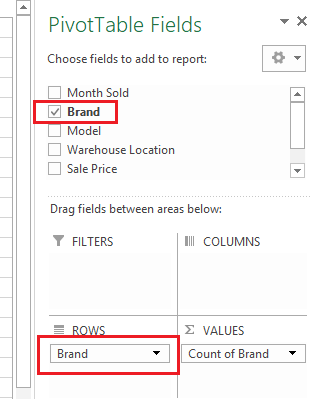
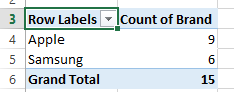
La tabella pivot verrà immediatamente aggiornata per mostrare il numero totale di righe, raggruppate per Marchio(ovvero il numero totale di prodotti venduti per Marchiofino ad oggi). In realtà hai venduto più prodotti Applerispetto a Samsung.
PASSAGGIO 5- Infine, per sapere quanto hai ricevuto nelle vendite in ciascuno dei mesi, riutilizzeremo la stessa tabella pivot.
Cancella il campo Marchioe trascina Mese vendutonuovamente nell'area RIGHE. Poiché vogliamo conoscere specificamente le vendite totali, svuota l'area VALORIe trascina Prezzo di venditacome mostrato di seguito.
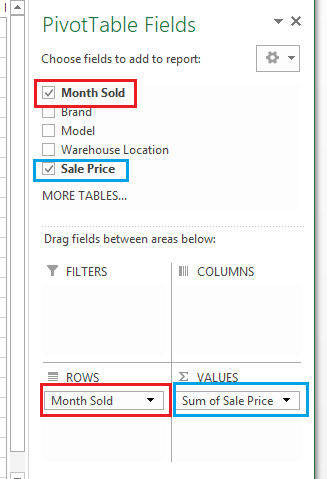
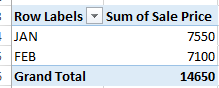
Poiché la colonna Prezzo di venditanel set di dati originale è in formato numerico, la tabella pivot riassumerà automaticamente
Prova a giocare e trascina i campi sotto per vedere qual è il risultato della tabella pivot.
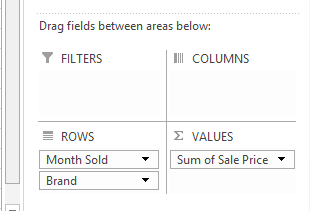
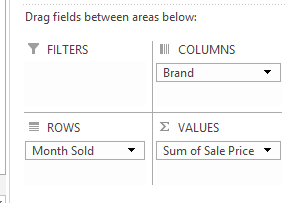
Questo è solo graffiare la superficie di ciò che la tabella pivot può fare , ma ti darà una buona conoscenza di base per cominciare. Buona esplorazione!
Suggerimenti: se il riquadro Campi tabella pivota destra del foglio di calcolo scompare, prova a passare il mouse sopra la tabella pivot, fai clic con il pulsante destro del mouse e scegli Mostra elenco campi. Questo dovrebbe riportarlo indietro. Divertiti!