L'editing video è un processo che richiede tempo. Ci sono così tante cose che potresti sentire di dover fare, ma d'altra parte potresti sentirti come se stessi solo aspettando che le cose vengano elaborate.
Ci sono, tuttavia, molte modifiche rapide che puoi apportare per ottimizzare efficacemente il flusso di lavoro di editing video e i processi di rendering che consumano il tuo tempo. La maggior parte di questi comporta modifiche molto rapide che non sono difficili da lavorare nell'editing video.

Specialmente con Adobe Premiere, hai tantissime funzioni a tua disposizione. Sebbene a volte possano essere travolgenti, offrono anche molte opportunità per scorciatoie e soluzioni alternative ad alcuni processi che richiedono tempo.
Scorciatoie da tastiera di Adobe Premiere
Una delle modifiche più semplici che puoi apportare mentre montaggio video velocizza il tuo flusso di lavoro è cambiare dall'utilizzo del mouse alla tastiera. In effetti, puoi modificare interamente utilizzando la tastiera se sai come impostare questi tasti rapidi.
Per fare ciò, tutto ciò che devi fare è andare su Modifica>Scorciatoie da tastiera. Vedrai una schermata con un layout di tastiera che ti permetterà di vedere come le scorciatoie sono già impostate. Puoi anche scegliere un predefinito per queste scorciatoie scegliendo dal menu a discesa Predefinito layout tastiera.
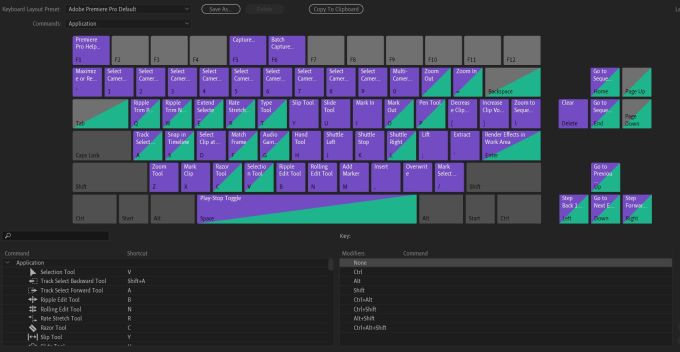
Inoltre, puoi impostare il tuo layout di scorciatoia e salvarlo per usarlo in qualsiasi momento. Per impostare una determinata azione su un tasto, fare doppio clic sull'azione nell'elenco nell'area in cui è elencata la scorciatoia da tastiera. Dovrebbe essere visualizzata una piccola casella nera in cui puoi utilizzare il tasto che desideri assegnare all'azione o premere la Xper cancellarla.
Modifica la risoluzione di riproduzione
Un altro modo super rapido per aumentare il tasso di produttività è giocare con la risoluzione di riproduzione sul programma o sul monitor della sorgente. In questi pannelli, dovresti vedere una piccola casella a discesa accanto all'icona delle impostazioni.
Vedrai scelte di Completo, ½, ¼, ⅛,e 1/16. Questa è la risoluzione di output con cui verrà eseguito il rendering del video. È molto probabile che la piena risoluzione rallenti notevolmente il processo di modifica, perché il computer richiederà molta più potenza per il rendering del video di anteprima.
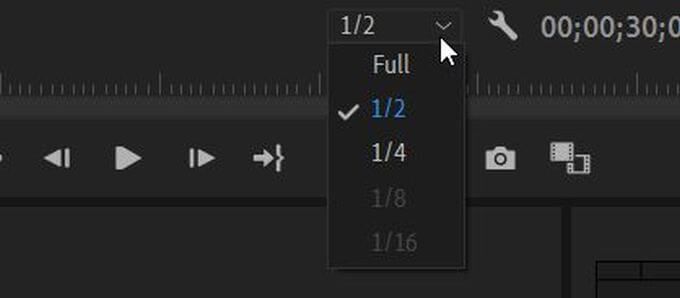
Se scegli ½ o ¼, che puoi scegliere se il tuo video è 1080p, ridurrà la risoluzione di quella quantità, dando al tuo computer meno lavoro da fare. Puoi utilizzare le opzioni ⅛ o 1/16 solo se il tuo video è in 4K. Anche questo non ha alcun effetto sul rendering finale del video. Solo così Premiere può mostrarti questa anteprima del tuo video mentre lo modifichi.
Riformatta il metraggio
Potresti non sapere in che modo il formato del metraggio influisce effettivamente sulla velocità del processo di editing. Fondamentalmente, alcuni dei formati video in cui potrebbe essere già contenuto il metraggio potrebbero rendere più difficile la modifica per il tuo computer.
Tuttavia, esiste un modo per riformattare i file multimediali in anticipo per velocizzare le operazioni di modifica. I formati con cui dovresti modificare non devono necessariamente essere quelli in cui renderizzi il video finale. In effetti, la dimensione del file dei formati che funzionano meglio durante la modifica sono di solito molto più grandi di quella che vorresti fosse la dimensione del file finale.
Puoi usare Adobe Media Encoder per riformatta i tuoi media. Alcuni buoni formati da utilizzare per la modifica sono:
Usa proxy sul tuo metraggio
Se il tuo computer ha difficoltà a modificare il metraggio e stai riscontrando tempi di caricamento super lenti, potrebbe essere dovuto alla risoluzione del tuo video. Se è troppo alto per essere gestito dal tuo computer, potrebbe causare problemi.
Utilizzando i proxy in Premiere, puoi modificare il metraggio con una qualità inferiore, pur mantenendo la stessa risoluzione nell'output di rendering finale. Per iniziare a utilizzarli, trova il clip per il quale desideri creare un proxy nel browser del progetto e seleziona Proxy>Crea proxy.
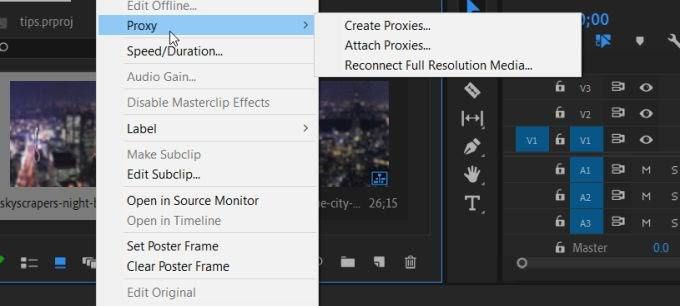
Verrà visualizzato un menu in cui è possibile scegliere un formato in cui modificare il file. Dopo aver fatto clic su OK, Adobe Media Encoder si aprirà e riformatterà i clip che hai scelto. Dovrebbero essere molto più facili da gestire per il tuo computer e ottenere un rendering più veloce.
Puoi anche impostare un'opzione in modo da poter attivare e disattivare questi proxy durante la modifica di questi clip. In basso a destra nel pannello di anteprima, troverai l 'Editor di pulsanti. Fai clic qui e trova l'icona Attiva / disattiva proxy, costituita da due caselle con frecce tra di loro. Trascinalo sulla barra degli strumenti e puoi usarlo per attivare o disattivare i proxy sui tuoi clip.
Modifica il livello di zoom della riproduzione
La modifica delle dimensioni della finestra di anteprima del progetto può effettivamente avere un effetto sulla velocità di elaborazione. Puoi trovare il Livello di zoom durante la riproduzionein basso a sinistra nel Monitor programmi. Normalmente è impostato al 100%, ma puoi modificarlo in base alle tue esigenze.
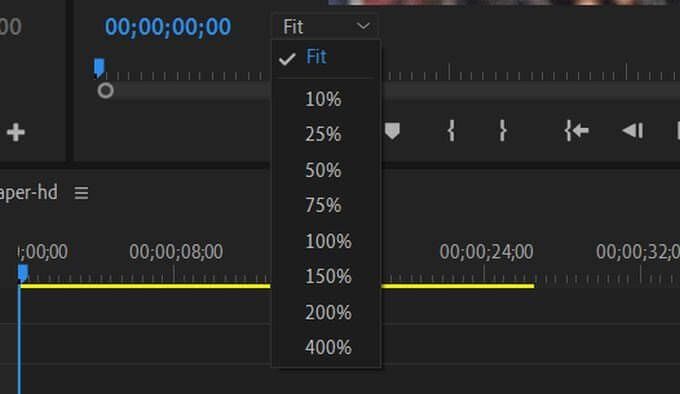
Lavorare con il Monitor programma su scala ridotta aiuterà il tuo computer a rendere l'anteprima più velocemente, facendo volare il tempo di editing. Sono disponibili opzioni per 75%, 50%, 25% e inferiori, quindi puoi modificarlo in incrementi se necessario. Anche ridimensionarlo leggermente può aiutare a migliorare i tempi di elaborazione.
Imposta punti di attacco e stacco
Un altro modo per completare il montaggio molto più velocemente è tagliare le clip prima di impostarle nella timeline. Puoi farlo facilmente utilizzando i punti di attacco e stacco.
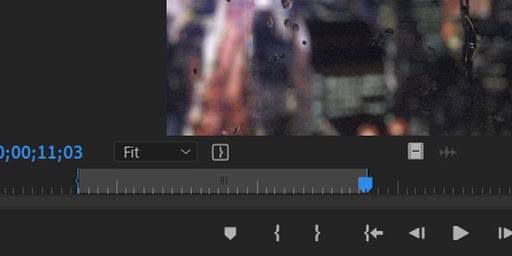
Per usarli, seleziona un clip dal tuo browser multimediale e dovrebbe apparire nel pannello di anteprima della sorgente. Appena sotto questa anteprima ci sono una serie di icone. Quelle che sembrano parentesi possono essere utilizzate per impostare un punto di attacco, con {, o un punto di stacco, con }.
In alternativa, puoi premere il tasto Iper impostare il punto di attacco e Oper il punto di stacco. Questo taglierà automaticamente la clip all'intervallo tra questi punti. La tua clip originale rimarrà la stessa, avrai solo la versione tagliata nella tua timeline.
Dopo averli impostati, puoi inserire la clip nella timeline trascinandola dall'icona che ha l'aspetto di un film oppure puoi selezionare il pulsante Inserisci.
Usa livelli di regolazione nella tua linea temporale
Applicare effetti su ogni singola clip, uno alla volta, può diventare noioso. Richiede anche molto tempo che potrebbe essere speso in altre cose. In Premiere, tuttavia, c'è un modo per inserire effetti su più clip contemporaneamente. Ciò avviene utilizzando quello che viene chiamato un livello di regolazione.
Per accedervi e iniziare a utilizzarli, vai a Nuovo elemento>Livello di regolazionedal Browser di progetto. Verrà visualizzata una finestra in cui puoi impostare diverse opzioni, ma lasciale così come sono e fai clic su OK.
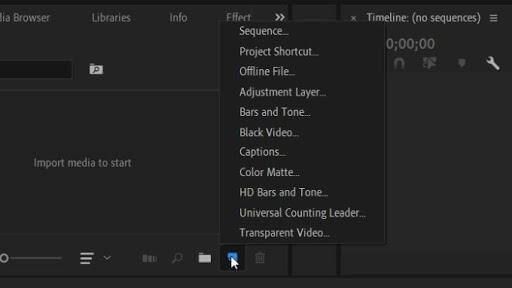
Questo livello apparirà nella tua libreria di clip e puoi trascinarlo sulla tua timeline come una normale clip. Posizionalo sopra qualsiasi clip a cui desideri aggiungere gli effetti. Puoi allungare o accorciare questo livello in modo che influisca sulle clip che desideri.
Trascinando gli effetti sul livello di regolazione, l'effetto verrà posizionato anche sulle clip sottostanti. Quindi devi applicarli solo una volta e non devi preoccuparti di ogni singola clip.
Cambia il tuo spazio di lavoro di Adobe Premiere
A volte, una diversa configurazione in Adobe Premiere potrebbe essere ciò di cui hai bisogno per migliorare il tuo processo di editing. Hai la possibilità di impostare i pannelli in Premiere come preferisci, quindi se hai la sensazione che impostarli in un certo modo possa aiutarti a modificare più velocemente, vale la pena provare.
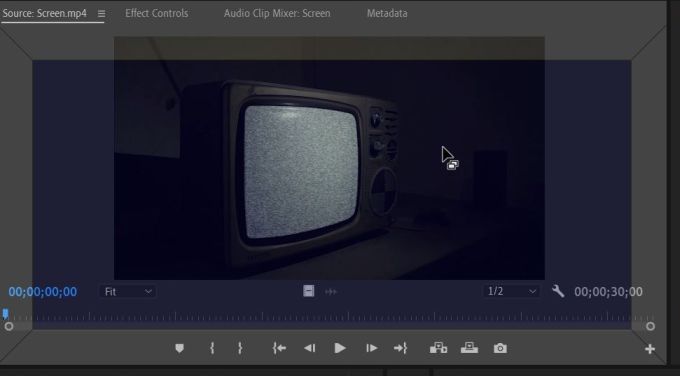
Per cambiare lo spazio di lavoro in Premiere, puoi utilizzare la barra in alto per passare da uno spazio di lavoro predefinito all'altro. Puoi anche crearne uno tuo. Se sposti il mouse sul bordo di un pannello, dovresti vedere un'icona a forma di riquadro apparire sul cursore. Ciò significa che puoi fare clic e trascinare il pannello.
Quando lo trascini sullo schermo, dovresti vedere delle caselle in grigio. Quando sposti il pannello che hai afferrato su uno di questi, diventerà blu, il che significa che puoi posizionarlo lì. Dopo averlo configurato come preferisci, puoi andare su Finestra>Aree di lavoro>Salva come nuovo spazio di lavoro.
Metti in ordine il tuo flusso di lavoro
Una delle cose più importanti che puoi fare per accelerare davvero il processo di modifica è osservare il tuo flusso di lavoro. L'esecuzione di determinate attività in un certo ordine può sicuramente aiutarti a semplificare il processo e anche a rendere le cose più veloci in futuro.
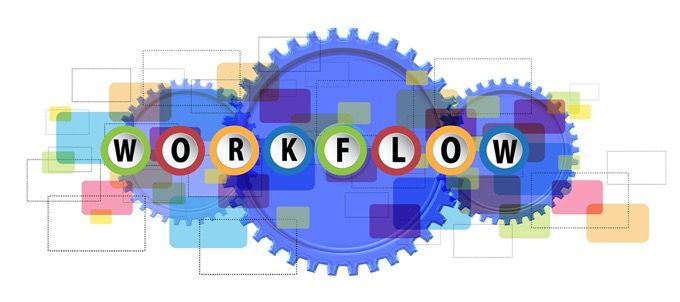
Se non sei sicuro in quale ordine dovresti fare le cose, qui è un esempio di flusso di lavoro su cui molti editor giurano:
Cerca di mantenere il tuo flusso di lavoro in questo ordine o in qualsiasi altro ordine di cose che scegli di fare. Cerca di non aggiungere effetti o correzione del colore fino a quando non hai tagliato e organizzato tutto il metraggio, poiché ciò può causare problemi in seguito.
Aggiorna il tuo computer
Se ti accorgi di avere ancora problemi con il montaggio che procede troppo lentamente e il tuo computer lo elabora a portata di mano ritmo, potrebbe essere una buona idea cercare di aggiornare la configurazione del computer.
Alla fine, l'editing video è un carico di lavoro molto pesante da gestire anche per alcuni computer di fascia alta, quindi se stai lavorando con un computer obsoleto può rendere l'editing molto più difficile. Tieni solo presente che dovrai pagare un importo considerevole per ottenere qualcosa in grado di eseguire modifiche pesanti.
Quando si trova un nuovo computer, cercarne uno con un buon processore è la cosa più importante. Dovresti anche decidere se vuoi un computer desktop o laptop, perché entrambi hanno opzioni tra cui scegliere per la modifica del video.