Se sei un utente di Google Sites, allora sai che Google Sites è uno dei modi più semplici e veloci per creare un sito web gratuito.
Tuttavia, poiché è gratuito, il tuo sito sarà ospitato sull'Sito web di Google Sites che inizia con "https://sites.google.com". Ma se vuoi che le persone ricordino facilmente come arrivare al tuo sito, è meglio indirizzare il tuo dominio al tuo sito web di Google Sites.
Come funzionano i domini Google Sites personalizzati
Esistono due modi per avere un nome di dominio personalizzato che rimandi al tuo sito web di Google Sites.
In questa guida imparerai come seguire passo passo la procedura per collegare il tuo dominio, indipendentemente da dove lo hai registrato, al tuo sito web Google Sites.
Nota : non puoi collegare domini di cui non sei proprietario al tuo sito web Google Sites. Se desideri collegare il dominio di un amico al tuo sito, dovrai ottenere la sua autorizzazione e assisterti nei passaggi per verificare la proprietà.
Come indirizzare il tuo dominio a Google Sites
Se hai registrato un dominio e sei pronto per collegarlo al tuo sito web Google Sites, segui la procedura seguente.
1. Apri il tuo sito web di Google Sites. Seleziona l'ingranaggio Impostazioni nel menu in alto a destra.
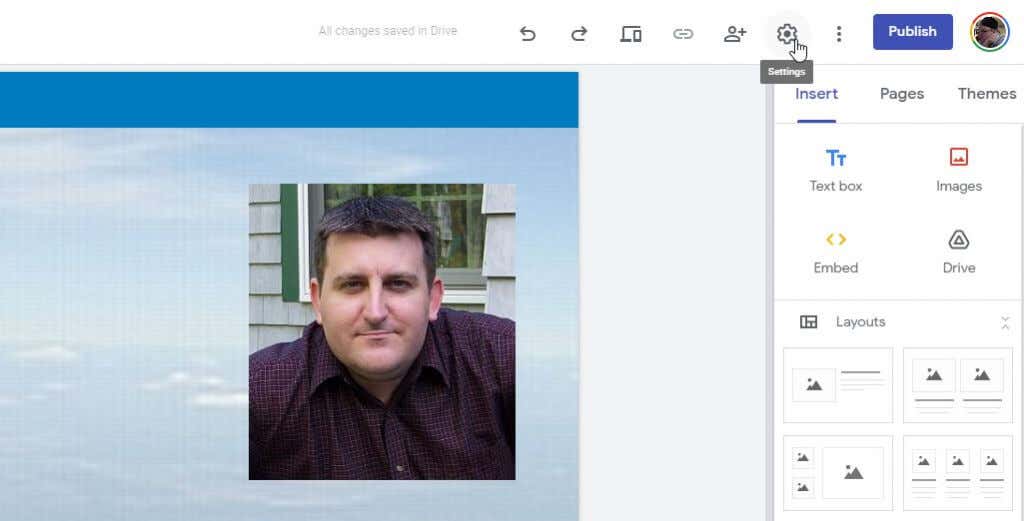
2. Nella finestra Impostazioni, seleziona Domini personalizzati dal menu a sinistra. Nel riquadro di destra, seleziona Avvia configurazione per avviare la domini personalizzati procedura guidata di configurazione.
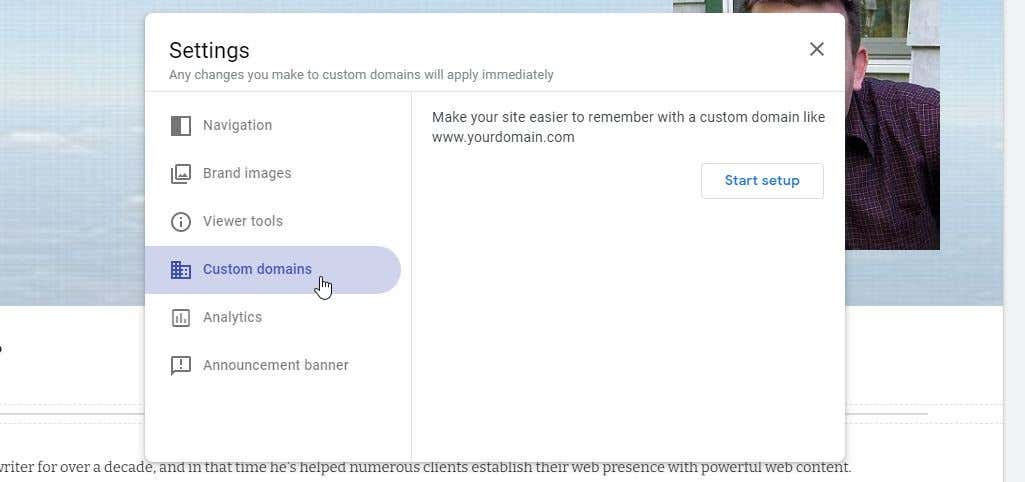
3. Il primo passaggio della procedura guidata è scegliere se desideri utilizzare Google Domains o il tuo registrar di domini di terze parti. Scegli l'opzione adatta alla tua situazione. In questo articolo mostreremo come collegarsi a un registrar di domini di terze parti. Per utilizzare questa opzione, seleziona Utilizza un dominio di terze parti e seleziona Avanti .
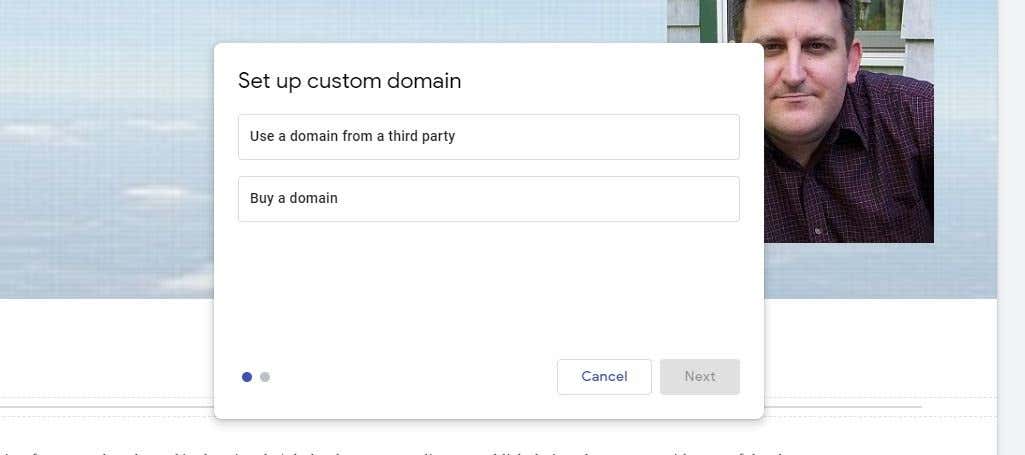
4. Digita il tuo dominio nei campi forniti nella procedura guidata. Vedrai una nota che indica che il dominio non è stato ancora verificato. Seleziona verifica la tua proprietà per iniziare a verificare che sei il proprietario del dominio..
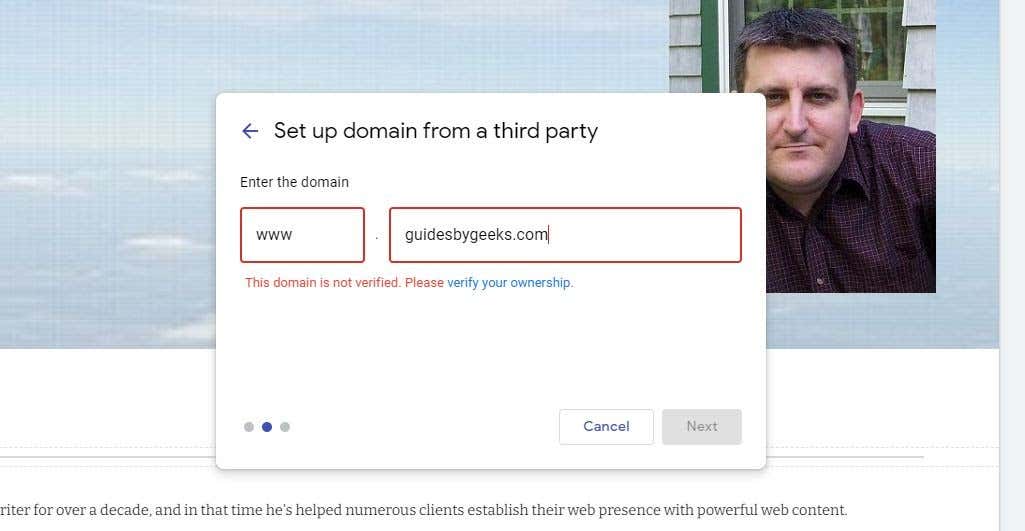
5. Si aprirà una nuova pagina web con le istruzioni di Google su come modificare i record DNS (Domain Name System) del tuo dominio in modo che Google possa confermare che sei il proprietario. Leggere attentamente queste istruzioni.
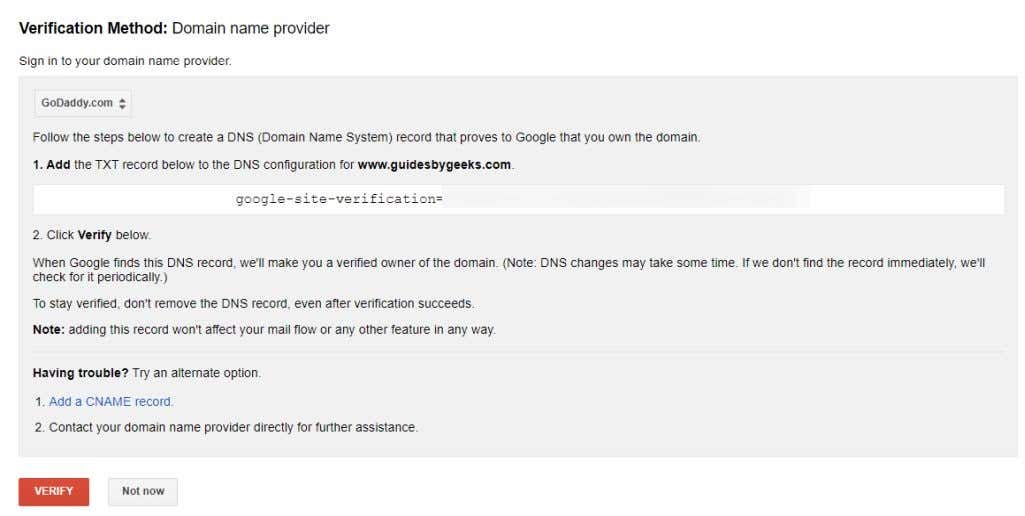
6. Nel caso di GoDaddy, ad esempio, dovrai andare al dominio che hai registrato e selezionare il collegamento DNS per modificare i record DNS del dominio.
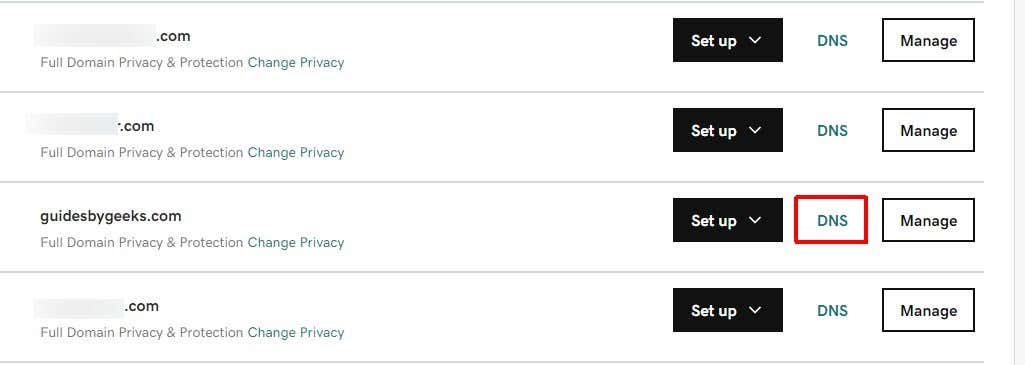
7. Nella pagina delle voci DNS per il tuo dominio, seleziona AGGIUNGI per crearne uno nuovo.
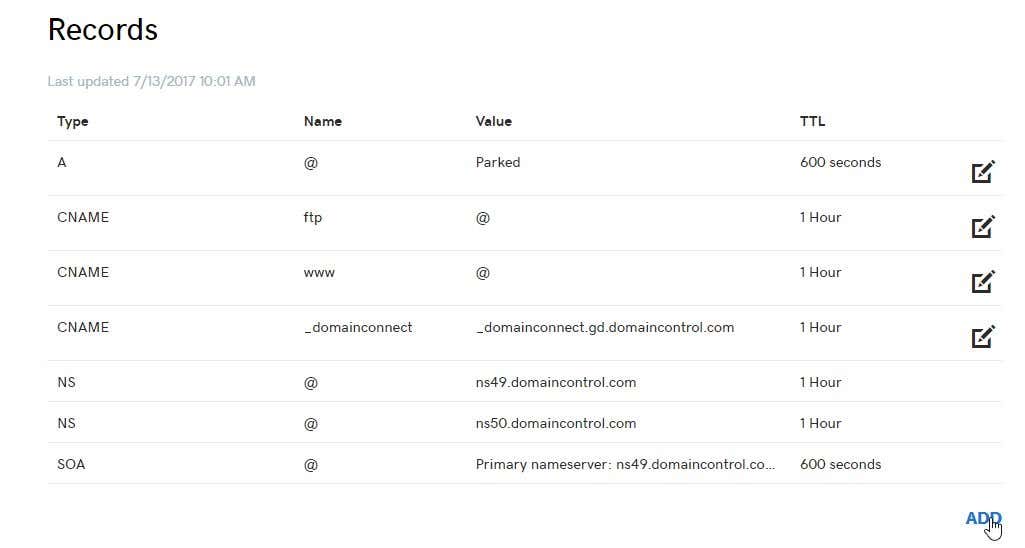
8. Inserisci il record DNS come descritto nelle istruzioni di Google. Se il modulo richiede un host, digita @ . Inserisci il testo definito nelle istruzioni nel campo Valore TXT . Puoi lasciare il campo TTL predefinito. Assicurati che il tipo di record selezionato sia TXT . Seleziona Salva quando hai finito.
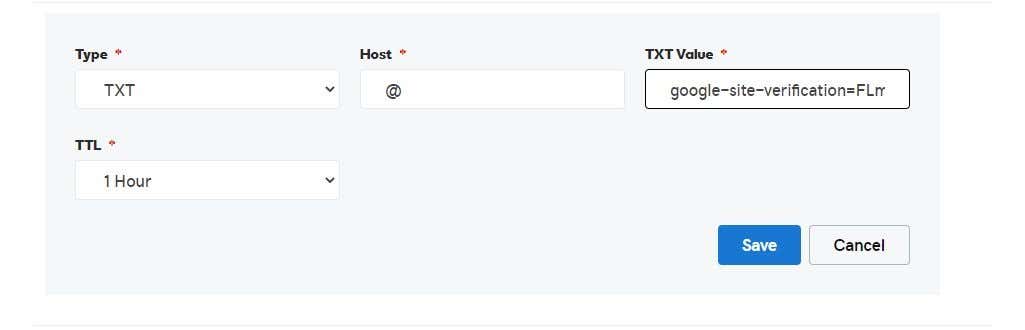
9. Torna alla pagina Metodo di verifica e seleziona il pulsante rosso Verifica . Se Google riesce a rilevare il nuovo record DNS che hai creato, dovresti visualizzare un messaggio di conferma.
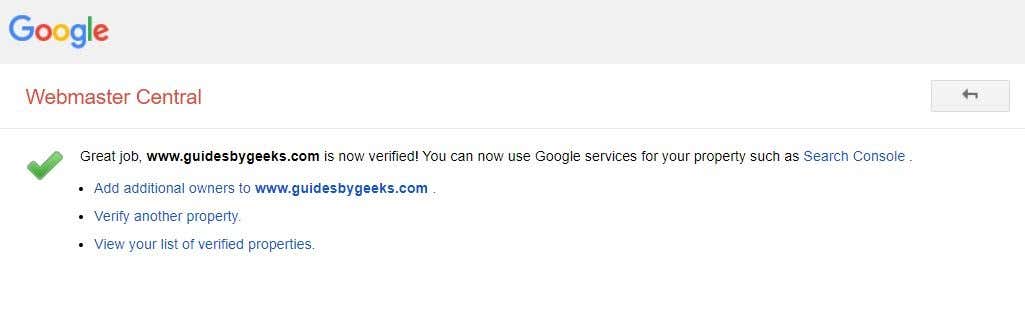
Nota : se Google non riesce ancora a verificare la tua proprietà del dominio, potrebbe essere necessario attendere un po'. A volte i record DNS richiedono tempo per replicarsi su Internet e ciò può richiedere fino ad alcune ore prima che la verifica funzioni. Sii paziente!
10. Torna alla pagina Google Sites e annulla la precedente configurazione del dominio. Quindi apri Impostazioni, seleziona Domini personalizzati dal menu a sinistra e seleziona di nuovo Avvia configurazione . Questa volta, quando digiti il tuo dominio nei campi, dovresti vedere apparire un segno di spunta. Seleziona Avanti per continuare.
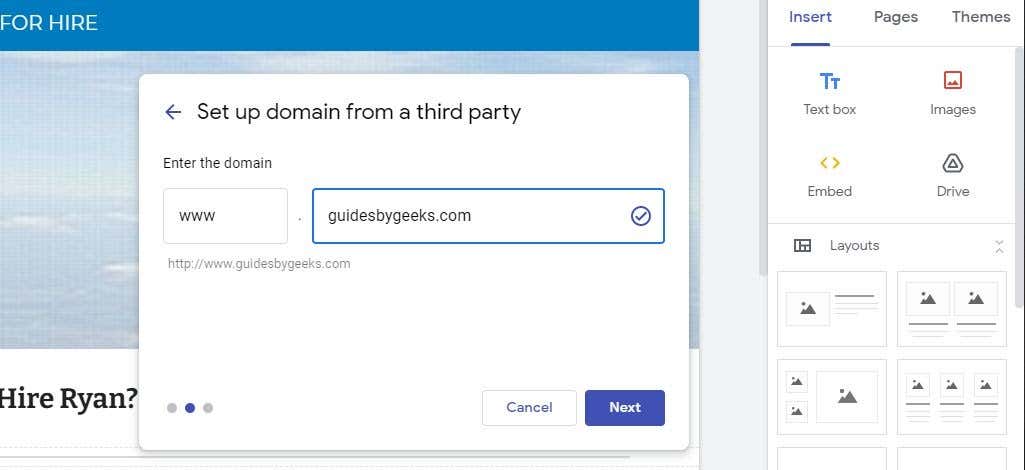
11. Il passaggio successivo della procedura guidata ti mostrerà le istruzioni per il record CNAME.
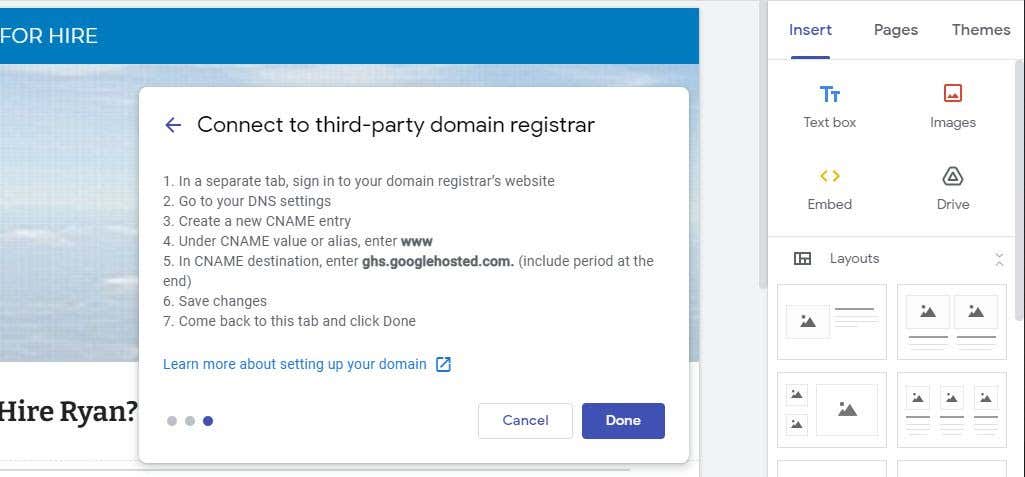
12. Per fare ciò, ripeti semplicemente la procedura sopra descritta con il tuo registrar di dominio, ma questa volta imposta il record come tipo CNAME . Imposta l'host come www e nel campo Punta a digita l'URL fornito da Google nelle istruzioni. Lascia il valore TTL predefinito e seleziona Salva quando hai finito.
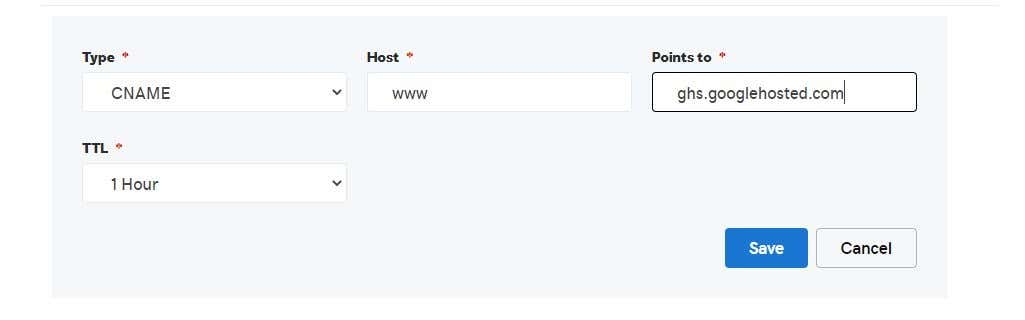
Nota : se il record www CNAME esiste già, modificalo e sostituisci il campo Punta a con l'URL fornito da Google nelle istruzioni..
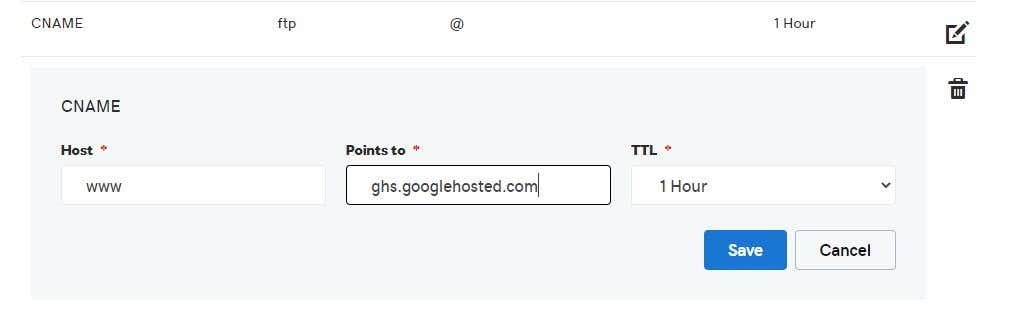
13. Torna alla procedura guidata su Google Sites e seleziona Fine . Dovresti vedere il dominio apparire nell'elenco dei Domini collegati .
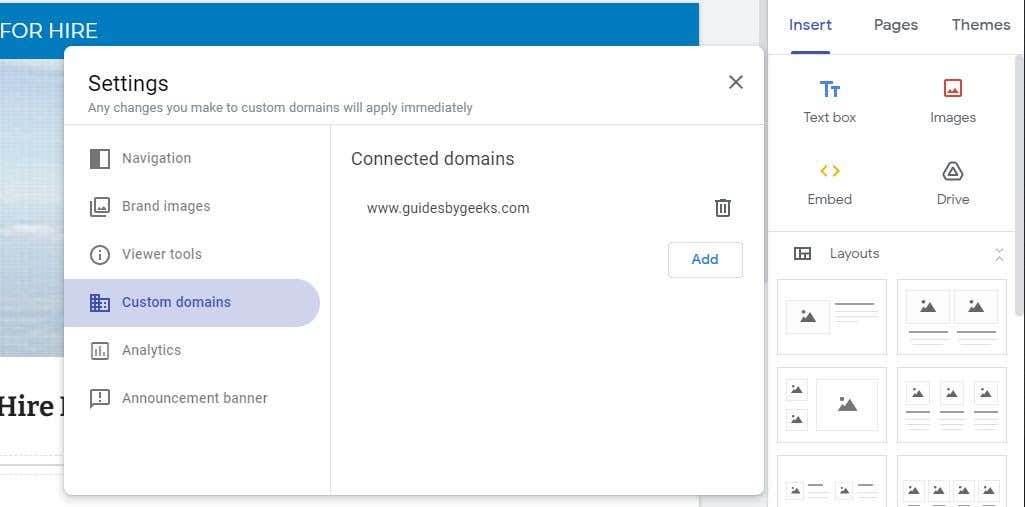
Ora il tuo dominio personalizzato è collegato a your Sito web di Google Sites. Dovresti essere in grado di aprire il browser, digitare il nome di dominio personalizzato e verrà visualizzato il tuo sito.
Questo collegamento potrebbe non funzionare immediatamente poiché la replica del record CNAME richiederà del tempo. Potrebbe essere necessario attendere alcune ore affinché il collegamento al dominio personalizzato funzioni.
Problemi e risoluzioni per il tuo dominio personalizzato
Esistono numerosi altri motivi per cui il tuo dominio personalizzato potrebbe non collegarsi correttamente al tuo sito. Prova le seguenti soluzioni per farlo funzionare.
Ora che hai indirizzato il tuo dominio al tuo sito web Google Sites, i tuoi visitatori possono visitare il tuo sito utilizzando un tipico URL personalizzato proprio come qualsiasi altro normale sito web su Internet.
.