Al giorno d'oggi è facile e veloce configurare una macchina virtuale Ubuntu, così puoi giocare con Linux senza formattare il tuo sistema. Tuttavia, per ottenere davvero il massimo dalla tua macchina virtuale Ubuntu, non sarebbe bello se l'host operativo potesse interagire con l'ospite? Questa è una delle cose che puoi fare con VirtualBox Guest Additions e ti mostreremo come installarla.
gergo essenziale di VirtualBox
Prima di addentrarci nel vivo delle Guest Additions, ci sono alcuni concetti fondamentali che dovrai conoscere per dare un senso a tutto. Se sei già esperto nel linguaggio delle macchine virtuali, puoi semplicemente passare alla sezione successiva, altrimenti resta qui per un minuto.
Abbiamo già menzionato i due concetti più importanti nel paragrafo di apertura: sistema host e sistema ospite.
Il sistema operativo host è il sistema operativo effettivo in esecuzione sulla macchina "bare metal". Questo è il vero computer fisico. Non c'è niente tra il tuo sistema operativo e l'hardware del computer.
Il sistema ospite, la macchina virtuale, viene eseguito come un'applicazione all'interno del sistema operativo host. Il sistema ospite “pensa” di funzionare su un computer reale e vede tutto l’”hardware” che si aspetta, ma è tutto simulato.
In base alla progettazione, esiste una barriera rigida tra il sistema ospite e quello host. Ciò include tutte le applicazioni in esecuzione sul sistema ospite. Questo è il motivo per cui, ad esempio, è sicuro testare virus o eseguire altre operazioni rischiose con una macchina virtuale. Bene, a patto che tu non abbia una connessione di rete attiva alla VM!
Cosa possono fare le aggiunte guest?
Le Guest Additions sono, come suggerisce il nome, software che viene aggiunto al sistema operativo guestin modo che acquisisca sostanzialmente superpoteri spettrali che nessuna macchina virtuale dovrebbe avere.
Scherzi a parte, lo scopo principale delle aggiunte guest è integrare la macchina virtuale con il sistema operativo host senza perdere i vantaggi della barriera virtualizzata tra i due. Quando installi le aggiunte, ottieni alcune funzionalità davvero utili:
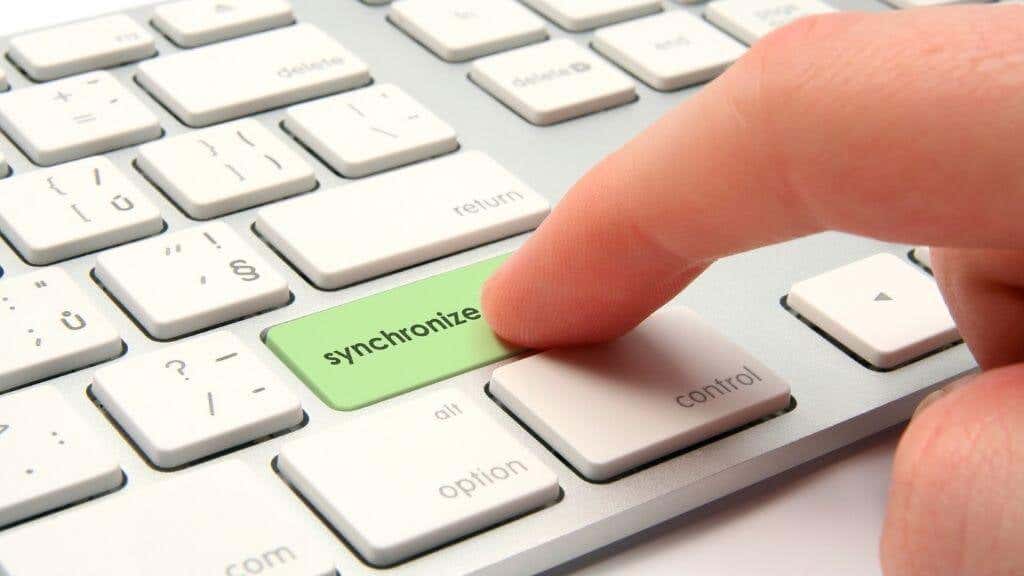
Ci sono ancora altre funzionalità davvero utili. Leggi il Documentazione di VirtualBox ufficiale per i dettagli tecnici se vuoi saperne di più.
Hai una macchina virtuale funzionante?
Questo articolo non riguarda la configurazione di una macchina virtuale Ubuntu, ma è necessaria una macchina Ubuntu VirtualBox funzionante e configurata correttamente per installare VirtualBox Guest Additions in Ubuntu. Se necessario, vai a Come installare Linux su Windows con VirtualBox e assicurati di aver fatto tutto nel modo giusto. Se la tua VM Ubuntu è in ordine, siamo pronti per procedere con il processo di installazione vero e proprio.
Installazione delle aggiunte guest di Ubuntu
Supponendo che tu abbia una VM Ubuntu funzionante in VirtualBox pronta per l'uso, puoi installare facilmente le aggiunte guest.
Prima di farlo, tuttavia, ti consigliamo di acquisire uno snapshot della tua VM nel caso in cui qualcosa vada storto con l'installazione dell'aggiunta guest. Ricorda che questi sono driver e utilità installati sulla VM, quindi alterano il sistema virtuale.
Puoi scattare uno snapshot in due modi. Il primo è premere il tasto host + T . Per impostazione predefinita; il tasto Ctrl destro è il tasto host a meno che qualcuno non lo abbia modificato nelle impostazioni. La chiave host corrente viene visualizzata nell'angolo in basso a destra della finestra della macchina virtuale. In alternativa, utilizza semplicemente Macchina >Scatta istantanea .
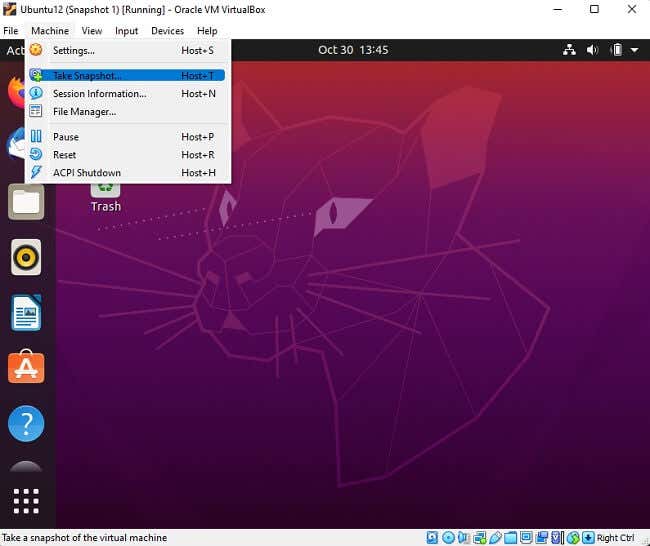
Assegna un nome allo snapshot, salvalo e poi torna alla tua VM.
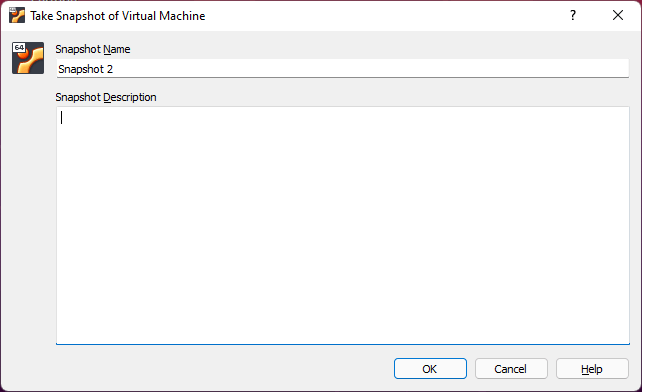
Ora seleziona Dispositivi e quindi Inserisci CD aggiunte ospite .
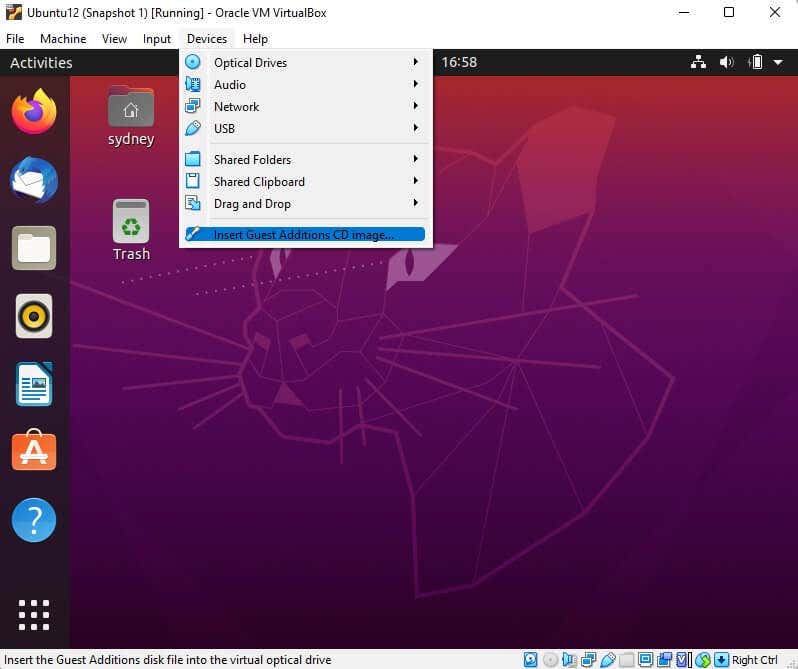
Riceverai questo messaggio da Ubuntu, seleziona Esegui .
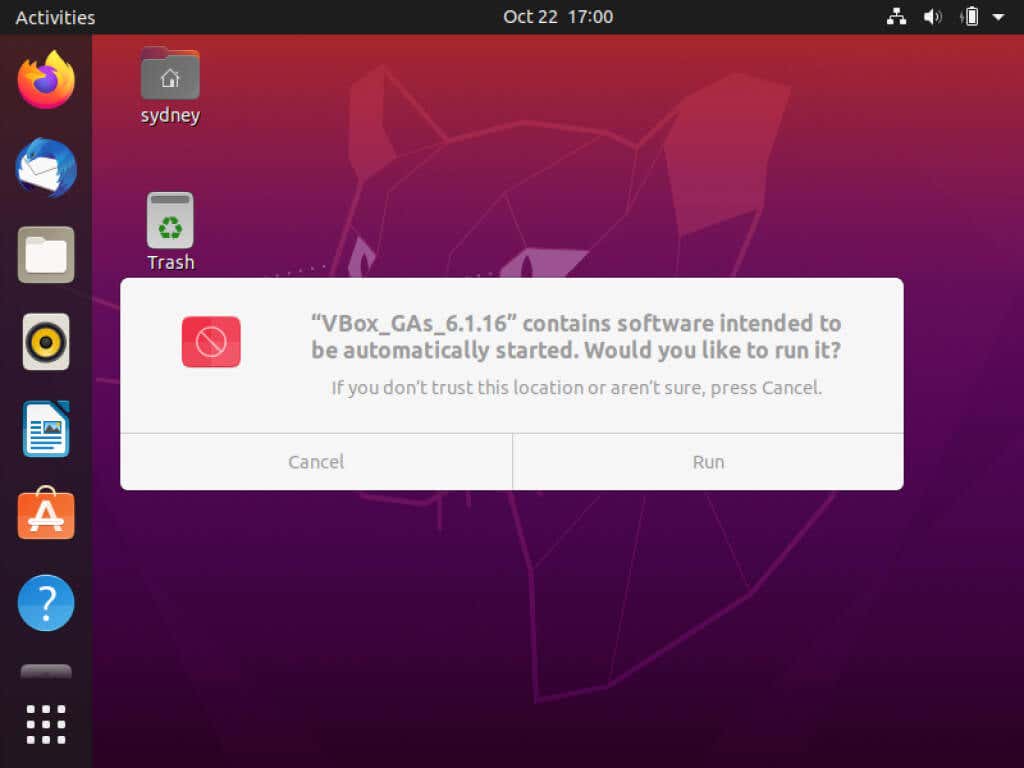
Ora digita la tua password amministratore e seleziona Autentica ..
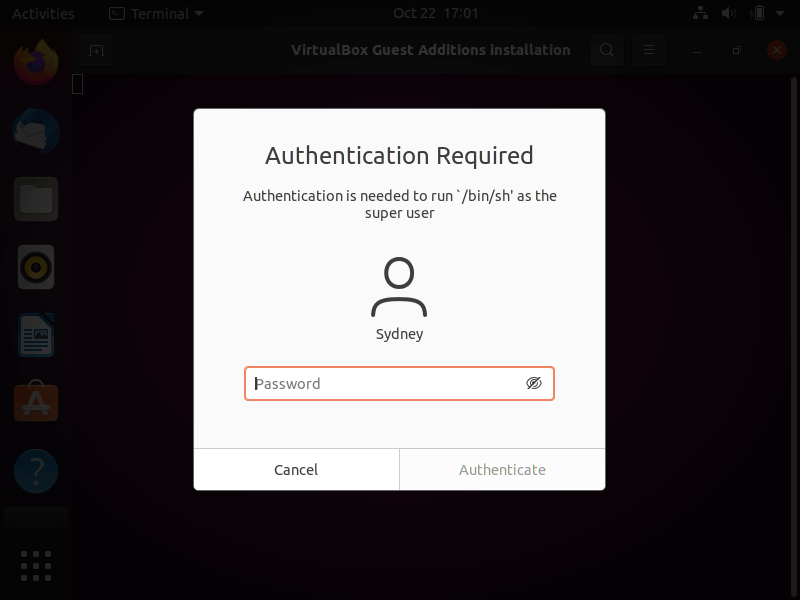
Il software verrà eseguito e installerà le aggiunte guest. Potresti ricevere un errore relativo al fatto che il sistema non è configurato per creare moduli del kernel, ignoralo e premi Invio .
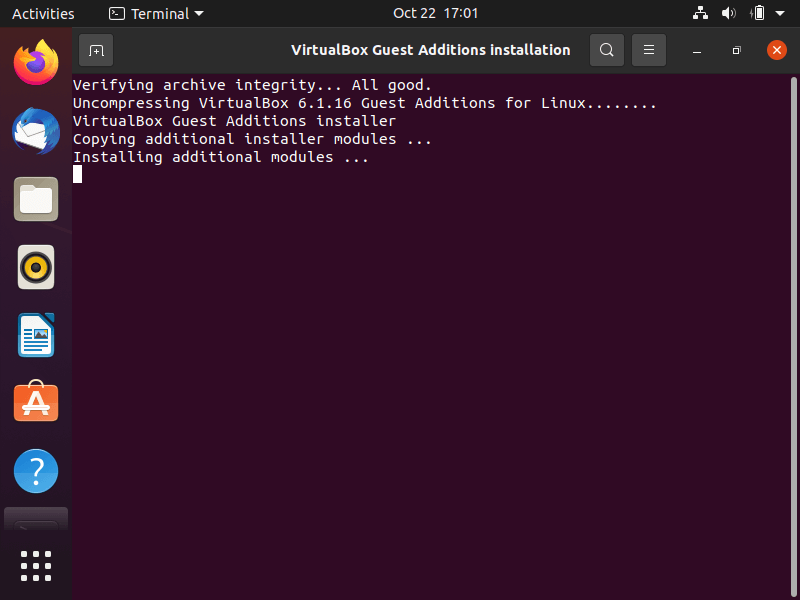
Indovina un po'? Questo è tutto. Le aggiunte guest sono ora installate e dovresti essere pronto per partire. Tuttavia, dovresti verificare se l'installazione ha funzionato correttamente o meno.
Testare le aggiunte degli ospiti
Per assicurarti che le Aggiunte ospite funzionino come previsto, proverai alcuni test rapidi.
Per prima cosa, sposta il puntatore del mouse sulle icone del desktop in Ubuntu dall'esterno della finestra della macchina virtuale. Evidenziano? Puoi fare clic su un'icona del desktop e quindi spostare senza problemi il puntatore del mouse sul sistema operativo host?
Quindi, testiamo se le cartelle condivise funzionano correttamente.
Per prima cosa, seleziona Dispositivi >Cartelle condivise >Impostazioni cartelle condivise dal menu della macchina virtuale.
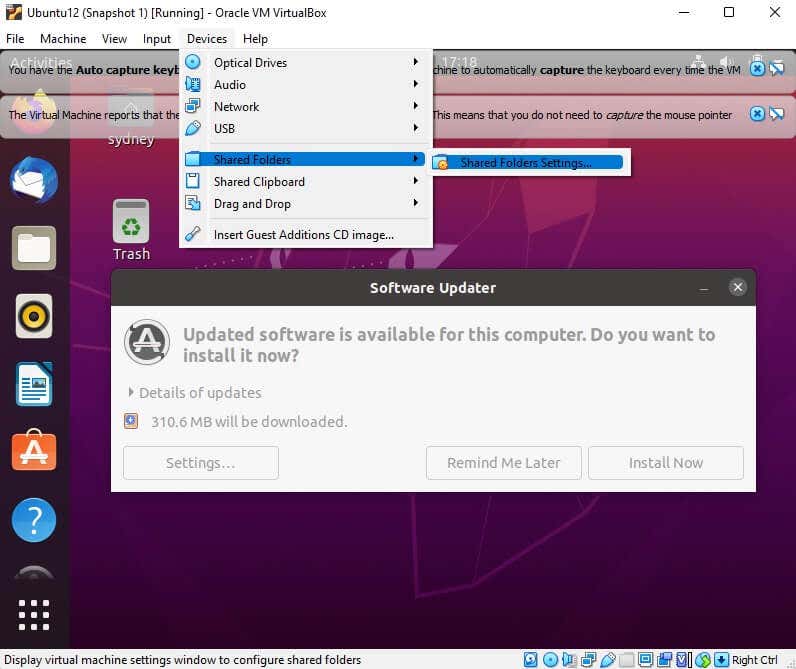
Ora seleziona l'icona aggiungi condivisione .
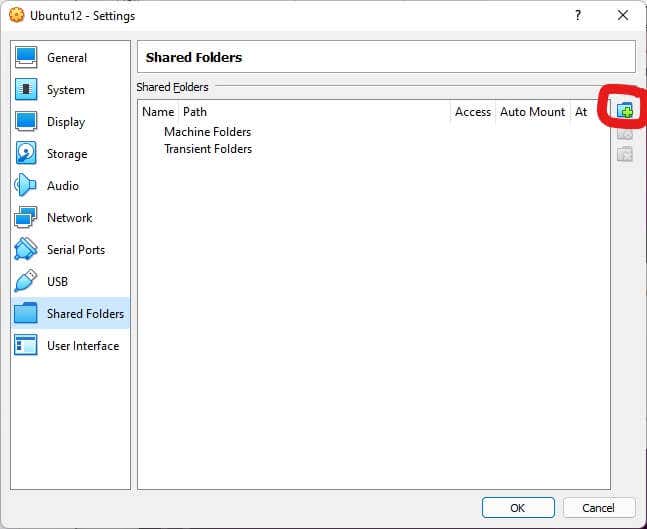
Quindi, in Percorso cartella , scegli Altro , quindi cerca e seleziona la cartella sul computer host che desideri condividere con la macchina virtuale. Assicurati di scegliere Montaggio automatico in modo che alla cartella venga assegnata automaticamente una lettera di unità nel sistema ospite.
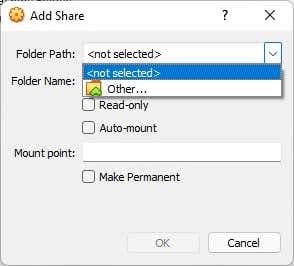
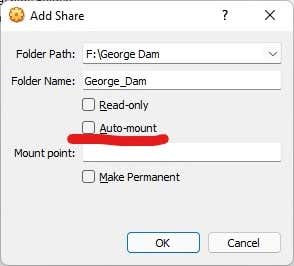
Al termine, seleziona OK e dovresti vedere la tua cartella condivisa elencata in cartelle temporanee . Ricorda, stiamo solo testando se le aggiunte degli ospiti funzionano correttamente; puoi sempre tornare indietro e rendere permanente la tua cartella condivisa.
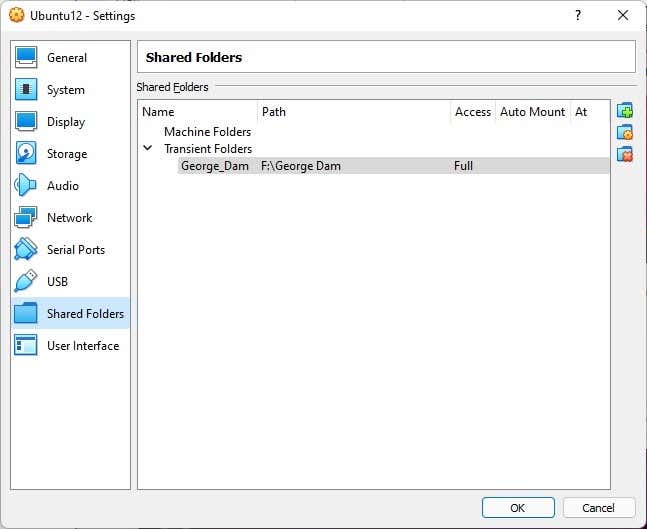
Ora seleziona OK di nuovo e vai alla tua cartella home sulla macchina virtuale e dovresti vedere la cartella e i suoi contenuti. A meno che tu non abbia reso la cartella di sola lettura, puoi copiare i file anche dall'ospite all'host in questo modo.
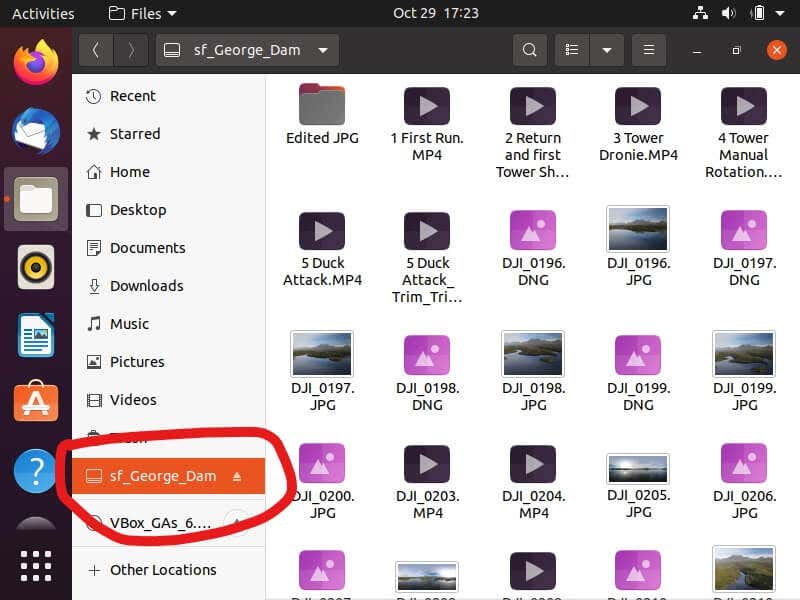
Per una guida più dettagliata sulle cartelle condivise, consulta Condividi cartelle tra il sistema operativo host e guest in VirtualBox.
Portare Ubuntu oltre le macchine virtuali
Avere una macchina virtuale Ubuntu Linux (o qualsiasi Linux) a portata di mano è eccellente per quasi tutti gli scopi. Tuttavia, non otterrai mai le stesse prestazioni o compatibilità offerte dal bare metal..
Una volta che ti senti a tuo agio con Linux dopo aver giocato con VirtualBox, potresti prendere in considerazione il dual boot di Ubuntu con Windows. Se questo è un impegno eccessivo, dai un'occhiata al nostro elenco dei i migliori sistemi operativi Linux portatili. In questo modo, puoi avviare Linux senza alterare nulla sul computer stesso.
.