La creazione di un diagramma di Gantt di Google Documenti può essere un utile strumento di gestione del progetto. I diagrammi di Gantt possono aiutarti a stabilire il contesto visivo per la sequenza temporale e l'avanzamento del tuo progetto. Puoi utilizzare anche altri programmi per creare diagrammi di Gantt, ma possono essere complessi, soprattutto per qualcosa come la revisione di un cliente.
Puoi anche creare un diagramma di Gantt in Excel, ma un diagramma di Gantt di Google Documenti è facilmente accessibile sul cloud. Puoi consentire ai membri autorizzati l'accesso in modifica in modo che possano collaborare su un documento Google senza dover inviare e ricevere il foglio di calcolo via email.
Crea un diagramma di Gantt di Google Documenti
Prima di iniziare a creare un diagramma di Gantt di Google Documenti, devi compilare il foglio di lavoro di Google con alcuni dati.
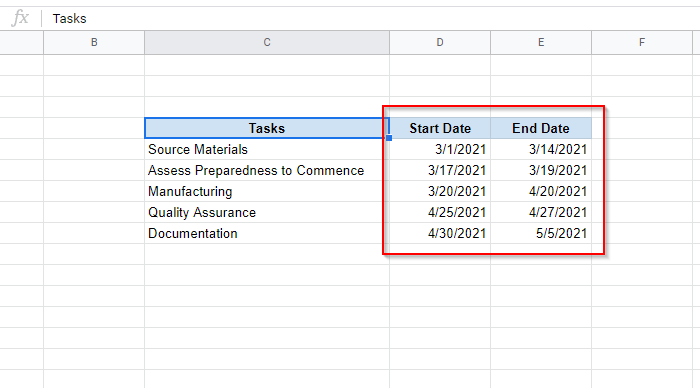
Ecco come puoi preparare ciascuna colonna:
[Data di inizio di un'attività – Data di inizio della prima attività]
In questo esempio, la seguente formula deve essere inserita nella cella pertinente:
=int(D5)-int($D$5)
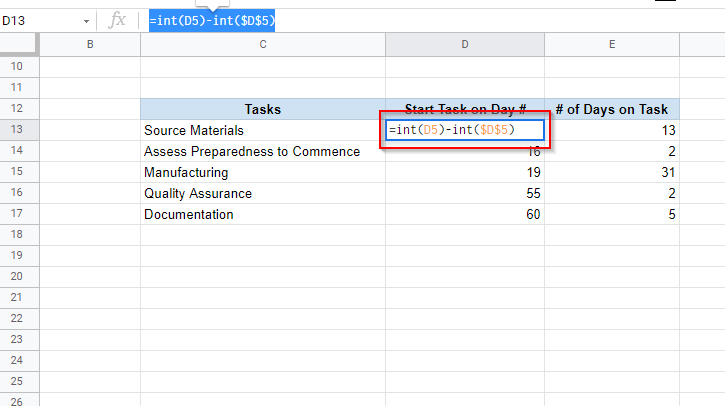
Una volta inserita la formula, puoi applicarla alle celle rimanenti trascinando la selezione del bordo. Il simbolo del dollaro nella formula ti aiuta conservare un riferimento di cella quando applichi la formula ad altre celle.
La formula calcola differenza tra due date come numero intero (questo è ciò che fa la funzione INT). Senza la funzione INT, potresti ricevere un output con un valore decimale.
Se dopo aver inserito questa formula vedi una data del 1900, assicurati di aver formattato la cella come numero e non come data..
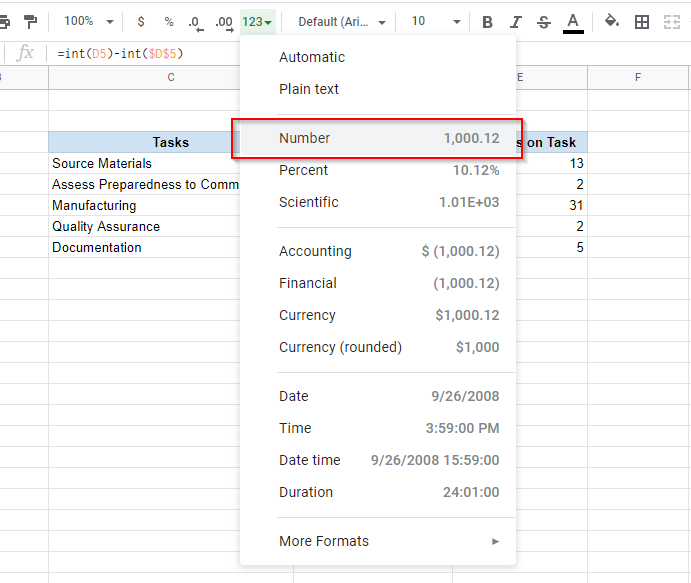
[Data di fine di un'attività – Data di inizio della prima attività] – [Data di inizio dell'attività – Data di inizio della prima attività]
In questo esempio, la formula utilizzata per calcolare il numero di giorni trascorsi in un'attività è:
=(int(E5)-int($D$5))-(int(D5)-int($D$5))
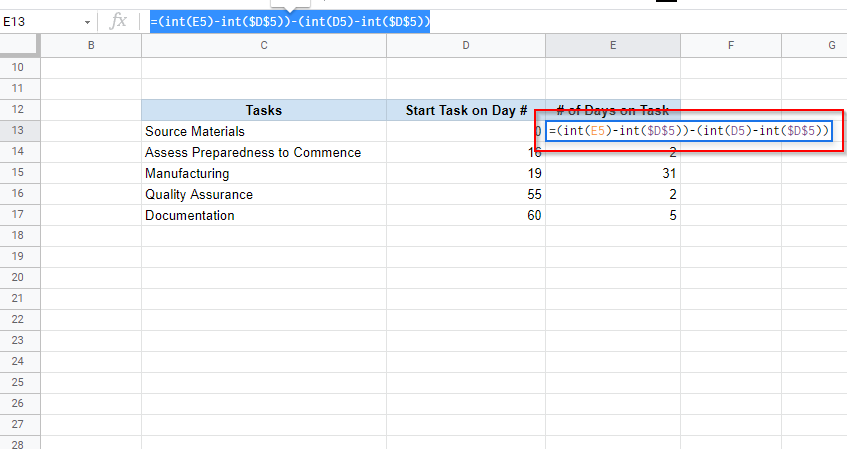
Assicurati di racchiudere le due operazioni di sottrazione tra parentesi. Altrimenti, potresti ricevere un output errato.
Una volta terminato, trascina la selezione del bordo per applicare le formule al resto delle celle, proprio come hai fatto per la colonna precedente. Inoltre, assicurati che le celle siano formattate per visualizzare un numero e non una data.
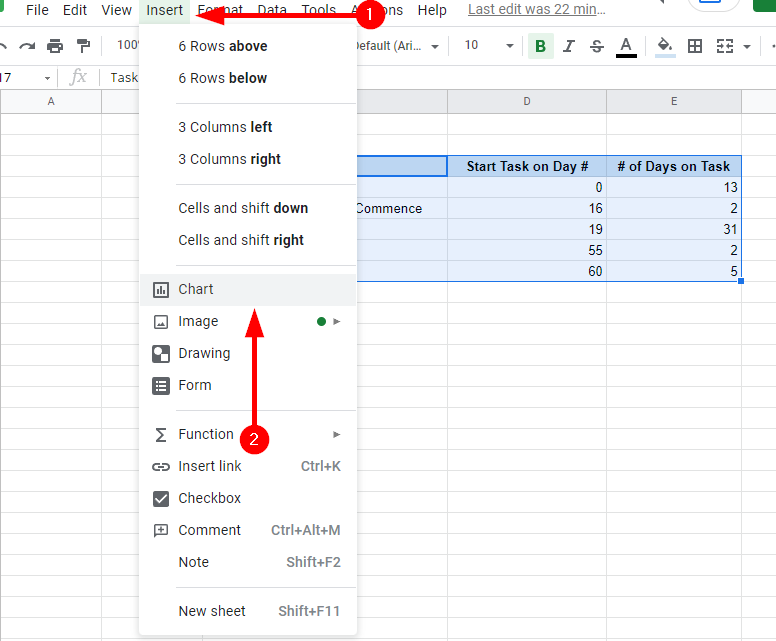
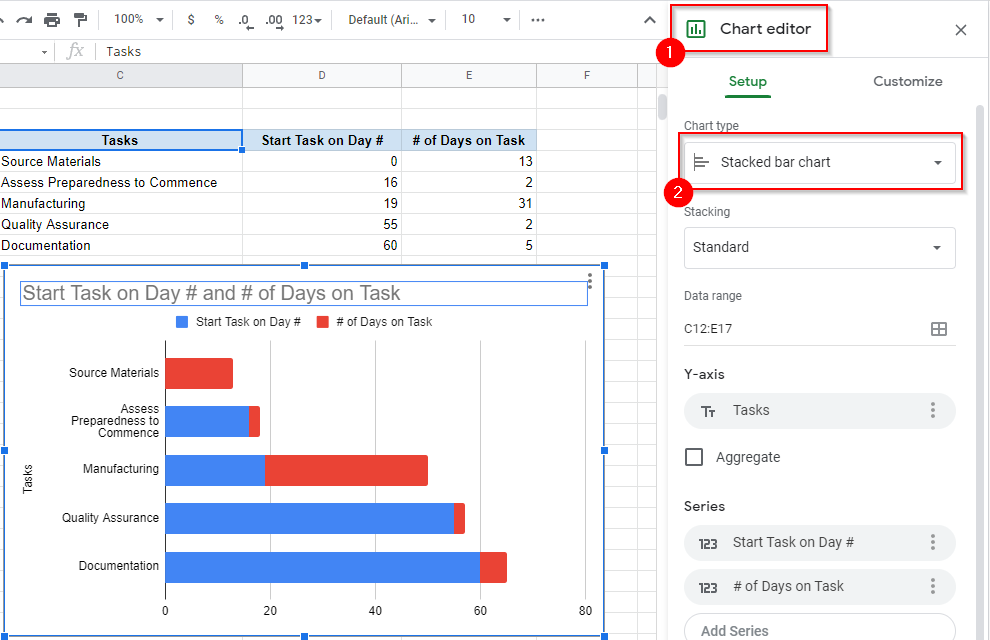
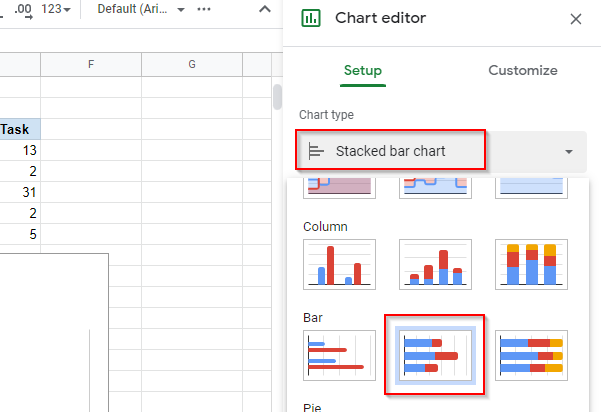
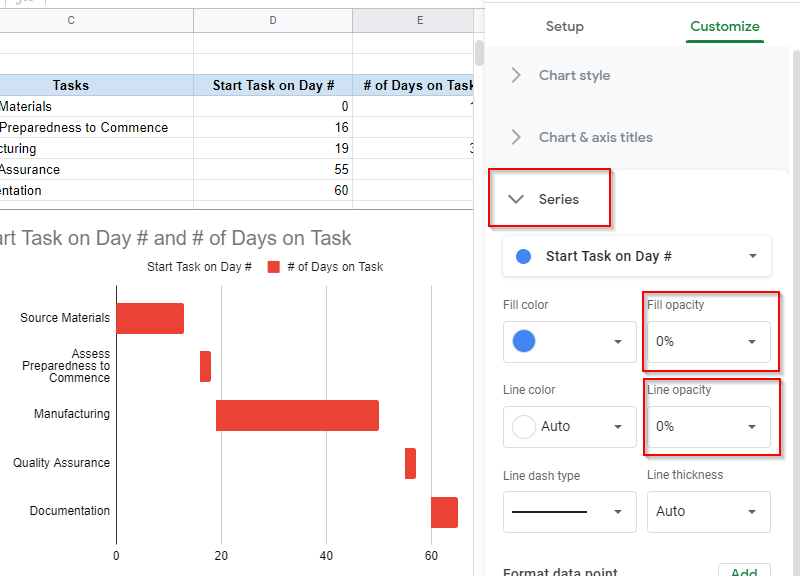
Questo è tutto ciò che ti serve per creare un diagramma di Gantt di Google Documenti. Se vuoi puoi personalizzarlo ulteriormente. Puoi rinominare il grafico, assegnare un nome all'asse orizzontale e verticale ed esplorare altre opzioni di personalizzazione nella scheda Personalizza.
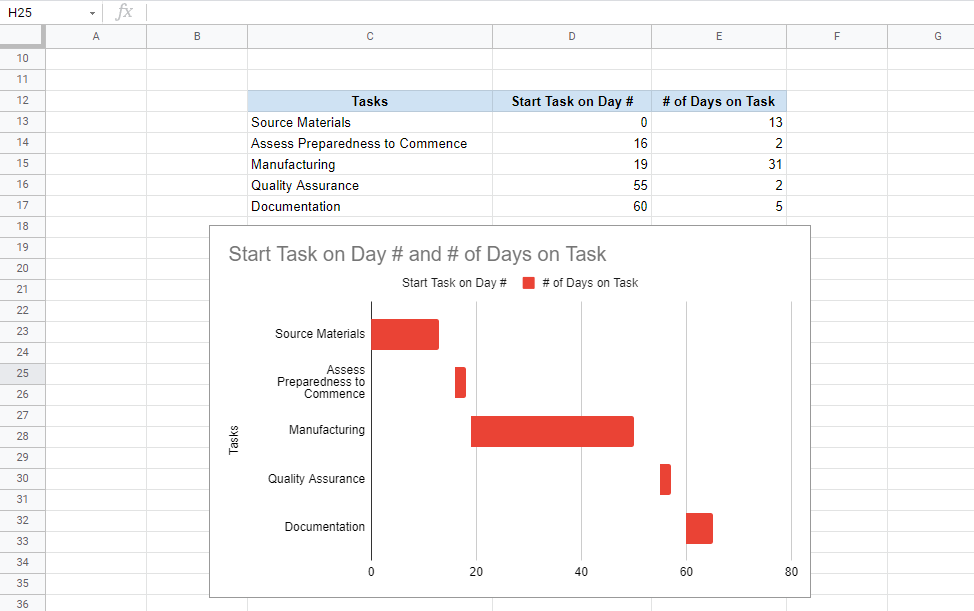
Crea un diagramma di Gantt di Google Documenti con un componente aggiuntivo
Se non vuoi perdere tempo creando manualmente un diagramma di Gantt di Google Documenti, puoi sempre utilizzare uno dei numerosi diagrammi di Gantt componenti aggiuntivi disponibili per Google Documenti.
Per scaricare un componente aggiuntivo, seleziona Componenti aggiuntivi dalla barra multifunzione in alto e seleziona Ottieni componenti aggiuntivi . Cerca diagramma di Gantt . Seleziona Slick Gantt >Installa . Potresti anche selezionarne un altro, ma Slick Gantt è uno strumento semplice e facile da usare..
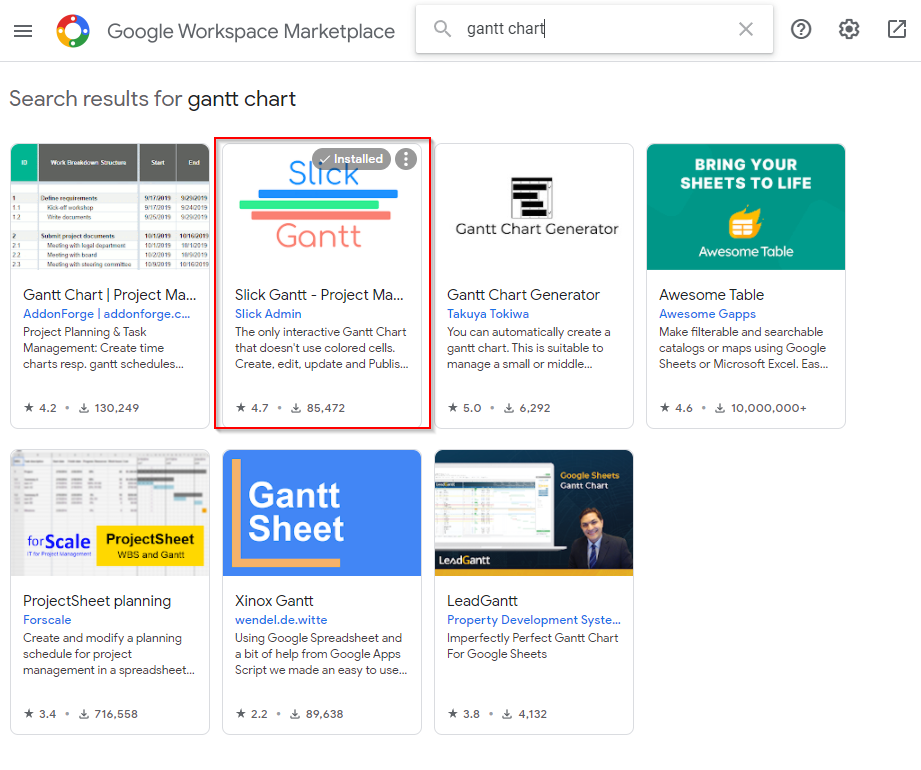
Una volta installato il componente aggiuntivo, torna al tuo foglio Google. Ci sono due avvertenze di cui devi occuparti prima di utilizzare Slick Gantt.
Dovrai prima riposizionare i tuoi dati. Se non l'hai già fatto, inserisci i dati in modo che inizino dalla cella A1, altrimenti Slick Gantt avrà difficoltà a trovare i dati nel tuo foglio.
Inoltre, dovrai anche aggiungere una colonna ID attività ai tuoi dati poiché il componente aggiuntivo richiede almeno quattro campi (ID attività, Nome attività, Data di inizio e Data di fine) .
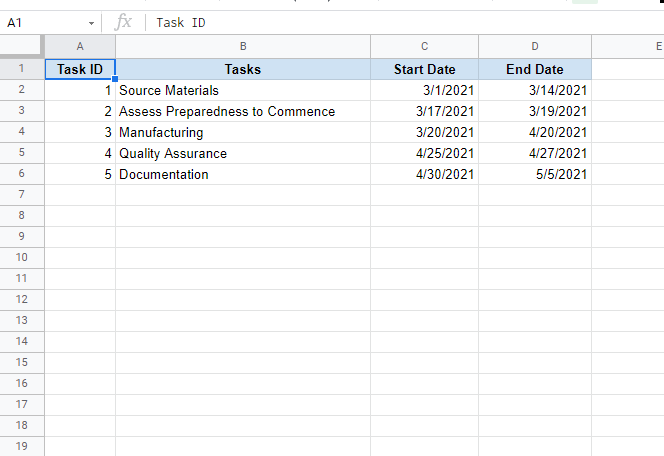
Dopo aver posizionato i dati in modo appropriato e aggiunto una colonna ID attività:
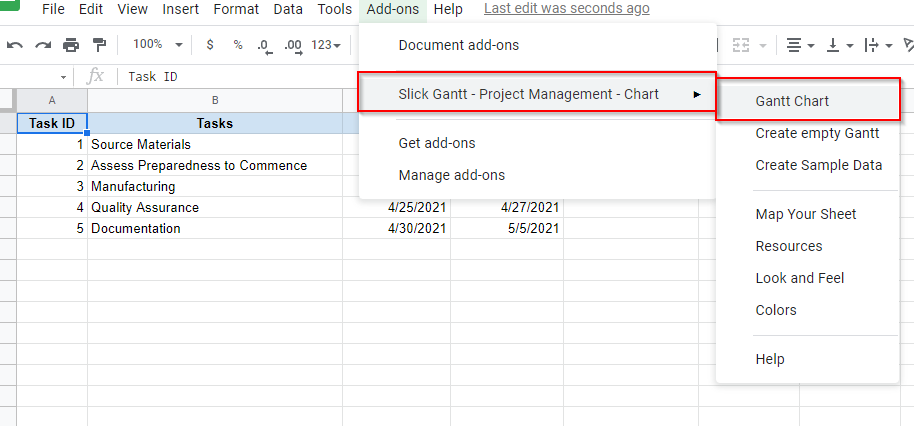
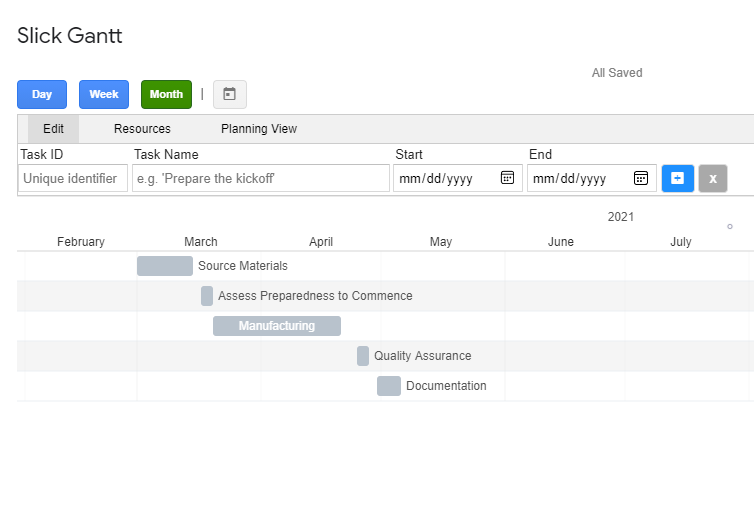
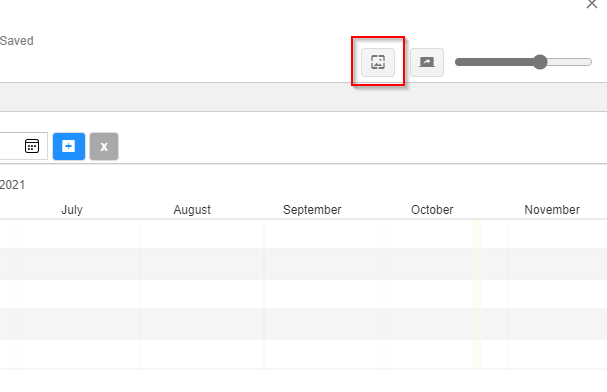
Esistono molti altri componenti aggiuntivi che puoi utilizzare al posto di Slick Gantt:
Il tuo diagramma di Gantt di Google Documenti è pronto
Una volta impostato il grafico, puoi aggiornarlo in tempo reale aggiornando i dati nel foglio. Quanto è stato facile? Puoi anche provare creare un grafico a dispersione in Fogli Google, se è più pertinente al tuo lavoro.
.