Google Documenti ha molte fantastiche funzioni, ma in alcuni casi ci sono alcune cose di cui le persone hanno occasionalmente bisogno che Google Docs non abbia per impostazione predefinita.
Ci sono un numero di Google Doc- È possibile abilitare che estenderà la base di funzioni disponibili in Google Documenti. Di seguito sono dieci dei migliori.
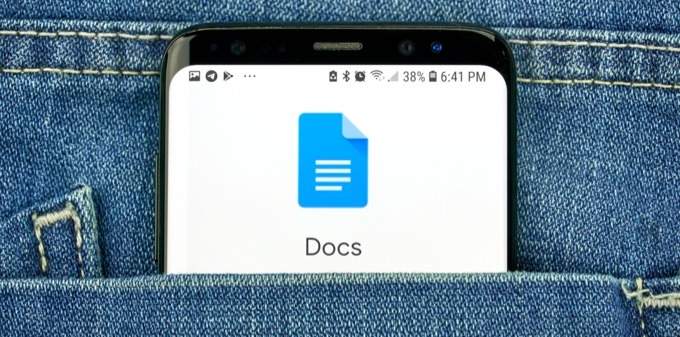
Strumento di evidenziazione
Quando modifichi un documento o collaboratore in qualsiasi altro modo, la capacità di evidenziare il testo è preziosa.
C'è un modo per evidenziare in Google Documenti per impostazione predefinita. Per fare ciò, è necessario selezionare il testo che si desidera evidenziare, selezionare l'icona di evidenziazione nella barra multifunzione e scegliere il colore di evidenziazione che si desidera utilizzare.
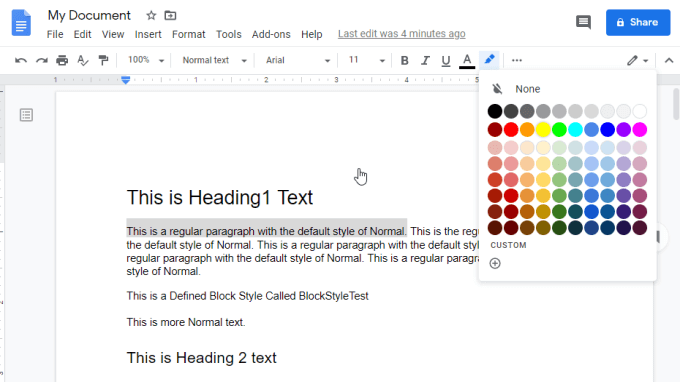
Questo crea un buon effetto di evidenziazione per il testo che hai selezionato. Tuttavia, il processo richiede alcuni passaggi e le opzioni sono limitate.
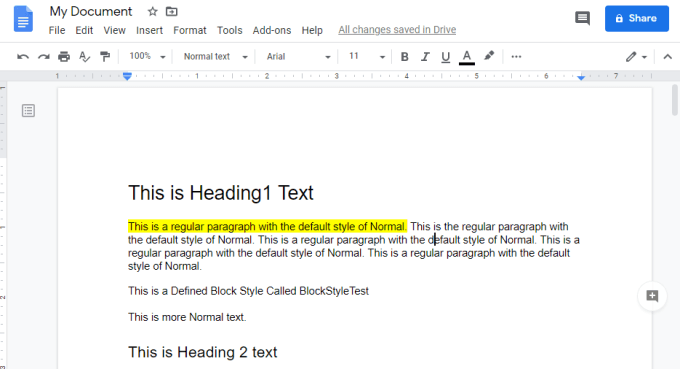
Il componente aggiuntivo Strumento di evidenziazione di Google Doc rende il processo di evidenziazione molto più funzionale.
Dopo aver installato lo strumento, dovrai completare alcuni passaggi di installazione. Per fare ciò, in Google Documenti seleziona Componenti aggiuntividal menu, seleziona Strumento evidenziazionee seleziona Impostazioni.
Abilita Scansiona automaticamente i set di evidenziatori all'avvio.
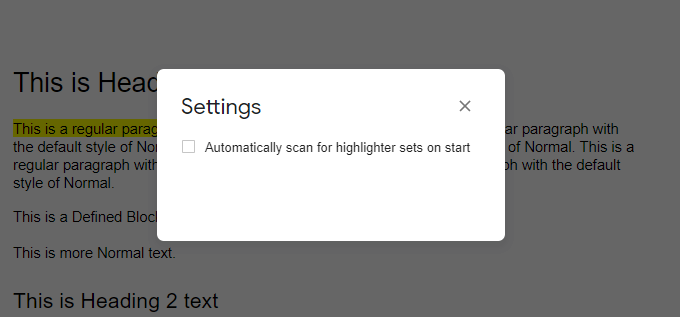
Seleziona la X nell'angolo per chiudere la finestra. Infine, avvia lo strumento evidenziatore selezionando Componenti aggiuntividal menu, seleziona Strumento evidenziazionee seleziona Avvia.
Questo avvierà lo strumento di evidenziazione.
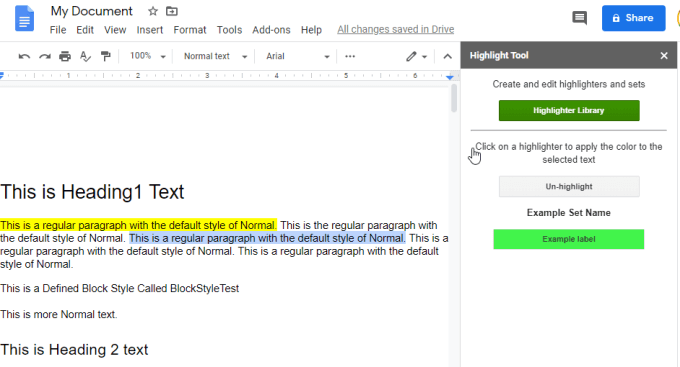
Per iniziare con l'evidenziazione, seleziona il testo che desideri evidenziare in qualsiasi colore e seleziona la Libreria evidenziatorinella finestra dello strumento Evidenzia.
Seleziona Nuovo setnella prima finestra. Assegna un nome al set e applica un colore appropriato. Se vuoi, dai un'etichetta al colore. Al termine, seleziona Salva.
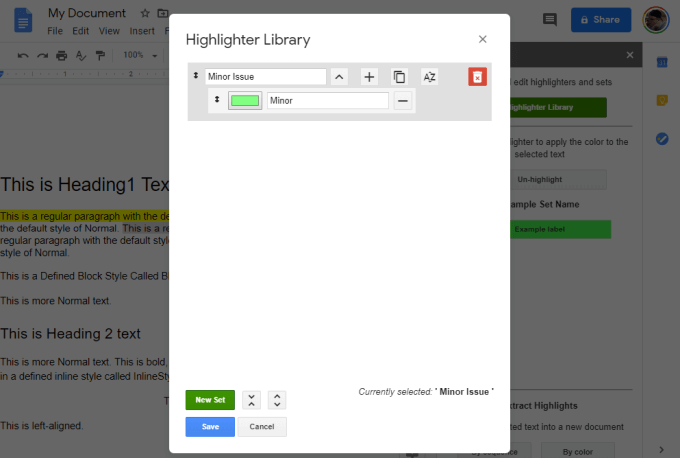
Man mano che crei i set di colori di evidenziazione, questi verranno visualizzati nella finestra dello strumento di evidenziazione sul lato destro dello schermo.
L'idea è che puoi selezionare rapidamente il testo che si desidera evidenziare e selezionare uno dei set di colori di evidenziazione creati. Ciò evidenzierà il testo selezionato che colora.
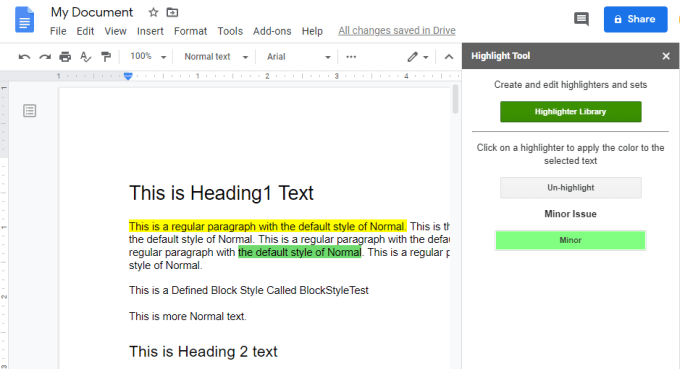
L'idea è che puoi creare un ampio set di tanti colori di evidenziazione che ti piacciono. Quindi puoi evidenziare rapidamente il testo selezionato uno di quei colori semplicemente facendo clic su qualsiasi set di colori che ti piace in quella finestra.
Accelera il processo di evidenziazione e lo rende molto più semplice.
Code Blocks
Un altro ottimo componente aggiuntivo di Google Doc è Blocchi di codice.
Se hai spesso bisogno di documentare il codice, uno dei modi migliori per farlo è usare un elaboratore di testi in grado di gestire e formattare linguaggi di codice specifici.
Per impostazione predefinita, Google Documenti non gestisce davvero molto bene la formattazione del codice. È necessario formattare manualmente i blocchi di codice selezionando diversi tipi di carattere, aggiungendo il colore di sfondo e altro. Ma perché tutto ciò che funziona quando è possibile utilizzare un componente aggiuntivo che fa tutto per te?
Dopo aver installato il componente aggiuntivo Blocchi di codice, è possibile accedervi selezionando Componente aggiuntivo menu, selezionando Blocchi di codice, quindi selezionando Avvia.
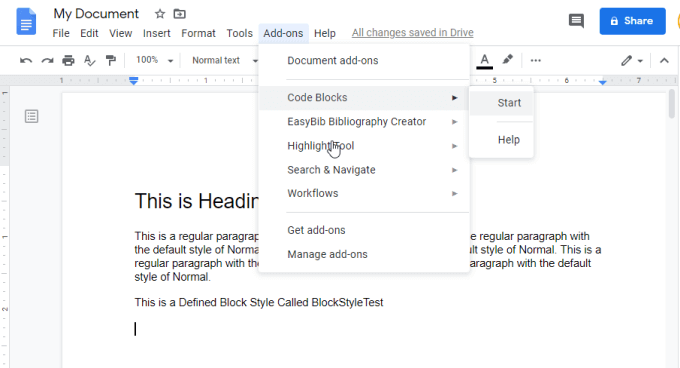
Questo aprirà una nuova finestra sulla destra che ti consente di scegliere la lingua del codice e il tema di formattazione che desideri utilizzare.
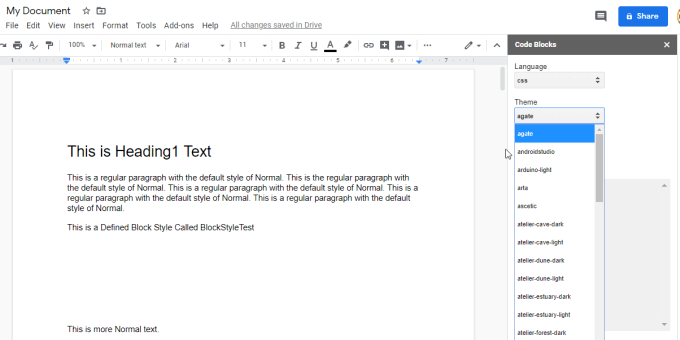
Ora tutto ciò che devi fare è incollare il codice nel documento, evidenziare l'intero blocco di codice e quindi selezionando il pulsante Formatonella finestra Blocchi di codice.
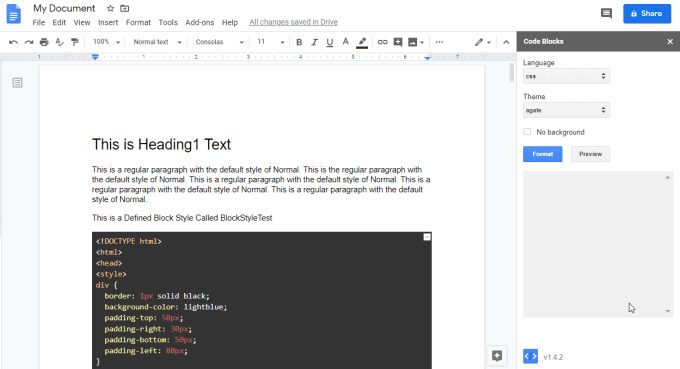
Questo crea un codice incredibilmente formattato d all'interno del tuo documento Google.
Questo componente aggiuntivo gestisce una vasta gamma di linguaggi e include una vasta gamma di temi di formattazione del codice eccellenti.
Documento compilabile
Un uso molto comune di Google Documenti è creare modelli di modulo che altre persone possono compilare. Sfortunatamente, Google Documenti non ha buone caratteristiche che ti consentono di creare facilmente un documento compilabile.
Per fortuna, c'è un componente aggiuntivo di Google Doc chiamato Documento compilabile che ti consente di farlo proprio quello.
Come altri componenti aggiuntivi, una volta installato è necessario selezionarlo dalla voce di menu Componenti aggiuntivi e selezionare Avvia.
Quando esegui il componente aggiuntivo per la prima volta, devi selezionare Avvia configurazioneper iniziare. Per il passaggio 1 dovrai selezionare il foglio di calcolo in cui desideri archiviare i dati dal modulo compilabile.
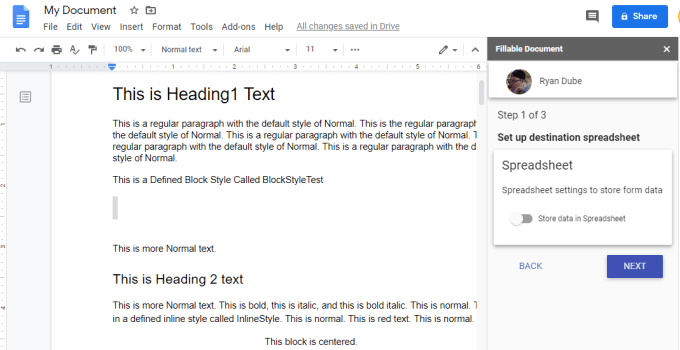
Puoi creare un nuovo foglio di calcolo o sceglierne uno esistente. Seleziona Avantiper continuare. Nel secondo passaggio, sceglierai di scegliere o creare la cartella di destinazione.
Nell'ultimo passaggio dovrai crea un modello di email per inviare il modulo compilabile ai destinatari. Questo passaggio è facoltativo.
Al termine dell'installazione, puoi utilizzare la finestra Documento compilabile a destra per creare tutti i campi per il documento compilabile. Basta selezionare l'icona + accanto a Elenco campi. Puoi anche selezionare Crea nuovo campo. Puoi quindi inserire quei campi nel documento selezionando l'icona Inserisci campo. .
Questi campi vengono visualizzati all'interno del documento con segnaposto che hanno il simbolo $ davanti a loro.
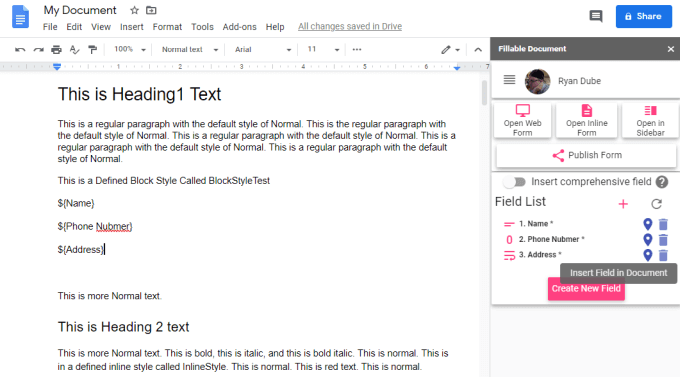
Puoi visualizzare la versione web del modulo selezionando Apri modulo web nella compilabile Finestra del documento.
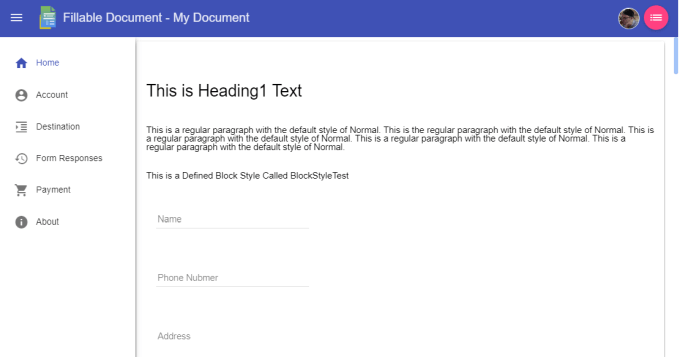
Al termine della creazione del modulo, seleziona Pubblica modulo. Seleziona la scheda Condivisioneper fornire un elenco di indirizzi email a cui inviare il modulo compilabile.
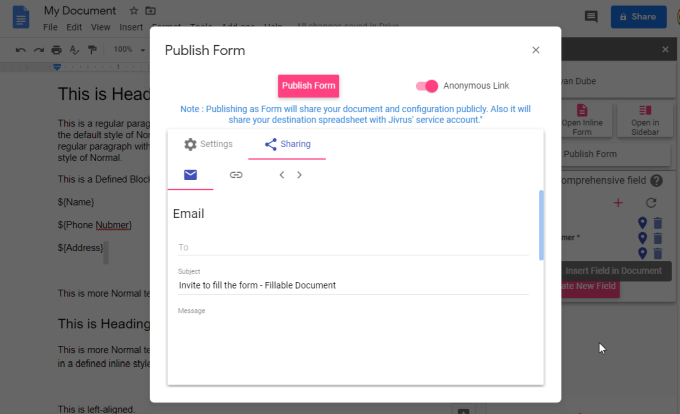
Seleziona Pubblica moduloper terminare e inviare le email.
Stampa unione
Il componente aggiuntivo Stampa unione è un potente componente aggiuntivo di Google Doc che ti consente usa i valori di un foglio di calcolo di Fogli Google e li inserisce in un documento modello.
Perché è utile? Se consideri un'azienda in cui il proprietario deve inviare fatture a centinaia di clienti, questo componente aggiuntivo consentirebbe loro di creare un documento "modello" di fattura principale, ma riempire campi specifici utilizzando file di dati da un foglio di calcolo.
Questo genera tutti i documenti di fatturazione necessari per elaborare tutti i dati dal foglio di calcolo originale. Per utilizzare questo componente aggiuntivo, seleziona Stampa unionedal menu Componenti aggiuntivie seleziona Avvia.
Ciò apre la finestra Stampa unione a destra.
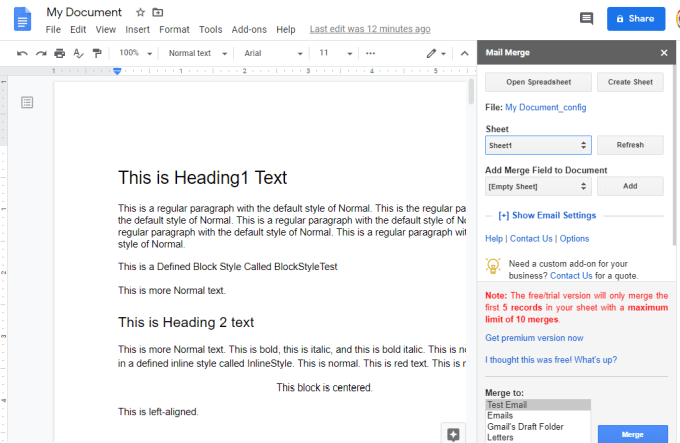
Utilizza questa finestra per selezionare il foglio di calcolo che contiene i dati che desideri unire. Puoi quindi selezionare tutti i campi che desideri utilizzare per unirli al modello di documento.
Puoi anche selezionare Mostra impostazioni e-mailper personalizzare il modello di intestazione e-mail se desideri automatizzare invio del batch di documenti a più utenti.
Se si desidera utilizzare la funzione e-mail in batch, assicurarsi di configurare le impostazioni SMTP per il componente aggiuntivo in modo da utilizzare le impostazioni SMTP corrette per il proprio account e-mail.
Pixabay Free Images
Un altro utile componente aggiuntivo di Google Doc è Pixabay Immagini gratuite. Questo è uno dei componenti aggiuntivi più facili da usare, dal momento che è semplicemente un ricerca di immagini gratuita per le immagini che puoi usare nel tuo documento.
Per usarlo, seleziona Componenti aggiuntividal menu, seleziona Immagini gratis Pixabay, quindi seleziona Cerca immagini.
Questo aprirà una finestra sulla destra che puoi usare per cercare immagini gratuite da usare nel tuo documento Google.
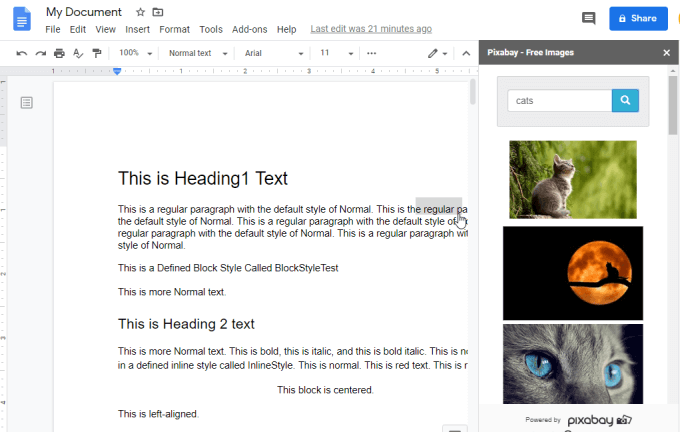
Basta selezionare l'immagine libera per posizionarla nel documento ovunque si trovi attualmente il cursore.
Variabili documento
Un'alternativa al componente aggiuntivo Stampa unione o al componente aggiuntivo Documento compilabile è il componente aggiuntivo Doc Variabili.
Questo componente aggiuntivo è perfetto se si desidera che più persone compilino un documento con i propri valori. Il componente aggiuntivo fornisce un modulo collaborativo che gli utenti possono utilizzare per inserire i dati nelle variabili che hai creato nel documento.
Una volta installato il componente aggiuntivo, creare un documento basato su modelli è facile. Seleziona Componenti aggiuntividal menu, seleziona Variabili documento, seleziona Inserisci variabilee scegli il tipo di variabile che desideri incorporare nel documento.
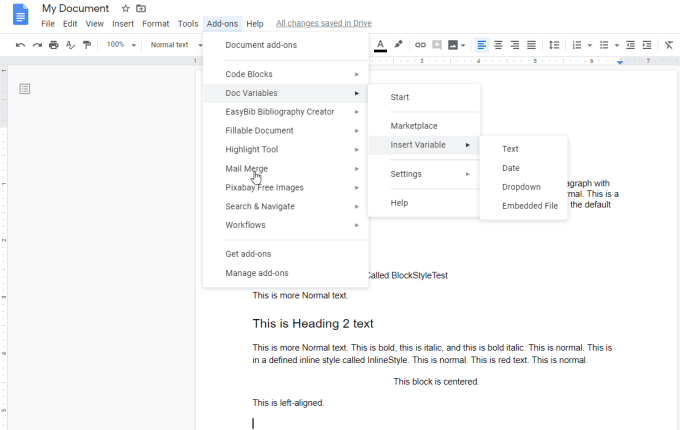
Dopo aver selezionato il tipo di variabile, basta dargli un nome e selezionare se si tratta di un singolo campo o copre più righe.
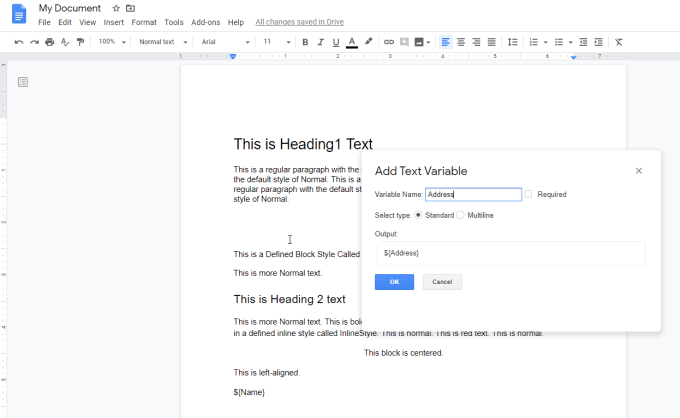
Seleziona OK e tu vedrà la variabile mostrarsi nel documento con il simbolo "$" di fronte ad esso.
Puoi inviare il documento a qualcuno da compilare e tutto ciò che deve fare è selezionare Iniziadal menu Componente aggiuntivo.
Questo apre una finestra a destra con campi per tutte le variabili che hai creato per il documento.
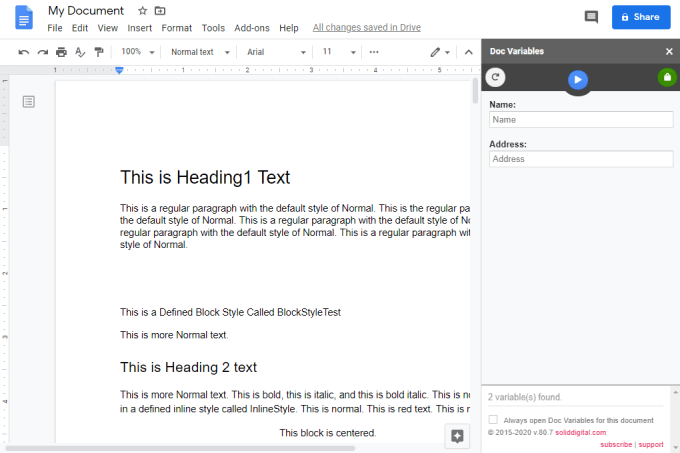
La persona a cui hai inviato il modulo deve solo compilare le variabili e premere la freccia blu per terminare. Questo compila automaticamente il documento con tutte le informazioni che la persona ha inserito.
Questo è un ottimo modo per creare un modulo facile da compilare, o solo un documento basato su modelli che le persone possono facilmente compilare semplicemente compilando il modulo aggiuntivo.
Pulizia testo
Se modifichi molti documenti, Pulisci testo Il componente aggiuntivo di Google Doc può automatizzare il tuo lavoro.
L'installazione di questo componente aggiuntivo ti consente di accedere a modifiche rapide dal menu. Seleziona Componenti aggiuntividal menu, seleziona Pulizia testoe seleziona una delle modifiche rapide disponibili.
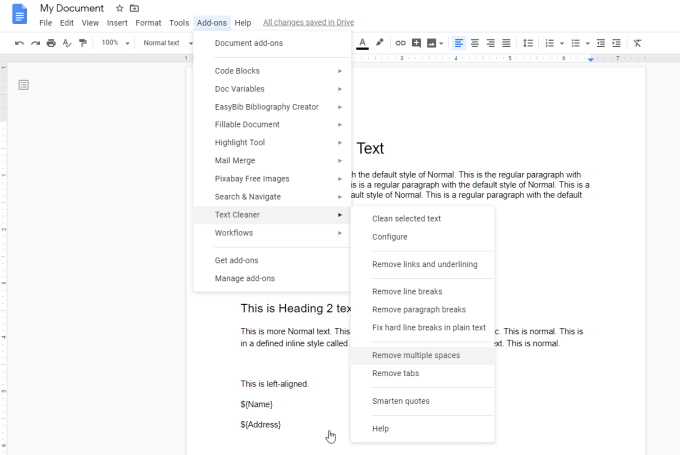
Ad esempio, puoi eseguire qualsiasi azione sull'intero documento:
Se desideri accedere a più strumenti di modifica, seleziona Configura. Si aprirà una nuova finestra in cui è possibile personalizzare le funzioni di Pulizia testo.
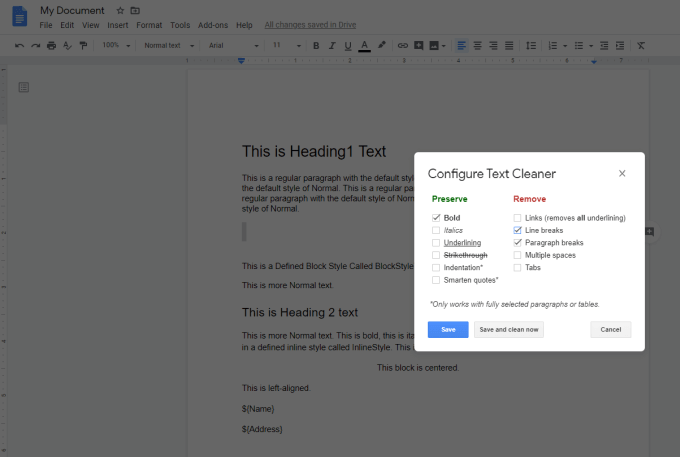
Questa schermata non solo ti consente di personalizzare tutte le modifiche che farà per te, ma se selezioni tutto ciò che desideri e seleziona Salva e pulisci ora, eseguirà tutte le modifiche contemporaneamente sul documento.
Questo strumento, come tutti gli altri elencati in questo articolo, migliora ciò che puoi fare con Google Documenti. Rende molto più facile fare cose sorprendenti con i tuoi documenti.