La calibrazione dovrebbe essere la prima cosa da fare quando acquisti un nuovo monitor. La regolazione delle impostazioni di base può migliorare la precisione del colore e l'esperienza visiva complessiva. Inoltre, se utilizzi il monitor per qualsiasi attività in cui il colore è importante (come la fotografia o il design), la calibrazione del colore è fondamentale, comprese le impostazioni della gamma.
In questo articolo ti mostreremo come modificare le impostazioni della gamma di Windows 11/10 e migliorare la resa cromatica del tuo monitor.
Che cos'è la gamma?
I livelli di gamma del tuo monitor descrivono la luminanza di ciascun pixel a ciascun livello di luminosità. Più bassa è la gamma, più luminose saranno le ombre e viceversa. Una gamma più bassa fa sembrare lo schermo “più piatto” e più sbiadito, mentre una gamma più alta si traduce in un contrasto più elevato.
Le impostazioni di gamma ideali saranno leggermente diverse per ogni monitor e alcuni monitor dispongono di modalità gamma aggiuntive che ti consentono di modificare ulteriormente la visualizzazione. La gamma standard è 2,2 (per lo spazio colore sRGB). Un valore gamma pari a 2,2 generalmente fornisce i risultati cromatici più accurati per Windows.
Le buone impostazioni della gamma danno come risultato maggiore qualità e profondità dell'immagine, mentre una gamma scarsa può sbiadire i dettagli nelle ombre o nelle luci.
Le impostazioni di luminosità e contrasto influiscono anche sulla calibrazione della gamma, quindi assicurati di eseguirle tutte e tre contemporaneamente. Tuttavia, tieni presente che la maggior parte dei monitor non raggiungerà la gamma perfetta (o altre impostazioni di colore) senza un software di gestione del colore più avanzato.
Nota: se il tuo monitor è sfocato, è probabile che tu abbia bisogno di modificarne la risoluzione anziché delle impostazioni della gamma.
Come modificare le impostazioni gamma in Windows 11/10
Modificare le impostazioni della gamma dello schermo è semplice e può essere effettuato come segue:
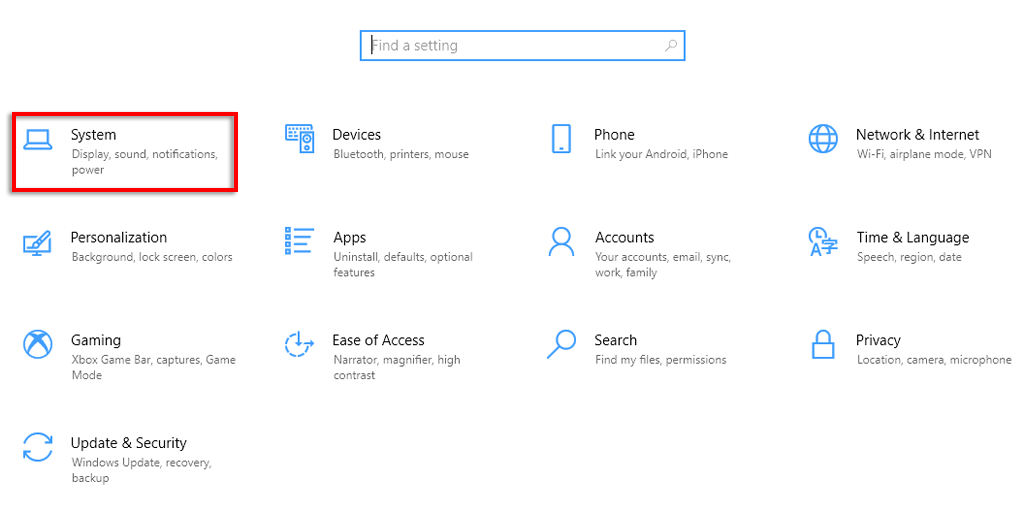
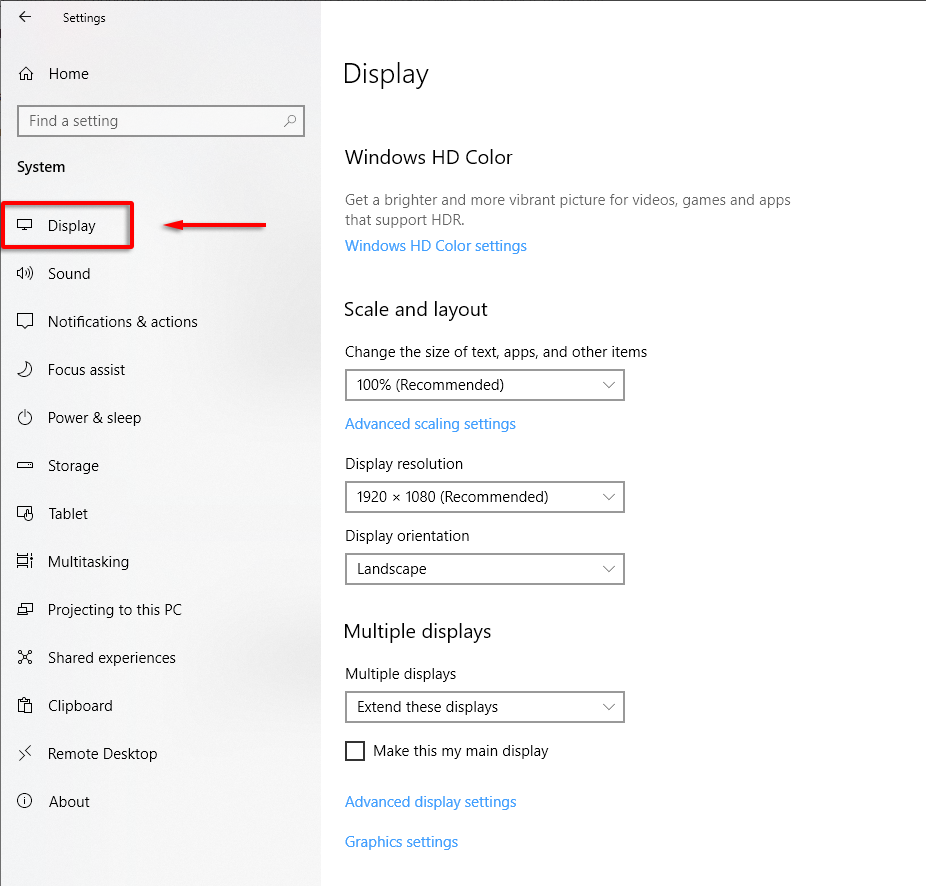
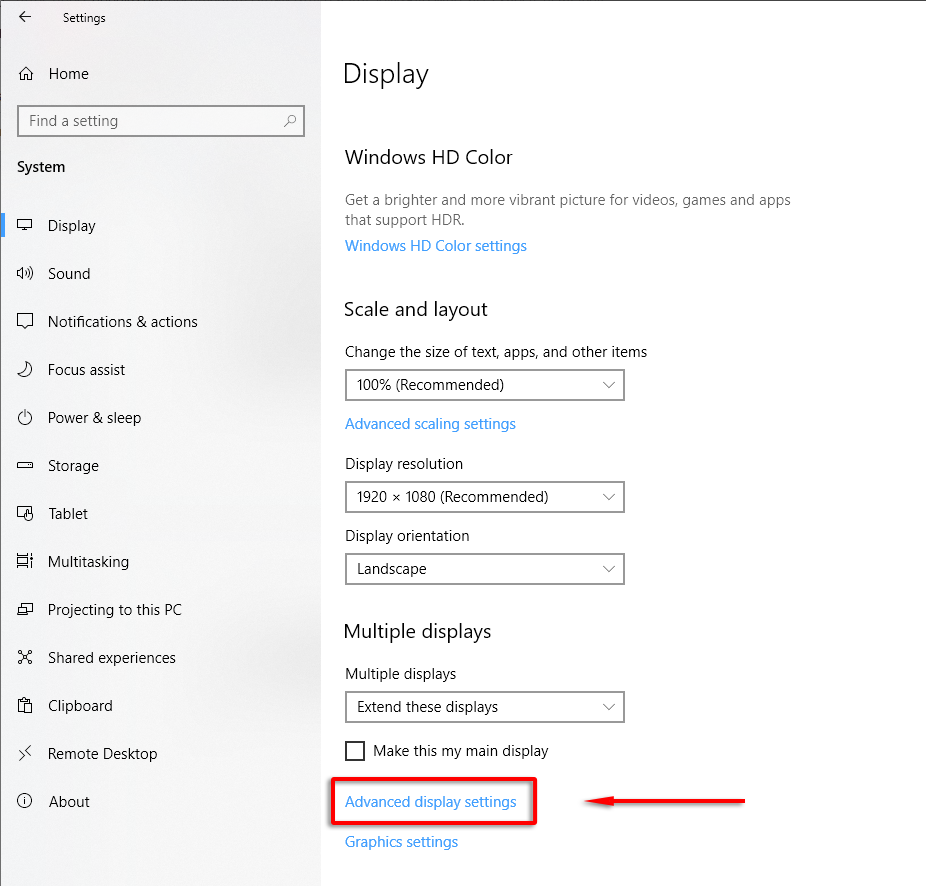
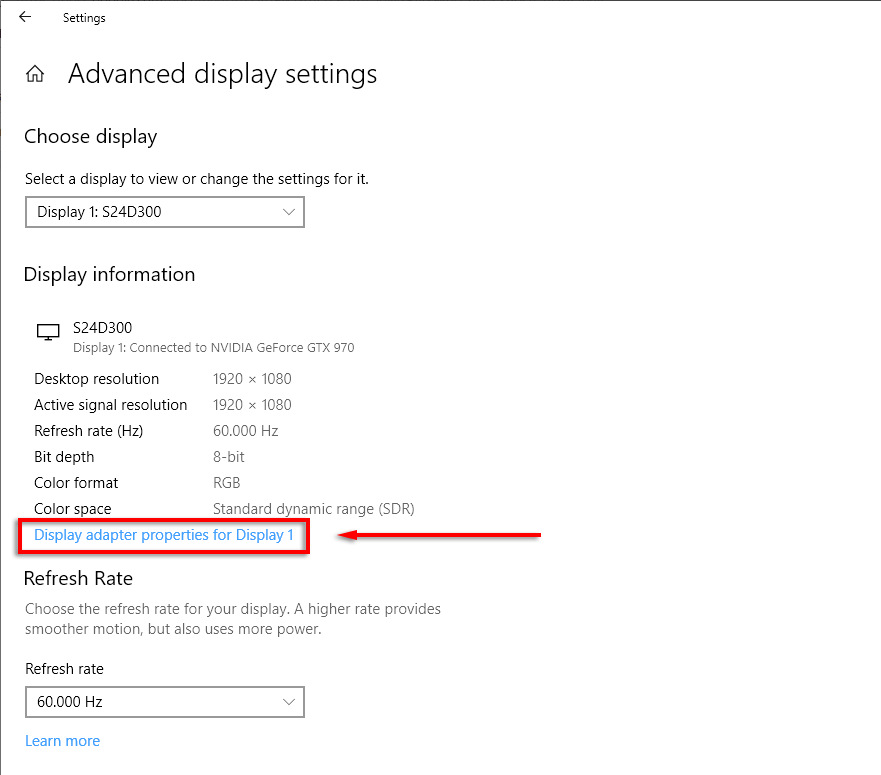
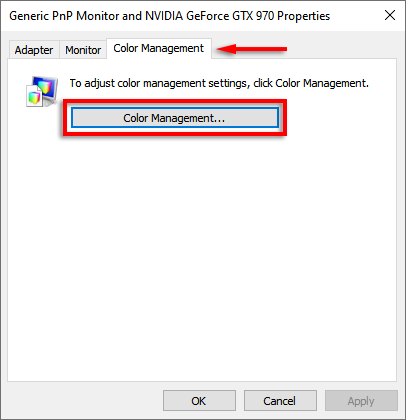
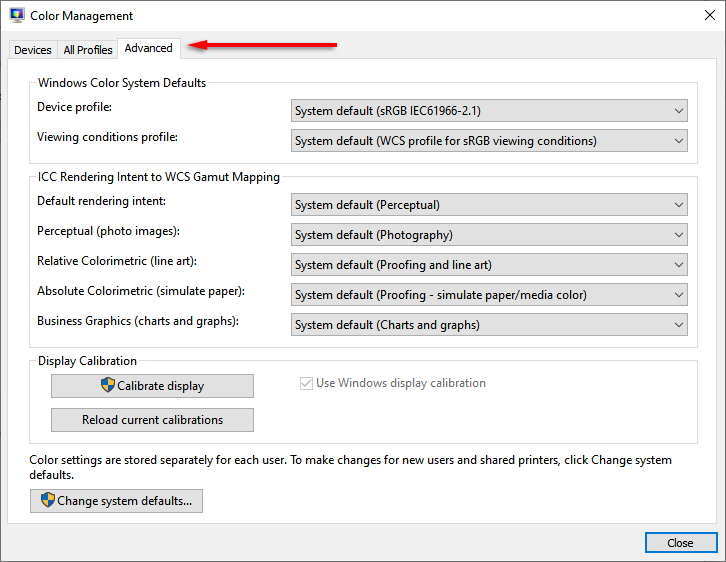

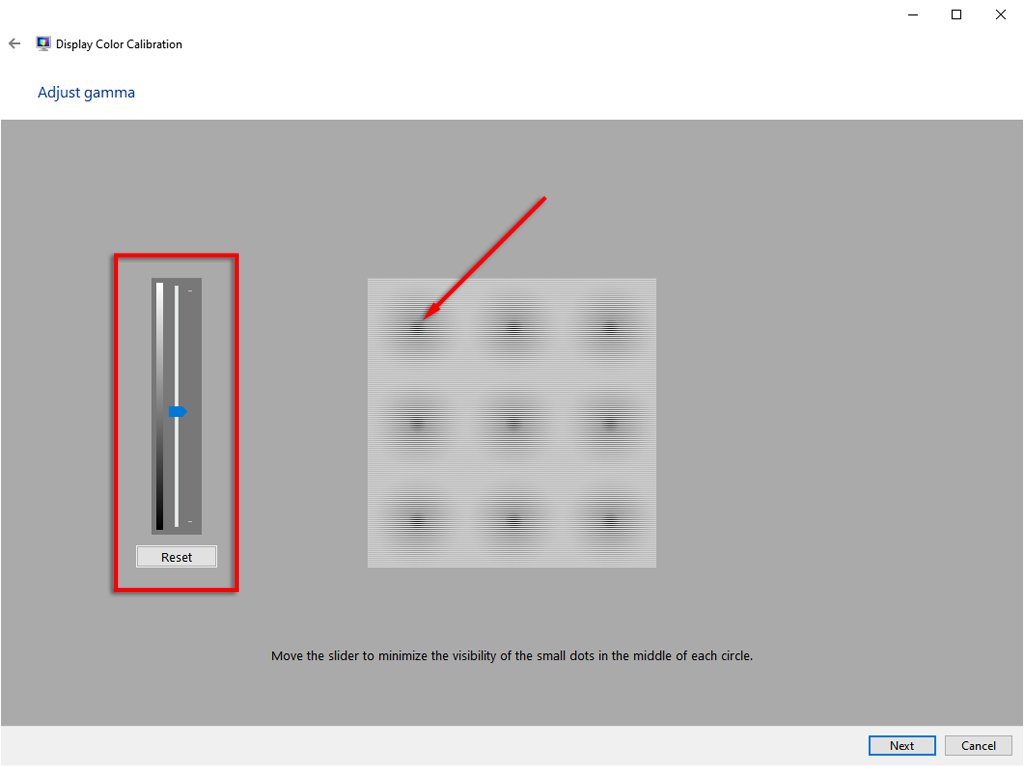
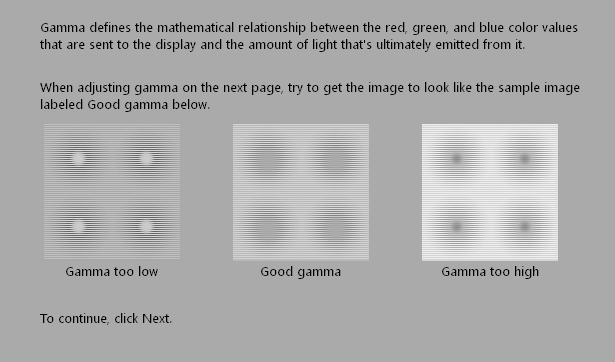
Nota: probabilmente non sarai in grado di rendere i punti identici all'immagine "Good Gamma". Non preoccuparti; cerca solo di avvicinarlo il più possibile. Anche la regolazione diretta delle impostazioni della gamma del monitor LCD può aiutare in questo.
Modifica le impostazioni gamma del monitor
La maggior parte dei Monitor LCD avrà la possibilità di regolare le impostazioni della gamma. Per fare ciò, apri il menu delle impostazioni del tuo monitor premendo il pulsante menu sul monitor stesso. Ogni monitor sarà leggermente diverso, ma dovrebbe esserci un'opzione per visualizzare le "impostazioni dell'immagine" o qualcosa di simile.
Qui dovrebbero essere presenti opzioni per luminosità, contrasto, nitidezza e gamma. Seleziona la gamma e regola il valore finché la gamma non migliora. Per questo metodo, è più semplice utilizzare uno strumento di calibrazione gamma online.
Utilizza uno strumento di calibrazione gamma online
Lo strumento più popolare per calibrare le impostazioni della gamma online è Lagom. La loro immagine di calibrazione è simile alla seguente:
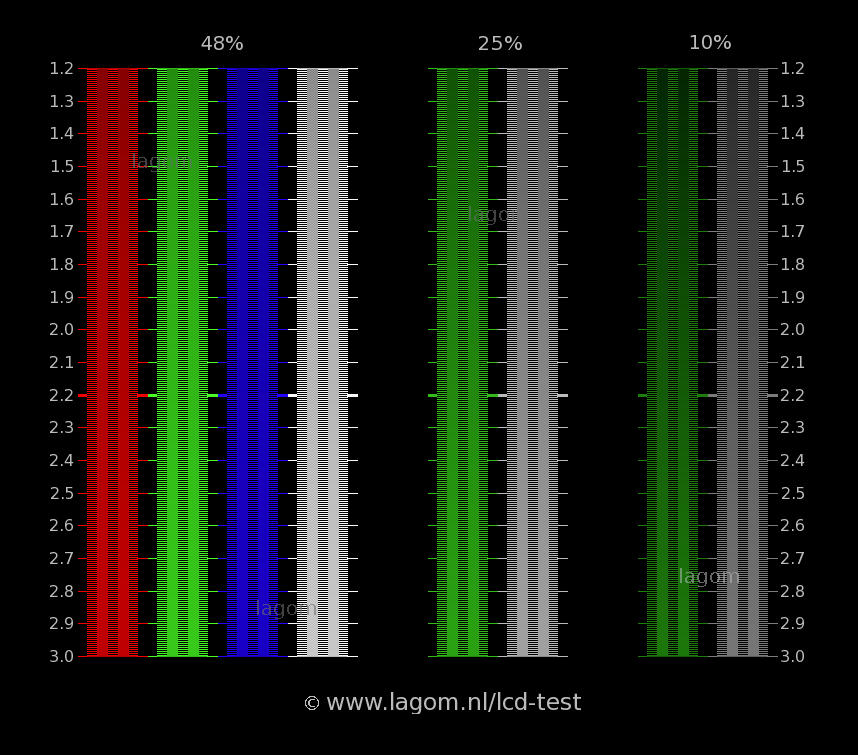
L'obiettivo delle impostazioni della gamma di Windows 11/10 è far sì che le bande chiare e scure intorno a 2,2 si "fondino". Ciò significa che, con le impostazioni di gamma corrette per il tuo monitor, i valori chiari e scuri (che sono molto visibili nell'immagine) dovrebbero essere quasi indistinguibili.
Un altro strumento è il Test del colore dello schermo W4zt. È più veloce di Lagom, quindi se hai bisogno di regolare le impostazioni al volo è una buona scelta. Regola semplicemente i cursori della gamma, della luminosità e del contrasto del tuo monitor finché il quadrato 2.2 non avrà all'incirca la stessa tonalità della griglia circostante..
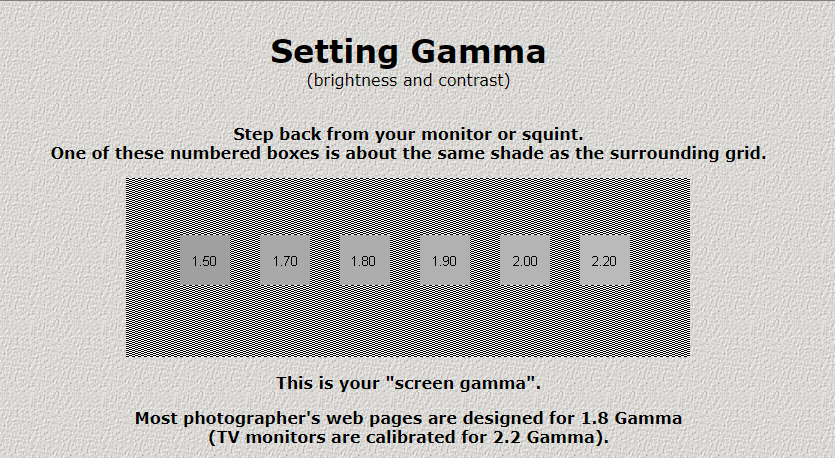
Regola le impostazioni gamma con i driver grafici
Alcuni driver della scheda grafica ti consentono di regolare le impostazioni della gamma (tra le altre calibrazioni ). È meglio utilizzare le impostazioni gamma calibrate di Windows, ma alcuni monitor rispondono male. In questo caso, non può far male provare a utilizzare il software della scheda grafica per compensare.
Per le schede grafiche NVIDIA, procedi come segue:

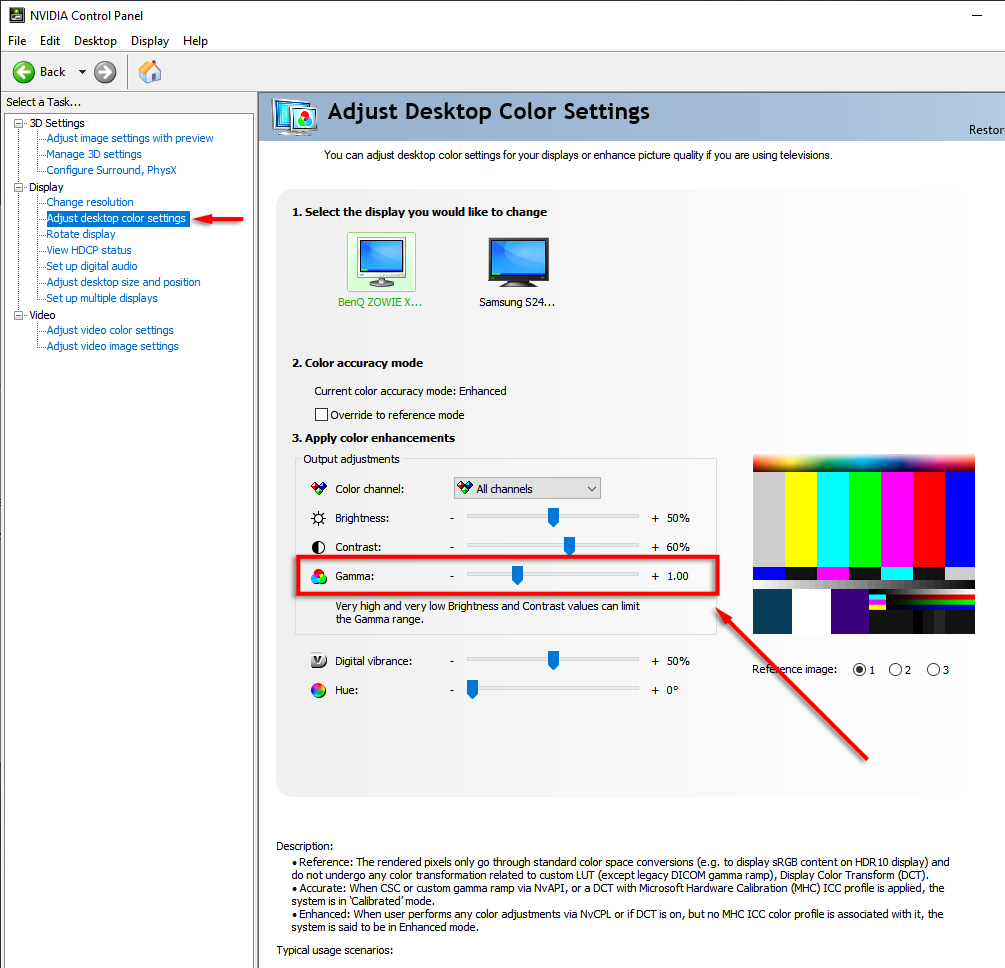
Impostazioni gamma perfette di Windows 11/10
Ottenere impostazioni di gamma perfette su Windows 11/10 può essere quasi impossibile a seconda del monitor, ma puoi sicuramente migliorarle. Vale la pena dedicare del tempo a regolare le impostazioni di base del monitor quando acquisti un nuovo schermo poiché può migliorare seriamente la tua esperienza sia che tu stia guardando film, giocando o semplicemente digitando.
.