Se hai abbracciato l'universo delle app di Google, probabilmente stai utilizzando Presentazioni Google per creare presentazioni. Presentazioni è la risposta di Google a Microsoft PowerPoint e, a meno che tu non sia uno Utente esperto di PowerPoint, Presentazioni Google può probabilmente soddisfare le tue esigenze. Ti mostreremo come aggiungere animazioni a Presentazioni Google a portare un po' di vita alla tua presentazione e aumenta il coinvolgimento del pubblico.
Esistono due modi per aggiungere animazioni a Presentazioni Google. Puoi aggiungere transizioni tra diapositive e animare singoli elementi su una diapositiva. Tratteremo entrambi i metodi. Tieni presente che per aggiungere o modificare transizioni di diapositive o per animare elementi, devi utilizzare Presentazioni Google su un computer. Finora, queste funzionalità non sono disponibili su Android, iPhone o iPad.
Come aggiungere transizioni in Presentazioni Google
Proprio come PowerPoint, Presentazioni Google dispone di una funzione di transizione che ti consente di aggiungere una piccola animazione quando passi da una diapositiva a quella successiva.
Se desideri aggiungere transizioni tra le diapositive nella tua presentazione, segui questi passaggi:
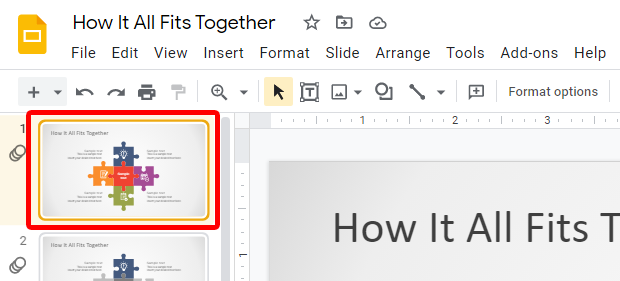
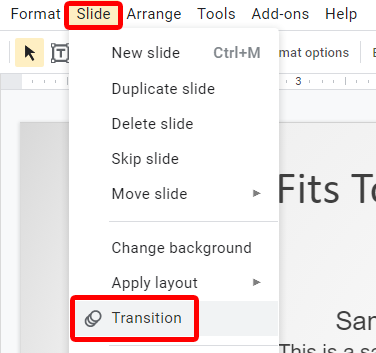
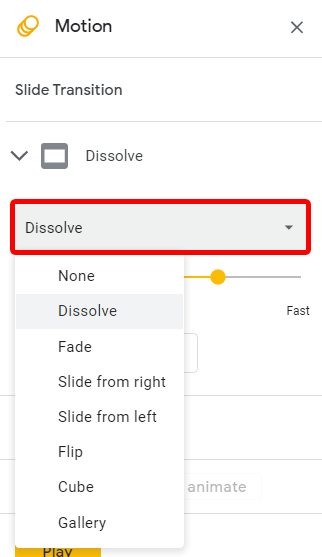
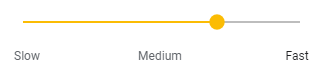
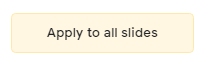
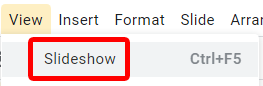
Puoi sapere se una transizione o un'animazione è stata applicata a una diapositiva se vedi l'icona dell'animazione accanto alla diapositiva nell'elenco delle diapositive a sinistra se sei nella visualizzazione Provino o sotto la miniatura della diapositiva se sei nella visualizzazione Griglia.
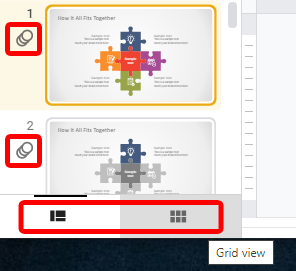
Puoi passare dalla visualizzazione Provino alla visualizzazione Griglia selezionando i pulsanti nella barra degli strumenti nella parte inferiore della pagina.
Come rimuovere una transizione da una diapositiva Google
Rimuovere una transizione da una diapositiva specifica è semplice.

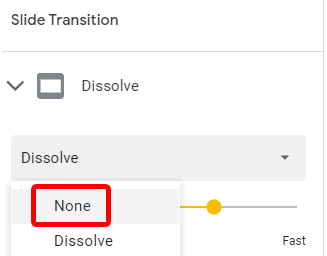
Quando tutto è come preferisci, visualizza l'anteprima della presentazione selezionando Visualizza >Presentazione o premendo Ctrl + F5.
Come aggiungere animazioni di Presentazioni Google
Puoi anche aggiungere animazioni a singole forme e oggetti in una diapositiva. Ciò include elementi come punti elenco, icone, grafica, caselle di testo, forme e tabelle. L'importante è trattenerti qui. È forte la tentazione di aggiungere molte animazioni o funzionalità come musica o video, ma l'ultima cosa che desideri è che il tuo pubblico venga distratto da tutte quelle animazioni e perda il messaggio della tua presentazione.
La maggior parte delle animazioni di Presentazioni Google appartengono a una di due categorie: animazioni che fanno apparire un elemento e animazioni che fanno scomparire un elemento. Ecco l'elenco completo delle animazioni di Presentazioni Google:
Il processo di aggiunta di un'animazione a un elemento è essenzialmente lo stesso, indipendentemente dal tipo di elemento che desideri animare.
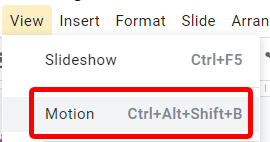
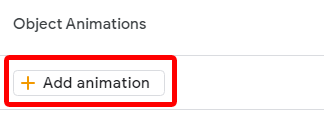
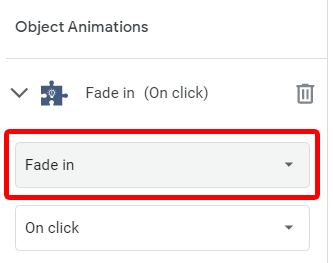
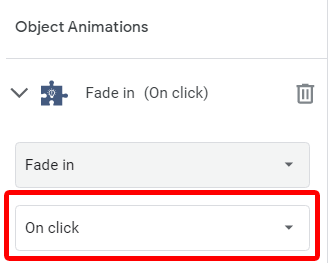
Se desideri aggiungere un'altra animazione all'elemento che hai selezionato, torna al passaggio 2. E, come al solito, per visualizzare l'anteprima delle animazioni, premi il pulsante Riproduci nel pannello Movimento oppure visualizza l'anteprima dell'intera presentazione selezionando Visualizza >Presentazione o premendo Ctrl + F5 .
Come modificare le animazioni di Presentazioni Google esistenti
Per modificare un'animazione esistente, inizia aprendo il pannello Movimento selezionando Visualizza >Movimento o premendo Ctrl+ Alt + Maiusc + B ..
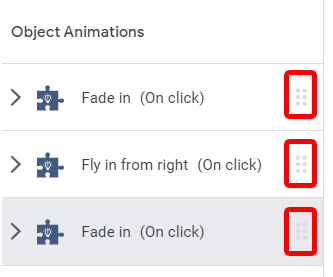
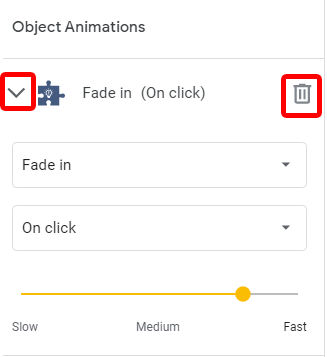
Come puoi vedere, aggiungere, modificare ed eliminare transizioni e animazioni di elementi in Fogli Google è semplice. Usali con saggezza e rendi la tua presentazione quanto più coinvolgente possibile.
.