Devi modificare la presentazione di Powerpoint in Presentazioni Google ma non sai come fare? Non c'è bisogno di preoccuparsi. Ti abbiamo coperto. Poiché Google Slides e Microsoft PowerPoint sono due dei programmi software di presentazione più popolari, entrambe le società si sono assicurate che i loro file siano compatibili.
Sebbene Google Slides manchi di alcuni degli effetti e delle funzionalità di Powerpoint, il processo di conversione continua funziona molto bene. Di seguito ti mostreremo come convertire una presentazione Powerpoint in Presentazioni Google.
Apri Google Drive
Tutto ciò di cui hai bisogno per accedere a Google Drive è un Account Google. Se hai un indirizzo Gmail, allora hai già un account Google. Se non lo fai, creane uno ora leggendo Creazione di un account Google.
Inizia navigando su Google Drive. Puoi arrivarci in due modi diversi. Un modo è inserire http://drive.google.com nel tuo browser web dove verrai indirizzato direttamente su Google Drive.
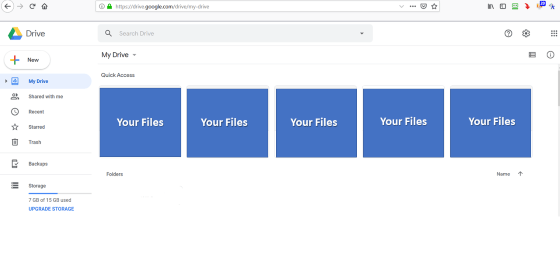
L'altro modo è accedere a Drive da qualsiasi pagina di Google. Ad esempio, se hai effettuato l'accesso a Google (in caso contrario, ti verrà richiesto di), fai clic sull'icona della griglia vicino all'immagine del profilo nell'angolo in alto a destra dello schermo e seleziona Guida.
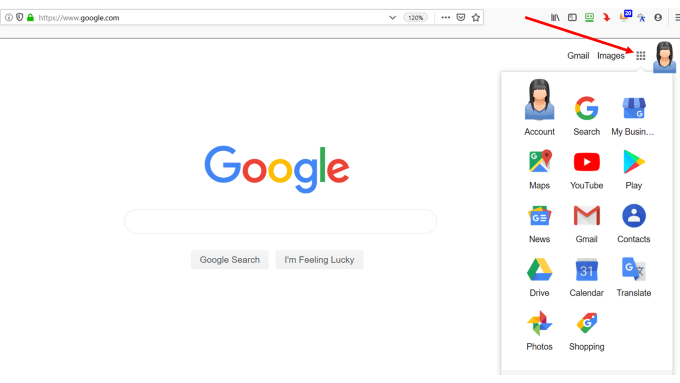
Se qualcuno ha condiviso una presentazione con te, verrà visualizzata in Presentazioni.
Passa il mouse sulla barra di ricerca e vedi le opzioni del file aperte. Fai clic su Presentazioni.
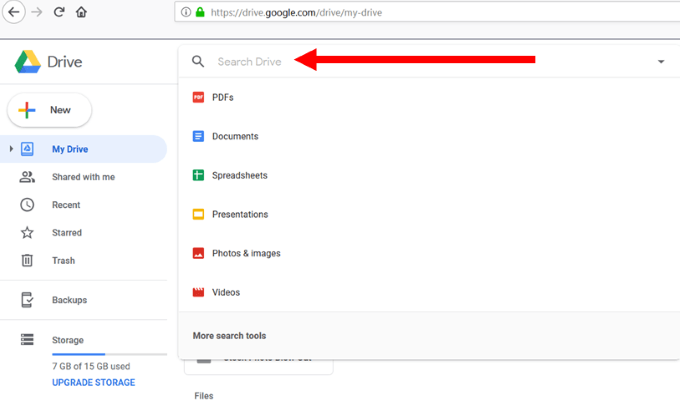
Se non è stato condiviso, dovrai caricarlo dal tuo computer.
Carica o trascina la presentazione di PowerPoint in Google Drive
Dal tuo Google Drive, fai clic su Nuovosituato direttamente sotto l'icona di Drive.
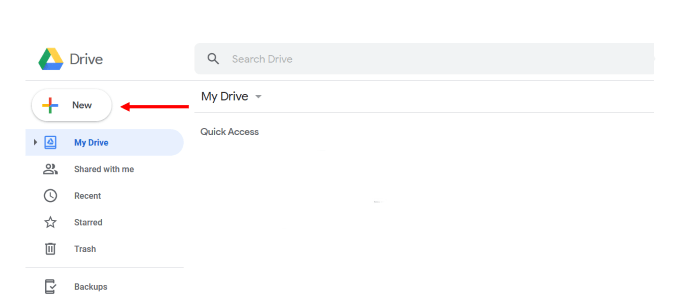
Seleziona la presentazione Powerpoint dalla sua posizione sul tuo computer e caricala sul tuo Drive.
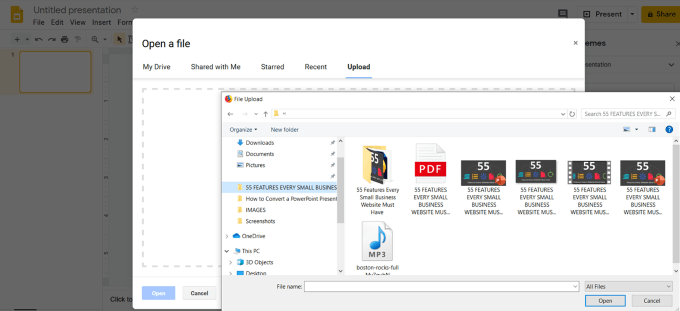
Un messaggio di conferma apparirà nella parte in basso a destra dello schermo del computer per informarti quando il caricamento è completo.
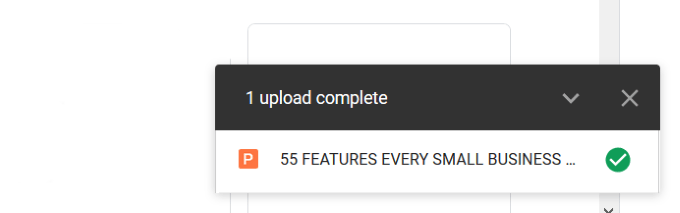
Puoi anche trascinare e rilasciare un file di presentazione dal tuo computer direttamente dentro di te r Google Drive. Se non vedi il tuo file elencato nel tuo Drive, aggiorna la pagina e se l'hai caricato correttamente, sarà il primo file elencato.
Fai clic destro sul file di presentazione, vedi Apri cone fai clic su Presentazioni Google. Google convertirà automaticamente le diapositive da Powerpoint nel formato di diapositive di Google.
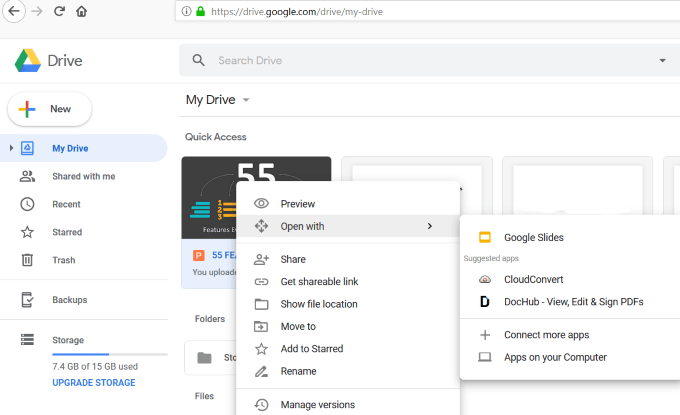
Come accennato in precedenza, non tutte le funzionalità di Powerpoint funzioneranno in Presentazioni Google. Riceverai una notifica da Google, dove puoi saperne di più su quali funzionalità non funzioneranno.
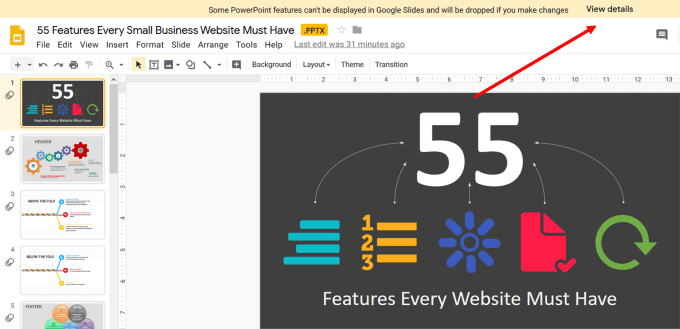
In questo caso, alcuni effetti di testo, animazioni ed effetti di immagine non funzioneranno correttamente in Presentazioni Google e verranno rimossi.
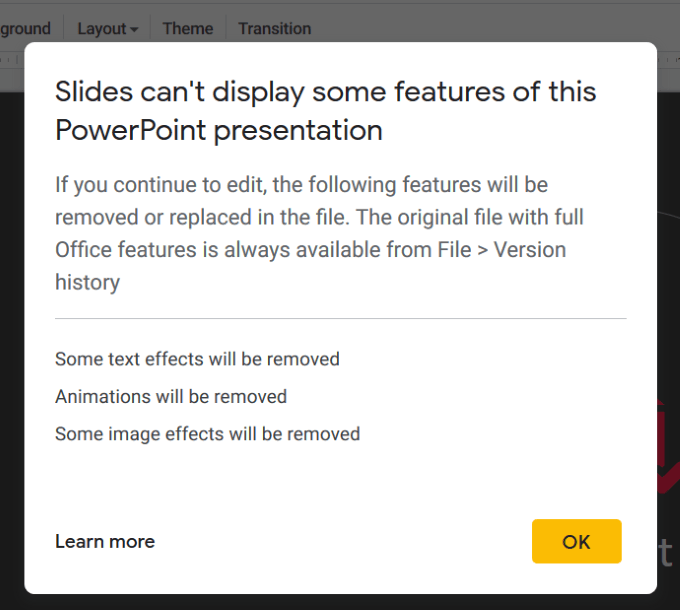
Il tuo file di presentazione è ora pronto per essere modificato, condiviso o scaricato.
Importa la tua presentazione Powerpoint direttamente nelle diapositive Google
Accedi al tuo account Google Drive. Fai clic sul pulsante Nuovosotto il logo di Drive su cui hai fatto clic sopra.
Scegli Presentazioni Googledal menu a discesa e seleziona presentazione vuota.
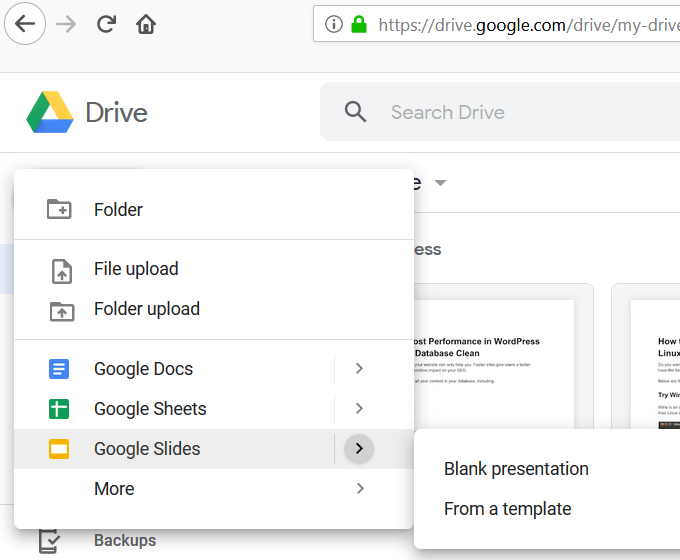
Dalla tua nuova presentazione vuota, fai clic su File, quindi Aprie fai clic su Carica. Vedrai quindi lo screenshot qui sotto.
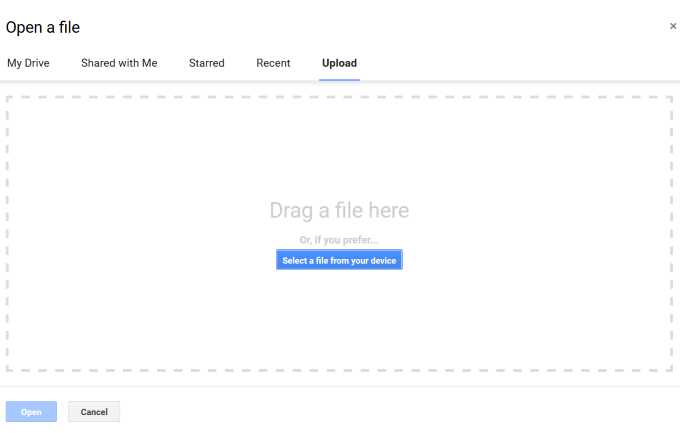
Puoi trascinare il tuo Powerpoint presentazione dal tuo computer nell'area che dice Trascina qui un file.
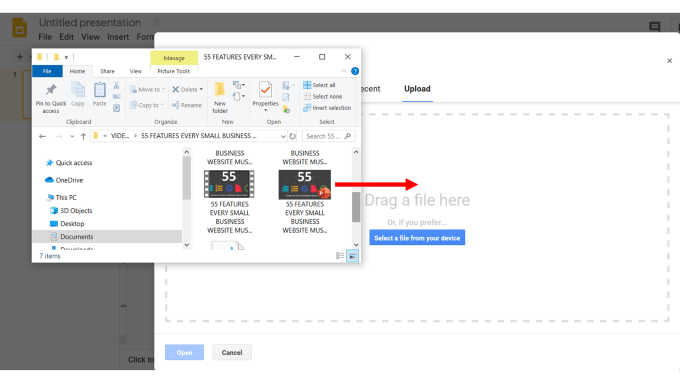
Oppure puoi fare clic sul pulsante blu e individuare il file sul tuo computer per caricarlo.
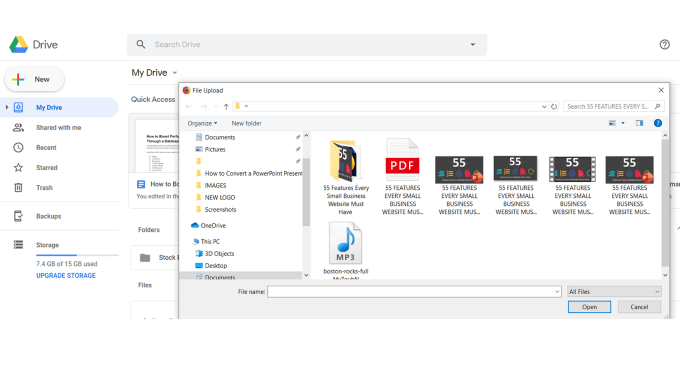
La tua presentazione Powerpoint è stata automaticamente convertita in Presentazioni Google. Questo metodo non include l'estensione .PPTX nel nome del file come fa l'altro processo.
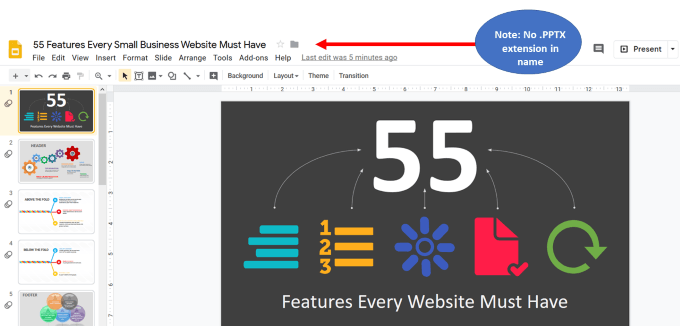
Come convertire alcune diapositive, non un'intera presentazione
Inizia dalla dashboard delle diapositive di Google. Fai clic su Filee poi Importa diapositive.
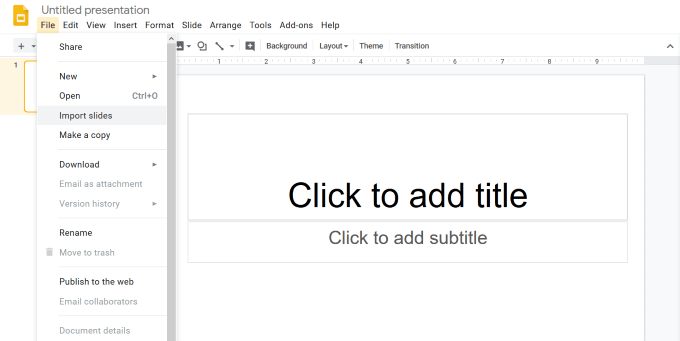
Ora vedrai due opzioni. Puoi scegliere una presentazione già in Google Drive o caricarne una dal tuo computer.
Scegli la presentazione che desideri utilizzare. Con entrambe le opzioni, tutte le diapositive incluse saranno disponibili per la selezione.
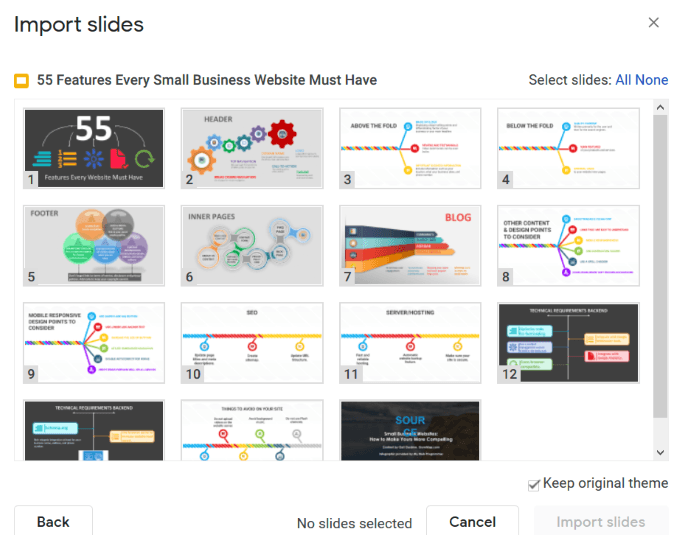
Seleziona le diapositive che desideri per importare e quindi fare clic su Importa diapositive.
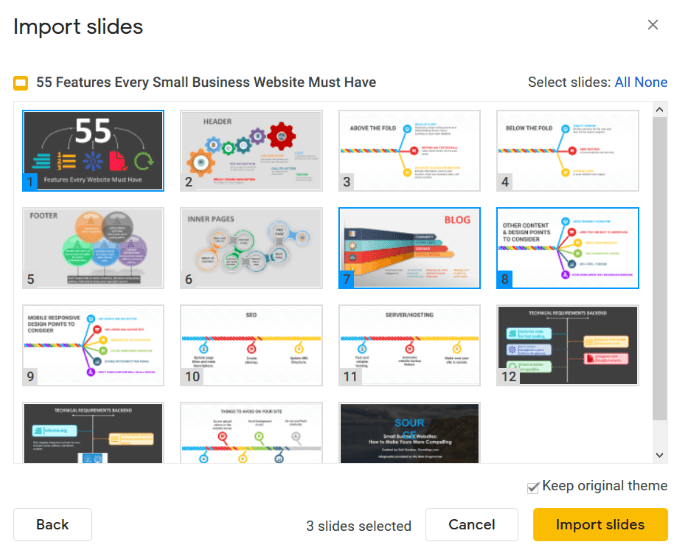
Le diapositive selezionate sono ora nelle diapositive Google, pronte per la modifica.
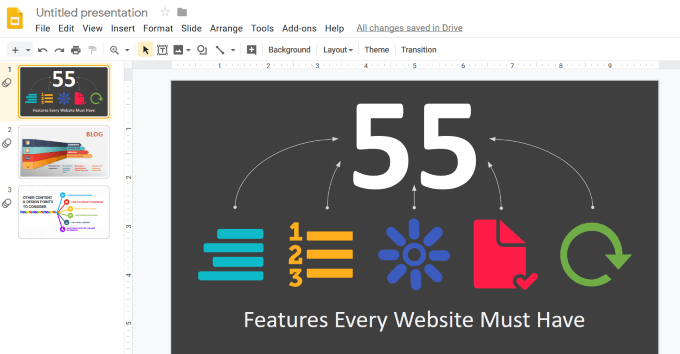
Condividi la tua presentazione di diapositive Google con altri
Per impostazione predefinita, la presentazione è privata e può essere visualizzata solo da te.
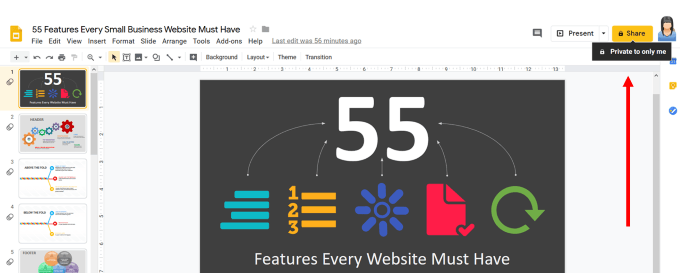
Per condividere con altri, fai clic sul pulsante giallo Condividi. Vedrai che puoi condividere la presentazione con persone specifiche inserendo il loro nome o indirizzo e-mail.
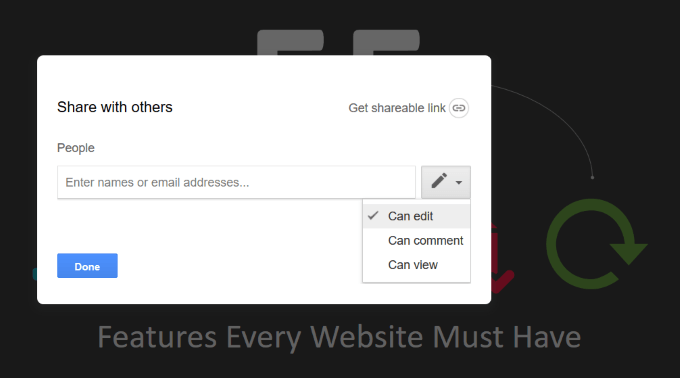
Come indica lo screenshot sopra, hai tre modi in cui puoi condividere il file con le persone specifiche che hai scelto. Sono:
Se lo sei lavorando in collaborazione su un progetto con un collega o un cliente, probabilmente vorrai consentire loro di modificare la presentazione.
Quando fai clic sull'opzione Avanzatein basso a destra lato della finestra pop-up, vedrai diverse opzioni aggiuntive per la condivisione.
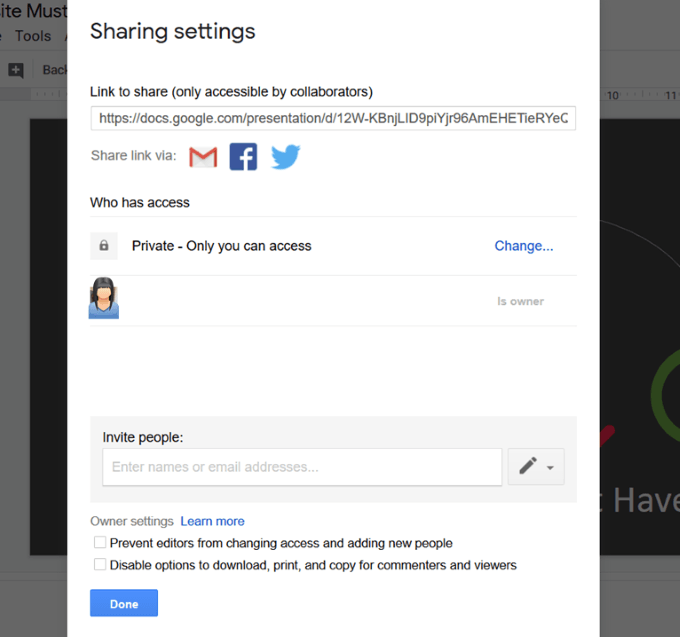
Le altre opzioni, come visto sopra, includono:
Che altro puoi fare con la presentazione di Presentazioni Google?
Per vedere cos'altro puoi fare con il tuo nuovo file, torna su Google Drive e fai clic con il pulsante destro del mouse sulla presentazione.
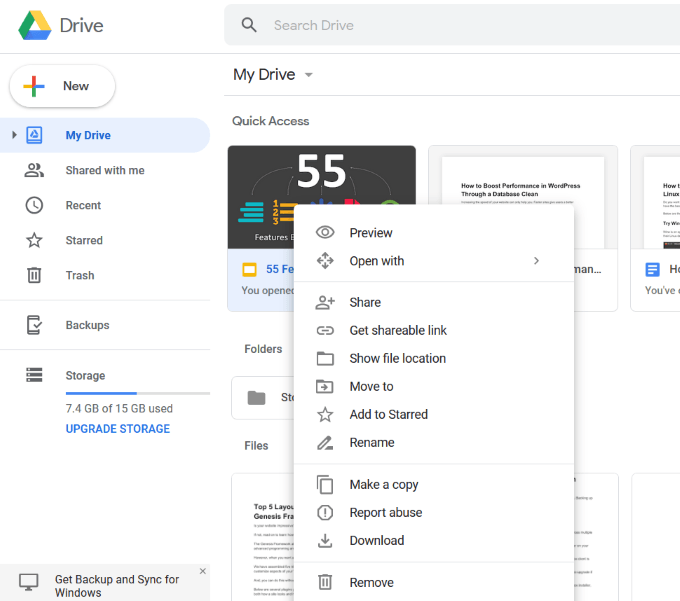
Scarica la tua presentazione
Puoi anche scaricare la presentazione di Presentazioni Google andando su Filee tenendo il mouse su Scaricadalla dashboard di Presentazioni Google.
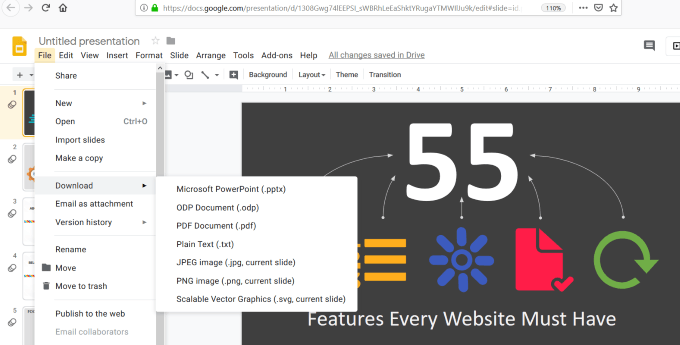
Se vuoi scaricare le tue modifiche presentazione solo in Powerpoint (non le altre opzioni nella schermata sopra), puoi farlo dalla dashboard di Google Drive.
Fai clic con il pulsante destro del mouse sul file e seleziona Scarica. Al termine del download, verrà visualizzata una finestra popup che richiede di aprire il file in Powerpoint.
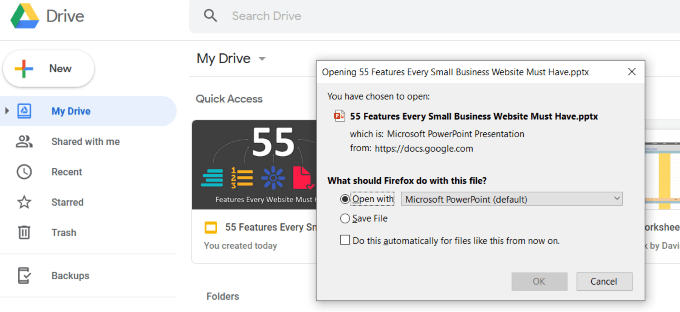
Come puoi vedere, è facile convertire la tua presentazione Powerpoint in Presentazioni Google. Bastano pochi passaggi e il tuo file viene convertito automaticamente da Google.