Il prompt dei comandi ospita numerose potenti utilità che possono aiutarti a risolvere i problemi o addirittura a correggere l'installazione di Windows. Insieme ai soliti colpevoli come Controllo file di sistema e Parte disco, il comando Taskkill è un altro strumento utile per qualsiasi utente Windows.
Come suggerisce il nome, il comando può uccidere attività e processi, liberando risorse di sistema. È più utile di altri metodi simili grazie alle sue versatili opzioni di filtro, che consentono a un utente intelligente di impostare kill list automatizzate per impedire che programmi non necessari occupino memoria.
Per iniziare, ecco una breve introduzione su come utilizzare il comando Taskkill su Windows 10 o 11.
Perché è necessario utilizzare il comando Taskkill?
L'uso del comando Taskkill non è l'unico modo per chiudere le attività e i processi di Windows. Il modo più comune per terminare un processo è tramite Responsabile delle attività.
Il Task Manager ti consente di visualizzare tutti i processi in esecuzione e terminare qualsiasi processo con pochi clic. Questo metodo è facile da usare e non richiede la digitazione scrupolosa del codice in un terminale nero. Perché allora dovresti preoccuparti di Taskkill?
Versatilità. Se vuoi terminare solo un paio di processi extra di tanto in tanto, il Task Manager è senza dubbio lo strumento migliore per questo lavoro. Ma se desideri terminare un gran numero di processi ogni giorno, hai bisogno di un metodo con un po' più di personalizzazione.
Con il comando Taskkill è possibile arrestare interi batch di processi contemporaneamente, in base a filtri specifici. Puoi anche impostare determinati comandi come scorciatoie, permettendoti di eseguirli con un doppio clic dal desktop in qualsiasi momento.
La sintassi di base di Taskkill
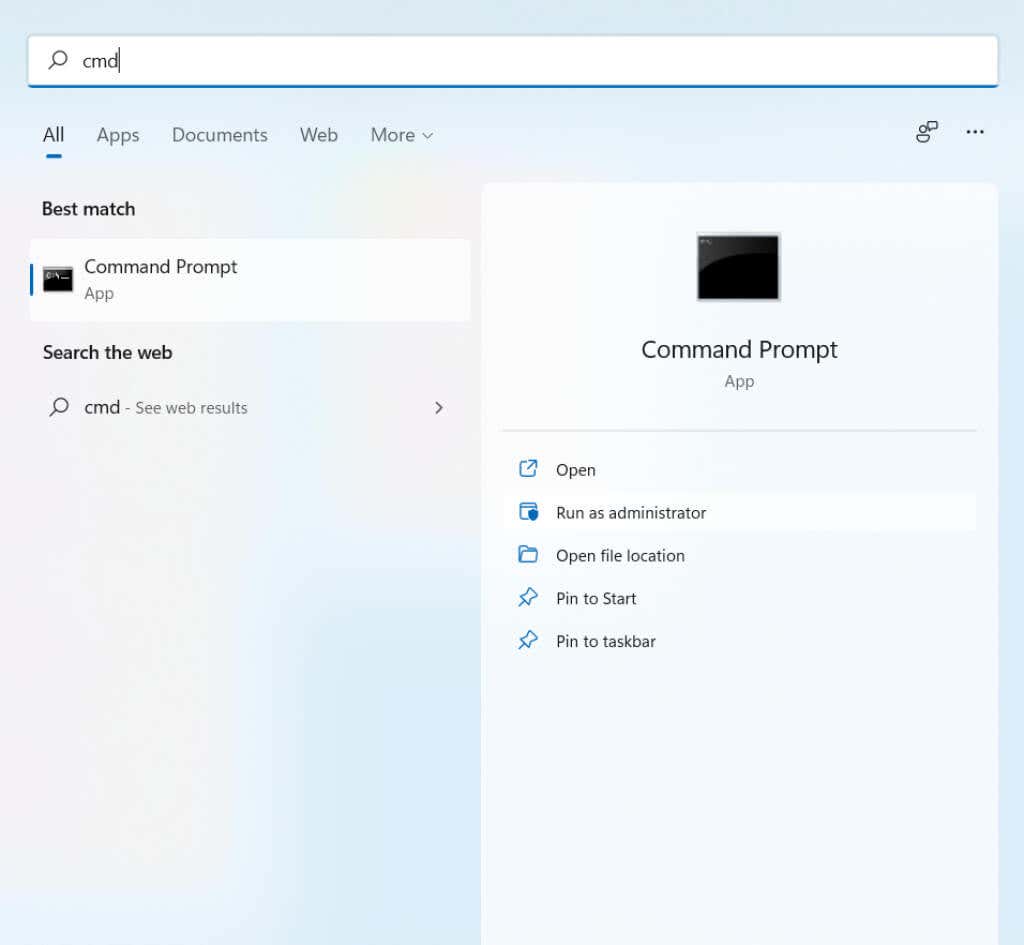
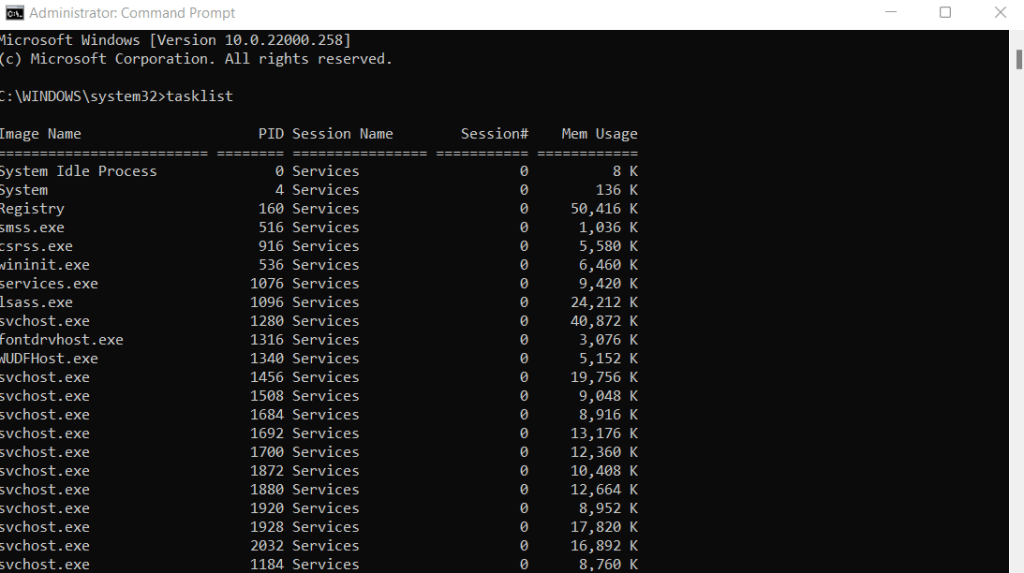
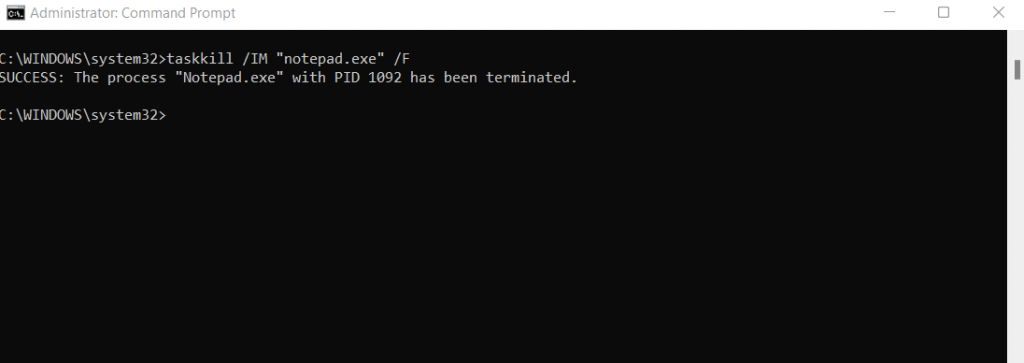
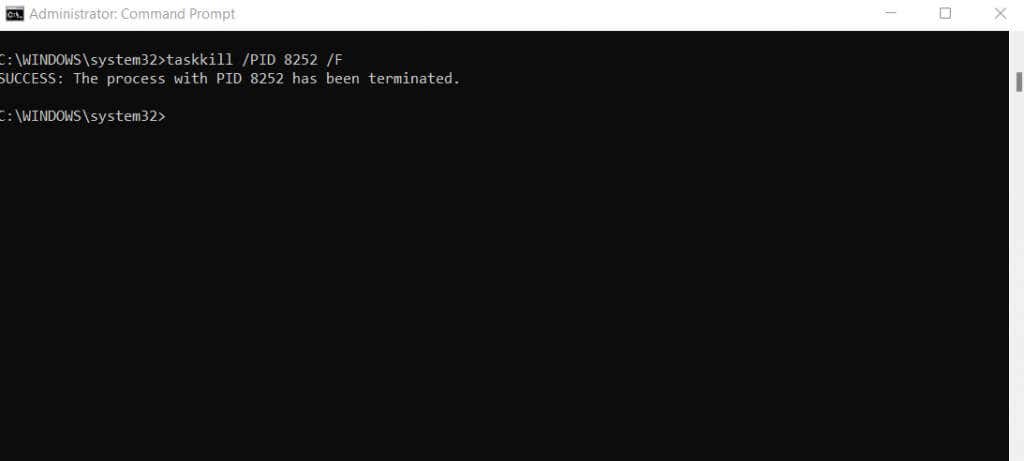
Utilizzo di Taskkill con i flag di filtro
Finora, il comando taskkill potrebbe sembrare semplicemente un modo più contorto di fare ciò che il Task Manager potrebbe già fare. Utilizzare l'elenco delle attività per ottenere i nomi di tutti i processi in esecuzione e selezionarli manualmente è un modo piuttosto noioso per terminare un'attività.
Ma questo non è l'unico modo per utilizzare taskkill. Esistono molte opzioni di filtro che puoi utilizzare per trovare automaticamente particolari tipi di processi e terminarli senza dover conoscere i loro nomi o PID.
Ecco tutti i filtri disponibili per l'uso con taskkill:
Alcune di queste opzioni di filtro sono più utili di altre. Ad esempio, puoi utilizzare l'opzione USERNAME per arrestare i processi di un particolare utente, il che può essere utile nella gestione dei computer in rete.
La maggior parte di questi filtri può anche essere combinata con operatori logici. Ma invece di usare simboli matematici, vengono indicati mediante contrazioni delle frasi reali. Ad esempio, uguale a diventa eq , diverso da diventa ne , maggiore di diventa gt e così via..
Per dimostrarlo, ecco il comando per terminare tutti i processi che non rispondono:
taskkill /FI “STATO eq NON RISPONDE” /F .
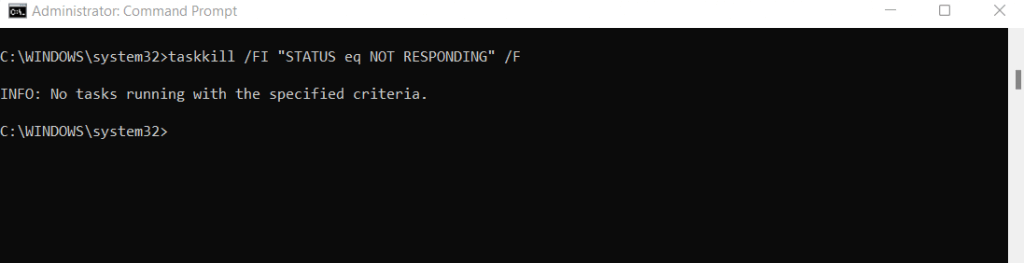
Per utilizzare qualsiasi filtro è necessario includere il flag /FI , seguito da una stringa contenente l'espressione di filtro. Tutte le altre opzioni di filtro possono essere utilizzate in modo simile, terminando i processi che corrispondono a una condizione impostata.
Creazione di applicazioni Taskkill con collegamenti a file
L'esecuzione dei comandi Taskkill dal prompt dei comandi non è l'unica cosa che puoi fare con lo strumento. Puoi associare un comando Taskkill a un collegamento sul desktop per utilizzarlo anche immediatamente. Ciò ti consente di eseguire una particolare kill list senza aprire cmd e inserire un mucchio di testo al suo interno.
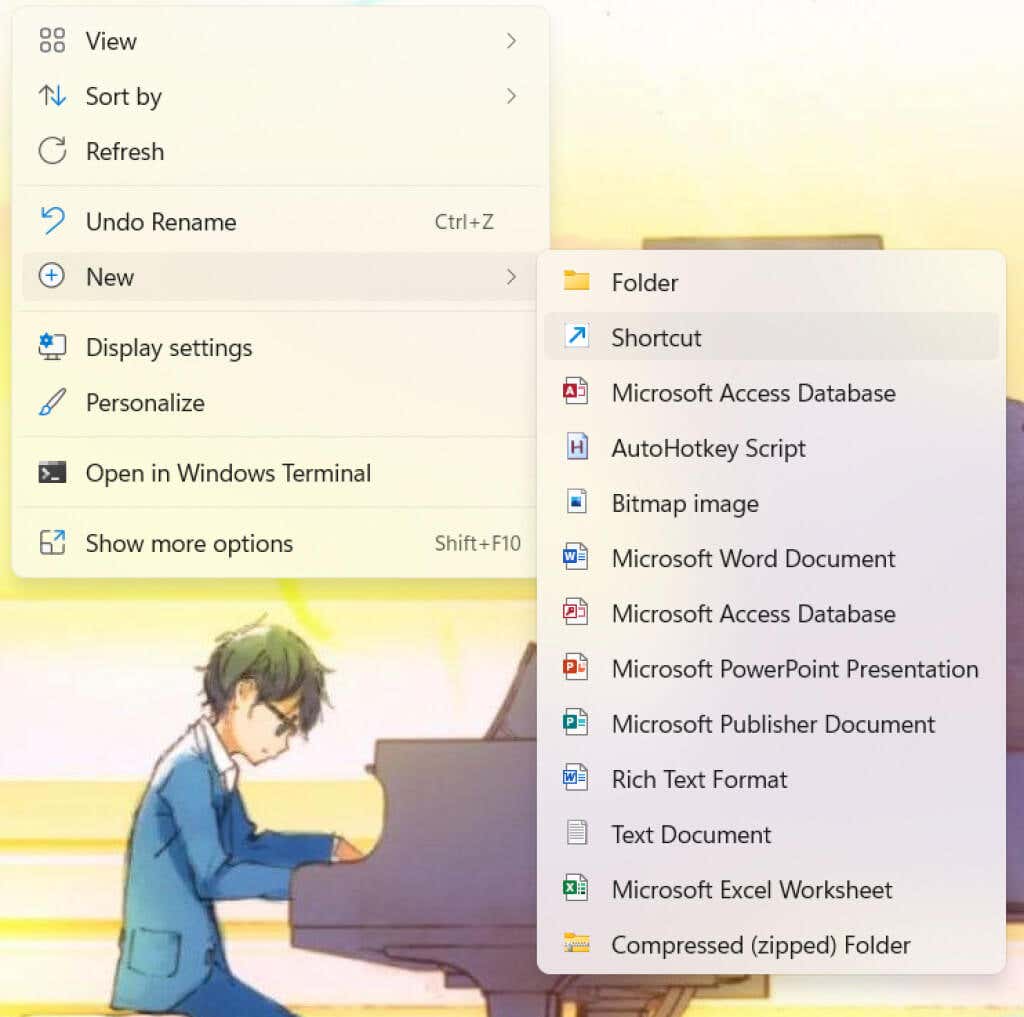
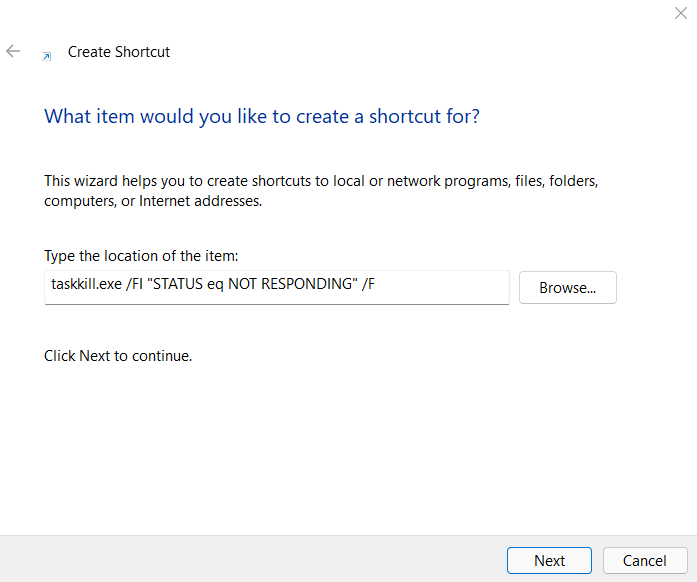
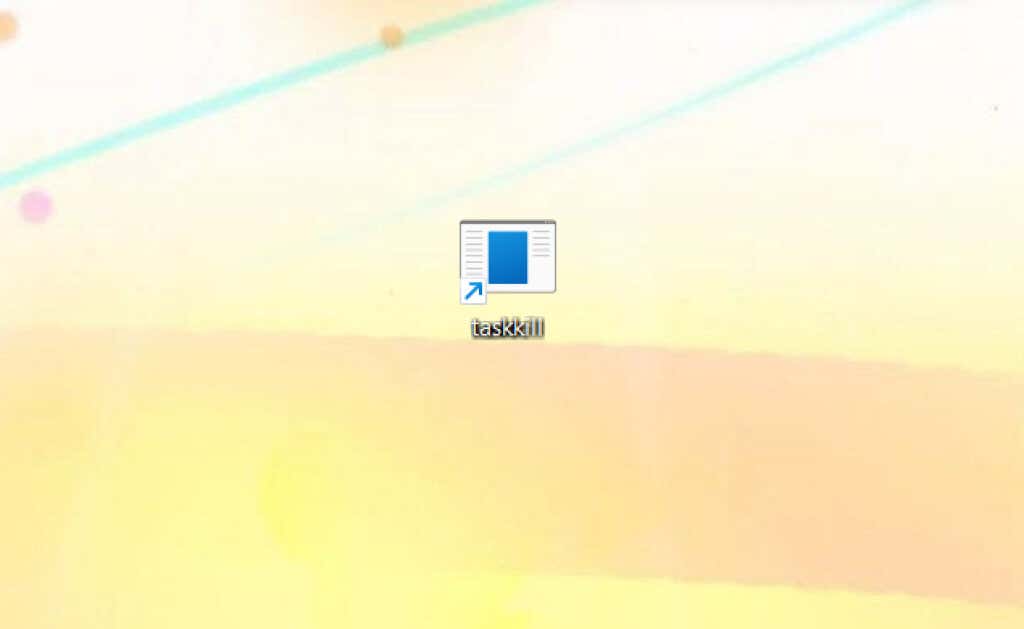
Pulisci la memoria di sistema con il comando Taskkill
Il comando Taskkill è un modo brillante per terminare molte attività simili contemporaneamente senza dover rivedere manualmente ogni singolo processo nel Task Manager. All'inizio potrebbe sembrare un po' scoraggiante da usare, ma una volta capito come funziona, troverai che è relativamente facile da usare.
La serie di opzioni di filtro rende Taskkill uno strumento potente e flessibile. Ti consente di interrompere i processi in base a parametri anziché dover determinare le singole attività in base al tuo giudizio.
Meglio ancora, puoi salvare facilmente comandi Taskkill specifici come scorciatoie sul desktop. Funzionano come mini-app che puoi utilizzare senza problemi per eliminare una serie di processi inutili in una volta.
.