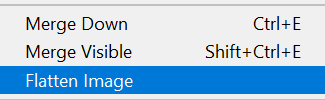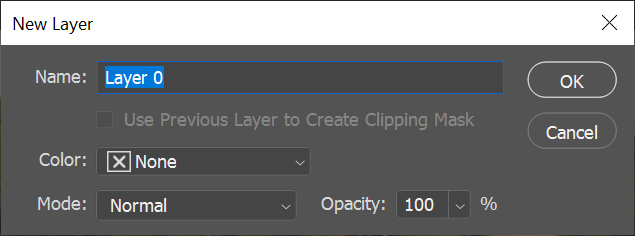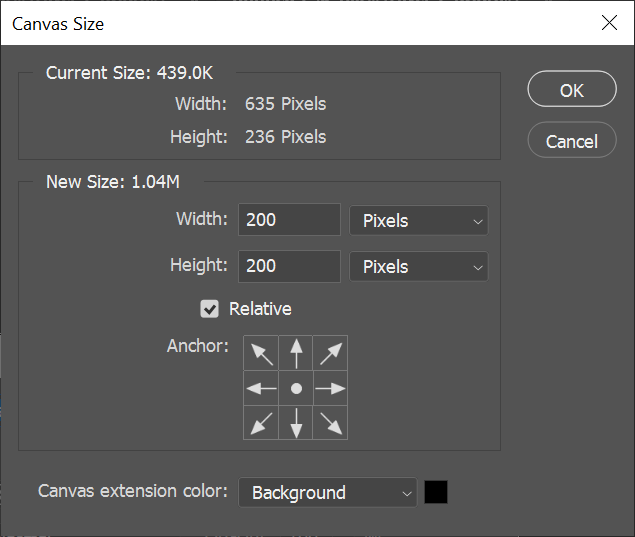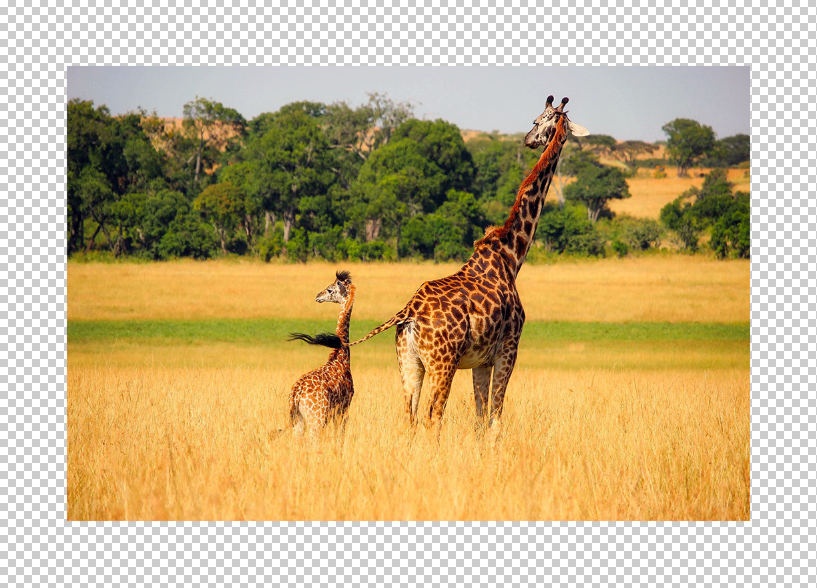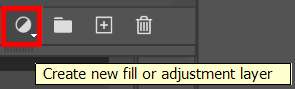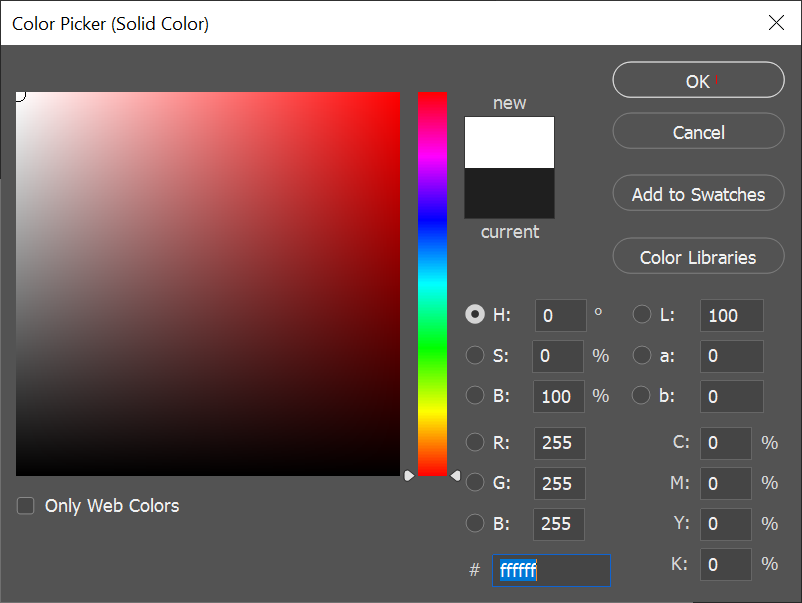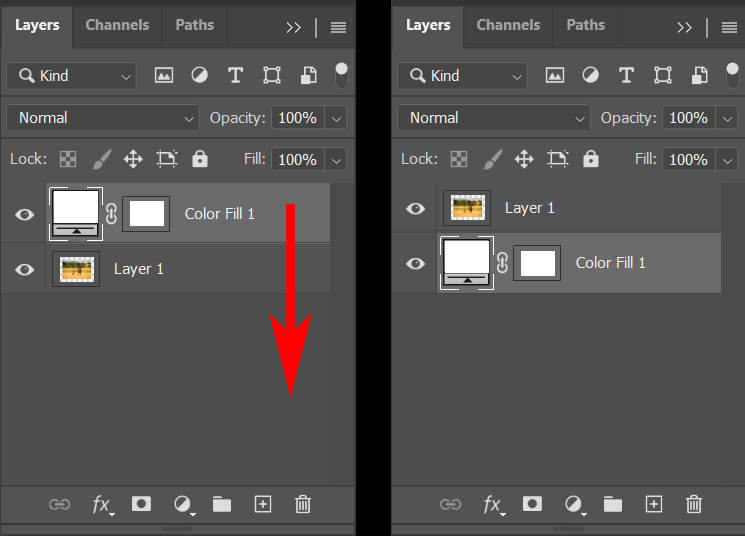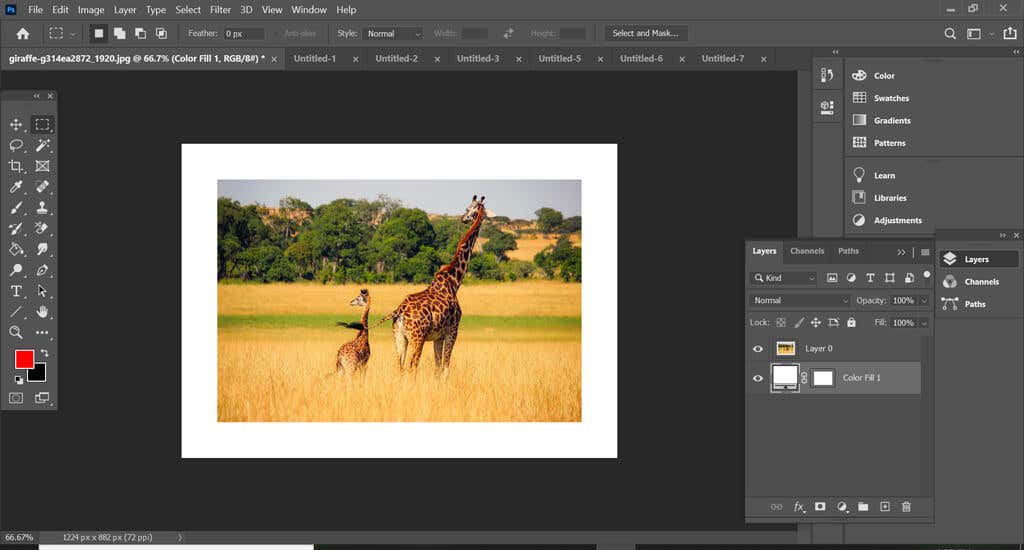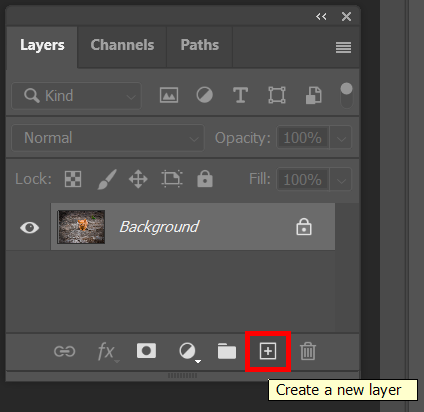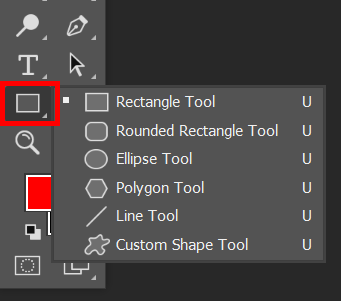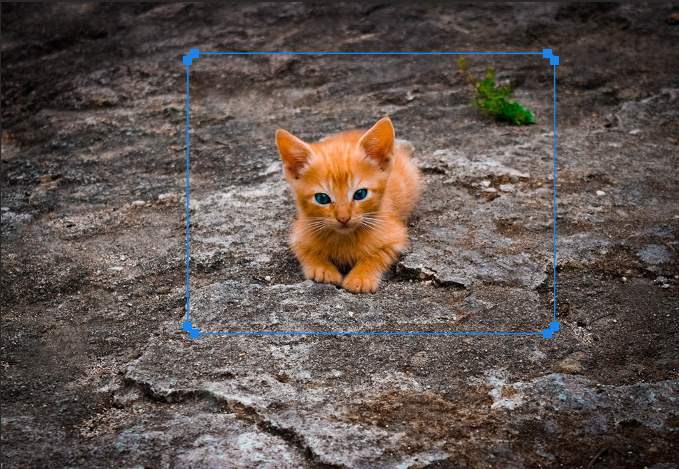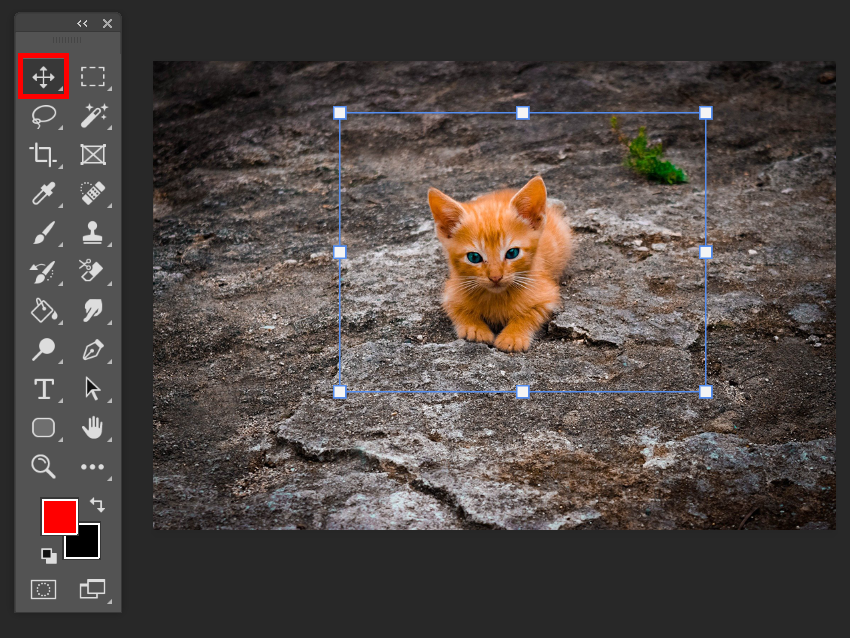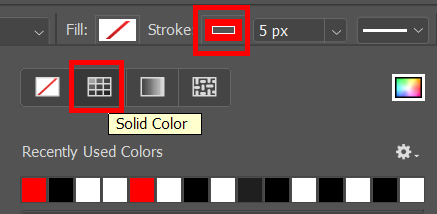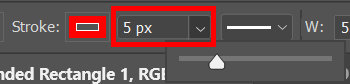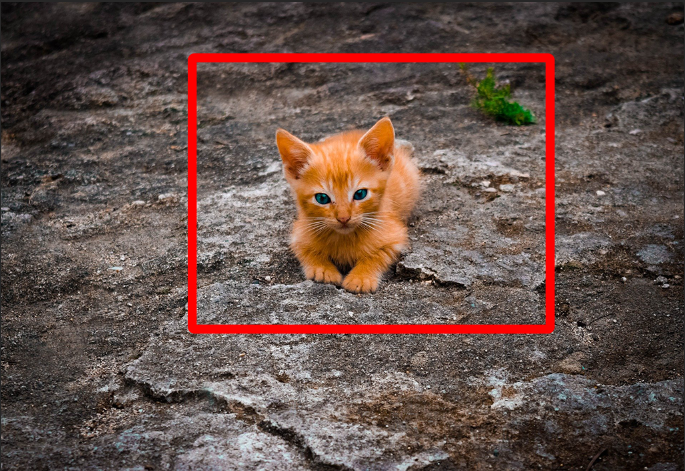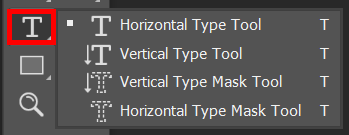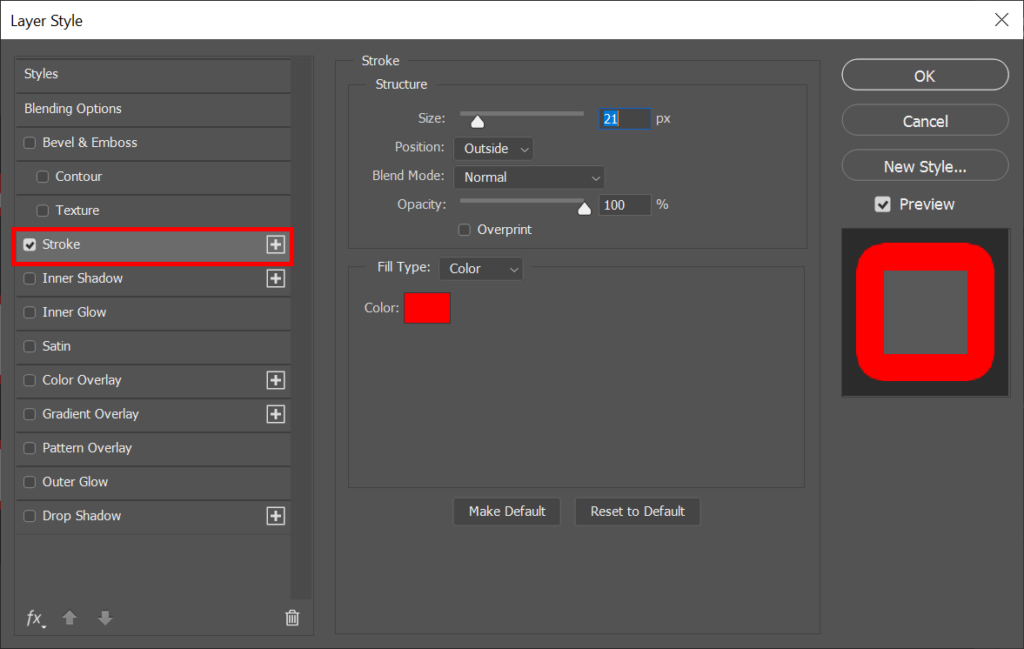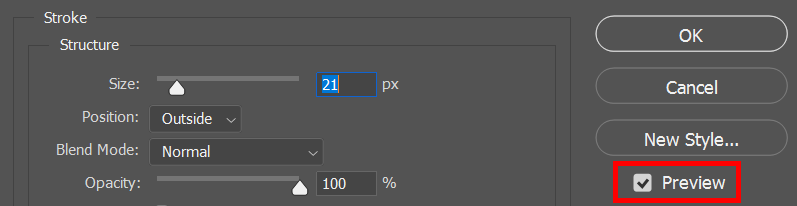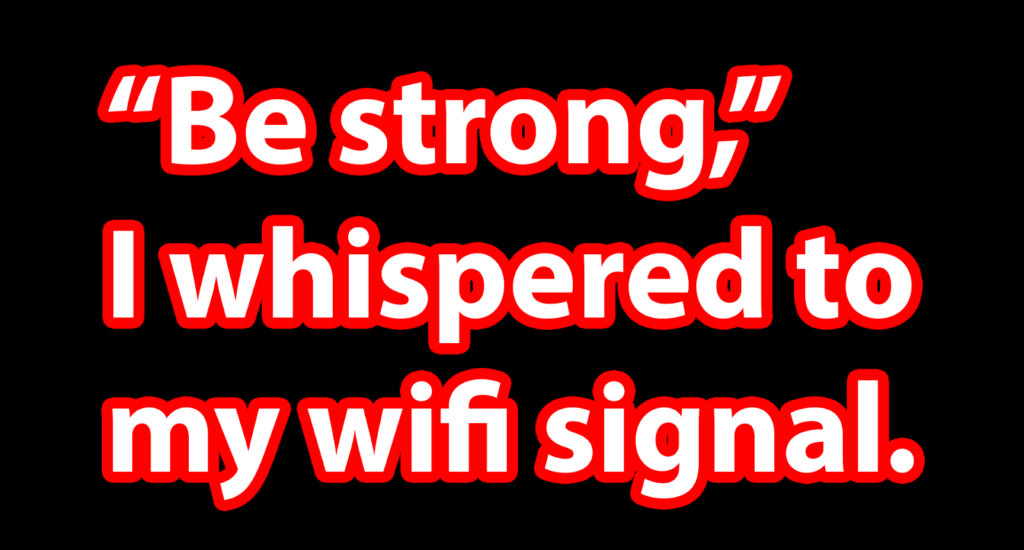Nella progettazione grafica, un modo semplice per far risaltare qualcosa è aggiungere un bordo attorno ad esso. In questo articolo ti mostreremo come aggiungere un bordo in Photoshop a immagini, forme e testo.
Il modo migliore per migliorare le tue abilità con Photoshop è pratica, pratica, pratica. Prova ad aggiungere un bordo in Photoshop seguendo i passaggi seguenti.
Come aggiungere un bordo attorno a un'immagine in Photoshop
Immagina di avere una foto o un'immagine a cui desideri aggiungere un bordo in Photoshop. Hai intenzione di stampare l'immagine e di incorniciarla. L'aggiunta di un bordo all'immagine farà sembrare che tu abbia aggiunto un mascherino interno.
Immaginiamo anche che tu non voglia che il bordo copra nemmeno un pixel dell'immagine stessa, quindi per prima cosa dovrai aumentare le dimensioni della tela: l'area di lavoro attorno a un immagine all'interno di una finestra immagine, quindi aggiungi il bordo in quello spazio aggiuntivo. Fortunatamente, questo è semplice da fare in Photoshop.
Apri la tua immagine in Photoshop.

Se l'immagine ha più livelli, appiattisci l'immagine selezionando Livello >Appiattisci immagine .
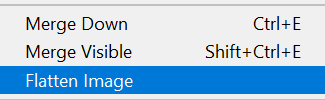
Successivamente, cambieremo il livello di sfondo in un livello normale che può essere spostato in un punto diverso nell'ordine di sovrapposizione dei livelli e quindi puoi cambiarne la modalità di fusione o l'opacità. Seleziona Livello >Nuovo >Livello da sfondo . In alternativa, fai doppio clic sul livello nel pannello Livelli. Tieni presente che il nuovo nome sarà Livello 0. Seleziona il pulsante OK .
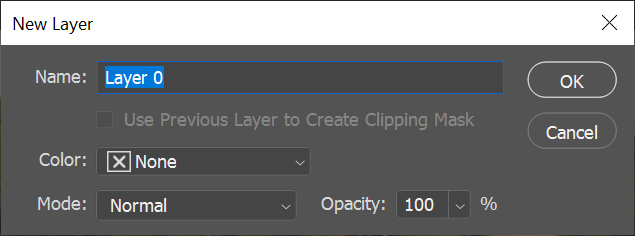
Ora ingrandiremo la tela. Seleziona Immagine >Dimensioni tela . Vuoi aumentare le dimensioni della tela per accogliere il bordo che desideri aggiungere. Assicurati che la casella Relativa sia selezionata e che l'ancoraggio sia impostato al centro della griglia. Quindi inserisci il numero di pixel di cui desideri aumentare la tela. Ricorda, metà dei pixel verrà aggiunta a ciascun bordo della tela, quindi se desideri un bordo largo 100 pixel, dovrai aumentare la larghezza e l'altezza della tela di 200 pixel ciascuno.
.
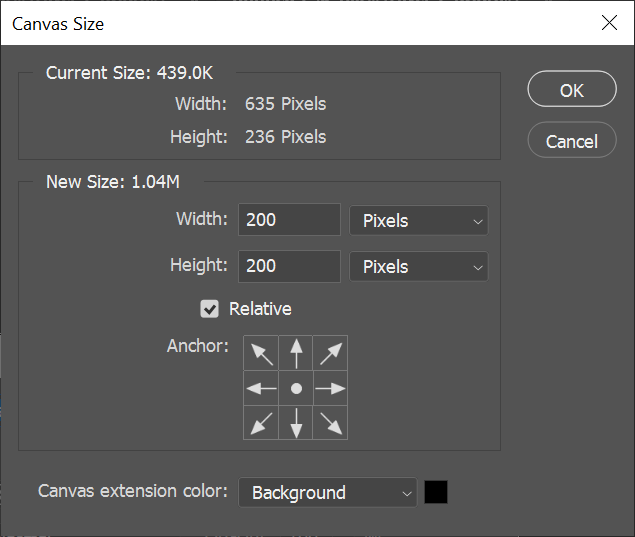
Ora abbiamo un'immagine con una tela espansa.
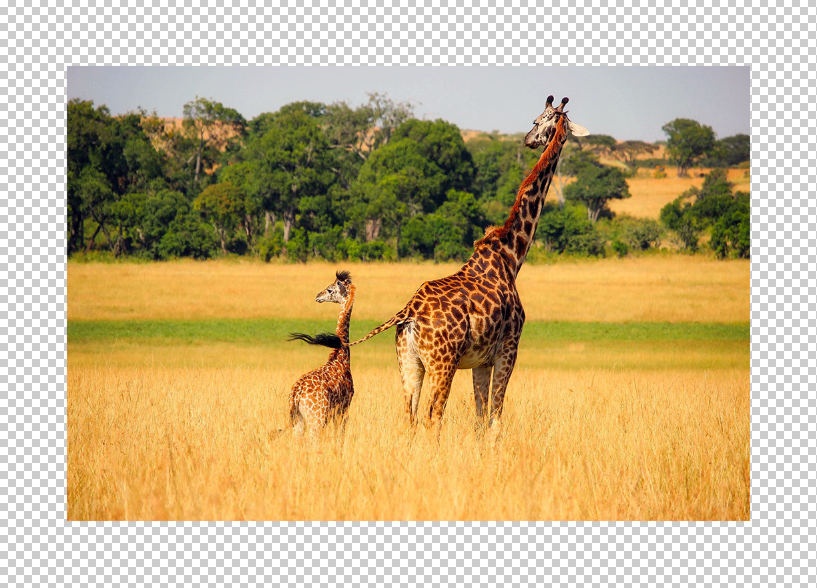
6. Per aggiungere un bordo, seleziona il pulsante Crea un nuovo livello di riempimento o regolazione nel pannello Livelli e scegli Tinta unita dall'elenco.
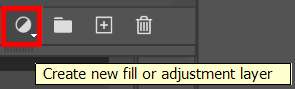
7. Nella finestra Selettore colore, scegli il colore che desideri per il bordo e seleziona il pulsante OK .
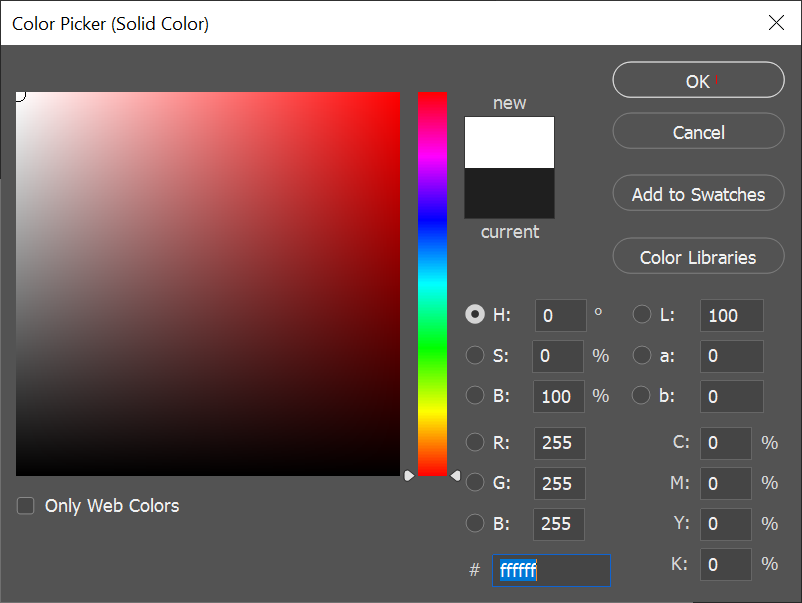
8. Infine, nel pannello Livelli, trascina il livello di riempimento colore che hai appena creato sotto il livello dell'immagine.
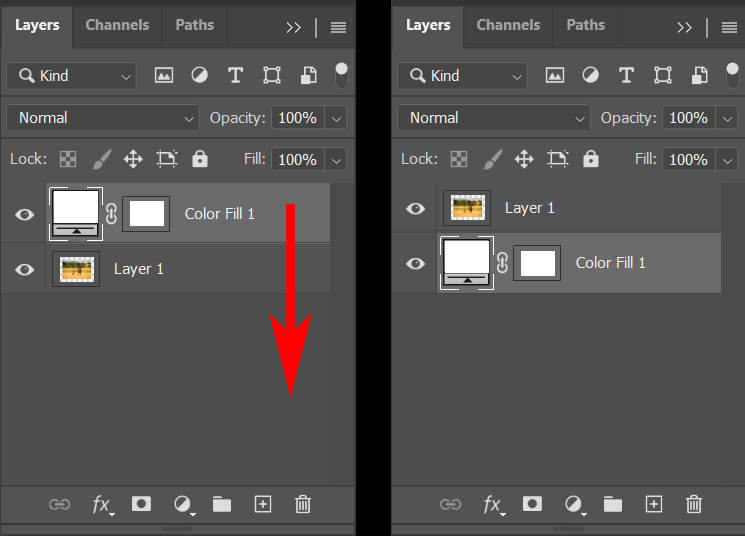
Ora l'immagine dovrebbe avere un bordo attorno. Puoi salvarlo, ma ricorda di Salva con nome... in modo da non sovrascrivere l'immagine originale.
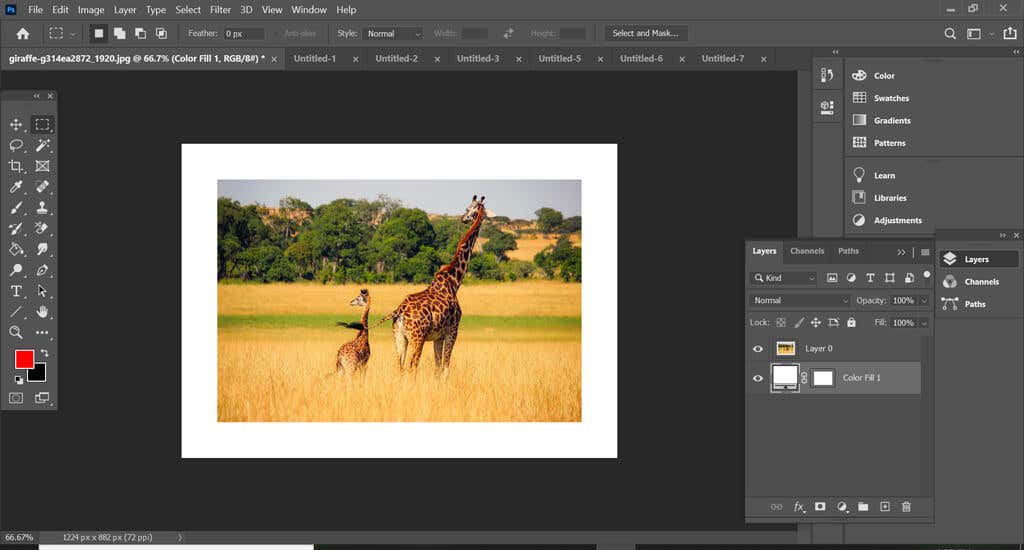
Gioca con il colore del bordo facendo doppio clic sul livello Riempimento colore e scegliendo un colore diverso, quindi prova a modificare lo spessore del bordo regolando nuovamente le dimensioni della tela (Immagine >Dimensioni della tela ). Inserisci numeri negativi per rimpicciolire la tela.
Come aggiungere un bordo a una forma in Photoshop
Successivamente, impariamo come aggiungere un bordo a una forma in Photoshop.
Apri un file o crea un nuovo documento in Photoshop.
Crea un nuovo livello utilizzando il pulsante nella parte inferiore del pannello Livelli o selezionando Livello >Nuovo >Livello o utilizzando il pulsante scorciatoia da tastiera Maiusc + Ctrl + N .
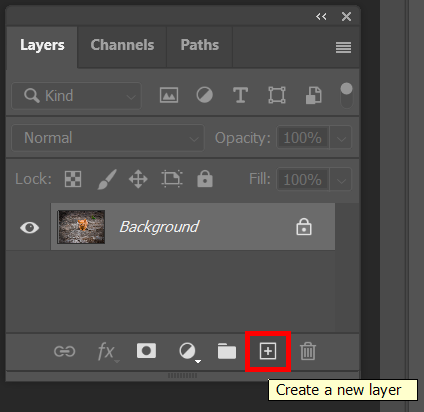
Nella casella degli strumenti, seleziona uno strumento di selezione del contorno. Puoi scegliere lo strumento Rettangolo, lo strumento Rettangolo arrotondato, lo strumento Ellisse, lo strumento Poligono o lo strumento Forma personalizzata.
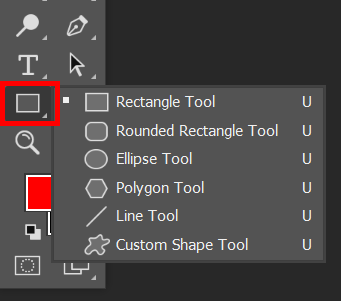
Seleziona lo strumento e trascinalo sulla tela in modo che l'immagine venga incorniciata.
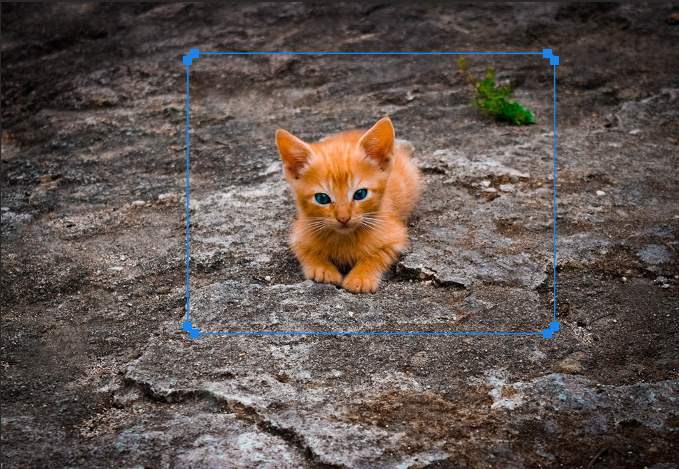
Seleziona lo strumento Sposta per regolare i bordi della cornice creata.
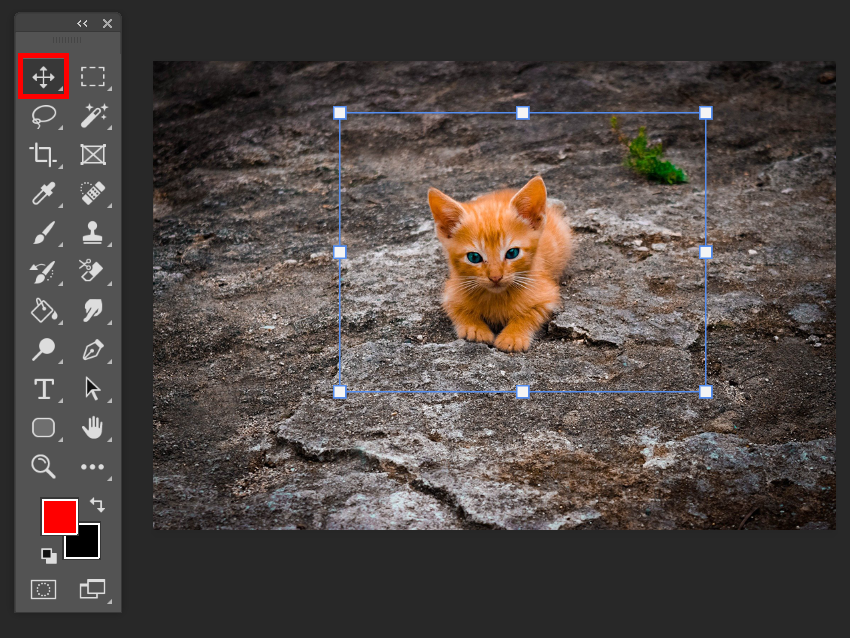
Con lo strumento di selezione del contorno che hai utilizzato nel passaggio 3 selezionato, assicurati che Riempimento sia impostato su Nessuno nella barra delle opzioni.

Ora aggiungeremo un tratto alla cornice, creando il bordo. Nella barra delle opzioni, scegli il tipo di tratto che desideri (tinta unita, sfumatura o motivo) e il relativo colore. Nell'esempio seguente, abbiamo selezionato un tratto continuo in rosso. Per accedere a più opzioni di colore, seleziona il selettore colori: la casella multicolore sulla destra.
.
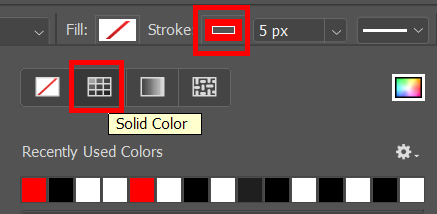
Successivamente, seleziona lo spessore del tratto. Puoi digitare il numero di pixel oppure utilizzare il dispositivo di scorrimento per selezionare lo spessore del tratto.
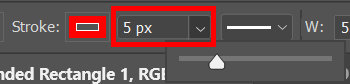
Ora dovresti vedere il bordo attorno alla cornice che hai creato.
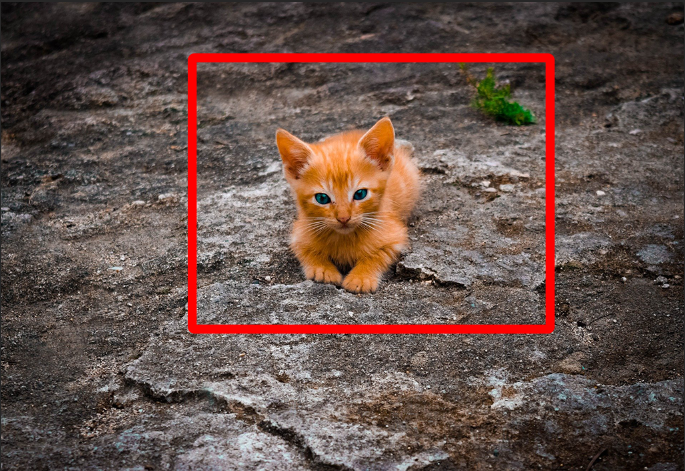
Assicurati di Salva con nome... in modo da non sovrascrivere l'immagine originale.
Come aggiungere un bordo al testo in Photoshop
In Photoshop l'aggiunta di un bordo al testo viene definita struttura. Il processo di delineamento è simile all'aggiunta di un tratto a una cornice come abbiamo fatto nell'esempio precedente.
Crea o apri un nuovo documento in Photoshop.
Seleziona lo strumento Tipo orizzontale o Tipo verticale e digita il testo.
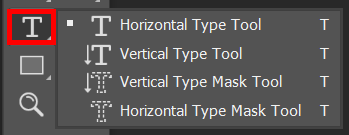
Nel pannello Livelli, fai clic con il pulsante destro del mouse sul livello Testo e seleziona Opzioni di fusione oppure seleziona Livello >Stile livello >Opzioni di fusione .
Nella finestra di dialogo Stile livello visualizzata, seleziona Tratto dall'elenco a sinistra.
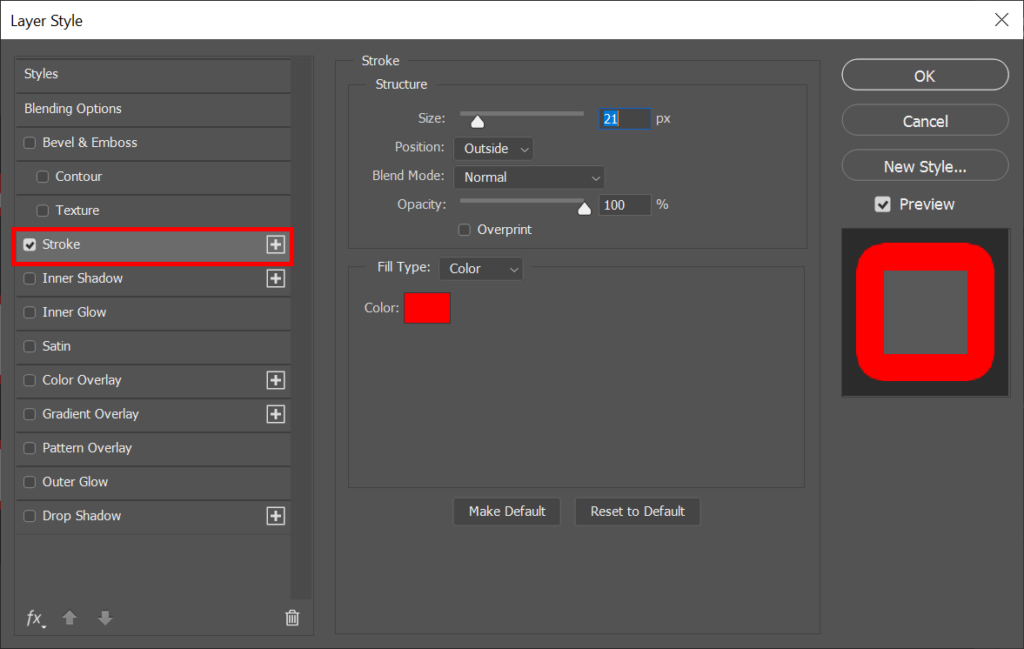
Con Traccia selezionato nella finestra di dialogo Stile livello, puoi quindi regolare l'aspetto dei contorni del testo. Imposta lo spessore del contorno inserendo un numero di pixel o utilizzando il dispositivo di scorrimento Dimensione .
Imposta la Posizione del tratto su Interno, Esterno o Centro. Se hai selezionato la casella Anteprima , vedrai gli effetti delle tue scelte sul tuo documento.
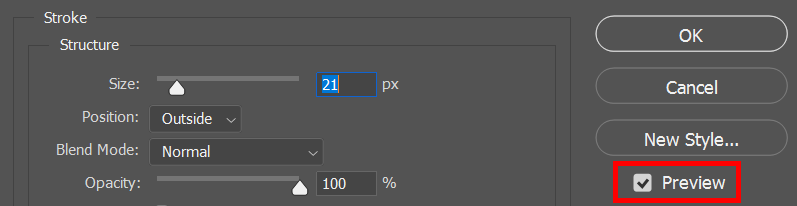
Seleziona Modalità fusione e Opacità . (Scopri tutto ciò che avresti sempre voluto sapere su questo argomento nel nostro guida alla fusione in Photoshop.)
Successivamente, seleziona il Tipo di riempimento su Colore, Sfumatura o Motivo. Se scegli Colore, utilizza il selettore colori per selezionare il colore dei contorni del testo. Al termine, seleziona OK .
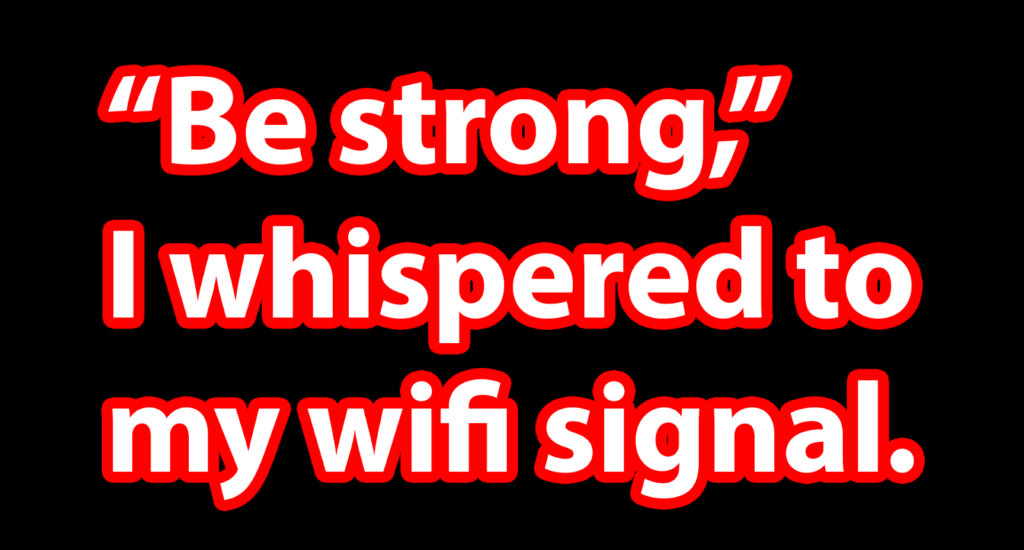
Photoshop è ricco di caratteristiche e funzionalità. Per continuare a imparare, consulta il nostro articolo su come mascherare in Photoshop e poi metti a frutto le tue nuove conoscenze facendo un scambio di volti in Photoshop!
Post correlati: