Il mascheramento è una tecnica importante da imparare quando inizi con Photoshop. Puoi usarlo per molti scopi, come rimuovere una parte di una foto o nascondere oggetti indesiderati. Fortunatamente, capire come mascherare in Photoshop è facile da iniziare in pochi minuti!
In questo articolo imparerai come mascherare e usare la mascheratura per nascondere porzioni di livelli che non vuoi nascondere appaiono nella tua foto finale.
Cosa sono le maschere?
Quando aggiungi una maschera a un livello, essenzialmente ti dà la possibilità di aggiungere o rimuovere parti di quel livello. Accanto al livello, dopo aver aggiunto una maschera, vedrai un quadrato in scala di grigi che ti mostra quali parti del livello sono state modificate dalla maschera.
Quando usi il Strumento Pennello e vai sopra il livello in nero, rimuoverà quella parte di esso. Se lo dipingi di bianco, lo aggiungerà di nuovo. Puoi essere più preciso utilizzando uno strumento di selezione e riempiendo la selezione con uno dei colori.
Potresti chiederti perché dovresti usare una maschera invece di cancellare solo porzioni di un livello. Le maschere non sono distruttive, il che significa che quando rimuovi parti del livello, non elimini nulla. Quindi, se decidi di riutilizzare una parte particolare, l'immagine non perderà qualità. Puoi anche utilizzare le maschere per ottenere molti più effetti di quelli consentiti dal solo strumento gomma.
Come aggiungere una maschera in Photoshop
Per aggiungere una nuova maschera a Livello di Photoshop, procedi nel seguente modo.
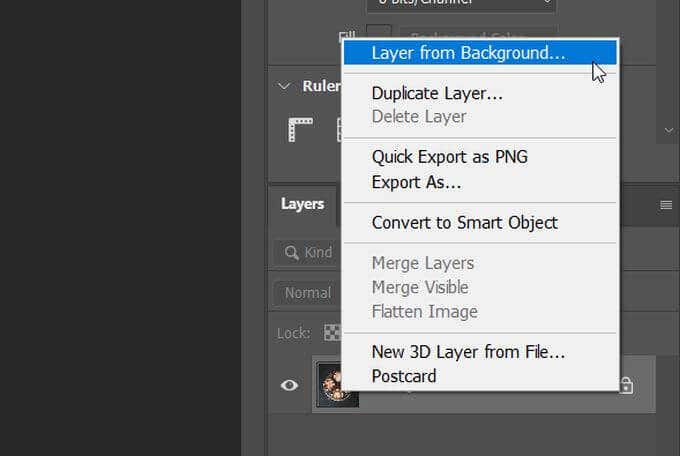
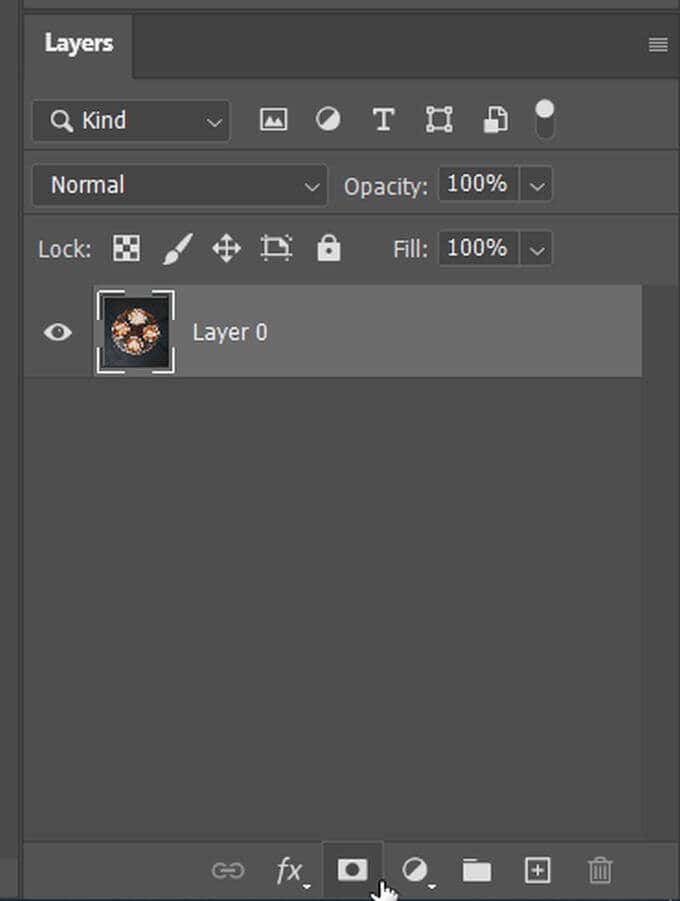
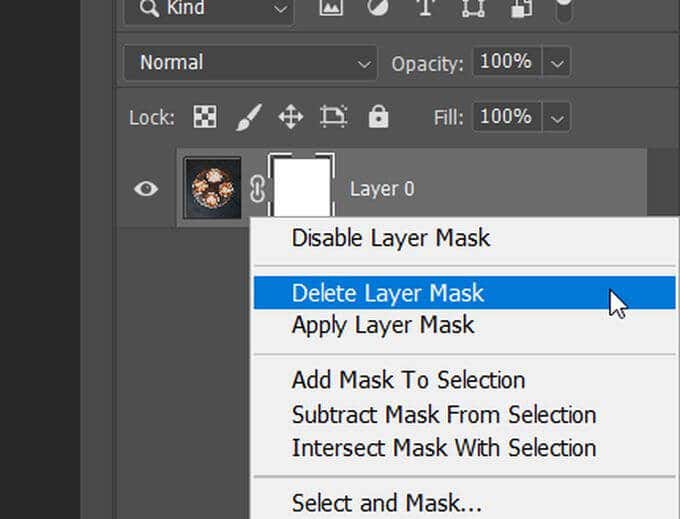
Come usare una maschera per nascondere parti di livelli
Ora che hai aggiunto il maschera, è ora di usarla. In questo esempio, vado a cambia lo sfondo dietro il caffè nell'immagine.
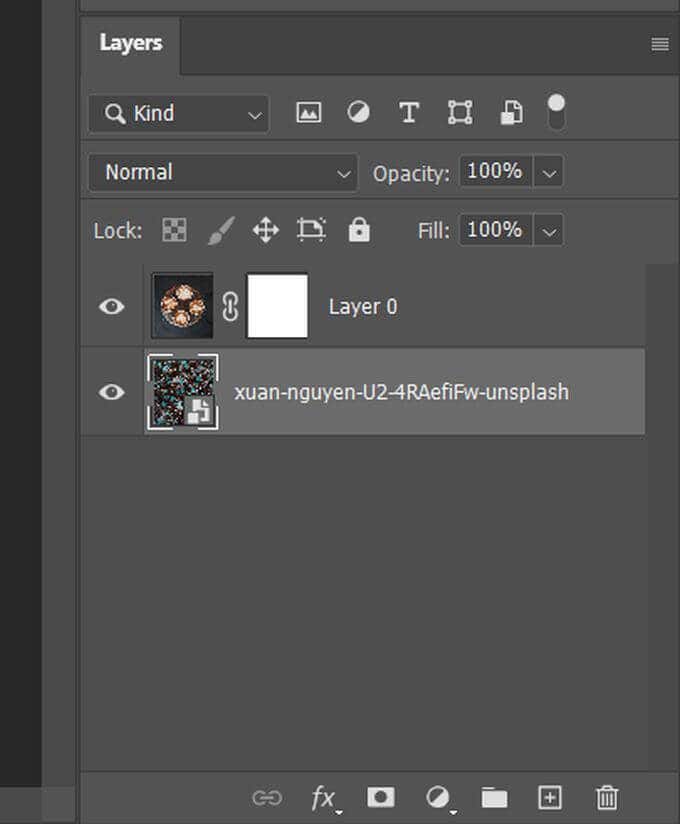
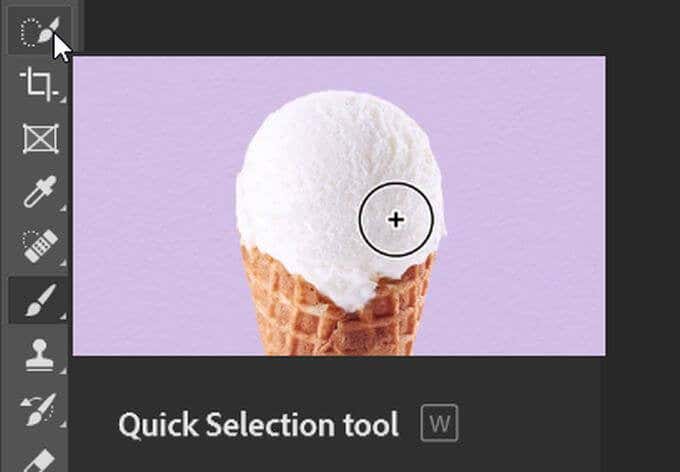
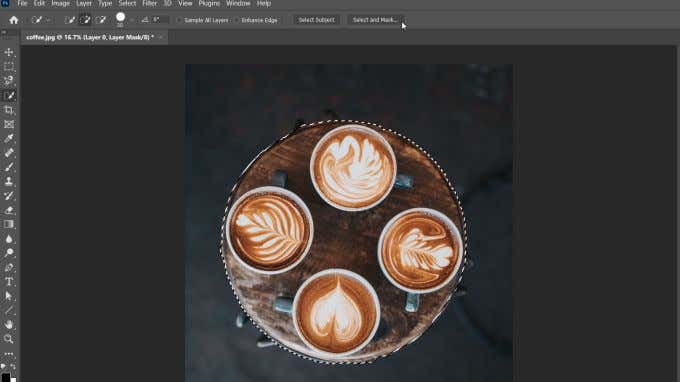
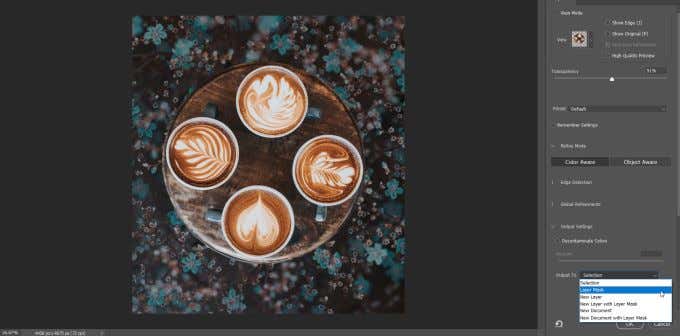
Puoi ripulire la selezione se lo desideri accedendo con lo strumento pennello, rimuovendolo con il nero e aggiungendo il bianco.
Come usare una maschera per nascondere o mostrare un intero livello
Un altro modo per usare una maschera in Photoshop è nascondere o rivelare l'intero strato. Per farlo:
Scollegare le maschere dai livelli
Una maschera viene automaticamente collegata a un livello scelto, il che significa che quando sposti il livello, la maschera si sposta con esso. Se li scolleghi, sarai in grado di spostarli indipendentemente l'uno dall'altro.
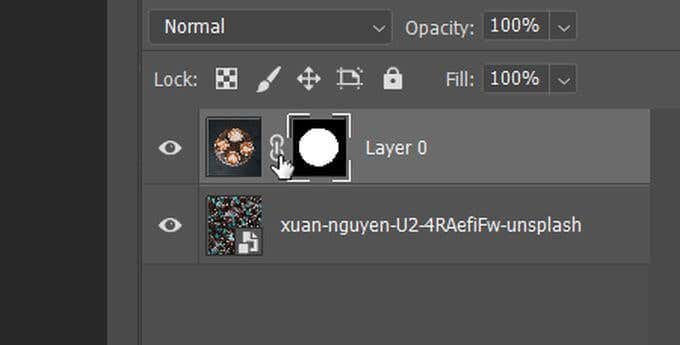
Modifica la trasparenza o la sfumatura della maschera
La modifica dell'opacità della maschera, così come la sfumatura dei bordi della maschera, può aiutarti a ottenere l'effetto desiderato guarda nella tua foto
Ecco come modificare la trasparenza di una maschera:
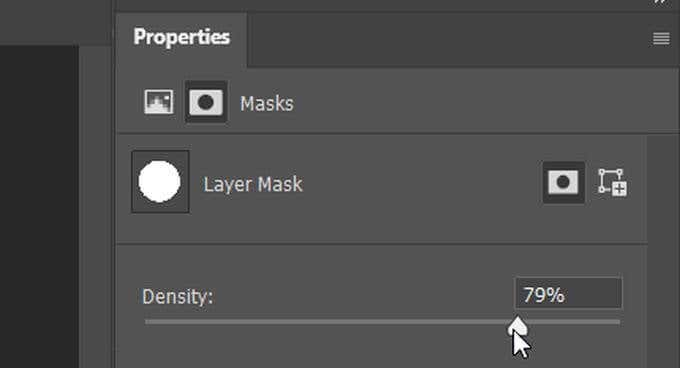
Per cambiare la maschera piumaggio :
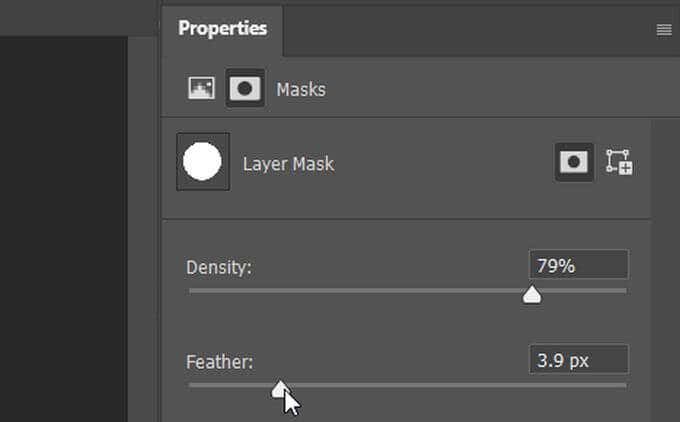
La sfumatura può essere un buon modo per far sfumare i livelli in modo più naturale invece di avere bordi irregolari.
Perfezionamento dei bordi della maschera
Può essere difficile selezionare perfettamente i bordi di un oggetto, quindi ci sono modi per perfezionare le selezioni. Un modo semplice per farlo con le maschere è tramite l'area di lavoro Seleziona e mascherain Photoshop.
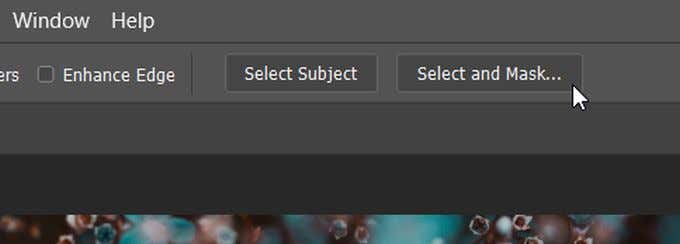
Entrerai nell'area di lavoro Seleziona e maschera. Qui puoi scegliere tra più opzioni per perfezionare il tuo vantaggio. Un facile da provare sono le diverse modalità di raffinamento.
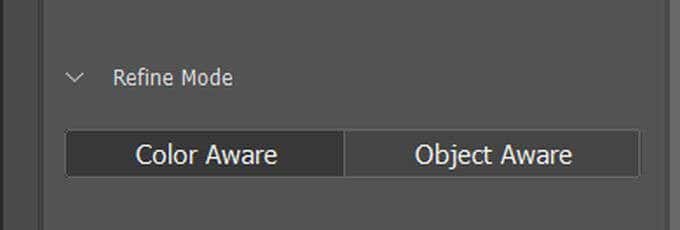
13- perfeziona
Consapevolezza dell'oggettoè bene scegliere quando selezioni forme complesse come i capelli o lo sfondo è sfocato. Riconoscimento del coloreva bene se l'immagine ha colori solidi e facilmente definibili.
Il mascheramento è un'abilità di base essenziale
La possibilità di nascondere, rivelare o isolare parti di un'immagine rende le maschere un potente strumento di modifica di Photoshop a tua disposizione . Ad esempio, le maschere di livello possono aiutarti sostituire un colore in qualsiasi foto.
Hai già provato la maschera di livello in Photoshop per modifiche rapide?