Photoshop è il software standard per il fotoritocco. Ha lo scopo di permetterti di ritoccare rapidamente una vecchia foto o creare facilmente disegni completamente nuovi, con funzionalità di base e avanzate per servire molti utenti. Un modo per realizzare una vecchia foto è rimuovere o sostituire lo sfondo in Photoshop.
Per fortuna, Photoshop ora è più facile che mai da usare, con fotoritocco di base come questo reso facile . Se vuoi sapere come rimuovere uno sfondo in Photoshop, dovrai seguire questi passaggi facili da seguire. Questa guida funzionerà meglio con l'ultima versione di Photoshop, ma potrebbe anche funzionare con versioni precedenti.
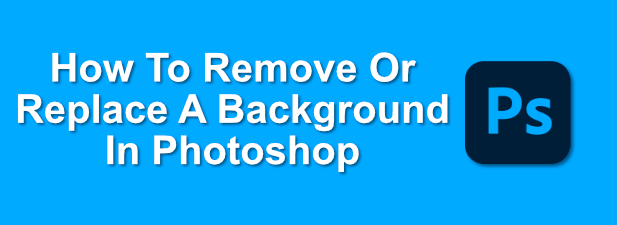
Rimozione di uno sfondo in Photoshop usando lo strumento gomma per sfondo
Se hai mai tagliare un oggetto da un'immagine in Photoshop, dovresti avere familiarità con molti dei passaggi utilizzati per manipolare le immagini. Per gli sfondi, uno strumento speciale chiamato Gomma per sfondopuò essere utilizzato per rimuovere uno sfondo da un'immagine in Photoshop.
Questo è il metodo più noto per la modifica in background di Photoshop e dovrebbe funzionare con versioni precedenti del software.
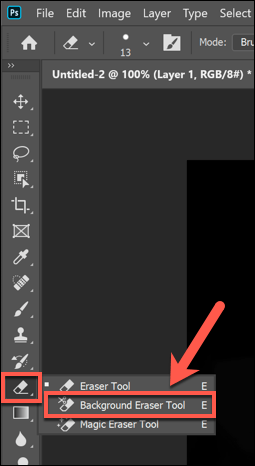
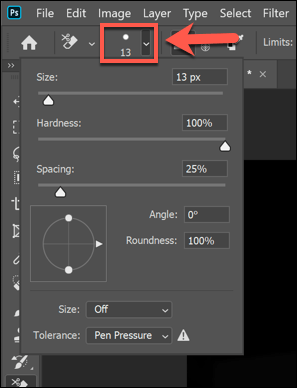
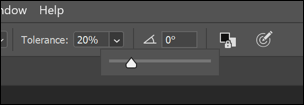
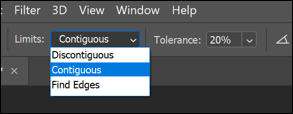
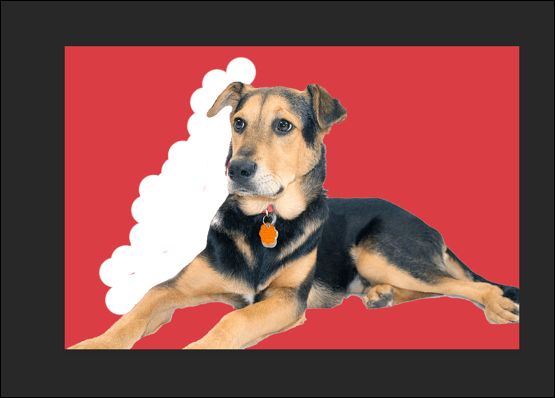
Questo richiederà un po 'di finezza (ed eventualmente tentativi ed errori) da rimuovere lo sfondo con successo. Se riscontri problemi con sfondi più complessi, potresti preferire utilizzare invece lo strumento Seleziona soggetto.
Utilizzo dello strumento Seleziona soggetto per rimuovere gli sfondi di Photoshop
Lo strumento Seleziona soggettoè un'aggiunta recente alla casella degli strumenti di Photoshop che consente di selezionare la messa a fuoco di un'immagine. Questo è alimentato dalla tecnologia AI integrata che può aiutare a separare diversi elementi di un'immagine.
In_content_1 all: [300x250] / dfp: [640x360]->Questo è particolarmente utile per la rimozione dello sfondo. Invece di rimuovere manualmente uno sfondo, puoi selezionare il soggetto principale di un'immagine che stai cercando di salvare per rimuovere lo sfondo dietro di esso.
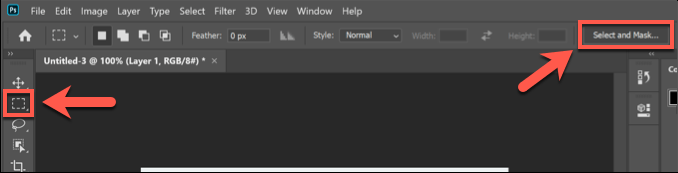
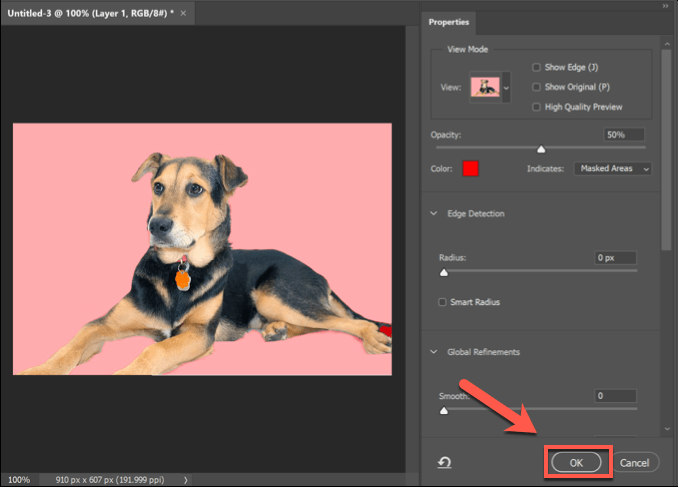
Una volta confermato, lo sfondo dell'immagine rilevato dallo strumento Seleziona soggetto verrà rimosso e sostituito con uno sfondo bianco. Puoi quindi sostituire lo sfondo in base ai tuoi gusti.
Sostituzione di uno sfondo in Photoshop
Puoi sostituire lo sfondo di un'immagine in Photoshop rimuovendo prima lo sfondo e lasciandolo trasparente. Puoi quindi aggiungi un nuovo livello alla tua immagine, posizionata dietro il soggetto principale, per creare un nuovo sfondo.
Se usi lo strumento Seleziona soggetto, questo crea automaticamente un livello di sfondo che è possibile modificare o sostituire. Questo è il metodo migliore per sostituire uno sfondo ma, se si utilizza la Gomma per sfondoo un metodo alternativo per rimuovere uno sfondo, è possibile aggiungere un nuovo livello di sfondo in modo simile.
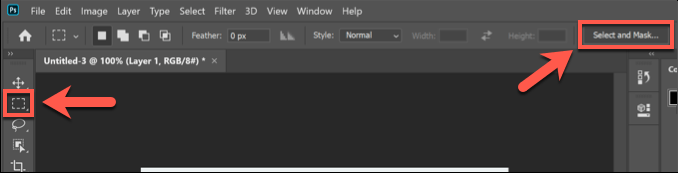
- Le impostazioni predefinite nel menu Seleziona oggettodovrebbero essere accettabili per la maggior parte degli utenti, ma puoi modificarle in caso di problemi. Premi OKper confermare quando sei pronto.
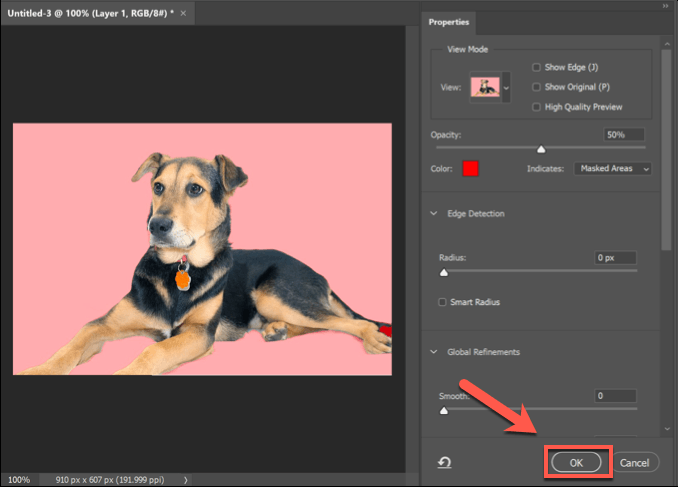
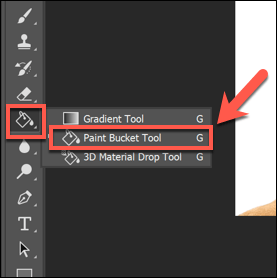
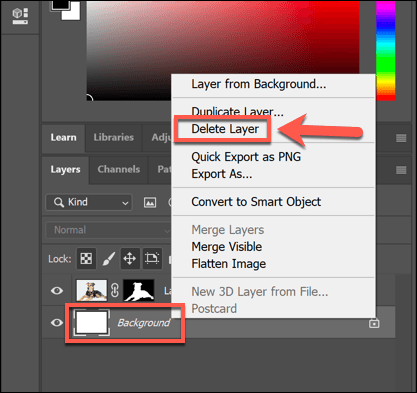
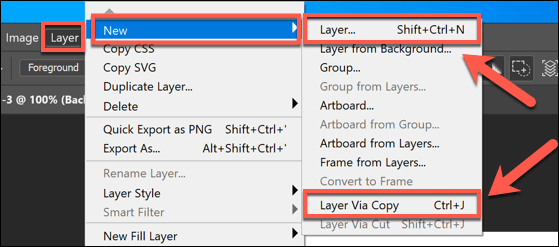
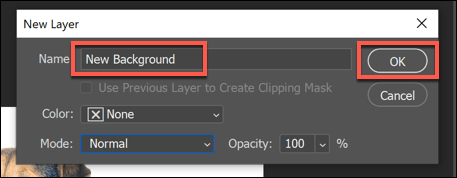
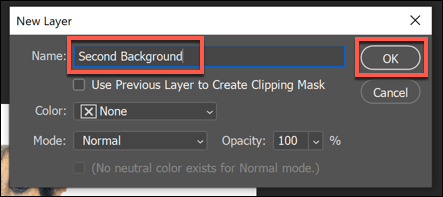
Puoi quindi manipolare il nuovo livello che hai inserito. Per impostazione predefinita, Photoshop dovrebbe incollarlo nella parte inferiore della tela a strati. Ciò significa che il livello di sfondo verrà posizionato sotto il soggetto principale, sostituendo lo sfondo dell'immagine precedente.
È quindi possibile apportare ulteriori modifiche a questo livello (ad esempio, cambiando il colore o aggiungendo nuovi elementi ad esso) usando il menu degli strumenti di Photoshop a sinistra.
Uso di strumenti di modifica delle foto alternativi
Se Photoshop non è installato, potresti essere in grado di rimuovere uno sfondo da una foto usando un editor fotografico alternativo. Questo può essere più complicato da fare, ma i Editor fotografico GIMP gratuiti e open source dovrebbero essere in grado di fare il lavoro usando lo strumento bacchetta magica.
Se sei un utente Mac, potresti essere in grado di utilizzare un editor fotografico gratuito per Mac come Photoscape X per rimuovere uno sfondo da una foto. Se stai lottando con Photoshop, GIMP o un altro editor di foto, potresti invece utilizzare un servizio online come Remove.bg per rimuoverlo.