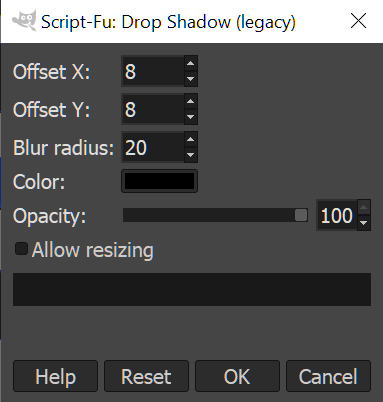Grazie a GIMP o al GNU Imago Manogramma P, non è mai stato così facile e più conveniente per creare miniature dall'aspetto epico e loghi di alta qualità. GIMP è una risposta open source gratuita per gli editor di immagini che cercano un'alternativa ad Adobe Photoshop. È anche abbastanza adatto ai principianti e ha una fiorente comunità piena di suggerimenti e trucchi per aiutarti a produrre le modifiche e le revisioni che la tua immagine richiede.
GIMP offre molti strumenti e risorse per acquisire qualsiasi immagine e aggiungere il tuo professionista toccare. Gli esperti di web design, grafici e fotografi amatoriali scopriranno che GIMP è un ottimo programma in grado di soddisfare facilmente le loro esigenze di miglioramento dell'immagine. Lo stesso si può dire anche per coloro che hanno appena iniziato nei campi di manipolazione delle immagini.

Per i principianti, specialmente quando si tratta di gestire nuove interfacce, la tua avventura nell'uso di GIMP può sembrare scoraggiante. Quando le modifiche desiderate sono minime, qualcosa lungo le linee del ritaglio o del ridimensionamento di un'immagine non dovrebbe richiedere di saltare attraverso i cerchi. Prendendo il tempo per imparare le basi e dove cercare cose specifiche, non ci vorrà molto a capire perché GIMP è un ottimo investimento.

Dopo aver scaricato e installato il Programma GIMP, esamineremo la modifica di base, mentre ti aiutiamo a navigare nell'interfaccia e ti guideremo attraverso come creare una miniatura come quella usata per questo articolo. Forniremo anche alcune risorse che puoi utilizzare per trovare assistenza avanzata per i futuri progetti GIMP.
Scarica e installa GIMP
Passare a sito web dello sviluppatore e selezionare il download. Il download del file inizierà. Attendere alcuni secondi fino al tentativo di installazione.
Esegue il file scaricato di recente. Una volta aperto il programma di installazione, fai clic sul pulsante Installaper installare gimp nella cartella predefinita.
Per modificare le impostazioni di installazione e i componenti aggiuntivi, fai clic su Personalizza.
Segui tutte le istruzioni di installazione man mano che vengono presentate. L'installazione completa di GIMP potrebbe richiedere alcuni minuti.
Al termine dell'installazione, puoi iniziare a utilizzare GIMP.
Uso di GIMP: Apprendimento delle nozioni di base

Inizia i passaggi seguenti facendo avviare GIMP e tirandolo su una finestra di tela vuota. Useremo la stessa immagine in ogni sezione.
Ridimensionamento / ridimensionamento delle immagini
Fai clic sulla scheda "File" e importa l'immagine per selezionando Apri ...(CTRL + O)
 Dopo aver caricato l'immagine, fai clic sulla scheda "Immagine" e seleziona Ridimensiona immaginedal menu a discesa.
Dopo aver caricato l'immagine, fai clic sulla scheda "Immagine" e seleziona Ridimensiona immaginedal menu a discesa.
 Apparirà una finestra di dialogo per abilitare le modifiche.
Apparirà una finestra di dialogo per abilitare le modifiche.
 Ridimensiona / ridimensiona l'immagine usando le opzioni fornite.
Regola l'immagine in base alla larghezza e all'altezza o alla risoluzione X, Y.
Le modifiche possono essere apportate da pixel, percentuale, centimetri, ecc.
Comprendi che può risultare un ingrandimento dell'immagine in un'immagine più pixelata.
Dopo aver regolato i parametri, fai clic su Ridimensionaper procedere.
Ridimensiona / ridimensiona l'immagine usando le opzioni fornite.
Regola l'immagine in base alla larghezza e all'altezza o alla risoluzione X, Y.
Le modifiche possono essere apportate da pixel, percentuale, centimetri, ecc.
Comprendi che può risultare un ingrandimento dell'immagine in un'immagine più pixelata.
Dopo aver regolato i parametri, fai clic su Ridimensionaper procedere.
Riduzione dimensioni file
C lecca la scheda "File" e seleziona Esporta come ...(Maiusc + CTRL + E)
 Scegli un nome e una posizione per dove desideri salvare il file.
Scegli un nome e una posizione per dove desideri salvare il file.
 Fai clic sul '+' accanto a Seleziona tipo di file (per estensione) per aprire un elenco di tipi di file da salvare come. È preferibile un tipo di file con perdita di dati come jpg o png.
Fai clic sul '+' accanto a Seleziona tipo di file (per estensione) per aprire un elenco di tipi di file da salvare come. È preferibile un tipo di file con perdita di dati come jpg o png.
 Quindi, fai clic sul pulsante Esportaper visualizzare una nuova finestra di opzioni pop-up.
Quindi, fai clic sul pulsante Esportaper visualizzare una nuova finestra di opzioni pop-up.
 Meno cose vengono salvate, più piccola è la dimensione del file immagine.
Assicurati che il livello di compressione sia impostato su '9' per la dimensione più piccola.
Dopo aver deciso quali elementi dell'immagine desideri salvare, fai clic su Esporta.
Meno cose vengono salvate, più piccola è la dimensione del file immagine.
Assicurati che il livello di compressione sia impostato su '9' per la dimensione più piccola.
Dopo aver deciso quali elementi dell'immagine desideri salvare, fai clic su Esporta.
Ritaglio di immagini
Passa alla scheda "Strumenti" e seleziona Trasforma strumenti >Ritaglia(Maiusc + C)
 Puoi anche vedere fai clic sul Strumento di ritagliofacendo clic sulla sua icona in Tool Doc nella parte superiore sinistra dell'interfaccia.
Puoi anche vedere fai clic sul Strumento di ritagliofacendo clic sulla sua icona in Tool Doc nella parte superiore sinistra dell'interfaccia.
 Quindi, tenendo premuto il pulsante sinistro del mouse, trascina il cursore sull'area che vuoi creare come immagine finale.
Una volta sistemata, tutte le parti dell'immagine al di fuori della parte selezionata, si scuriranno mentre la parte impostata come immagine finale rimarrà intatta.
Quindi, tenendo premuto il pulsante sinistro del mouse, trascina il cursore sull'area che vuoi creare come immagine finale.
Una volta sistemata, tutte le parti dell'immagine al di fuori della parte selezionata, si scuriranno mentre la parte impostata come immagine finale rimarrà intatta.
 Puoi regolare l'area usando gli angoli del riquadro restringendoli o espandendoli trascinando il pulsante del mouse.
Una volta che hai l'immagine come ti piacerebbe, fai clic con il tasto sinistro del mouse, premi Invioo premi Maiusc + C contemporaneamente per ritagliare la selezione.
Puoi regolare l'area usando gli angoli del riquadro restringendoli o espandendoli trascinando il pulsante del mouse.
Una volta che hai l'immagine come ti piacerebbe, fai clic con il tasto sinistro del mouse, premi Invioo premi Maiusc + C contemporaneamente per ritagliare la selezione.
Rotazione immagine
Per questa modifica, importeremo un'altra immagine da sovrapporre alla nostra immagine corrente.
Nella scheda "File" , seleziona Apri come livelli ...(CTRL + ALT + O)
 Seleziona il livello che desideri aggiungere all'immagine , in questo caso utilizzeremo una freccia e fai clic su Apri.
Vedrai il nuovo livello posizionato sopra l'immagine corrente. Per vedere come vengono sovrapposti i livelli, la finestra dei livelli si trova sulla destra.
Seleziona il livello che desideri aggiungere all'immagine , in questo caso utilizzeremo una freccia e fai clic su Apri.
Vedrai il nuovo livello posizionato sopra l'immagine corrente. Per vedere come vengono sovrapposti i livelli, la finestra dei livelli si trova sulla destra.
 Con il nuovo livello evidenziato, torna in Strumenti di trasformazione e scegli Ruota. Puoi anche trovare l'icona dello strumento Ruota in Tool Doc.
Con il nuovo livello evidenziato, torna in Strumenti di trasformazione e scegli Ruota. Puoi anche trovare l'icona dello strumento Ruota in Tool Doc.
 Verrà visualizzata una nuova finestra a comparsa durante l'applicazione di una trama simile a un reticolo sul tuo image.
Verrà visualizzata una nuova finestra a comparsa durante l'applicazione di una trama simile a un reticolo sul tuo image.
 Se conosci l'angolo di rotazione che desideri applicare, puoi inserire i valori nelle caselle fornite. In caso contrario, puoi scegliere di utilizzare la barra di scorrimento appena sotto la casella "Angolo" o ruotare tu stesso l'immagine usando il tasto sinistro del mouse e trascinando.
L'uso dei valori esatti fornisce risultati più precisi, più rapidamente.
Una volta che i risultati sono di tuo gradimento, fai clic su Rotazione.
Se conosci l'angolo di rotazione che desideri applicare, puoi inserire i valori nelle caselle fornite. In caso contrario, puoi scegliere di utilizzare la barra di scorrimento appena sotto la casella "Angolo" o ruotare tu stesso l'immagine usando il tasto sinistro del mouse e trascinando.
L'uso dei valori esatti fornisce risultati più precisi, più rapidamente.
Una volta che i risultati sono di tuo gradimento, fai clic su Rotazione.
Progettazione di una miniatura

In questa sezione, ti mostreremo come abbiamo creato la miniatura di questo articolo usando GIMP. Parti di questo tutorial utilizzeranno alcuni degli strumenti utilizzati in Imparare le basi.
Prima di iniziare, è meglio raccogliere tutte le immagini di cui potresti aver bisogno. Poiché la miniatura è stata mantenuta semplice, l'unico livello di immagine richiesto sarà il logo GIMP, acquisito tramite Wikipedia.
Una volta scaricato e salvato sul tuo computer, possiamo iniziare .
Apri la scheda "File" e seleziona Nuovo ...(CTRL + N)
Verrà visualizzato il messaggio "Crea una nuova immagine" finestra in cui è possibile selezionare da un modello pre-creato o decidere manualmente la dimensione dell'immagine.
 Le nostre anteprime non hanno mai una larghezza superiore a 680 px, quindi imposteremo le dimensioni dell'immagine in quanto tali. Per quanto riguarda l'altezza, la terremo a 400 px.
Una volta impostate le dimensioni, fai clic su OK.
Ora dovremmo guardare un tela bianca (bianca). Puoi scegliere di colorare lo sfondo come preferisci usando lo strumento Riempi secchio nel Documento strumenti, ma per ora lo manterremo bianco.
La cosa migliore da fare è aggiungere ora il tuo livello aggiuntivo, in questo modo una volta che inizieremo ad aggiungere il testo, saremo in grado di regolarlo in modo che non blocchi l'immagine. Quindi, apri la scheda "File" e questa volta seleziona Apri come livelli ...proprio come abbiamo fatto per la freccia durante Rotazione immagine. Seleziona il logo GIMP che hai scaricato in precedenza e fai clic su Apri.
L'immagine del livello è di 1200 x 1200 che è troppo grande per la nostra immagine principale a 680 x 400. Faremo è necessario ridimensionarlo. Se segui le istruzioni sopra illustrate, regola la larghezza e l'altezza dell'immagine su 200px.
Possiamo quindi trascinare l'immagine di lato in modo che sia fuori mano per il nostro testo fino a quando non abbiamo bisogno di riposizionarlo .
Le nostre anteprime non hanno mai una larghezza superiore a 680 px, quindi imposteremo le dimensioni dell'immagine in quanto tali. Per quanto riguarda l'altezza, la terremo a 400 px.
Una volta impostate le dimensioni, fai clic su OK.
Ora dovremmo guardare un tela bianca (bianca). Puoi scegliere di colorare lo sfondo come preferisci usando lo strumento Riempi secchio nel Documento strumenti, ma per ora lo manterremo bianco.
La cosa migliore da fare è aggiungere ora il tuo livello aggiuntivo, in questo modo una volta che inizieremo ad aggiungere il testo, saremo in grado di regolarlo in modo che non blocchi l'immagine. Quindi, apri la scheda "File" e questa volta seleziona Apri come livelli ...proprio come abbiamo fatto per la freccia durante Rotazione immagine. Seleziona il logo GIMP che hai scaricato in precedenza e fai clic su Apri.
L'immagine del livello è di 1200 x 1200 che è troppo grande per la nostra immagine principale a 680 x 400. Faremo è necessario ridimensionarlo. Se segui le istruzioni sopra illustrate, regola la larghezza e l'altezza dell'immagine su 200px.
Possiamo quindi trascinare l'immagine di lato in modo che sia fuori mano per il nostro testo fino a quando non abbiamo bisogno di riposizionarlo .
 Segue il testo. Useremo il comando di scelta rapida e premi il tasto "T" sulla tastiera per selezionare lo strumento di testo. Ora, fai clic con il pulsante sinistro del mouse nella bella area bianca dell'immagine e inizia a digitare il titolo.
Segue il testo. Useremo il comando di scelta rapida e premi il tasto "T" sulla tastiera per selezionare lo strumento di testo. Ora, fai clic con il pulsante sinistro del mouse nella bella area bianca dell'immagine e inizia a digitare il titolo.
 Al termine della digitazione, evidenzia il testo (CTRL + A ) e seleziona il carattere che desideri utilizzare. Abbiamo usato il carattere Bauhaus 93, che non è un carattere standard. GIMP prenderà tutti i font presenti nella cartella Font di Windows e li aggiungerà alla sua libreria di scelte. Puoi aggiungere altri caratteri scaricandoli da siti come Dafont e Google Fonts e spostandoli nella cartella Font di Windows.
Successivamente, regola le dimensioni delle lettere in modo che si adatti bene all'immagine ma non occupi troppo spazio. Abbiamo optato per 100px.
Dopo aver apportato le modifiche al testo, puoi spostare la casella di testo in modo che si adatti a dove ti serve scambiando lo strumento Sposta. Puoi farlo facilmente facendo clic su un'area dell'immagine che non è il testo e facendo clic su "M".
Al termine della digitazione, evidenzia il testo (CTRL + A ) e seleziona il carattere che desideri utilizzare. Abbiamo usato il carattere Bauhaus 93, che non è un carattere standard. GIMP prenderà tutti i font presenti nella cartella Font di Windows e li aggiungerà alla sua libreria di scelte. Puoi aggiungere altri caratteri scaricandoli da siti come Dafont e Google Fonts e spostandoli nella cartella Font di Windows.
Successivamente, regola le dimensioni delle lettere in modo che si adatti bene all'immagine ma non occupi troppo spazio. Abbiamo optato per 100px.
Dopo aver apportato le modifiche al testo, puoi spostare la casella di testo in modo che si adatti a dove ti serve scambiando lo strumento Sposta. Puoi farlo facilmente facendo clic su un'area dell'immagine che non è il testo e facendo clic su "M".
 Seleziona il livello di testo nella finestra a destra, fai clic con il pulsante destro del mouse e dall'elenco seleziona Alpha to Selection. Ciò aggiungerà un bordo animato al testo nell'immagine.
Seleziona il livello di testo nella finestra a destra, fai clic con il pulsante destro del mouse e dall'elenco seleziona Alpha to Selection. Ciò aggiungerà un bordo animato al testo nell'immagine.
 Successivamente, dovremo aggiungere un ulteriore livello. Per fare ciò, nella stessa finestra sul lato destro, individua e fai clic sul pulsante Crea un nuovo livello. Questo aprirà la finestra per creare un nuovo livello. Non preoccuparti della maggior parte di ciò che è qui, è per un tutorial più avanzato. Per ora, assicurati solo che la sezione "Compila con:" abbia Trasparenzanel menu a discesa e fai clic su OK.
Successivamente, dovremo aggiungere un ulteriore livello. Per fare ciò, nella stessa finestra sul lato destro, individua e fai clic sul pulsante Crea un nuovo livello. Questo aprirà la finestra per creare un nuovo livello. Non preoccuparti della maggior parte di ciò che è qui, è per un tutorial più avanzato. Per ora, assicurati solo che la sezione "Compila con:" abbia Trasparenzanel menu a discesa e fai clic su OK.
 Viene creato un nuovo livello che rispecchia il testo che hai applicato Alpha alla selezione. Dovrebbe essere il livello selezionato per impostazione predefinita. Ora aggiungeremo un bordo attorno al testo.
Fai clic sulla scheda "Seleziona" e scegli Crescita. Nella casella di selezione che si apre, imposta il valore su "2'e fai clic su OK.
Viene creato un nuovo livello che rispecchia il testo che hai applicato Alpha alla selezione. Dovrebbe essere il livello selezionato per impostazione predefinita. Ora aggiungeremo un bordo attorno al testo.
Fai clic sulla scheda "Seleziona" e scegli Crescita. Nella casella di selezione che si apre, imposta il valore su "2'e fai clic su OK.
- A questo punto, per semplificarti, fai clic sull'icona a forma di occhio accanto al livello di testo originale nella finestra dei livelli. L'occhio scomparirà una volta cliccato, e questo nasconderà la visibilità del testo mentre riempi il bordo.
 Fai clic su Maiusc + B per selezionare lo strumento Riempi secchio quindi fai clic sul riquadro dei colori principale per aprire le opzioni di colore. È possibile selezionare tra alcune opzioni predefinite o crearne di proprie. Abbiamo optato per una tonalità di blu con la notazione HTML di 1b56ff.
Fai clic su Maiusc + B per selezionare lo strumento Riempi secchio quindi fai clic sul riquadro dei colori principale per aprire le opzioni di colore. È possibile selezionare tra alcune opzioni predefinite o crearne di proprie. Abbiamo optato per una tonalità di blu con la notazione HTML di 1b56ff.
 Se ti capita di conoscere un po 'di CSS, puoi usare i codici colore in quella .
Trascina il cursore sopra l'area di testo invisibile contrassegnata dal bordo animato e fai clic con il pulsante sinistro del mouse per riempirlo di colore.
Fai clic sull'area in cui si trovava l'icona a forma di occhio per rivelare nuovamente il testo originale. Quindi, trascina il testo originale sopra il livello colorato nella finestra del livello.
Fai clic con il pulsante destro del mouse sul livello più in alto e seleziona Unisci giù. L'immagine ora dovrebbe apparire così:
Se ti capita di conoscere un po 'di CSS, puoi usare i codici colore in quella .
Trascina il cursore sopra l'area di testo invisibile contrassegnata dal bordo animato e fai clic con il pulsante sinistro del mouse per riempirlo di colore.
Fai clic sull'area in cui si trovava l'icona a forma di occhio per rivelare nuovamente il testo originale. Quindi, trascina il testo originale sopra il livello colorato nella finestra del livello.
Fai clic con il pulsante destro del mouse sul livello più in alto e seleziona Unisci giù. L'immagine ora dovrebbe apparire così:
 Ora aggiungeremo un po 'di ombra al testo. Fai clic sulla scheda "Filtri", seleziona Luce e ombra>Sfalsa ombra (Legacy) ...
Nella finestra pop-up, seleziona l'accesso x, y dell'ombra, il raggio e l'opacità.
Ora aggiungeremo un po 'di ombra al testo. Fai clic sulla scheda "Filtri", seleziona Luce e ombra>Sfalsa ombra (Legacy) ...
Nella finestra pop-up, seleziona l'accesso x, y dell'ombra, il raggio e l'opacità.
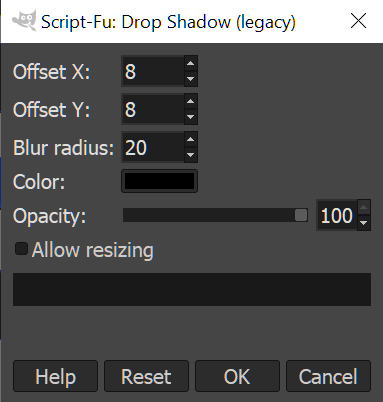 Per la miniatura abbiamo selezionato "8" in X e Y, "20"nel raggio di sfocatura e ha attivato l'opacità su" 100".
Potresti cambiare il colore dell'ombra per renderlo più visibile sullo sfondo, ad esempio se lo sfondo fosse nero sarebbe meglio scegliere un colore più luminoso. Tuttavia, poiché il nostro sfondo è bianco, il nero è perfettamente a posto.
Per evitare uno spostamento nell'immagine, deseleziona la casella Consenti ridimensionamentoprima di premere OK.
Unisci il livello Ombra discendente sopra il livello testo.
Scheda "Seleziona">Nessuno(Maiusc + CTRL + A)
Non è necessario ma abbiamo deciso di aggiungere un'ombra al logo GIMP. Se scegli di farlo, le indicazioni sono le stesse. Oltre a ciò, seleziona il livello logo GIMP e spostalo nella posizione desiderata nella miniatura.
Alla fine, se ritieni che lo sfondo bianco non sia adeguato, puoi evidenziare il livello Sfondo, seleziona lo strumento Riempi secchio e procedi con l'aggiunta di un po 'di colore. Abbiamo scelto un grigio sottile per non attutire l'ombra. Il prodotto finito dovrebbe apparire così:
Per la miniatura abbiamo selezionato "8" in X e Y, "20"nel raggio di sfocatura e ha attivato l'opacità su" 100".
Potresti cambiare il colore dell'ombra per renderlo più visibile sullo sfondo, ad esempio se lo sfondo fosse nero sarebbe meglio scegliere un colore più luminoso. Tuttavia, poiché il nostro sfondo è bianco, il nero è perfettamente a posto.
Per evitare uno spostamento nell'immagine, deseleziona la casella Consenti ridimensionamentoprima di premere OK.
Unisci il livello Ombra discendente sopra il livello testo.
Scheda "Seleziona">Nessuno(Maiusc + CTRL + A)
Non è necessario ma abbiamo deciso di aggiungere un'ombra al logo GIMP. Se scegli di farlo, le indicazioni sono le stesse. Oltre a ciò, seleziona il livello logo GIMP e spostalo nella posizione desiderata nella miniatura.
Alla fine, se ritieni che lo sfondo bianco non sia adeguato, puoi evidenziare il livello Sfondo, seleziona lo strumento Riempi secchio e procedi con l'aggiunta di un po 'di colore. Abbiamo scelto un grigio sottile per non attutire l'ombra. Il prodotto finito dovrebbe apparire così:
 Ora, tutto ciò che serve è Esporta comee salvarlo nella posizione preferita.
Ora, tutto ciò che serve è Esporta comee salvarlo nella posizione preferita.
Uso di GIMP: aiuto aggiuntivo

Non passerà molto tempo una volta che inizi a usare GIMP prima di sentire come se avessi imparato le basi e guardassi a un editing di stile più complicato e professionale. Ci sono innumerevoli tutorial là fuori su cui affondare i denti che possono aiutarti ad espandere la tua conoscenza operativa del software GIMP.
Puoi iniziare da sezione tutorial GIMP ufficiale ma preferisco cercare esattamente cosa Sto cercando di utilizzare Youtube.
GIMP ha anche una vasta comunità di utenti diffusa su Internet che include un subreddit, piattaforme di discussione non ufficiali come Forum GIMP e Chat GIMP, domande taggate nella sezione Graphic Design di StackExchange e canali di social media come il gruppo Google Plus Utenti GIMP.
Post correlati: