Le tecniche di sfocatura e sfumatura sono importanti per qualsiasi editor di foto da imparare. Questi strumenti possono aiutarti a combinare perfettamente le immagini, rendendo il tuo editing più naturale e piacevole per gli occhi.
Sebbene sfocatura e sfumatura siano simili, sono due strumenti diversi. La sfumatura si riferisce all'ammorbidimento dei bordi netti di un'immagine, in modo che sfuma sullo sfondo o su un'altra immagine. La sfocatura ti consente di sfocare qualsiasi parte di un'immagine in modo che diventi sfocata e si fonda insieme.
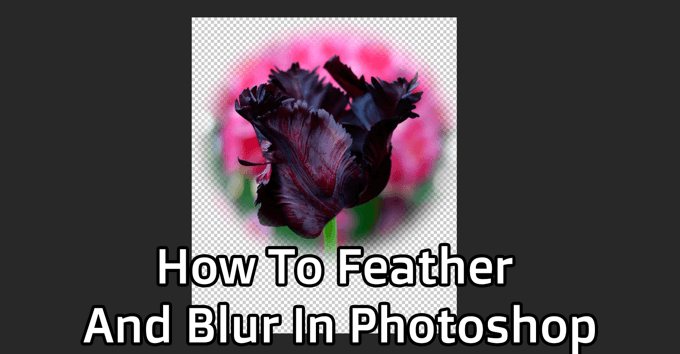
Entrambe queste tecniche sono utili per molti scopi e sono facili da imparare. Segui i passaggi seguenti per imparare a sfumare e sfocare in Photoshop.
Come sfumare in Photoshop
Dovrai prima creare un nuovo progetto in Photoshop o aprire un'immagine che vuoi usare come sfondo per la tua immagine sfumata. La sfumatura viene utilizzata principalmente per creare un effetto vignetta sulle foto. Quindi scegli uno sfondo in cui desideri fondere la tua immagine principale.
Dopo aver creato il progetto, apri l'immagine di cui vuoi sfumare i bordi andando su File>Apri. L'immagine si aprirà in una nuova scheda in Photoshop. Ora lavorerai in questa scheda per sfumare l'immagine.
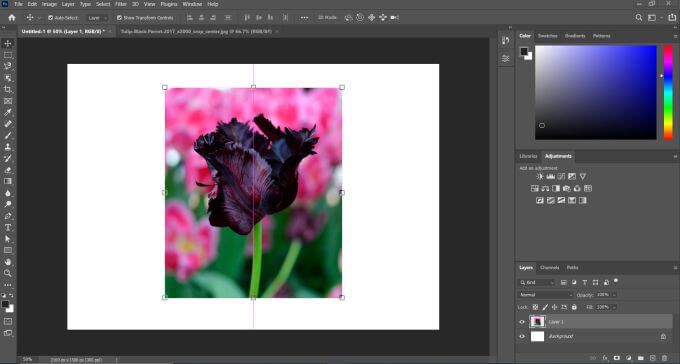
Ora seleziona lo strumento Selezione, rettangolare o ellittica. Con questo strumento, seleziona intorno alla parte dell'immagine che desideri mantenere. La linea di selezione sarà il bordo in cui inizia la sfumatura.
In_content_1 all: [300 x 250] / dfp: [640 x 360]->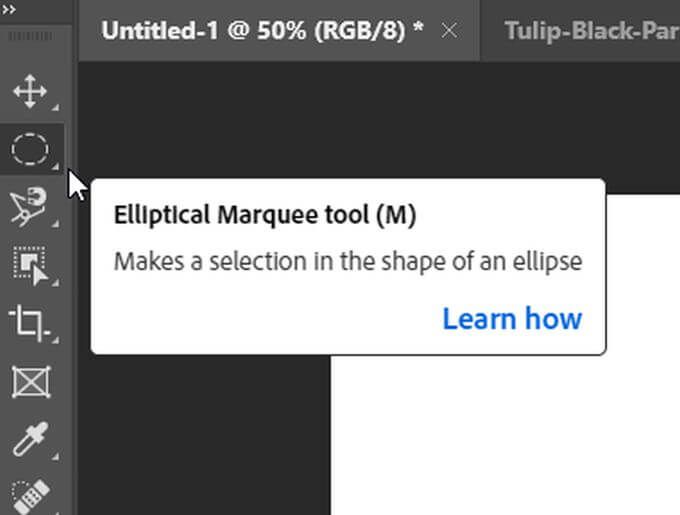
Dopo aver effettuato la selezione, fai clic sull'icona Aggiungi maschera nella parte inferiore del pannello dei livelli.
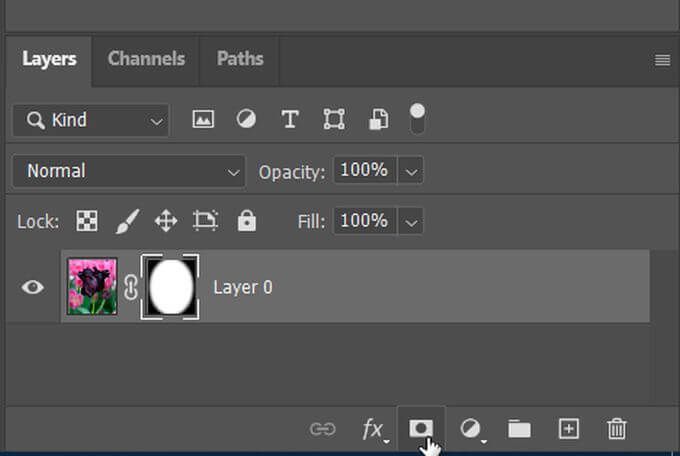
Vedrai solo la parte dell'immagine che hai selezionato. Per applicare effettivamente la sfumatura all'immagine, apri il riquadro Proprietàe dovresti vedere un dispositivo di scorrimento etichettato Piuma. Puoi usarlo per ammorbidire i bordi della tua selezione. Usando questo cursore, puoi sfumare i bordi quanto vuoi.
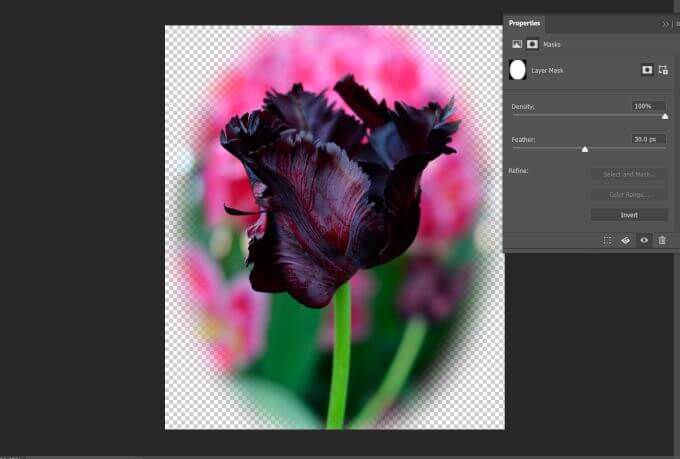
Se vuoi avere una selezione più precisa e sfumare più di un semplice rettangolo o forma ovale, puoi anche scegliere altri strumenti di selezione come la selezione rapida o lo strumento Lazo e creare una maschera usando quella. In questo modo, puoi creare selezioni dall'aspetto uniforme senza bordi frastagliati o irregolari.
Come sfocare in Photoshop
Forse, invece di sfumare i bordi di un soggetto, vuoi sfocare i sfondo come un totale. Puoi anche utilizzare gli strumenti di selezione per sfocare tutte le parti di un'immagine che desideri. Questo può aiutare a evidenziare il soggetto del tuo pezzo e renderlo più coeso nel complesso.
Apri l'immagine in Photoshop su cui desideri sfocare lo sfondo. Quindi, utilizza lo strumento Selezione rapidaper effettuare una selezione intorno agli argomenti che desideri mantenere visibili. Ora vai a Seleziona>Seleziona e maschera.
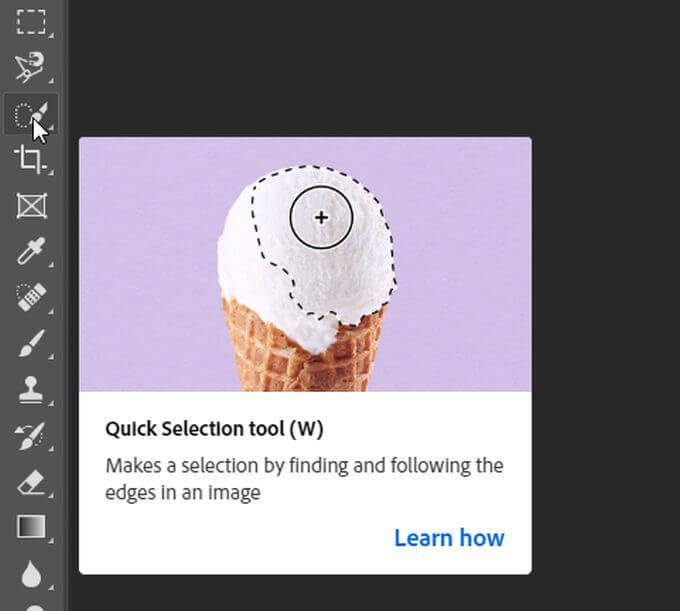
Puoi rendere la tua selezione più precisa qui usando gli strumenti pennello. Quando sei soddisfatto della selezione, vai al menu a discesa Impostazioni di outpute nell'impostazione Output in, scegli Nuovo livello con maschera di livelloe seleziona OK.
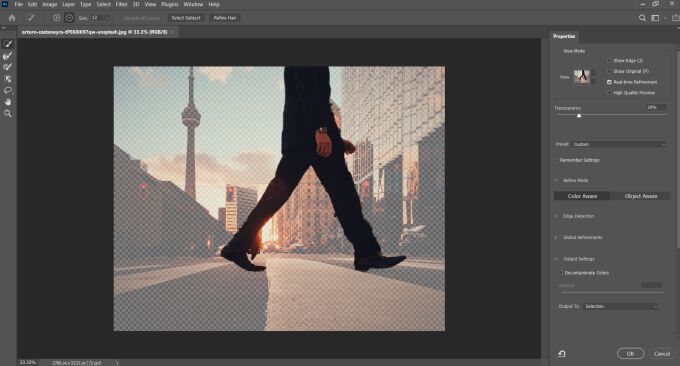
Ora avrai due livelli. Il livello di sfondo e il livello maschera con la selezione. Puoi nascondere il livello con la maschera facendo clic sull'icona dell'occhio sul lato sinistro del livello. Quindi, tieni premuto il tasto Ctrle fai clic sul livello nascosto per vedere la selezione.
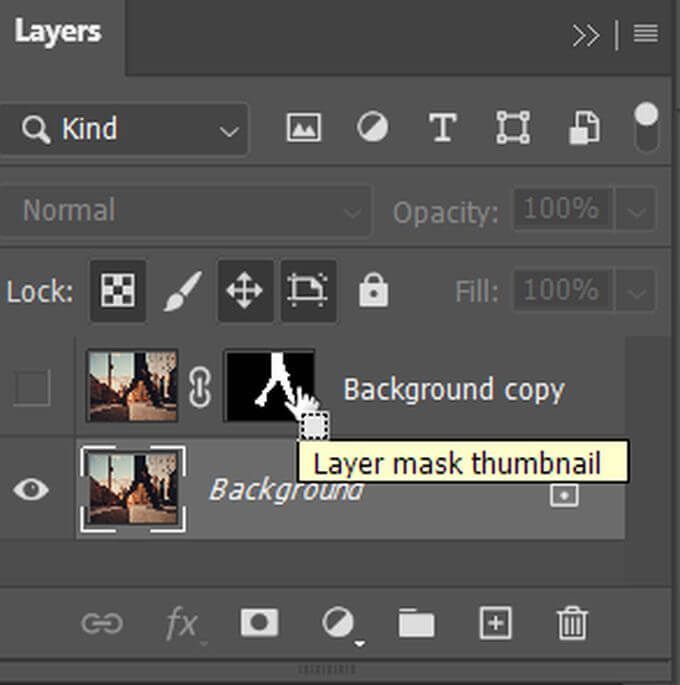
Vai a Seleziona>Modifica>Espandiin modo che la selezione vada un po 'oltre il bordo del soggetto. Ora, assicurati che il tuo livello di sfondo sia evidenziato selezionandolo.
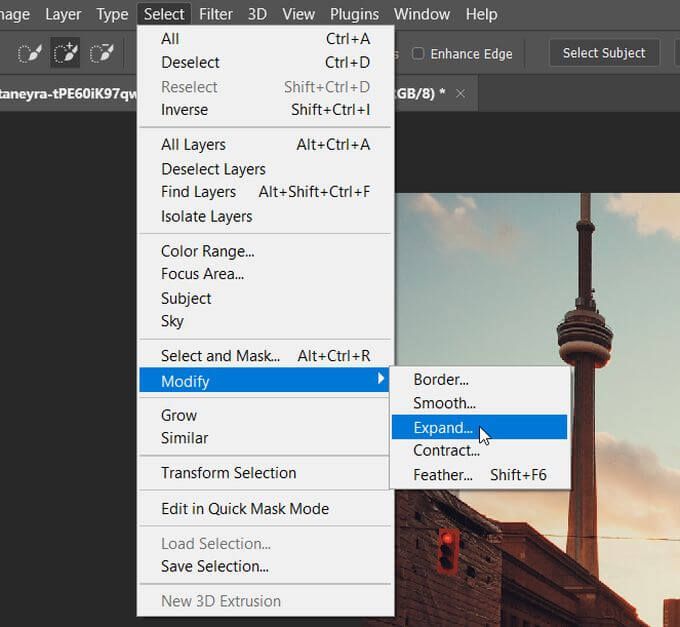
Ti consigliamo di utilizzare Content Awaresu questa selezione, cosa che puoi fare premendo Maiusc+ Canc . Nel menu a discesa Contenuti, seleziona Content Awarese non è già stato scelto.

Ora sarai in grado di sfocare lo sfondo senza sfocare il soggetto. Fai clic sull'icona a forma di occhio accanto al livello del soggetto e vedrai solo lo sfondo con la selezione riempita. Ma assicurati che il tuo livello di sfondo sia ancora evidenziato.
Vai a Filtro>Galleria sfocatura>Sfocatura campo. Sul lato destro, vedrai un dispositivo di scorrimento Sfocaturache puoi utilizzare per modificare la quantità di sfocatura dello sfondo. Puoi spostare il puntatore circolare al centro per spostarti dove viene applicata la sfocatura.
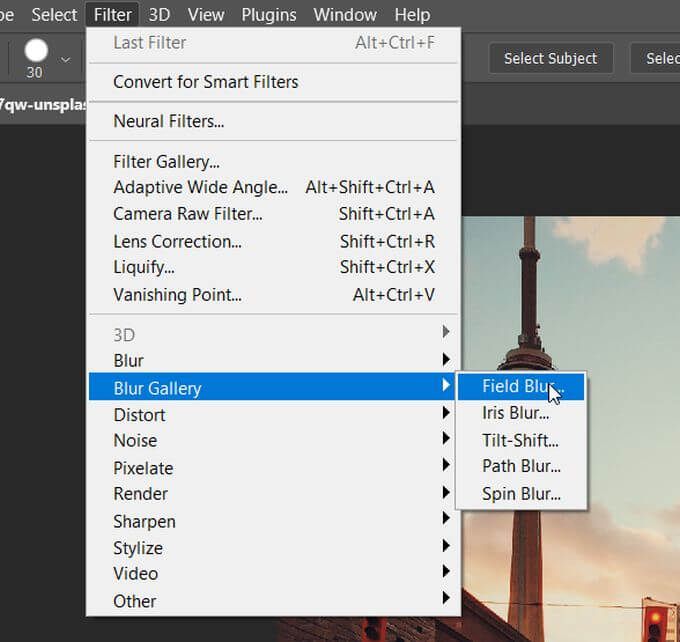
Puoi anche impostare nuovi puntatori con il cursore se vuoi sfocare solo alcune aree dello sfondo. Seleziona OKquando sei soddisfatto dell'effetto di sfocatura risultante. Ora puoi riattivare il livello con il tuo soggetto e dovrebbe risaltare molto di più di prima.
Come sfocare un'area selezionata
Forse invece di un intero sfondo, vuoi sfocare solo un'area selezionata in un'immagine. Questo potrebbe essere per cose come nascondere i volti delle persone o informazioni sensibili (nomi di strade, numeri di telefono, ecc.) Questo è incredibilmente facile da fare usando gli strumenti di selezione.
Dopo aver aperto l'immagine, fai clic sullo strumento Selezione con qualsiasi forma tu voglia usare, quindi fai una selezione intorno a ciò che vuoi sfocare. Quindi vai su Filtro>Sfocatura>Sfocatura gaussiana.
Si aprirà una finestra che ti permetterà di applicare l'effetto della sfocatura gaussiana all'area selezionata. Usa il cursore del raggio e spostalo verso l'alto per sfocare completamente l'area. Quindi seleziona OKper applicare questa sfocatura all'area selezionata nell'immagine.