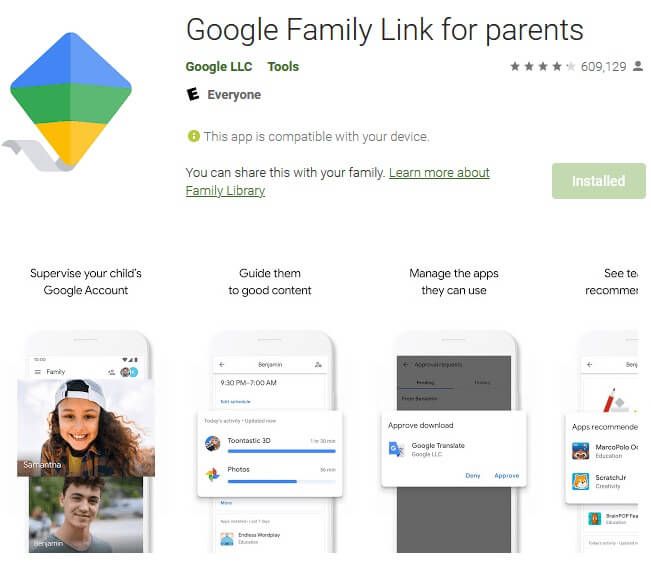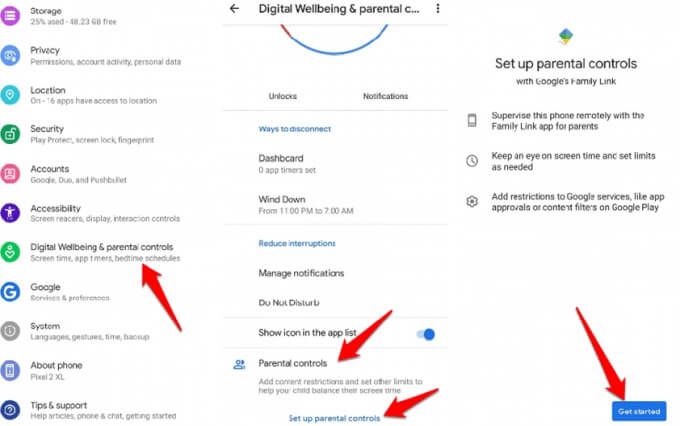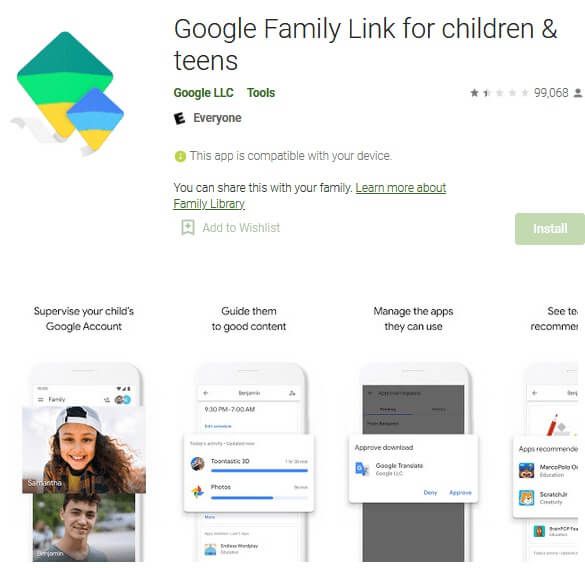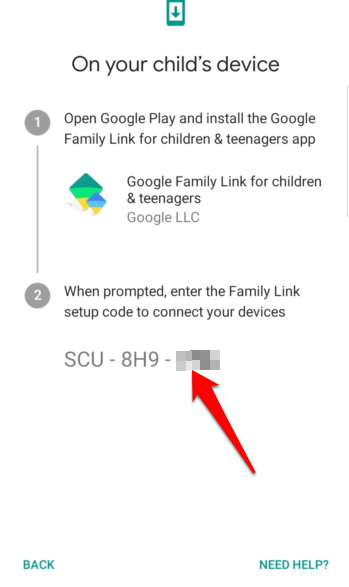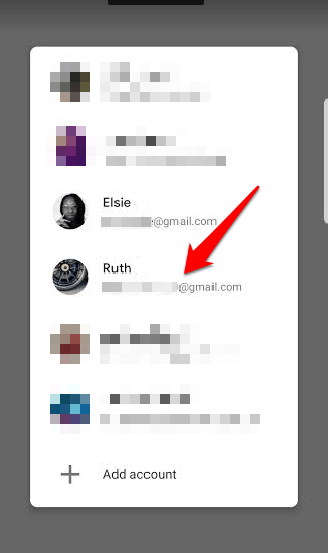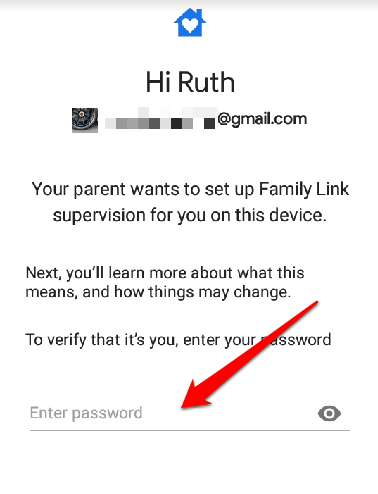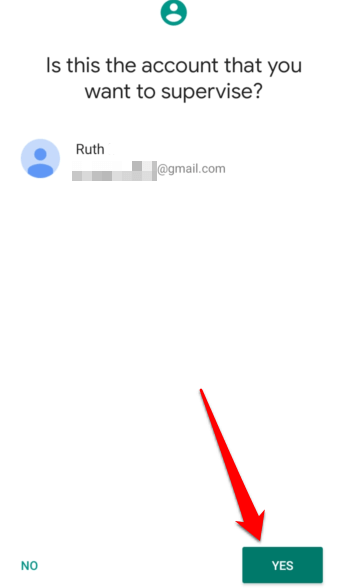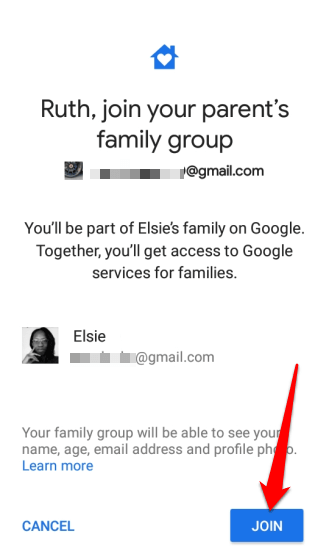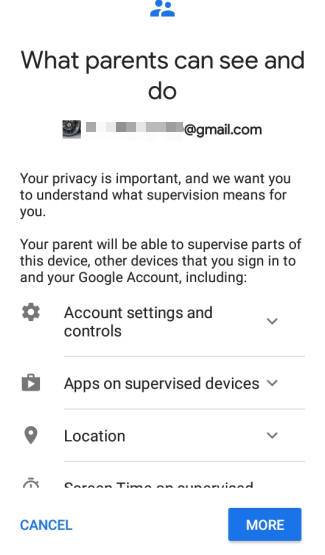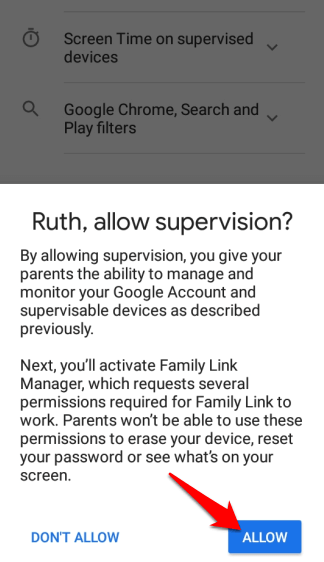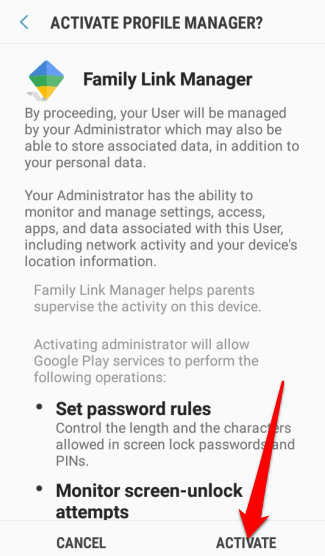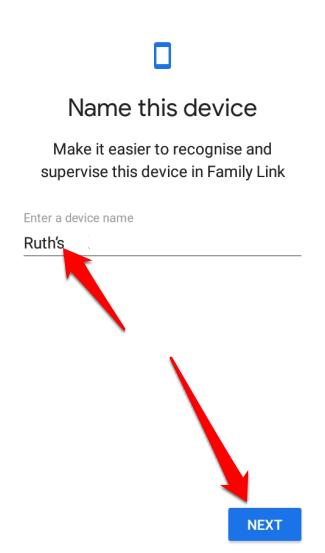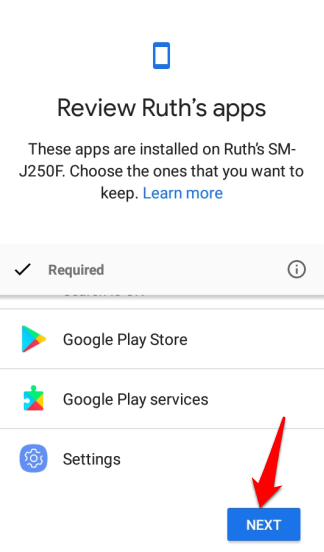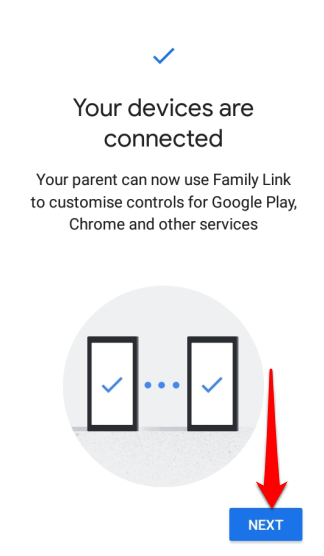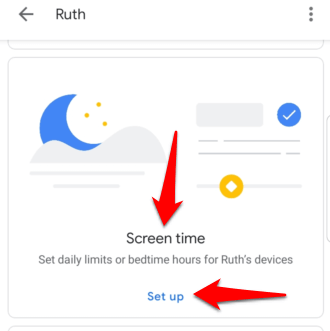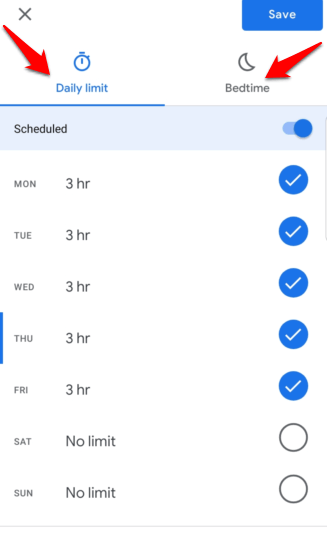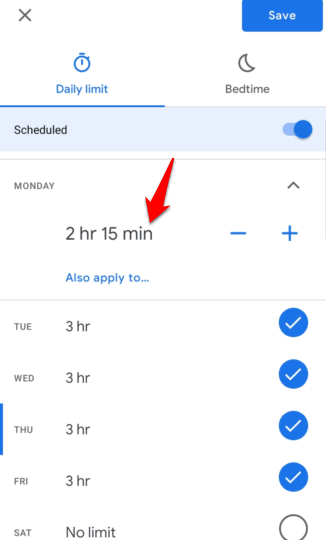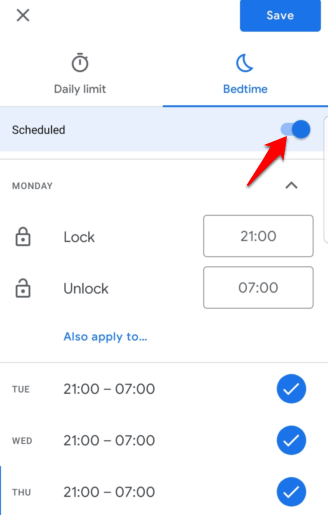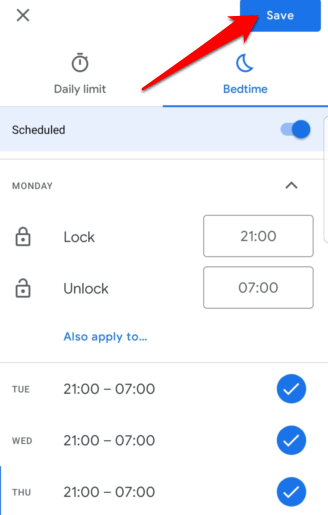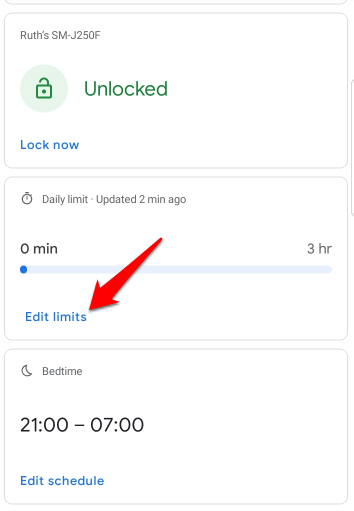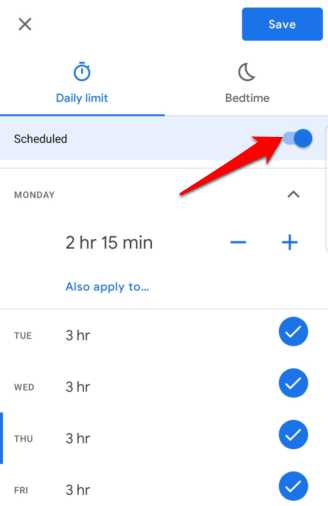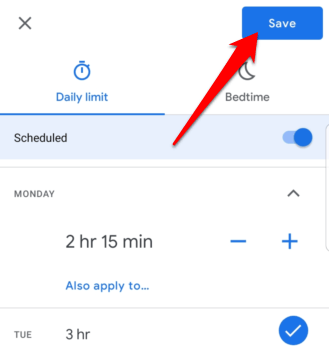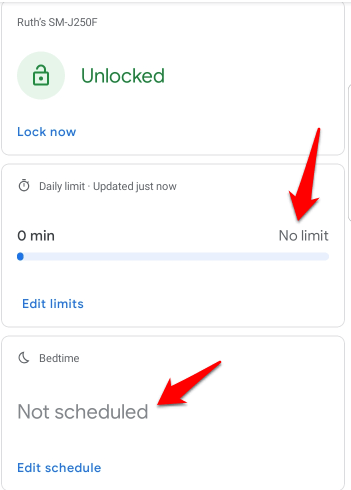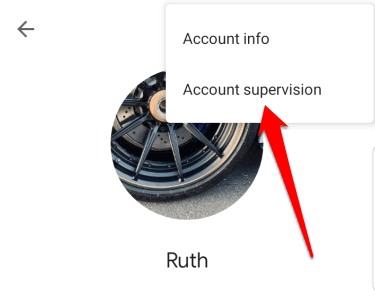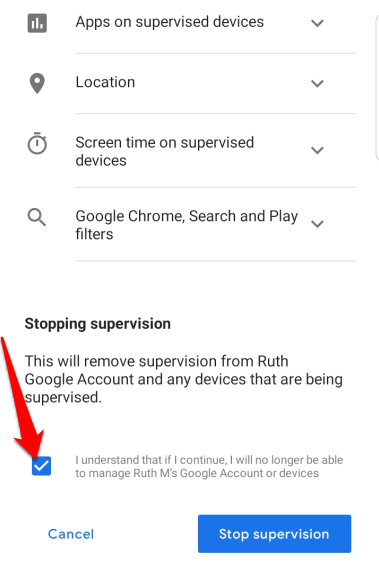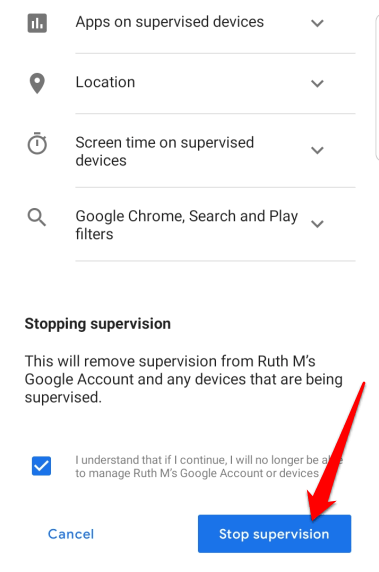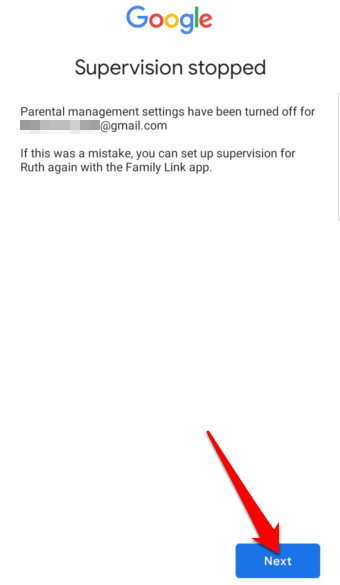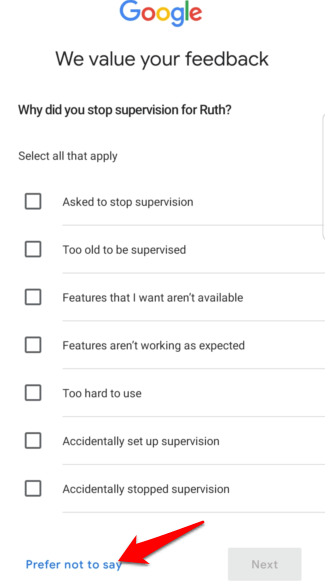Android Screen Time fa parte del servizio Family Link di Google, che ti aiuta a limitare la quantità di tempo che i bambini trascorrono sui loro gadget. Inoltre, ti aiuta anche tieni traccia di ciò che fanno i tuoi figli a garantire che accedano solo a contenuti appropriati e utilizzino app adatte ai bambini.
La funzione è abbastanza semplice, ma una volta configurata, puoi vedere a quali app accedono e quanto tempo dedicano a ciascuna di esse. Puoi anche limitare gli acquisti in-app, decidere se controllare ogni download di app prima che i bambini lo facciano e impostare limiti per le singole app.

anche Android Screen Time ti permette di bloccare i dispositivi dei bambini da remoto ogni volta che è il momento di fare una pausa per giocare fuori, cenare o uscire insieme.
Come impostare il tempo di utilizzo di Android
Requisiti
Un account Google per tuo figlio (minore di 13 anni o dell'età minima richiesta nel tuo paese)
Il tuo account Google personale
Il tuo dispositivo Android o iOS (con iOS 9 o versioni successive)
Smartphone o tablet Android di tuo figlio (con Android Nougat 7.0 o versioni successive)

Nota: Android Screen Time non funzionerà se tuo figlio ha un iPhone, ma puoi comunque utilizzare 5o Tempo di utilizzo.
1. Imposta il profilo di tuo figlio
Per iniziare, scarica l'app Google Family Link for Parentssul tuo dispositivo Android oppure i phone.
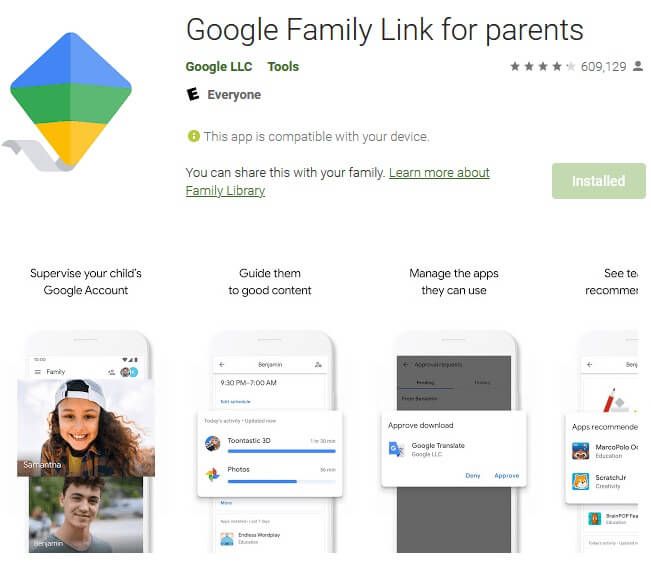
Se sul tuo telefono è installato Android 10, vai a Impostazioni>Benessere digitale e Controllo genitori>Configura Controllo genitori>Iniziaper configurare il Controllo genitori con Family Link di Google lì.
Immagine: android-screen-time -how-it-works-setting-it-up-setup-download-family-link
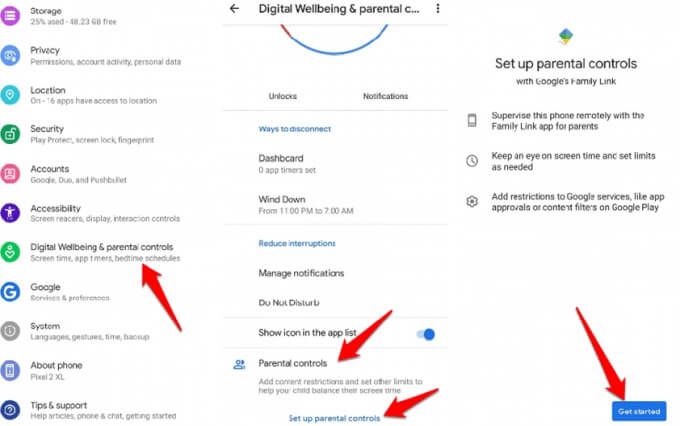
Successivamente, scarica Google Family Link per bambini e adolescenti app sul dispositivo di tuo figlio. Quando richiesto, inserisci il codice di configurazione di Family Link per connettere i tuoi dispositivi.
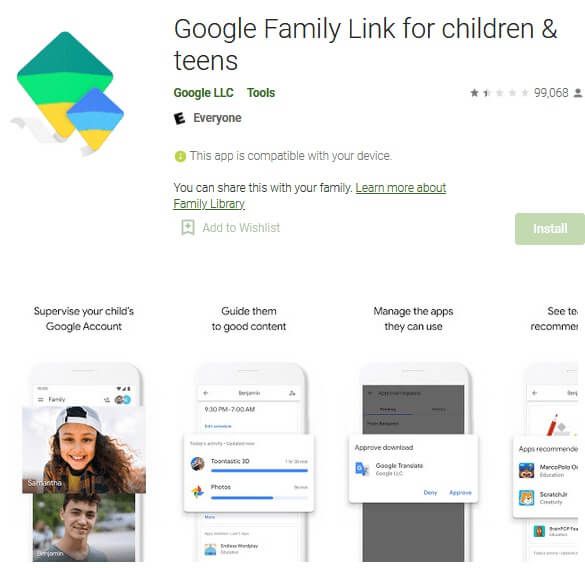
Quando richiesto, inserisci Famiglia alfanumerico di 9 caratteri Codice di configurazione del collegamentoper collegare i tuoi dispositivi.
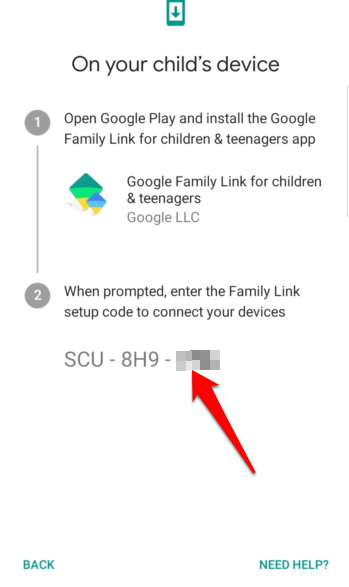
Se i tuoi figli hanno già un account Google, puoi utilizzare Family Link per aggiungere supervisione e impostare i loro profili utilizzando gli stessi passaggi. L'app potrebbe richiedere il consenso di tuo figlio, quindi dovrai seguire questa procedura con lui. Tocca l'account di tuo figliodall'elenco.
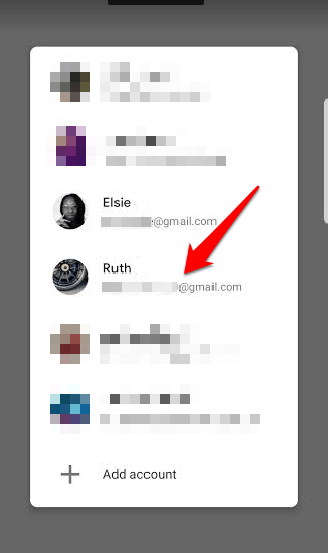
Consenti a tuo figlio di inserire la sua passwordoppure puoi digitarla se la conosci.
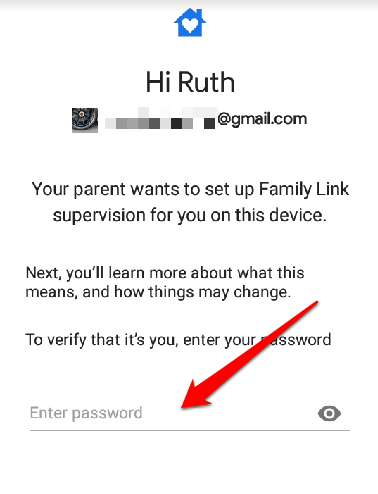
Sul tuo telefono, conferma che desideri supervisionare l'account di tuo figlio toccando Sì”.
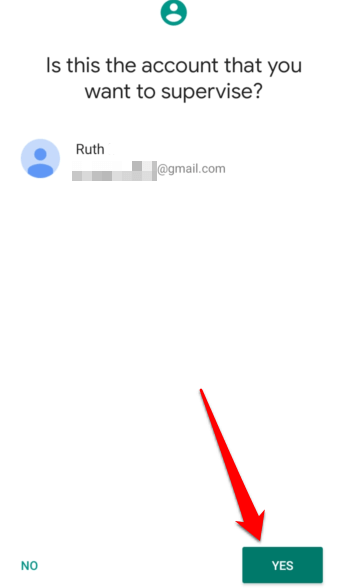
Tocca Uniscitisul dispositivo di tuo figlio affinché faccia parte del tuo gruppo Famiglia.
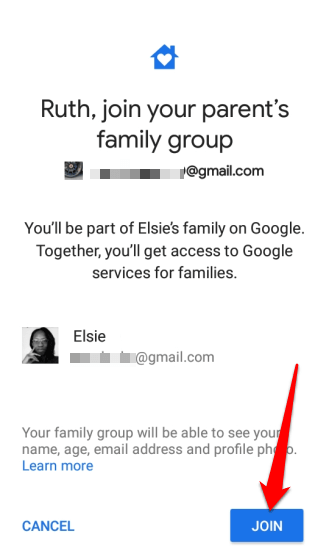
La schermata successiva notificherà a tuo figlio ciò che puoi e non puoi vedere o fare sul suo dispositivo durante la supervisione. Ciò include impostazioni e controlli dell'account, app, posizione, tempo di utilizzo, Google Chrome, filtri di ricerca e riproduzione. Tocca Avanti”.
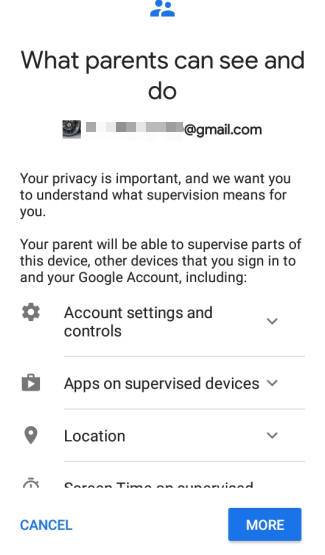
Una volta che tuo figlio approva di aver capito cosa significa supervisione, può toccare Consentiper darti la possibilità di gestire e monitorare il loro account Google e i dispositivi supervisionati.
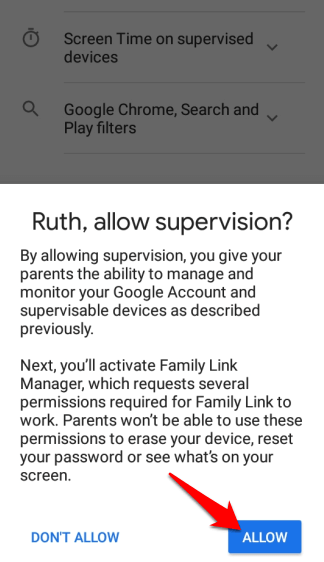
Quindi, tocca Attivanella schermata Gestore profilo di Family Link. Ciò ti consente di monitorare il dispositivo di tuo figlio. Attendi qualche secondo per completare la configurazione e tocca Avantiper selezionare il nome del dispositivo e le app che possono essere utilizzate sul dispositivo di tuo figlio.
Assegna un nome al dispositivo del bambino per riconoscerlo e supervisionarlo più facilmente in Family Link, quindi tocca Avanti”.
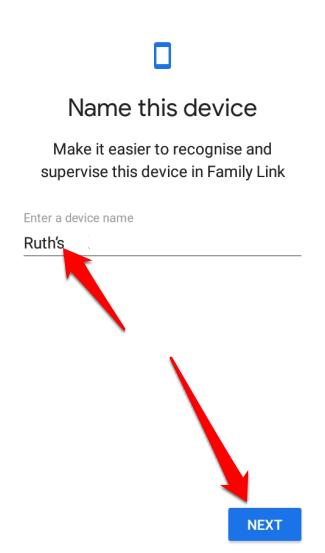
Controlla le appinstallate sul dispositivo di tuo figlio e seleziona cosa tenere e cosa disinstallare. Tocca Avantiquando hai finito con la selezione e attendi il completamento della configurazione.
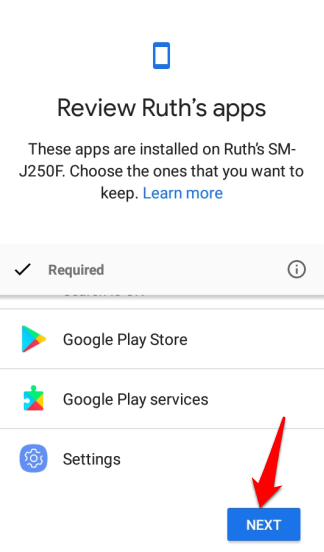
Tocca Avantiper iniziare a utilizzare Family Link e personalizzare i controlli per Google Chrome, Google Play e altri servizi. Tocca Finee vai sul tuo dispositivo per impostare il tempo di utilizzo e altri controlli parentali.
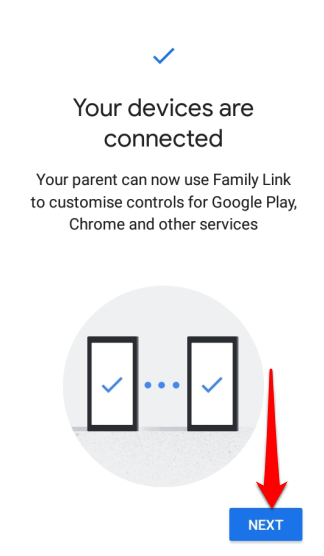
Se tuo figlio non ha un account Google, tocca l'icona + (più)nella parte in alto a destra della schermata dell'app Family Link (sul telefono) per aggiungerlo alla famiglia gruppo. Segui le istruzioni e verifica il consenso dei genitori utilizzando i dettagli del tuo account Google (o una carta di credito se richiesta).
In_content_1 all: [300x250] / dfp: [640x360]- >

Google proverà a selezionare le impostazioni in base all'età di tuo figlio una volta aggiunto il suo profilo, ma potrai sempre configurarlo tu stesso in un secondo momento per assicurarti che i dettagli siano accurati.
Nota: puoi configurare un solo account Family Link per dispositivo.
2. Imposta il tempo di utilizzo per tuo figlio
Family Link ti consente di impostare limiti al tempo che i tuoi figli trascorrono sui loro dispositivi. Puoi farlo impostando limiti giornalierio specificando la loro ora di andare a dormirenel profilo di tuo figlio.
Nota: i limiti di tempo essere applicato su tutte le app installate sui dispositivi dei tuoi figli. Questa regola non si applica alle app di sistema. Se è la prima volta che configuri Screen Time, tuo figlio riceverà una notifica e un avviso quando il suo dispositivo sta per essere bloccato.
Una volta che il dispositivo è bloccato, il bambino non potrà utilizzare qualsiasi app, vedere le notifiche o sbloccare il dispositivo, ma possono rispondere alle chiamate ed effettuare una chiamata di emergenza se il dispositivo ha un piano tariffario.
Per iniziare, tocca sul nome di tuo figlionella parte inferiore sinistra della schermata dell'app Family Link sul tuo dispositivo.

In il profilo di tuo figlio, scorri verso il basso fino alla sezione Tempo di utilizzoe tocca Configura.
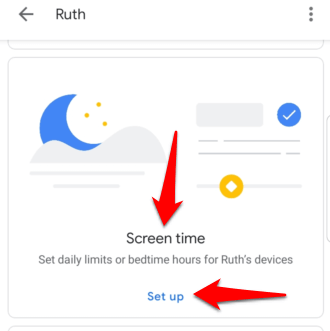
La schermata successiva avrà due schede: Limite giornalieroe Ora di andare a dormire. Qui puoi regolare i limiti e l'ora di andare a dormire ogni giorno.
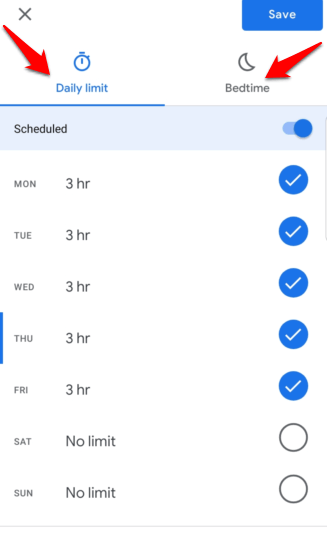
Nella scheda Limiti giornalieri, tocca il giorno e seleziona la quantità di tempo che desideri in ore o ore e minuti (incrementi di 15 minuti). Allo scadere del tempo, il dispositivo del bambino verrà bloccato, ma le chiamate saranno comunque consentite.
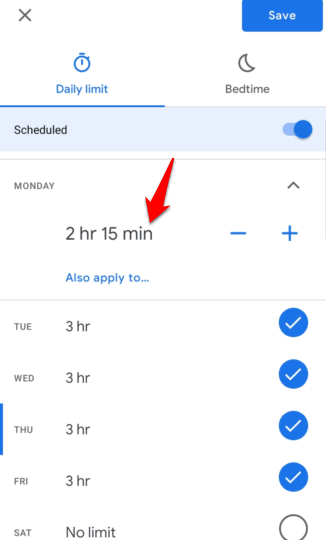
Dopo aver impostato tutti i giorni e i rispettivi limiti, tocca la scheda Ora di andare a dormire, quindi attiva (blu) l'interruttore Pianificatoper impostare i limiti di tempo dello schermo. Il dispositivo di tuo figlio verrà bloccato quando è ora di andare a dormire, ma le chiamate saranno consentite nel caso in cui debba contattarti.
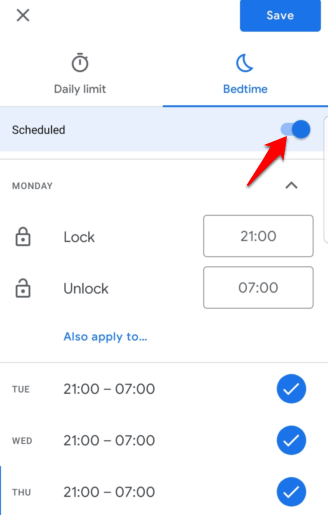
Tocca Salva.”
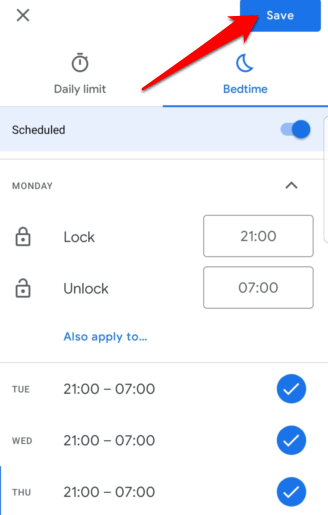
Nota: se vuoi vedere l'attività dell'app di tuo figlio, torna al loro profilo e tocca Attivanella sezione App. Una volta abilitato, tocca Gestisci appper impostare i limiti di tempo per ciascuna app o per app specifiche su cui di solito trascorrono troppo tempo.
Come disabilitare i limiti di tempo dello schermo
Per disabilitare i limiti del tempo di utilizzo, apri l'app Family Link sul tuo dispositivo e tocca il nome di tuo figlionella parte inferiore sinistra dello schermo.

Vai alla sezione Screen Timee seleziona Modifica limitiin Limiti giornalieri.
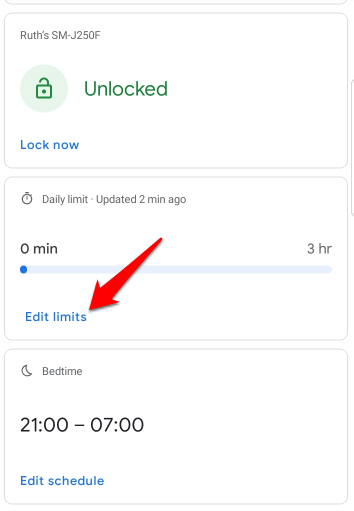
Disattiva l'opzione Pianificato. Fai lo stesso per la sezione Limiti di ora di andare a dormire.
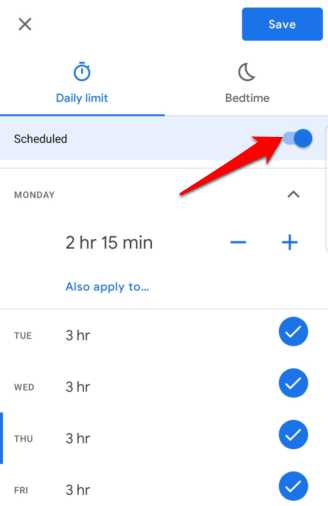
Tocca Salvaper confermare le modifiche.
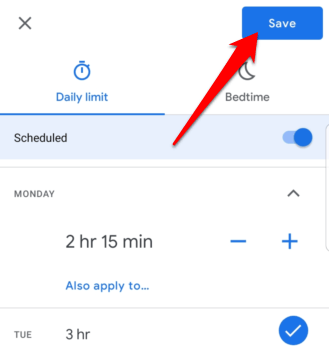
Una volta disabilitati, Limiti giornalieri e Ora di andare a dormire mostreranno rispettivamente Nessun limitee Non programmato.
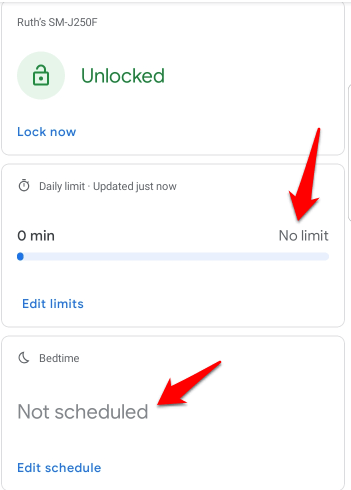
Come interrompere la supervisione sul dispositivo di tuo figlio
Se tuo figlio ha raggiunto la maggiore età e lo desideri interrompere la supervisione del suo account, puoi farlo tramite l'app Family Link.
Apri l'app Family Link, tocca il nome di tuo figlio, quindi tocca Altro(tre puntini) nella parte in alto a destra della schermata della pagina del profilo del bambino. Tocca Supervisione dell'account.
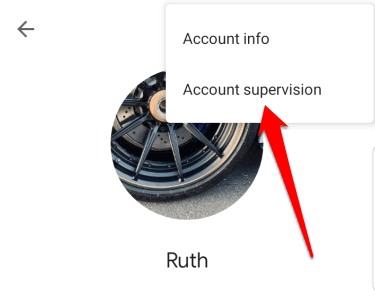
Scorri verso il basso fino alla sezione Interruzione della supervisionee seleziona la casella di controllo accanto a Capisco che se continuo, non potrò più gestire l'account Google o i dispositivi (nome del bambino).
Tocca Interrompi supervisione.
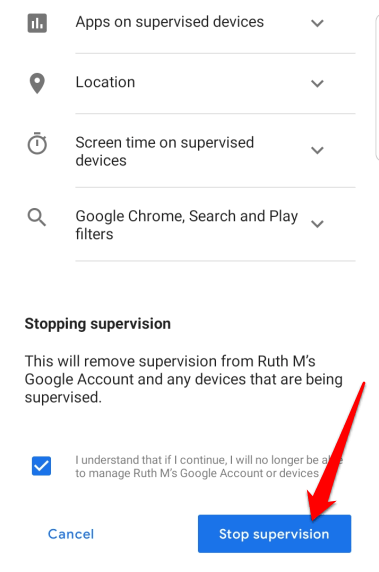
Una volta disabilitato, tocca Avantiper confermare l'azione.
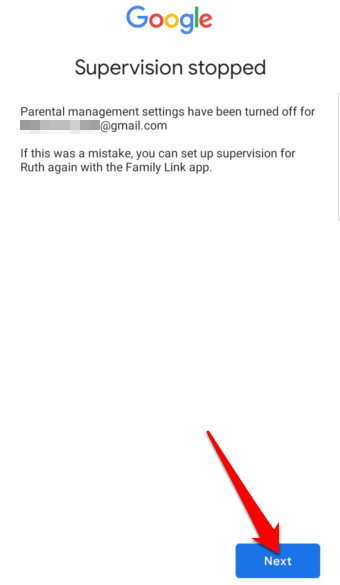
Puoi fornire i motivi per disattivare la supervisione o toccare Preferisco non direin basso a sinistra. Tocca Chiudinella schermata successiva per completare il processo.
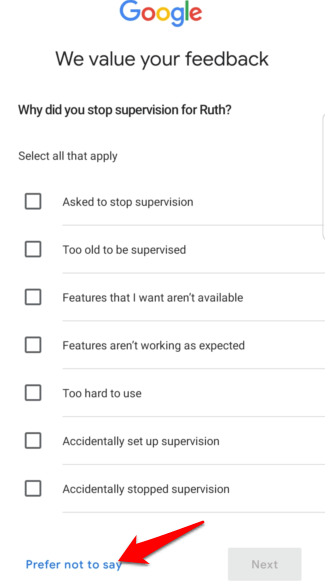
Gestisci il tempo di utilizzo di tuo figlio
Come genitore, vuoi assicurarti che i tuoi figli siano al sicuro mentre usano i loro gadget per navigare in Internet, videochiamare gli amici o giocare. Non è sempre facile controllare quello che fanno mentre usano i loro smartphone o tablet, ma Android Screen Time rende il compito meno difficile.
Sei riuscito a configurare Android Screen Time sul dispositivo di tuo figlio? Condividi con noi nei commenti.
Post correlati: