A nessuno piacciono i pop-up. Nella migliore delle ipotesi, i popup sono solo annunci fastidiosi che gli inserzionisti utilizzano per attirare la tua attenzione. Nel peggiore dei casi, possono indurti a fare clic su un collegamento dannoso che lascia il tuo dispositivo infetto da malware e virus.
Tuttavia, i siti attendibili hanno elementi cruciali visualizzati sotto forma di popup che desideri consentire nel tuo browser. Browser come Google Chrome, Firefox o Safari ha spesso blocchi di annunci integrati che disabilitano automaticamente i popup. Se hai bisogno di abilitare i pop-up legittimi nel tuo browser, dovrai imparare come farlo manualmente.
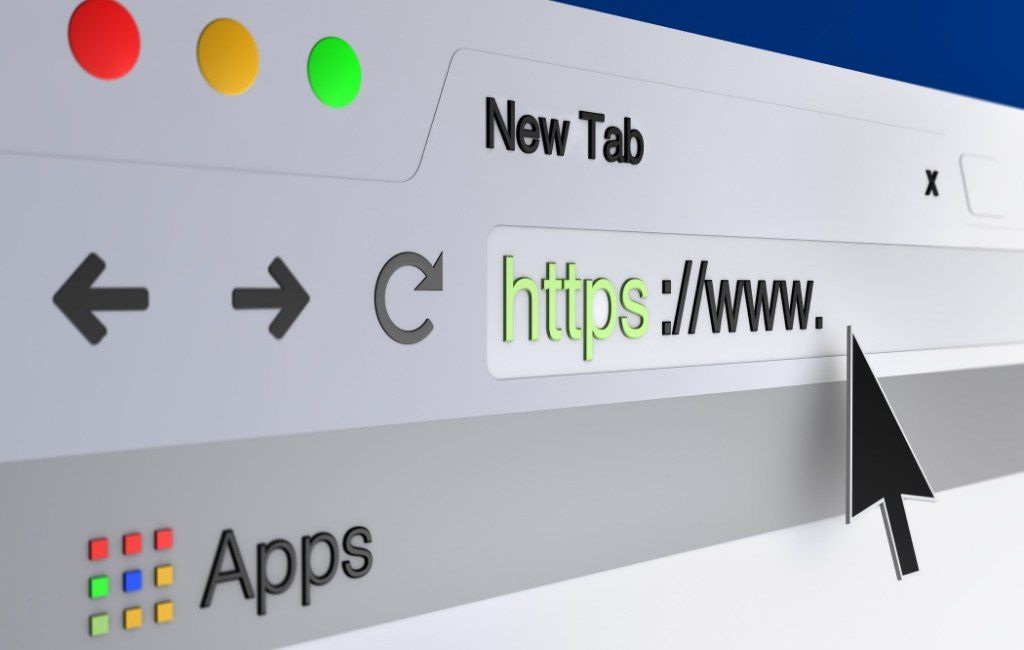
Perché abilitare i popup nel browser?
Non tutti i popup le finestre sono invasive o dannose.
Se le impostazioni del browser bloccano i popup da tutti i siti Web, potresti perdere alcune buone offerte offerte tramite i popup. Ad esempio, se sei acquisti online, i siti di e-commerce spesso offrono sconti speciali ai propri utenti sotto forma di pop-up.
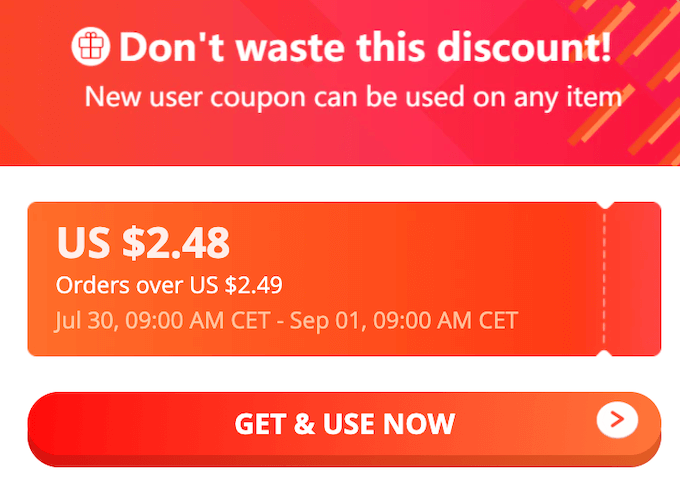
Un altro esempio di una buona finestra pop-up che si desidera visualizzare è il supporto tramite chat. Molti siti Web utilizzano finestre pop-up per fornire ai propri utenti i mezzi per contattarli senza uscire dalla finestra del browser.
Come abilitare temporaneamente i popup in Chrome
In Google Chrome, puoi consentire i popup da un determinato sito o da tutti i siti del tutto.
Come consentire i popup da un sito specifico
Quando Chrome blocca una finestra popup, vedrai un'icona con una X rossa visualizzato nella barra degli indirizzi.

Se si tratta di un sito Web attendibile e desideri consentire il popup, seleziona l'icona della X rossanella barra degli indirizzi. Vedrai un menu con le opzioni di questo sito. Seleziona Consenti sempre popup e reindirizzamenti. Per confermare, seleziona Fine.
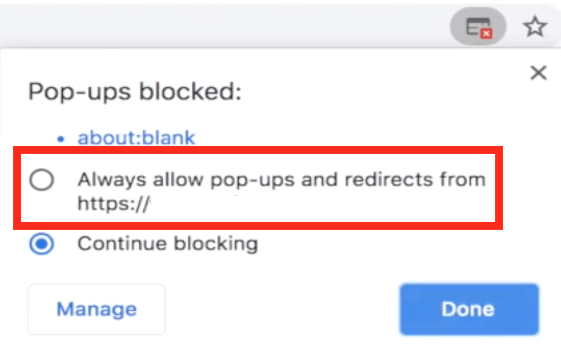
Google Chrome ti chiederà quindi di aggiornare la pagina. Dopo che la pagina si è caricata di nuovo, sarai in grado di vedere i pop-up sul sito.
Se desideri vedere i contenuti del pop-up solo questa volta, seleziona l'icona con la X rossadalla barra degli indirizzi. Quindi seleziona il link bluin Popup bloccati. Chrome ti reindirizzerà quindi al pop-up originariamente bloccato.
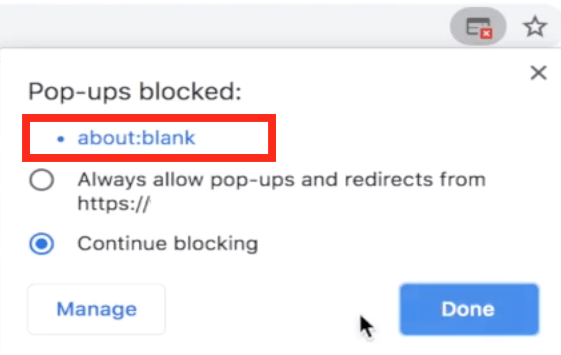
Come consentire i popup da tutti i siti
Ricorda che consentire i popup da tutti i siti in modo permanente non è consigliato. Tuttavia, se per qualche motivo hai bisogno di abilitare i popup da tutti i siti in Chrome, segui i passaggi seguenti.
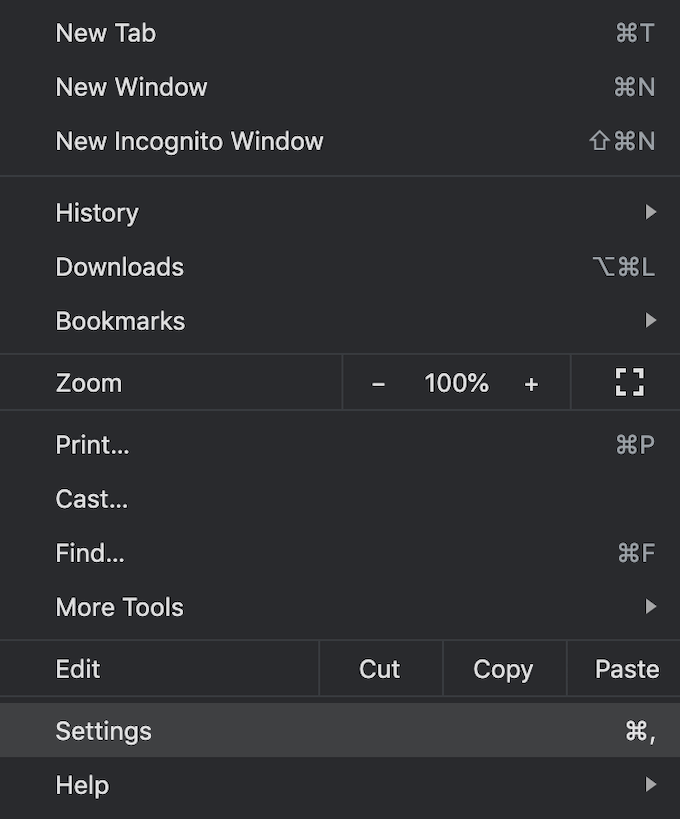
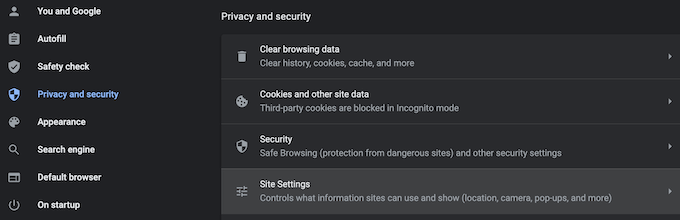
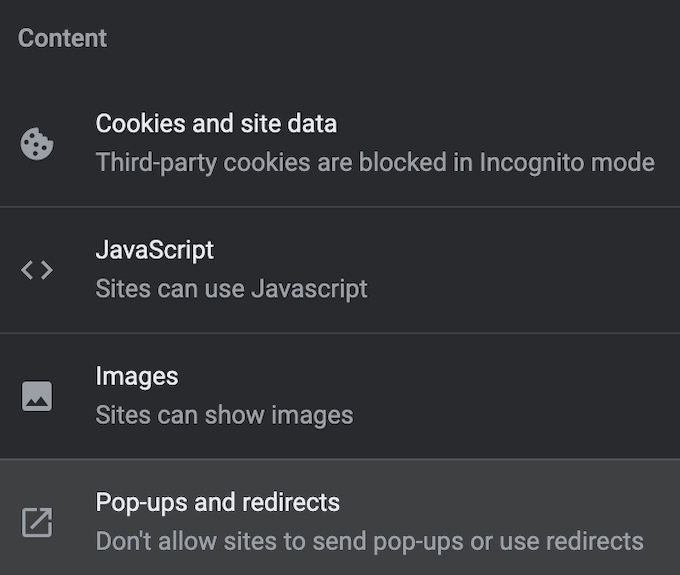
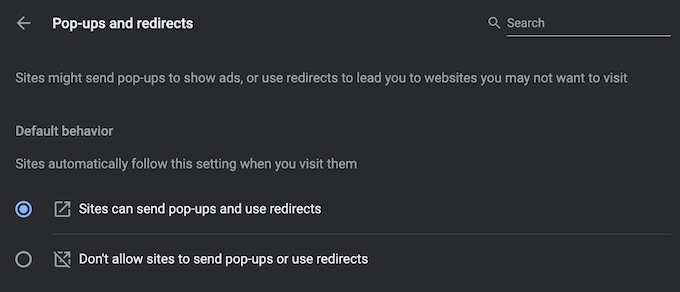
Ora il browser visualizzerà le finestre pop-up su ogni sito che le ha.
Come consentire Pop -up da una selezione di siti
Se desideri consentire i popup da più di un sito ma non da tutti, puoi autorizzarli aggiungendoli a un elenco speciale in Impostazioni di Google Chrome.
Per trovare questo elenco, segui il percorso descritto sopra Chrome Impostazioni>Privacy e sicurezza>Impostazioni sito>Popup e reindirizzamenti. Accanto a Consenti l'invio di popup e utilizza i reindirizzamenti,seleziona Aggiungi.
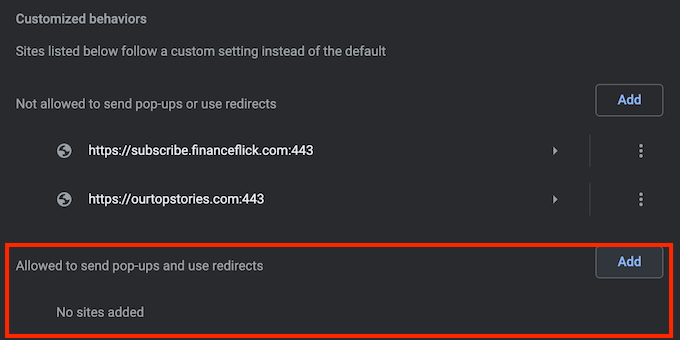
Inserisci l'URL del sito web e seleziona Aggiungi. Ripeti questo processo per ogni sito da cui vuoi vedere le finestre pop-up.
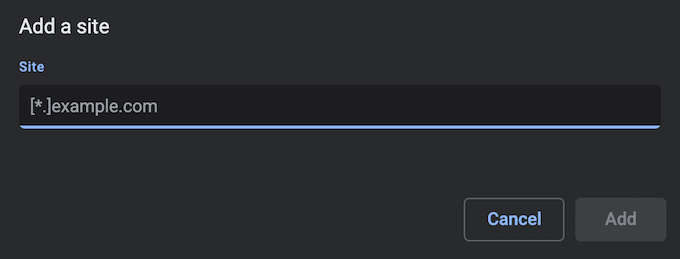
Come abilitare temporaneamente i popup in Firefox
Mozilla Firefox è dotato anche di un efficace pop-up integrato up blocker che ti protegge dal seguire link dannosi ma può anche causare la perdita di parte delle funzionalità di alcuni siti web.
Puoi modificare le impostazioni del browser per consentire i popup su siti Web specifici o disattivare del tutto il blocco popup.
Come consentire i popup da un sito specifico
Per abilitare i popup in Firefox da un sito specifico, segui i passaggi seguenti.
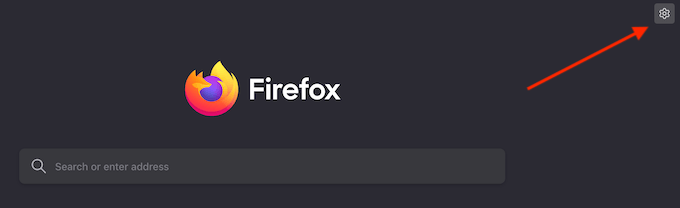
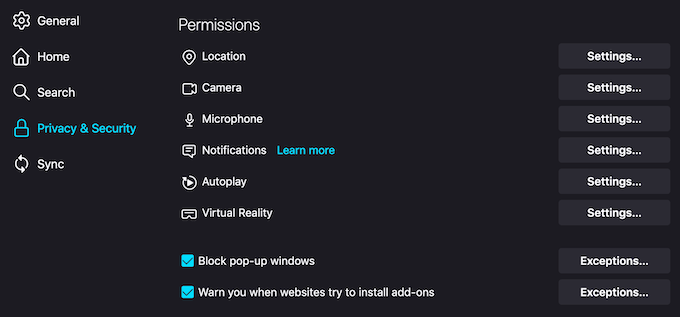
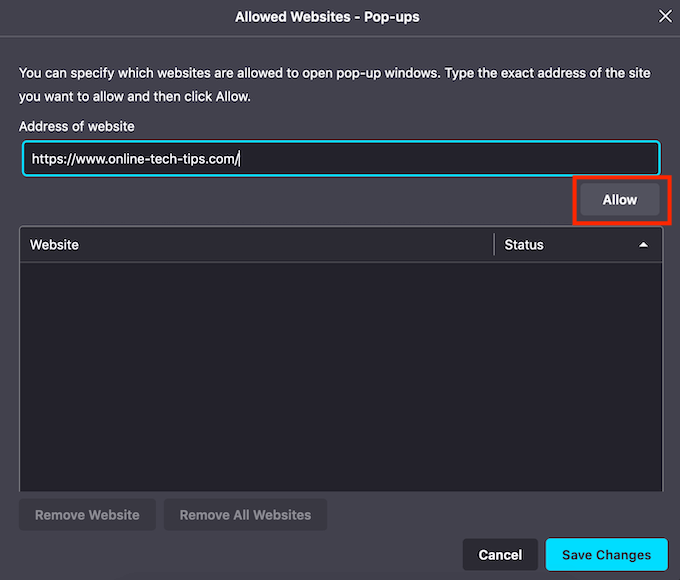
Ora vedrai i popup del sito web che hai aggiunto all'elenco. Puoi ripetere questo processo per aggiungere altri siti Web che desideri visualizzare nel modulo popup.
Come consentire i popup da tutti i siti
Puoi anche scegliere di disabilitare il blocco popup in Firefox, che verrà visualizzato da tutti i siti web.
Per farlo, segui il percorso descritto sopra Firefox Preferenze>Privacy e sicurezza>Autorizzazioni. Quindi deseleziona la casella Blocca finestre popup.
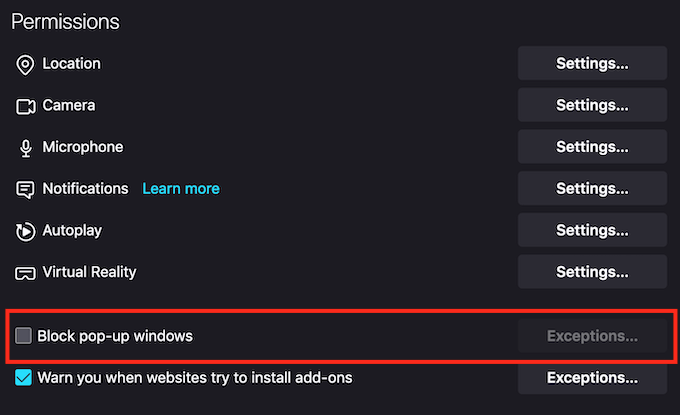
Le tue modifiche verranno salvate automaticamente e ora vedrai finestre pop-up da tutti i siti in Firefox.
Dovresti disabilitare il blocco popup nel tuo browser in modo permanente?
Tutti i principali browser Web hanno un blocco popup abilitato per impostazione predefinita per un motivo. Non è consigliabile disattivare il blocco popup, poiché molti siti utilizzano i popup per i motivi sbagliati. Alcune finestre pop-up provengono da siti di terze parti che potrebbero indurti con l'inganno a condividere le tue informazioni personali partecipando a concorsi falsi o scaricando software dannoso per i presunti problemi con il tuo computer e software.
Se finisci per abilitare i popup nel tuo browser, assicurati di non seguire quelli che sembrano sospetti o illegittimi.
Hai i popup abilitati o disabilitati nel tuo browser? Su quali siti (se presenti) scegli di consentire i popup? Condividi la tua esperienza nella sezione commenti qui sotto.