Sei stanco di diventare noiosi notifiche, pop-up e annunci come interstitial e overlay mentre navighi sul Web sul tuo browser Chrome? Non sei solo.
Con alcune modifiche, puoi dire a Chrome di smettere di infastidirti e di invadere il tuo spazio. Scopri come bloccare le notifiche di Chrome utilizzando le giuste impostazioni ed estensioni per vivere un'esperienza online meno distratta.
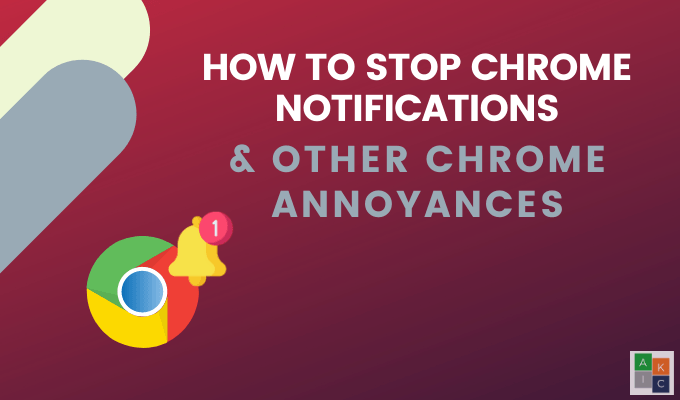
Quale versione di Chrome stai utilizzando?
Alcuni dei passaggi seguenti per interrompere le notifiche di Chrome funzionano solo con Chrome versione 80. A trova la tua versione, apri Chrome sul tuo computer.
Fai clic sui tre punti nell'angolo in alto a destra, apri Guida,e seleziona Informazioni su Google Chrome.
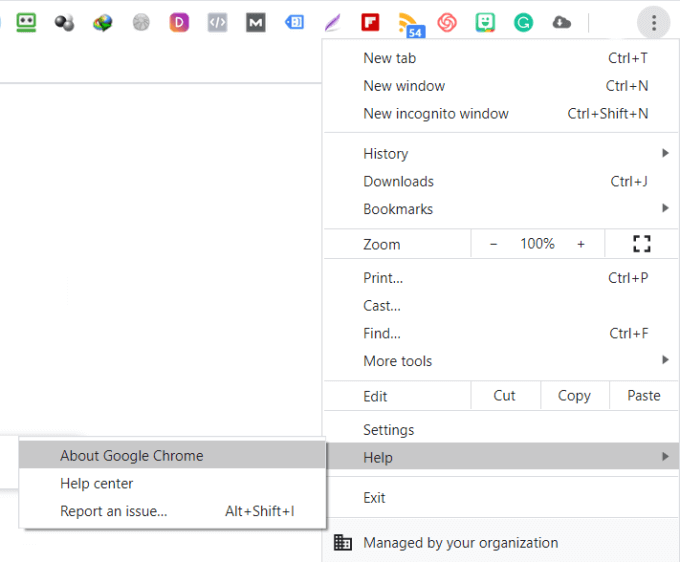
Se stai utilizzando Chrome versione 79 o precedente, fai clic sul pulsante per aggiornarlo manualmente alla versione 80.
Blocca notifiche sito Web
Lì sono momenti in cui vorrai vedere determinate notifiche, come messaggi lenti o e-mail in arrivo.
In_content_1 all: [300x250] / dfp: [640x360]->Tuttavia, quando visiti i siti Web per la prima volta, chiedere l'autorizzazione per inviare notifiche push può essere molto distruttiva.
Se sei stanco di dover rifiutare le richieste, cambia Chrome impostazioni per interrompere completamente le notifiche di Chrome o inviare notifiche solo su siti specifici.
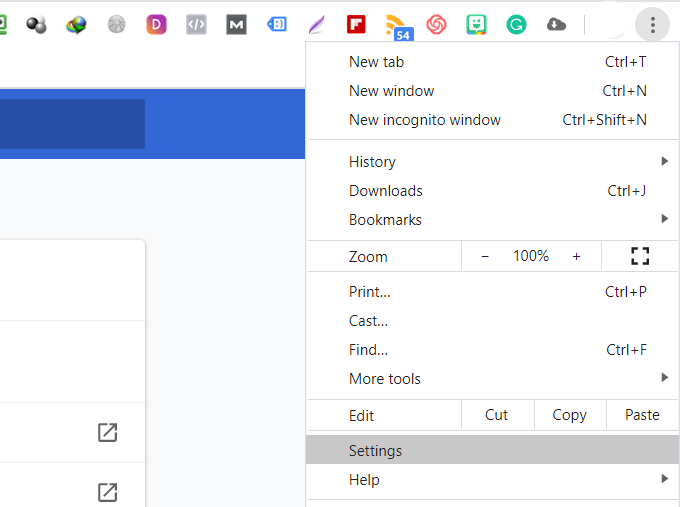
Per bloccare tutte le notifiche del sito Web, disattiva l'interruttore a levetta accanto a I siti possono chiedere di inviare notifiche.

Se ci sono alcune applicazioni o siti Web da cui vuoi consentire le notifiche, scorri verso il basso fino alla sezione che dice Consenti.

Se desideri ricevere notifiche da alcuni siti, aggiungi gli URL nella sezione consenti.
Blocca video con riproduzione automatica
I video riprodotti automaticamente possono essere molto distruttivi, specialmente se stai navigando sul Web al lavoro. I video a riproduzione automatica rallentano anche la velocità di caricamento della pagina.
AutoplayStopper di Chrome è un'estensione gratuita che interromperà la riproduzione automatica di tutti i video.
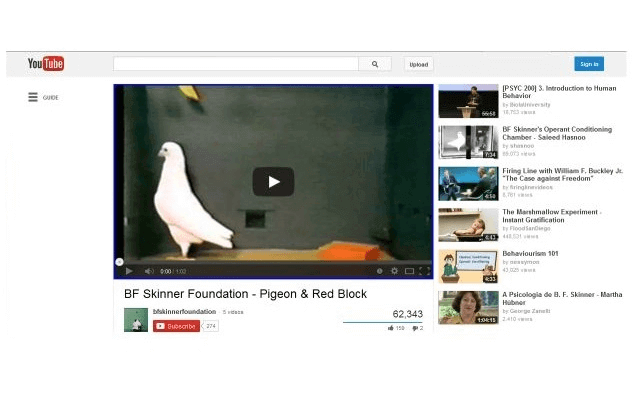
Come bloccare gli overlay di marketing
Le sovrapposizioni di marketing di solito appaiono poco dopo essere atterrato su una pagina web o quando hai finito e sei pronto a lasciare il sito.
Come quelli pop-up che si verificano in Windows, spesso includono inviti all'azione (CTA) e ti chiedono di agire. Anche se non è facile sbarazzarsi di tutti gli overlay, l'uso dell'estensione di Chrome Poper Blocker può aiutare a minimizzare quanti ne vedi.
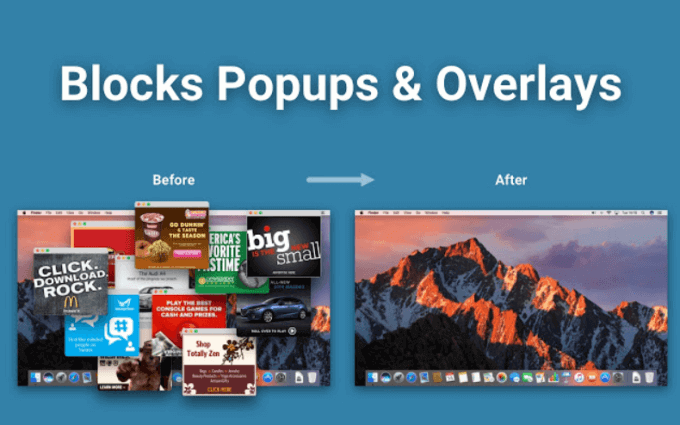
Come bloccare le notifiche sui cookie
Da quando l'Unione Europea ha iniziato a far rispettare il GDPR, ogni sito web che visiti ha una notifica sui cookie. Copre alcuni dei contenuti che stai cercando di leggere.
Se sei stanco di fare clic sui pulsanti Accetta ogni volta che visiti un nuovo sito Web, ottieni l'estensione di Chrome Non mi importa dei cookie.
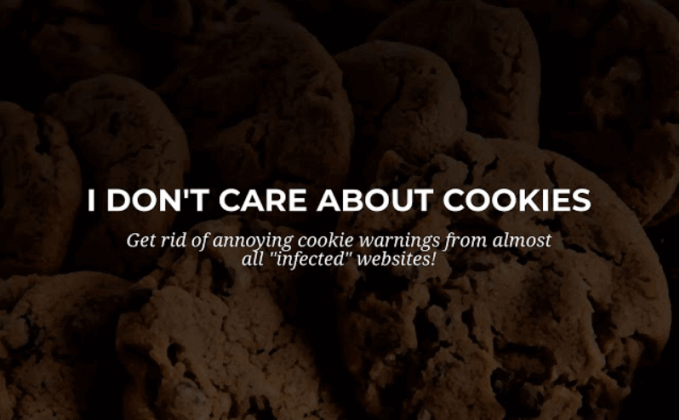
Rendi i pop-up meno intrusivi con messaggi più silenziosi
A molte persone non piacciono le finestre popup che chiedono il tuo permesso per vedere le notifiche ogni volta che visitano un nuovo sito. Fortunatamente, c'è un modo per rendere queste notifiche meno invadenti senza chiuderle completamente.
Quando Google ha rilasciato Chrome versione 80 a febbraio 2020, ha introdotto l'opzione più silenziosa delle impostazioni delle autorizzazioni di notifica.
Questa opzione non è ancora abilitata automaticamente per ogni utente. Google afferma di voler renderlo automatico per gli utenti che rifiutano ripetutamente le notifiche e per i siti Web in cui poche persone accettano le loro notifiche.
Per attivarlo manualmente:
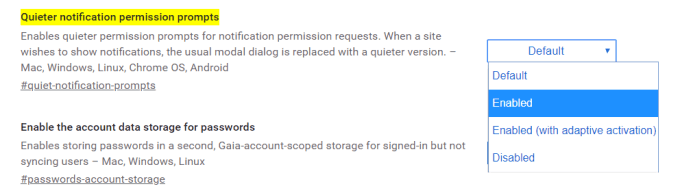
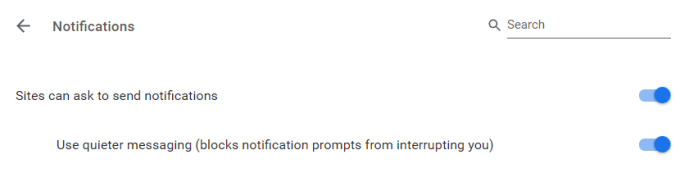
Con le notifiche più silenziose abilitate in Chrome, un'icona di notifica a forma di campana apparirà nella barra degli indirizzi.
Quando passi il mouse sull'icona, vedrai un messaggio che ti informa che una notifica è bloccata. Ti darà anche la possibilità di vederlo.
Come bloccare gli annunci che occupano troppe risorse
Sebbene Google non eliminerà tutti gli annunci dal suo browser, sta cercando di dare hai la possibilità di bloccare quelli più invadenti. Gli annunci occupano troppe risorse di sistema. Il loro blocco consente di risparmiare la durata della batteria sui dispositivi mobili e migliora la tua esperienza di navigazione.
Segui i passaggi seguenti per bloccare gli annunci su Google Chrome:
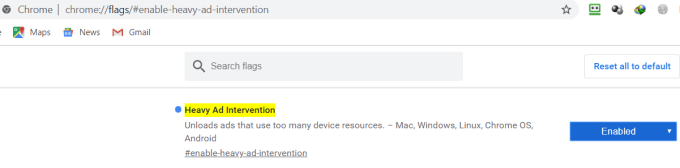
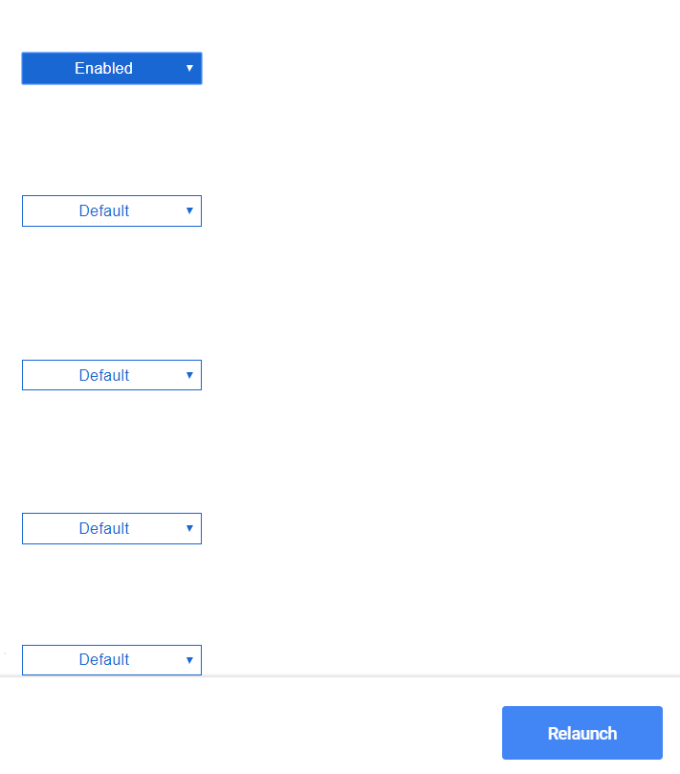
Se non vedi l'opzione, significa che non stai utilizzando Chrome 80 e devi eseguire l'upgrade accedendo alla pagina Impostazioni.
Dal browser Chrome, digita chrome: // settings / helpnella barra degli indirizzi. Ti porterà direttamente alle tue impostazioni in cui puoi eseguire l'aggiornamento all'ultima versione di Chrome.
Blocca annunci su Chrome utilizzando le estensioni
Un altro modo per bloccare gli annunci che non sono solo irritanti ma che rallentano la tua esperienza di navigazione è utilizzare le estensioni di Chrome. (Utenti di Microsoft Edge può andare qui per metodi simili di blocco degli annunci).
Adblock PlusAdblock Plus è un blocco annunci gratuito per Google Chrome.
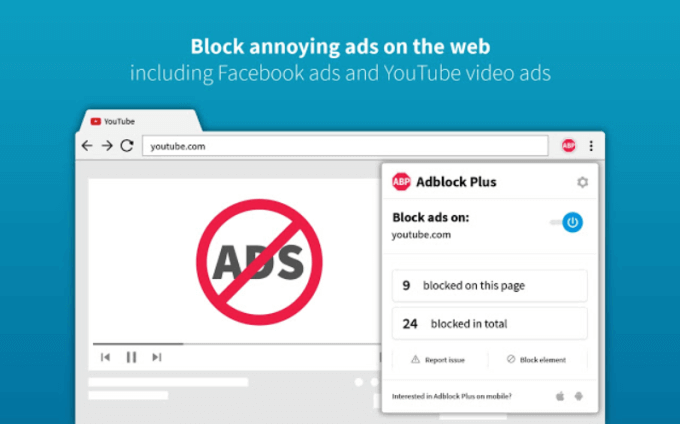
Le funzionalità includono:
uBlock Origin è un'estensione per Chrome per bloccare gli annunci.
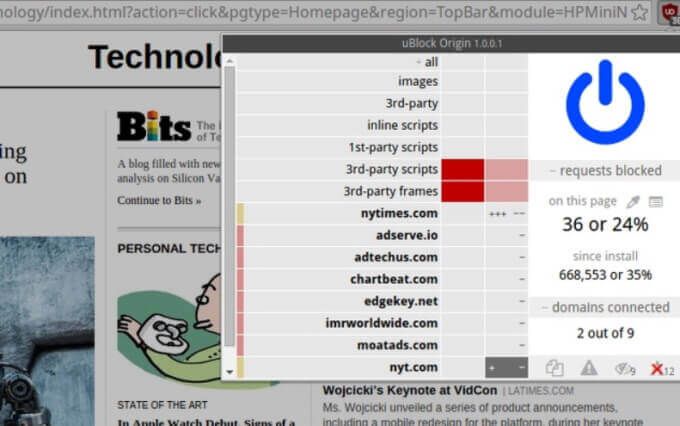
Le funzioni di uBlock includono:
Ghostery è un'estensione gratuita di Chrome che blocca gli annunci pubblicitari dalle pagine Web ed elimina il disordine.
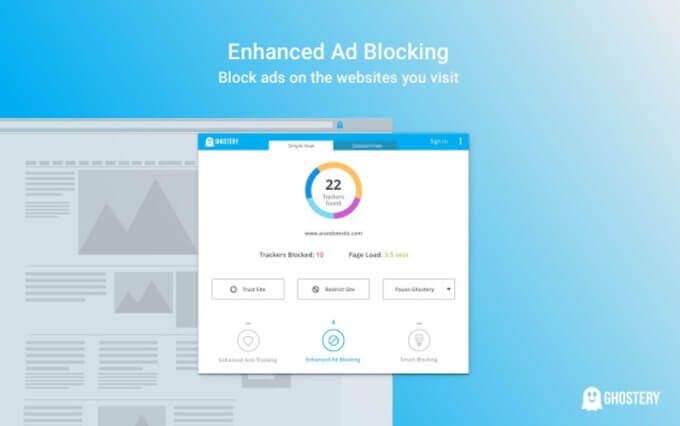
Ghostery:
Sapere come interrompere le notifiche di Chrome, la riproduzione automatica di video, overlay e annunci ti aiuterà a goderti un'esperienza del browser web più piacevole e meno irritante.