Uno degli usi più comuni di Google Documenti è la creazione di un modulo di Google Documenti. Sfortunatamente, il metodo più comune per creare un modulo usando una sottolineatura per i campi modulo non funziona molto bene perché compilare il modulo sposta la linea e sembra strano.
Per fortuna, ci sono alcuni trucchi che puoi fare con tabelle in un documento di Google Documenti che crea un modulo perfetto che le persone possono compilare mantenendo al loro posto le linee nel modulo.

Puoi creare un modulo di Google Documenti compilabile con molti elementi diversi usando le tabelle. Continua a leggere per sapere come. Se vuoi vedere il prodotto finale, controlla forma finale qui.
Come non riesce un modulo standard di Google Documenti
Il campo modulo più comune che le persone amano inserire in un modulo compilabile è un semplice campo di testo. Questa è un'etichetta accanto a una riga vuota che l'utente deve compilare.
Il modo più comune in cui le persone creano un tale modulo è semplicemente digitando l'etichetta per il campo e quindi usando il tasto sottolineato sulla tastiera per creare i campi compilabili.
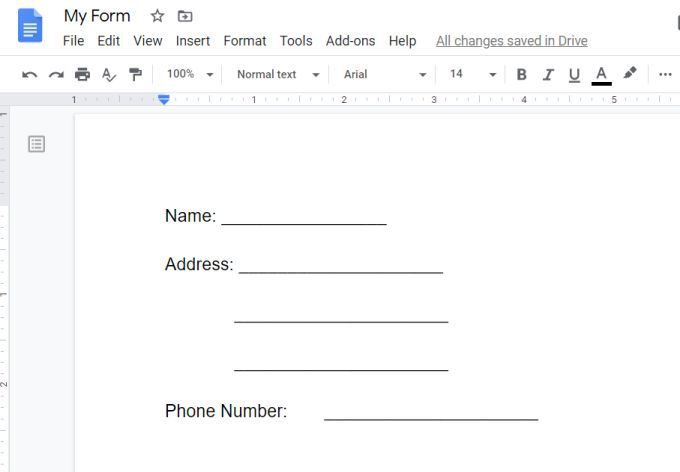
Questo sembra fantastico, fino a quando qualcuno non cerca effettivamente di compilare il modulo. Quello che troverai è che la compilazione dei campi finisce per cancellare le righe del campo sotto ogni voce.
In_content_1 all: [300x250] / dfp: [640x360]- >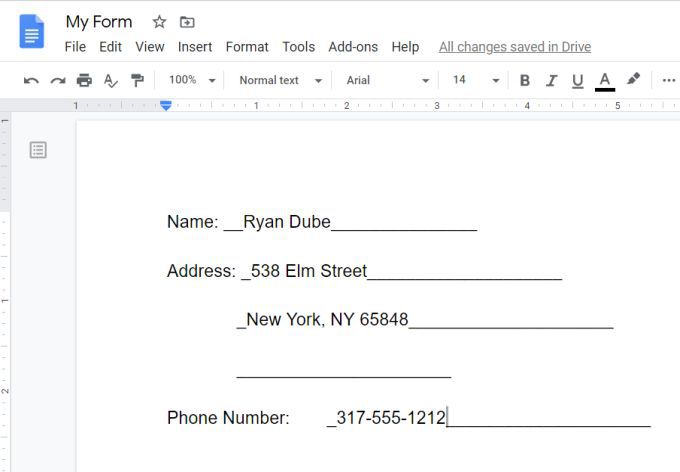
Questo rende il modulo compilato finale un aspetto disordinato e strano. Richiederebbe alla persona che compila il modulo di sottolineare il testo.
Ma neanche questo sembra giusto, perché la sottolineatura non si allinea perfettamente con le linee del campo.
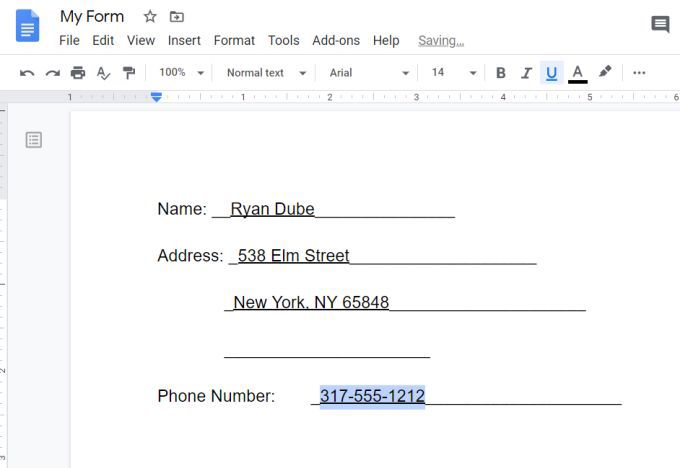
Lo stesso problema si verifica quando le persone provano a crea moduli compilabili utilizzando Microsoft Word anche. Tuttavia, Word offre alcune funzioni speciali per creando lettere di forma che Google Docs non ha.
Ma ciò che Google Docs fa bene sono i moduli compilabili che usano le tabelle.
CreaCampi modulo compilabili con tabellePer iniziare a creare il tuo modulo Google Documenti compilabile, inserisci una tabella.
Seleziona Inseriscidal menu, seleziona Tabella, quindi seleziona le dimensioni 2 x 1 per la tabella.
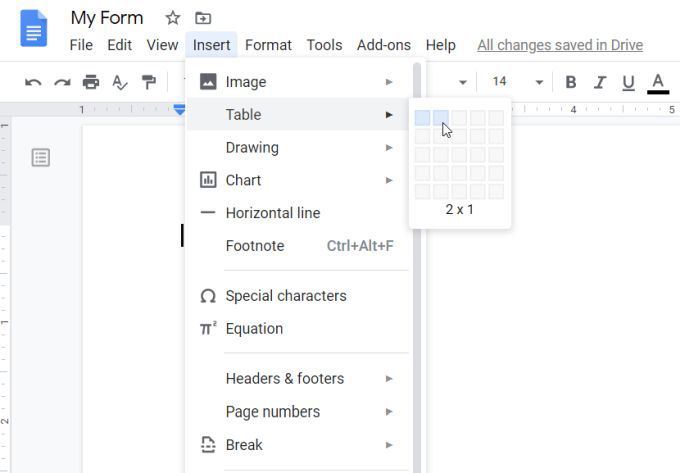
Questo inserisce una tabella dall'aspetto semplice con solo un paio di campi. Digita l'etichetta per il tuo primo campo nella cella a sinistra e seleziona l'icona di allineamento a destra dalla barra multifunzione per allineare il testo sul lato destro della cella.
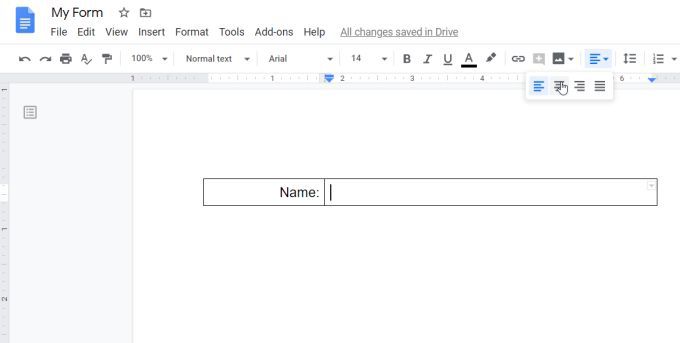
A questo punto, hai tutto il necessario per creare il tuo primo campo completo e compilabile nel tuo modulo.
Prima seleziona l'intera cella Nome, seleziona l'icona del colore del bordo dalla barra multifunzione barra e cambia il colore del bordo in bianco in modo che scompaiano tutte le linee del bordo.
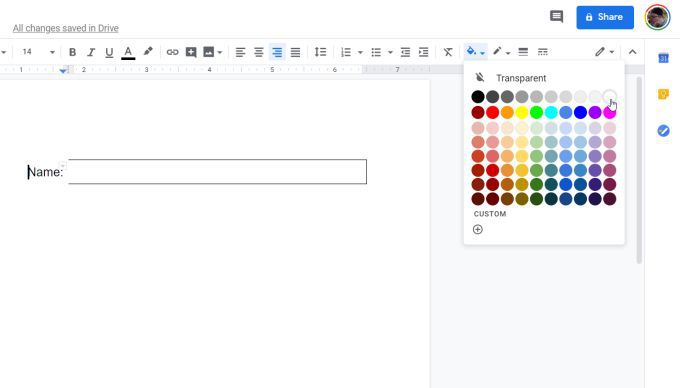
Ora che hai la tua etichetta senza bordo, devi cambiare la cella di inserimento per includere solo la linea di fondo . Al termine, questo apparirà come un normale campo "sottolineato" che l'utente dovrà compilare.
Creare una cella con solo una linea di fondo in Google Documenti è un po 'complicato, perché devi cambia il colore delle linee superiore e laterale in bianco lasciando invariata la linea inferiore.
Per occuparti della linea superiore, seleziona l'intera cella, seleziona la piccola freccia giù nell'angolo in alto a destra della cella e scegli l'opzione bordo solo con la riga superiore.
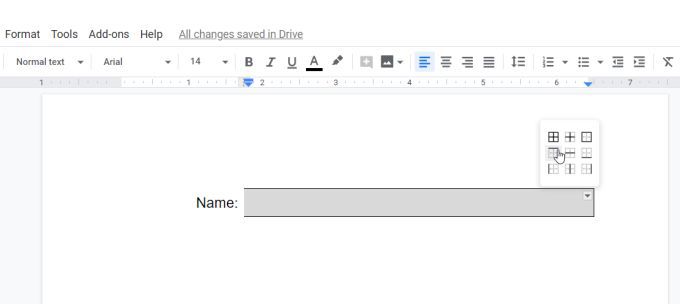
Con la cella superiore selezionata, seleziona l'icona del colore del bordo e scegli il bianco per il colore del bordo superiore.
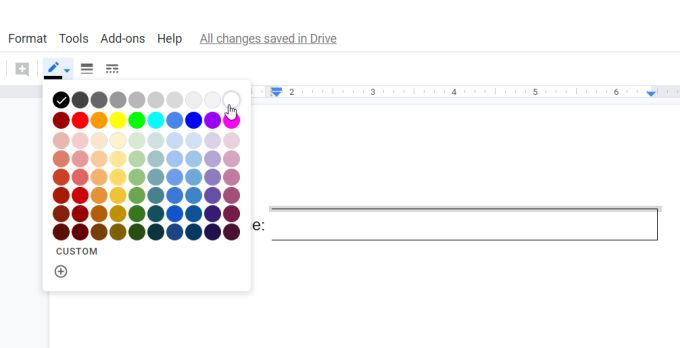
Ripeti questo processo anche per la linea di confine giusta. Al termine, dovresti avere pronto il tuo primo campo compilabile.
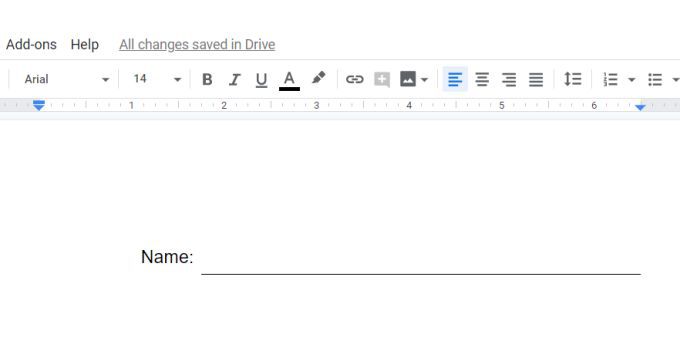
Per tutti gli altri campi a riga singola nel modulo, non dovrai ripetere l'intero processo. Puoi semplicemente copiare questa tabella e incollarla ovunque nel modulo in cui lo desideri e modificare il testo dell'etichetta.
Creapiù campi compilabili con tabelleSe vuoi creare più campi, come i campi indirizzo, puoi farlo anche con una tabella.
Per creare un campo che richiede la compilazione di tre righe, inserisci un'altra tabella ma questa volta scegli un 2 x 3 table.
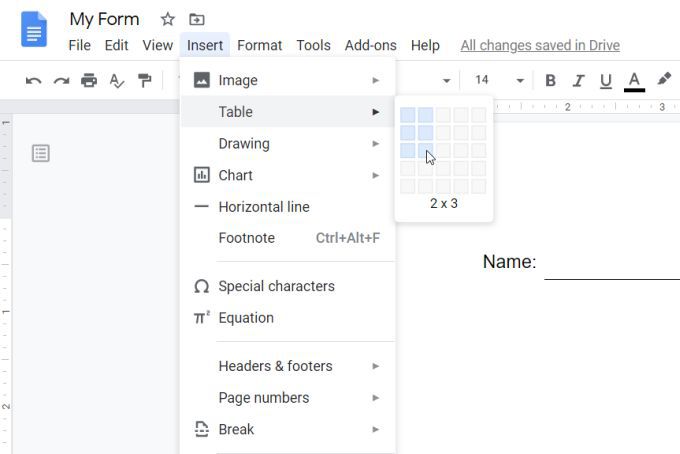
Ripeti lo stesso procedimento di cui sopra. Aggiungi l'etichetta per i tre campi nella prima cella a sinistra. Seleziona tutte e tre le celle a sinistra e rimuovi il colore del bordo. Ricorda di allineare il testo sul lato destro della cella.
Puoi anche ridimensionare la larghezza delle celle in modo che si allineino con la tabella sopra di essa nel modulo.
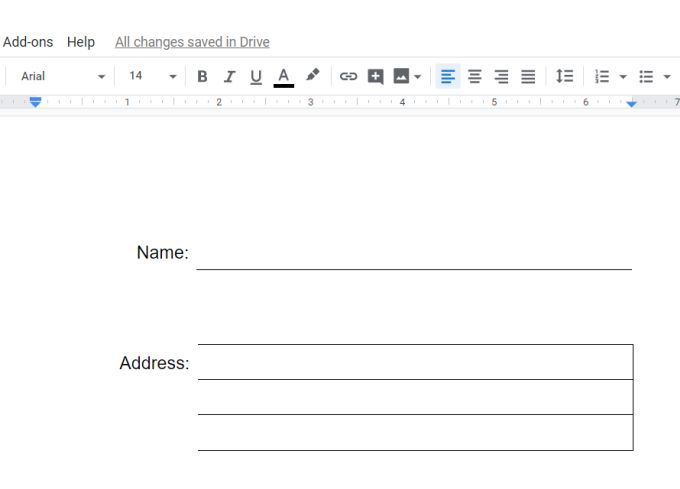
Ora, ripeti il processo sopra con tutte e tre le celle a destra.
Al termine, il modulo dovrebbe ora apparire come nell'esempio seguente.
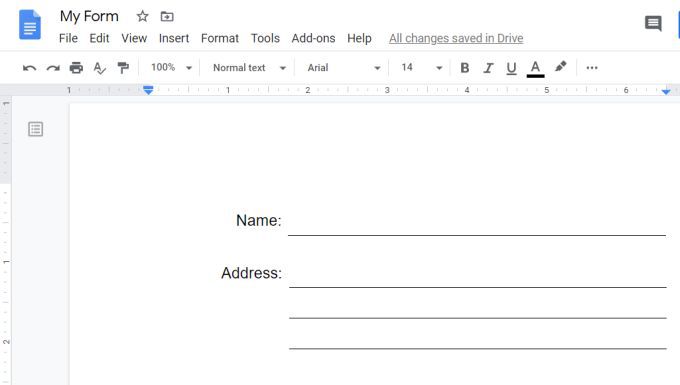
Come puoi vedere, usando le tabelle, puoi creare un testo compilabile dall'aspetto regolare campi. È anche molto facile allineare tutti questi campi ridimensionando le celle della tabella secondo necessità.
CreaCampi della casella di controllo con una tabellaPuoi creare caselle di controllo di selezione per il modulo utilizzando anche una tabella. Segui la stessa procedura descritta sopra per creare una tabella e formattare i campi.
Successivamente, posiziona il cursore nella cella a destra. Inserisci una casella di controllo selezionando la freccia giù accanto all'icona dei punti elenco e seleziona l'opzione di casella di controllo.
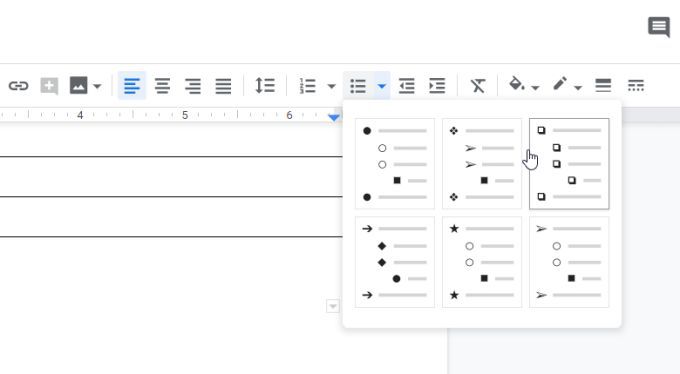
Digita il testo che descrive ogni casella di controllo e premi Invio per aggiungere tutte le caselle di cui hai bisogno sezione del modulo compilabile.
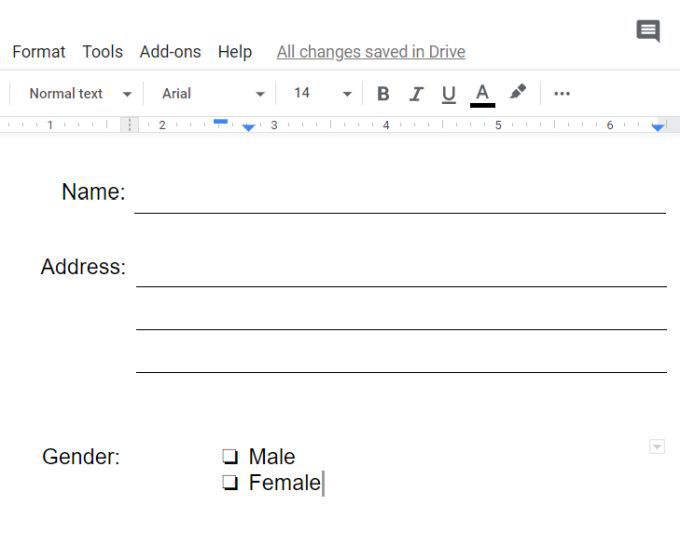
Tieni presente che queste caselle di controllo non possono essere selezionate semplicemente facendo clic su di esse con il puntatore del mouse. Selezionandoli è necessario che l'utente faccia doppio clic sulla casella di controllo per selezionare solo quello. Quindi devono fare clic con il pulsante destro del mouse e selezionare l'icona della casella di controllo.
Questo è abbastanza semplice, ma leggermente diverso da quello a cui sono abituate le persone. Quindi assicurati di fornire le tue istruzioni per l'uso o di digitarle direttamente nel modulo come suggerimento di aiuto.
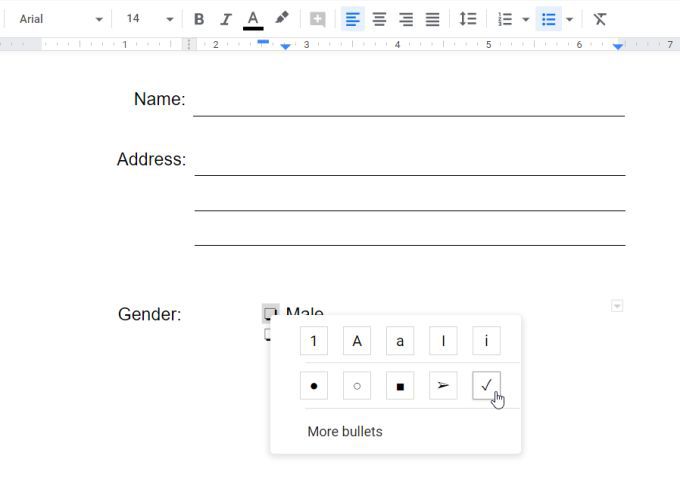
Ora hai la maggior parte dei componenti di cui hai bisogno per quasi tutti i moduli compilabili di cui potresti aver bisogno crea in Google Documenti.
CreaCampo di testo con una tabellaL'ultima funzione del modulo compilabile che tratteremo è un grande campo di testo a mano libera per gli utenti per digitare quello che preferisce all'interno di una casella di testo di grandi dimensioni.
Questo non è possibile in una riga singola o in un campo multilinea perché è necessario passare alla riga successiva per continuare a digitare.
Per creare un campo di testo di grandi dimensioni, creare lo stesso tipo di tabella creata per il campo multilinea. Ciò significa che inserirai una tabella 2 x 3. Se vuoi un campo di testo più grande, potresti considerare invece un 2 x 4 o un 2 x 5.
Ora inserisci il testo dell'etichetta nella prima cella in alto a sinistra, quindi ripeti il processo nelle sezioni precedenti per impostare tutti i campi a sinistra con bordi bianchi.
Quindi, per i campi a destra, dovrai unire tutte le celle in una.
Seleziona tutti i campi, fai clic con il tasto destro all'interno dell'area selezionata e seleziona Unisci celle.
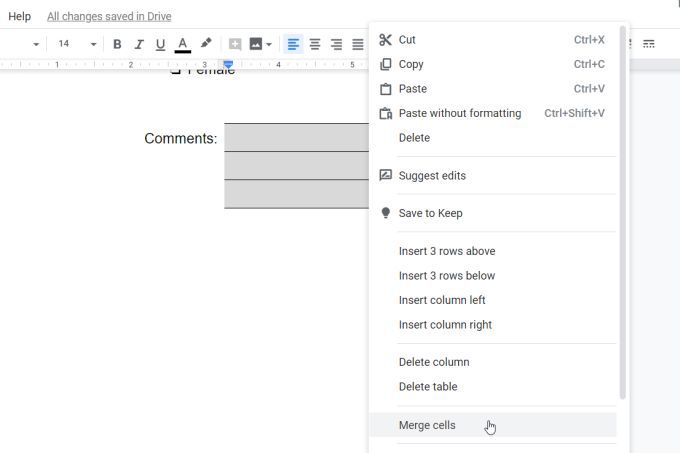
Successivamente, è necessario creare un bordo attorno all'area di testo. Ancora una volta, selezionare tutte e tre le celle e selezionare la freccia a discesa nell'angolo in alto a destra della cella unita. Seleziona l'icona della casella a 4 lati.
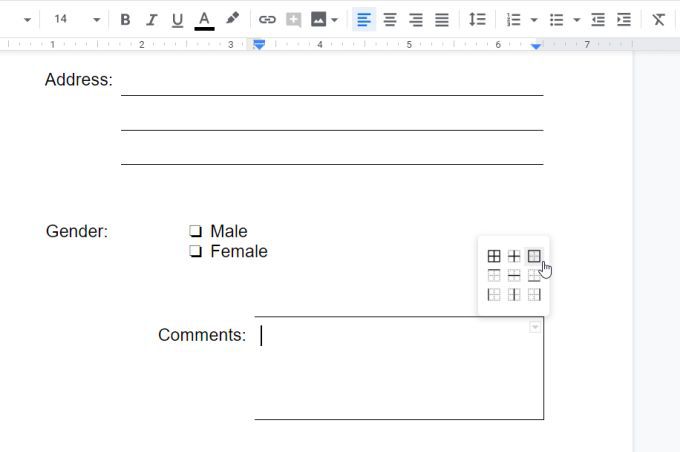
Seleziona tutti e quattro i lati. Quindi, seleziona l'icona del colore del bordo nella barra multifunzione e scegli il nero.
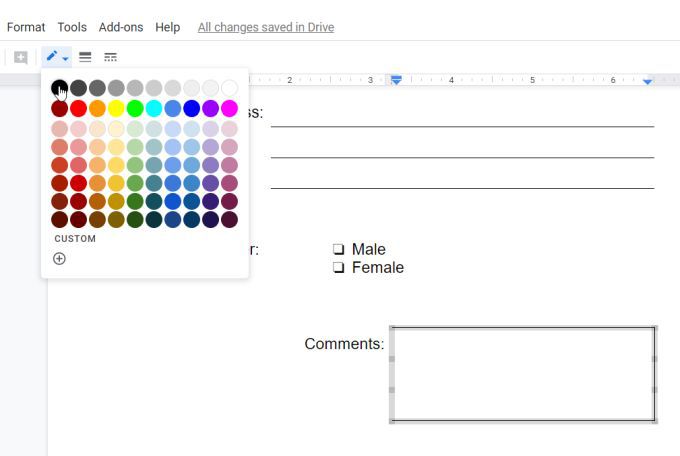
Questo creerà una linea attorno a tutti e quattro i lati delle celle unite per formare un unico campo di immissione testo che le persone possono digitare qualsiasi cosa in.
Ricorda di ridimensionare le celle in modo che l'etichetta e la casella si allineino con il resto del modulo.
Uso del nuovo modulo compilabile di Google Documenti
Ora che prepara il tuo primo modulo, vai avanti e provalo compilando tutti i campi!
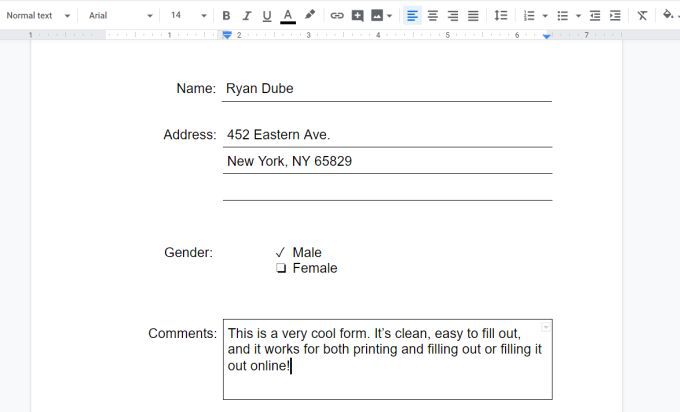
Scoprirai che il modulo compilato è molto più organizzato, tutte le righe rimangono dove dovrebbero, ed è facile da usare.
Ora crea tutte le copie del tuo modulo vuoto di cui hai bisogno e condividile con le persone per iniziare a compilarle!
Se vuoi essere un po 'più avanzato, ci sono Componenti aggiuntivi di Google Documenti che ti consentono di creare documenti compilabili che usano ancora più tipi di campi.