Per molto tempo, è stato impossibile inoltrare più email in Gmail. Sei stato costretto a utilizzare un'estensione di Chrome che consentiva di inoltrare le email come allegati in Chrome.
Nel 2019, Google ha aggiunto più nuove funzionalità a Gmail, e questo era uno di questi. Quindi ora non è richiesto Estensione di Gmail per Chrome. In questo articolo imparerai diversi modi in cui puoi inoltrare più email in Gmail. L'opzione scelta dipende da come desideri che i tuoi destinatari ricevano tali e-mail.
Inoltra e-mail individualmente come allegati
Il modo più veloce per inoltrare un'e-mail come allegato in Gmail è da la tua casella di posta. Tutto quello che devi fare è fare clic con il tasto destro del mouse sull'e-mail che desideri inoltrare e selezionare Inoltra come allegato.
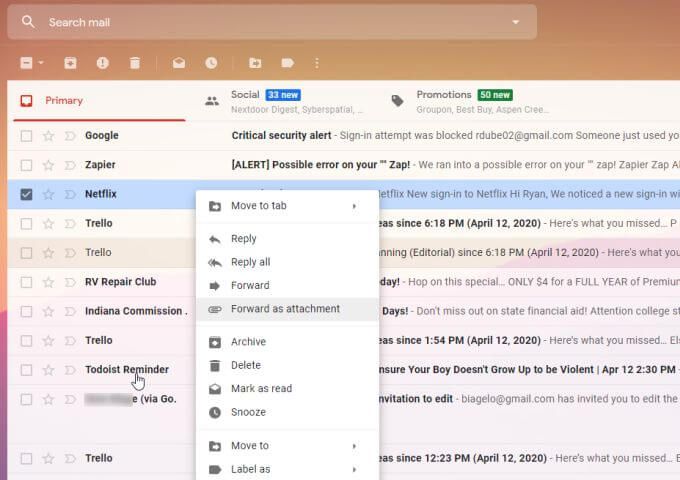
Questo apre una nuova email in modalità componi, e automaticamente allega il file alla tua e-mail come file con estensione .eml.
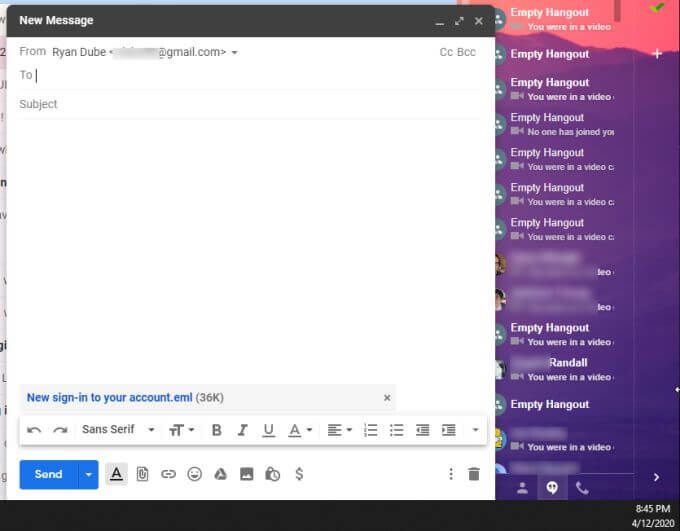
L'estensione del file .eml è un formato di file di posta elettronica standard compatibile con i client di posta elettronica più diffusi come Microsoft Outlook, Apple Mail, e Thunderbird.
I destinatari potrebbero persino aprire i file EML utilizzando Internet Explorer se necessario. Questo rende EML il formato perfetto per l'inoltro di e-mail, anche se il destinatario non ha un account Gmail.
In_content_1 all: [300x250] / dfp: [640x360]- ->Come inoltrare più allegati e-mail
L'approccio sopra descritto funziona anche per inoltrare più allegati e-mail in Gmail. Tutto quello che devi fare è selezionare più e-mail prima di fare clic con il tasto destro e selezionare Inoltra come allegato.
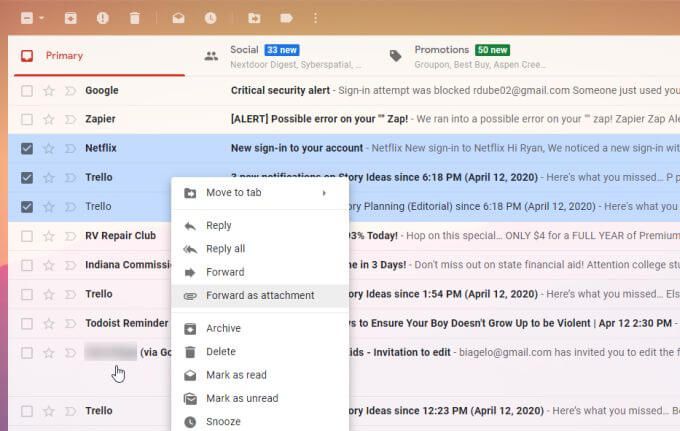
Ciò allegherà più file .eml nella nuova finestra di posta elettronica.
Un altro approccio per inoltrare più email in Gmail:
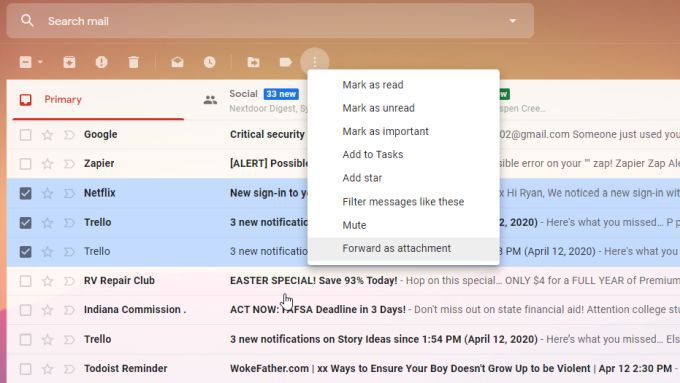
Questo apre una nuova e-mail in modalità di composizione e allega diversi file .eml, uno per ogni e-mail selezionata.
Salva allegati e-mail prima di inviare
Se usi gli approcci sopra per inoltrare più email in Gmail, non avrai una copia dell'email salvata sul tuo PC o salvarli sul cloud.
Un altro metodo che puoi usare se vuoi conservare una copia per te è salvare prima i file, prima di inoltrarli.
Puoi scaricare e-mail aprendo l'e-mail, selezionando i tre punti in alto a destra del messaggio e-mail e selezionando Scarica messaggio.
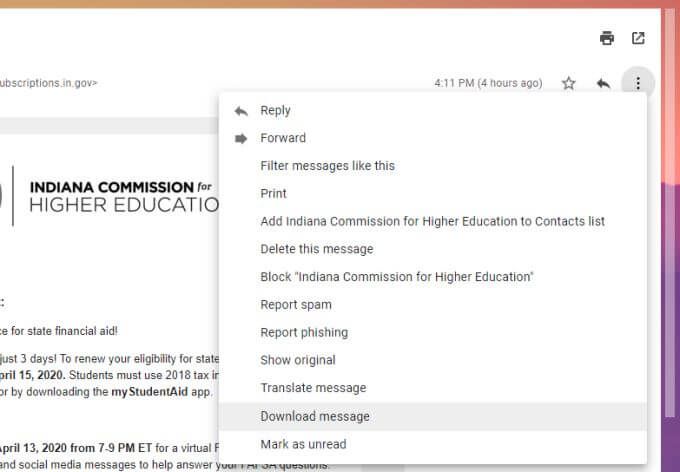
Questo ti permetterà di salvare il file .eml ovunque sul tuo computer. Basta selezionare Salva con nomee scegliere la cartella in cui si desidera salvare il messaggio e-mail.
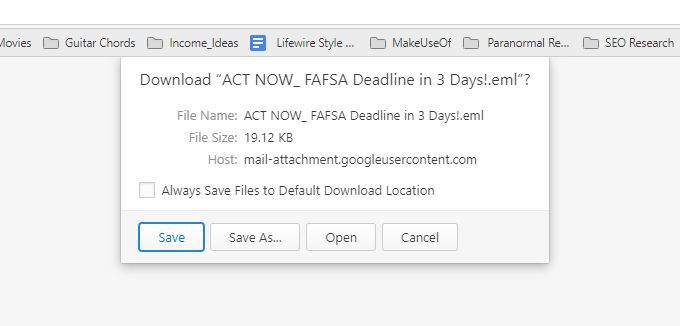
I file .eml vengono salvati con l'oggetto come nome del file e-mail . Puoi salvare tutte le email che vuoi nella cartella prima di lanciare un nuovo messaggio di composizione per allegarle.
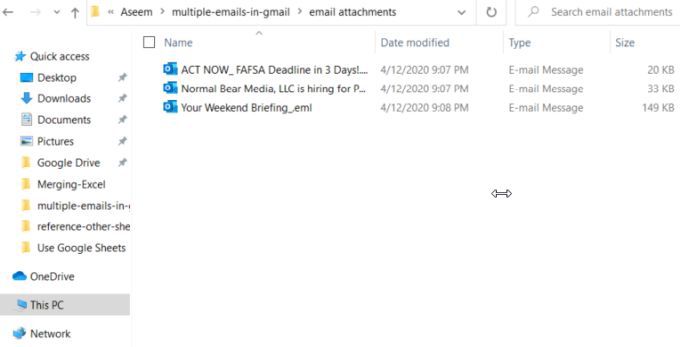
Quando sei pronto per inviare le email, torna su Gmail e avvia un nuovo messaggio selezionando Scrivinell'angolo in alto a sinistra della posta in arrivo.
In allega i file di posta elettronica, selezionare l'icona dell'allegato del file di clic sulla carta nella parte inferiore del messaggio e-mail. Cerca i file e-mail che hai salvato, selezionali tutti e seleziona Apri.
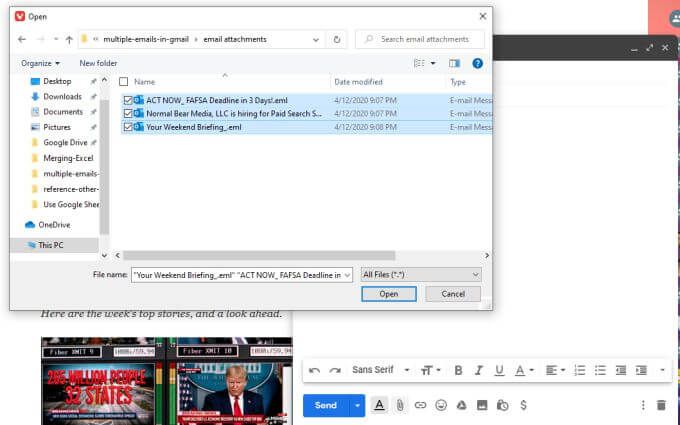
Ciò allegherà tutti i file di posta elettronica a quella e-mail, nello stesso tipo di e-mail che utilizza uno degli approcci sopra. L'unica differenza con questo metodo è che hai anche una copia di quelle e-mail salvate sul tuo computer.
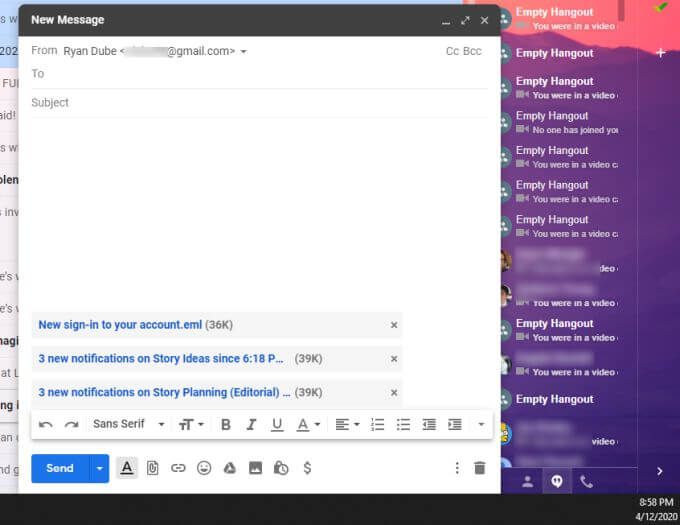
È possibile aggiungere destinatari, una riga dell'oggetto e scrivere l'e-mail prima di inviare i file . I tuoi destinatari possono utilizzare qualsiasi client di posta elettronica disponibile per aprire le e-mail allegate.
Allega e-mail come file PDF
Se non desideri che i tuoi destinatari e-mail debbano gestire. file eml, puoi invece salvare e inoltrare quelle e-mail come file PDF.
Questo richiede alcuni passaggi aggiuntivi, ma rende anche la visualizzazione di tali e-mail un po 'più conveniente per le persone a cui le invii.
Per prima cosa, apri l'e-mail che desideri inoltrare. Seleziona i tre punti nell'angolo in alto a destra del messaggio e-mail, quindi seleziona Stampa.
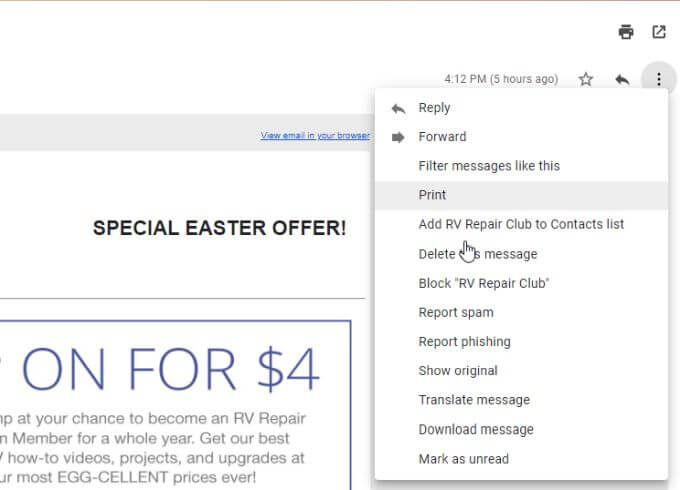
Questo aprirà la finestra di stampa di Chrome. Seleziona il menu a discesa Destinazionee scegli Salva come PDF.
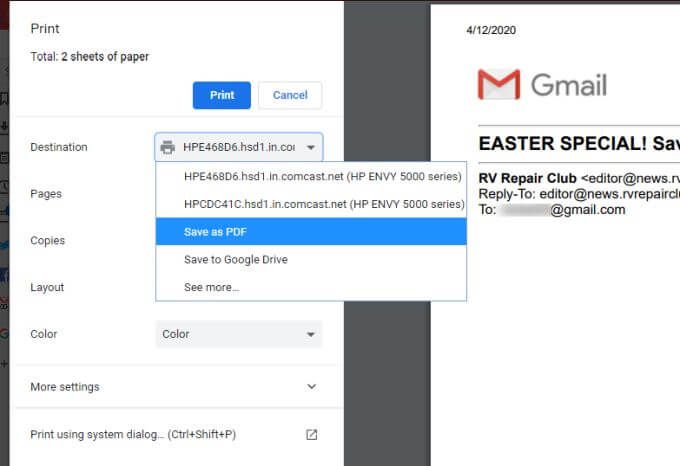
Seleziona Salvaper salvare il file in qualsiasi cartella sul tuo computer come file PDF.
Ripeti questo processo per tutti i messaggi di posta elettronica come desideri inoltrare. Al termine, dovresti avere più file PDF con l'oggetto di tali e-mail come nome del file.
Per inoltrare tali e-mail come allegati, seleziona Scriviin angolo in alto a sinistra della Posta in arrivo. Nella finestra Nuovo messaggio, seleziona l'icona dell'allegato e allega tutti i file PDF selezionandoli tutti e selezionando Apri.
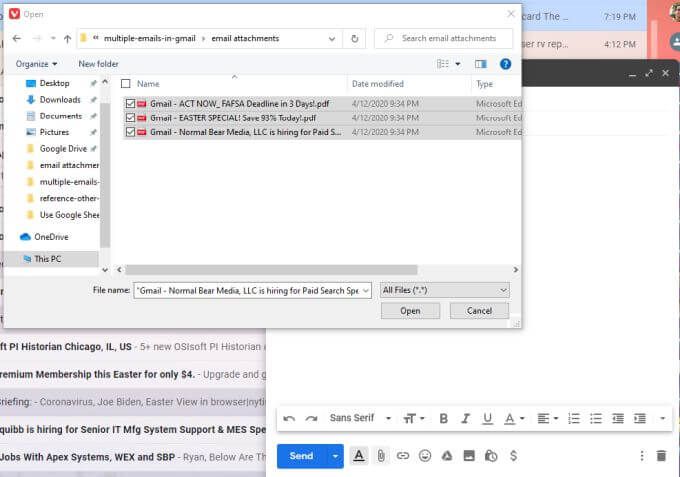
Quindi aggiungi solo i destinatari, aggiungi l'oggetto e scrivi il tuo messaggio di posta elettronica. Vedrai tutte le email allegate al messaggio come file PDF.
Perché inoltrare più email in Gmail?
Ci sono molti motivi per cui potresti aver bisogno di allegare più email in un messaggio Gmail. Ad esempio, se stai cercando di allegare più rapporti dal tuo team al tuo capo, la possibilità di allegare tutte quelle e-mail a una e-mail al tuo capo ti farà risparmiare un sacco di tempo.
Oppure potrebbe essere necessario inoltrare più e-mail dalla cronologia della posta in arrivo a una società o a un revisore del governo. La necessità di inoltrare più e-mail era abbastanza comune che Google ha deciso di rendere questa una funzionalità standard di Gmail.
Ora puoi utilizzare questa funzione quando vuoi, oppure utilizzare uno degli approcci alternativi per salvare i file in prima il tuo PC se ti piace conservare i file di posta elettronica di backup.