Puoi ottimizzare le impostazioni TCP/IP in Windows 10 manualmente o utilizzando un'app di terze parti. L'ottimizzazione può potenzialmente migliorare la velocità della tua connessione Internet. Se ti stai chiedendo se è necessario, quali impostazioni devi modificare e come, ti guideremo attraverso il processo. Ma prima, chiariamo alcune nozioni di base.
Che cos'è TCP/IP?
TCP/IP, abbreviazione di Transmission Control Protocol/Internet Protocol, è un gruppo di protocolli di comunicazione che consentono ai dispositivi di rete di comunicare quando sono connessi. TCP/IP è un insieme di regole e procedure che determinano il modo in cui i dati vengono trasmessi e ricevuti su Internet.
Il tuo sistema informatico interagisce con innumerevoli altri sistemi su una rete, ma in qualsiasi momento solodue sistemi possono comunicare tra loro. Affinché questa comunicazione funzioni in modo efficace, i computer hanno bisogno di protocolli.
Un protocollo è un insieme di regole che i computer utilizzano per interagire tra loro. TCP/IP è un protocollo di comunicazione standard che consente a tutti i computer di interagire, indipendentemente dal fornitore. IP (protocollo Internet) è come un indirizzo a cui devono essere inviati i dati, mentre TCP è il metodo per consegnare i dati a quell'indirizzo.
TCP e IP sono cose diverse, ma vengono utilizzati principalmente insieme perché si basano l'uno sull'altro. Pensa ad esempio a un messaggio di testo. Un indirizzo IP è simile al tuo numero di telefono; aiuta a determinare dovevengono inviati i dati. TCP è la tecnologia che trasmette il messaggio, riproduce il tono di notifica e consente di leggere il messaggio di testo.
Hai bisogno di ottimizzare le impostazioni TCP/IP su Windows 10?
Nella maggior parte dei casi, non è necessario ottimizzare le impostazioni TCP/IP a meno che non si conosca un'impostazione che si desidera modificare per uno scopo specifico.
Tuttavia, Windows Vista ha introdotto una nuova funzionalità chiamata Receive Window Auto-Tuning, che monitora diversi parametri del TCP, tra cui la larghezza di banda e il ritardo della rete in tempo reale. Determina la dimensione ottimale della finestra di ricezione misurando i prodotti che ritardano la velocità di recupero dell'applicazione e la larghezza di banda. Successivamente, tenta di sfruttare la larghezza di banda in eccesso regolando le dimensioni della finestra di ricezione.

In questo modo la funzionalità ridimensiona la finestra di ricezione TCP per massimizzare le prestazioni e il throughput della rete. In sostanza, Windows ha aggiunto una funzionalità per ottimizzare il TCP in modo tale da massimizzare la velocità della rete..
Detto questo, esistono ancora alcuni casi in cui l'ottimizzazione manuale può essere giustificata. Ad esempio, se utilizzi Windows XP o una versione precedente di Windows, un vecchio router o modem che non supporta la funzionalità di sintonizzazione automatica oppure desideri modificare un'impostazione TCP/IP specifica, dovrai ottimizzare manualmente le impostazioni TCP/IP.
Come disattivare la funzione di ottimizzazione automatica in Windows?
Se disponi di una versione di Windows precedente a Windows Vista o disponi di un router che non supporta la sintonizzazione automatica, puoi disattivarla facilmente.
La maggior parte degli strumenti di ottimizzazione TCP di terze parti consente di disattivare la sintonizzazione automatica dall'interno della propria interfaccia. Tuttavia, se il tuo non lo fa, puoi eseguire alcuni comandi per disabilitare la sintonizzazione automatica.
Inizia avviando il prompt dei comandi ed esegui i seguenti comandi:
netsh interfaccia tcp mostra globale
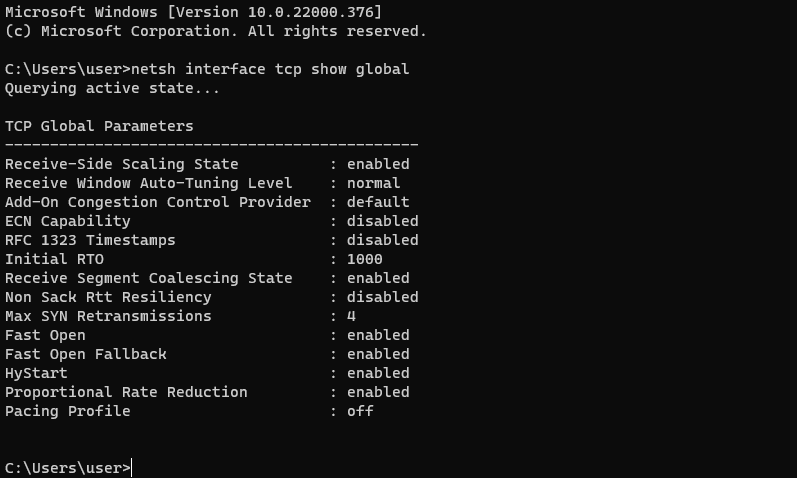
Se il livello di sintonizzazione automatica della finestra di ricezione appare come normale , la sintonizzazione automatica è abilitata. p>
netsh int tcp set global autotuninglevel=disabled
A questo punto avrai disabilitato la sintonizzazione automatica. Se vuoi riattivarlo, esegui il seguente comando:
netsh int tcp set global autotuninglevel=normal
Puoi anche disattivare la sintonizzazione automatica dall'editor del Registro di sistema. Premi Win + R , digita regedit e premi Invio . Incolla il seguente indirizzo nella barra di navigazione:
HKEY_LOCAL_MACHINE\Software\ Microsoft \Windows\CurrentVersion\Impostazioni Internet\WinHttp
Dovrai creare un nuovo valore nella sottochiave WinHttp. Fai clic con il pulsante destro del mouse sullo spazio bianco e seleziona Nuovo >Valore DWORD (32 bit) .
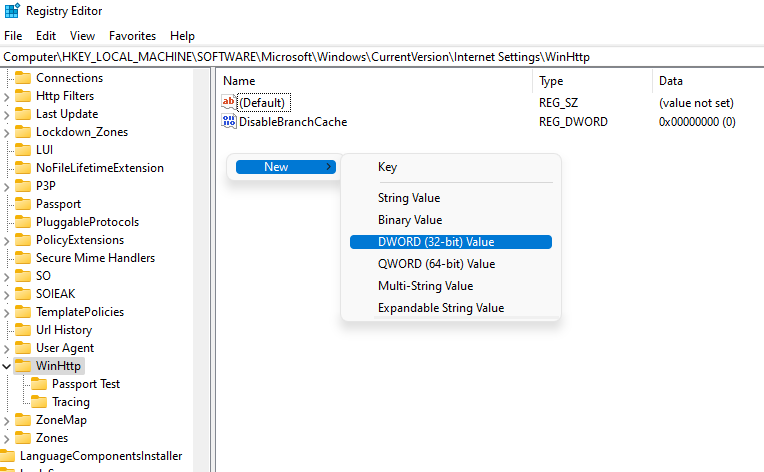
Assegna un nome al valore TcpAutotuning . Fai doppio clic sulla DWORD, inserisci 1 nel campo Dati valore e seleziona OK .
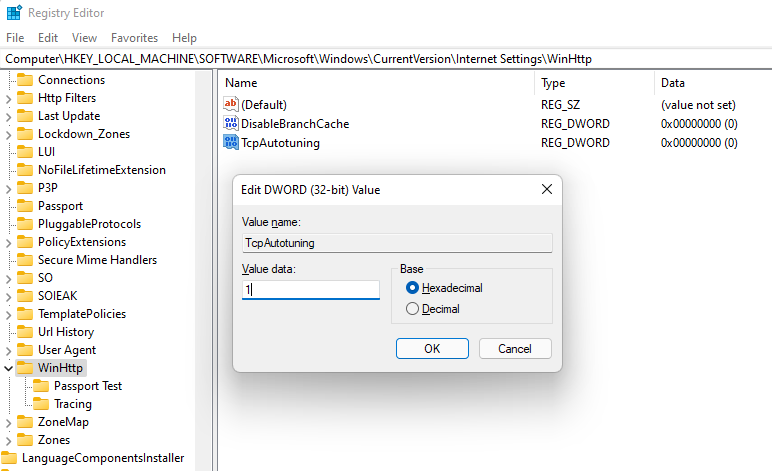
Per riattivare, elimina il valore o imposta Dati valore su 0..
Come ottimizzare TCP/IP in Windows 10
La funzionalità di ottimizzazione automatica e le impostazioni TCP/IP sono preconfigurate su Windows 10, il che significa che sono le stesse per chiunque utilizzi Microsoft Windows, a meno che non le abbiano modificate manualmente. Ma anche le persone con lo stesso sistema operativo possono ovviamente avere diversi tipi di connessioni Internet o vecchi router.
Le connessioni Internet possono essere a banda larga o in fibra, offrire larghezze di banda diversi o avere latenza diversa. Puoi modificare le impostazioni TCP/IP in modo che funzionino meglio per le caratteristiche specifiche della tua connessione Internet.
Se sei esperto di tecnologia, puoi ottimizzare TCP/IP su Windows 10 modificando le impostazioni del registro di sistema di Windows o eseguendo una combinazione di comandi nel prompt dei comandi. Ma il processo è molto più semplice con uno strumento di terze parti perché potrai fare tutto utilizzando un'interfaccia e da un unico posto.
Scarica ottimizzatore TCP
Prima di poter iniziare a ottimizzare le impostazioni TCP/IP, dovrai scaricare uno strumento di terze parti come TCP Optimizer.
Scaricamento, fai clic con il pulsante destro del mouse sul file scaricato e seleziona Esegui come amministratore .
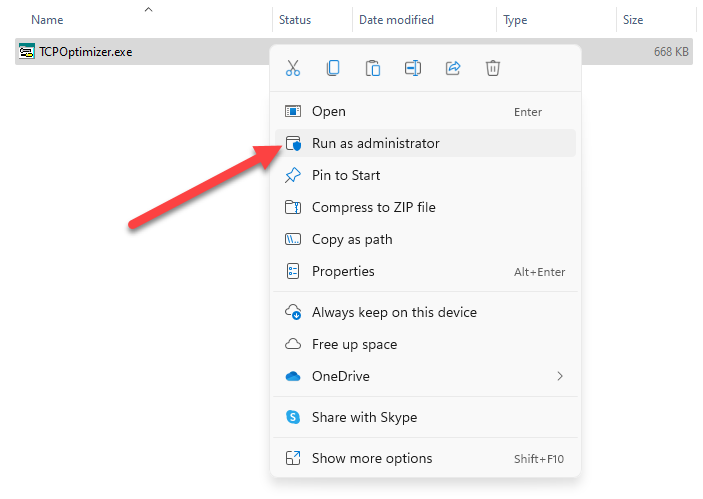
Ora vedrai l'interfaccia sullo schermo.
Ottimizza TCP/IP
Per iniziare, dovrai solo inserire la velocità di Internet nell'ottimizzatore TCP e questo ottimizzerà tutte le impostazioni di conseguenza. Imposta la velocità sulla velocità massima offerta dalla tua connessione Internet. Questa è la larghezza di banda massima disponibile, non la tua Velocità della LAN. Ad esempio, se la tua larghezza di banda è una connessione da 50 Mbps, imposta la velocità su 50 Mbps.
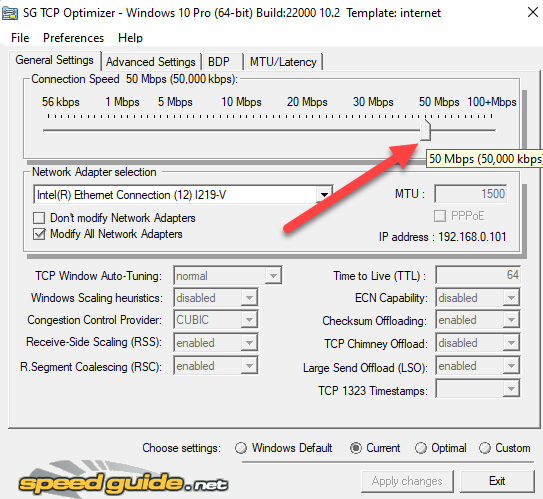
Quindi, seleziona Ottimale dalla sezione Scegli impostazioni in basso e seleziona Applica modifiche .
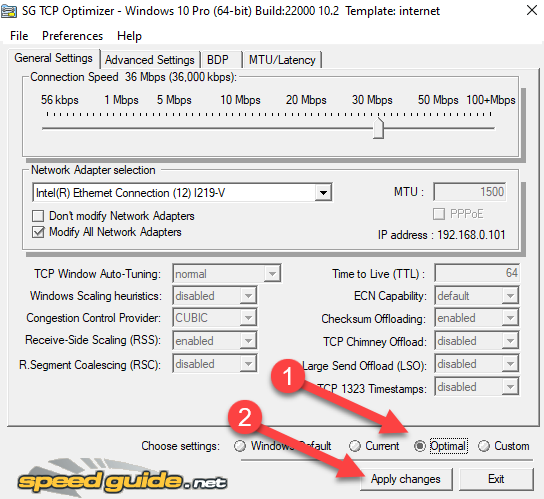
Nella finestra che si apre, seleziona entrambe le caselle accanto a Backup e Crea registro in basso a destra e seleziona OK .
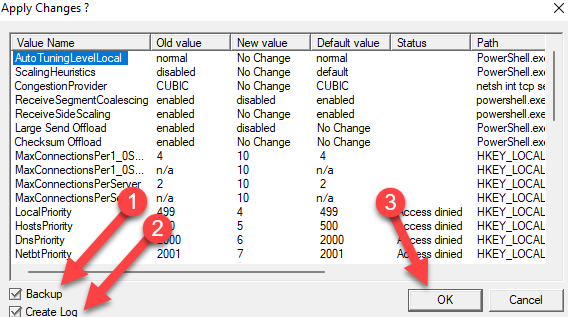
Ti verrà richiesto di riavviare il sistema, fai clic su Sì . Fai clic su No se desideri riavviare in seguito. Tuttavia, le modifiche vengono applicate solo dopo il riavvio..
Ecco fatto, il gioco è fatto.
Se qualcosa va storto, puoi sempre ripristinare le impostazioni predefinite perché TCP Optimizer crea automaticamente un backup delle tue impostazioni prima di applicare qualsiasi modifica.
Se conosci il networking e desideri modificare le singole impostazioni, inizia selezionando Personalizzato nella sezione Scegli impostazioni in basso. Una volta fatto questo, vedrai che tutte le impostazioni che prima erano disattivate ora possono essere modificate.
Prima di modificare qualsiasi impostazione, assicurati di aver selezionato l'adattatore di rete corretto nella sezione Selezione adattatore di rete .
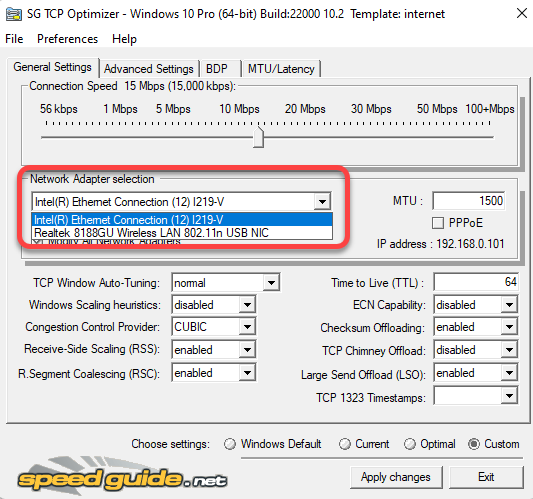
Puoi quindi modificare l'MTU, il provider di controllo della congestione e persino i parametri TCP/IP avanzati come QoS. Ma in genere sono utili quando hai un problema esatto che stai cercando di risolvere esai come risolverlo utilizzando queste impostazioni.
Ad esempio, se sei un giocatore che cerca di ottimizzare la velocità di Internet, puoi passare alla scheda Impostazioni avanzate e disattivare l'indice di limitazione della rete e l'algoritmo di Nagle.
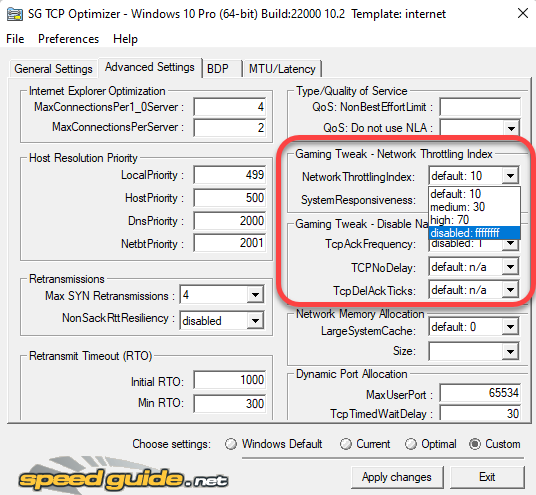
TCP Optimizer è dotato di molte funzionalità avanzate, ma è meglio non armeggiare con quelle a meno che tu non sappia cosa stai facendo. Inoltre, nella maggior parte dei casi, applicare le impostazioni ottimali utilizzando TCP Optimizer è più che sufficiente per ottimizzare le impostazioni TCP/IP su Windows 10.
Se sbagli qualcosa, puoi sempre applicare le impostazioni predefinite di Windows e reimpostare TCP/IP e WINSOCK dal menu File in alto.
Impostazioni TCP, ottimizzate
L'ottimizzazione del TCP può essere molto utile quando desideri garantire prestazioni elevate dalle tue connessioni di rete. Se le impostazioni attuali non ti consentono di sfruttare tutto il potenziale del tuo piano Internet, puoi provare a ottimizzare le impostazioni TCP.
Naturalmente, è meglio garantire che l'ottimizzazione sia effettivamente garantita. Ad esempio, è possibile che tutto ciò che devi fare sia migliorare il segnale Wi-Fi per ottenere velocità Internet migliori. Tieni presente che esistono anche molti altri modi per migliorare la velocità di upload e download.
.