Wifi è la linfa vitale dei computer moderni, ma a volte l'opzione per connettersi al Wi-Fi non viene visualizzata in Windows 11 (o Windows 10!). Ciò rende impossibile connettersi a Internet o alle risorse LAN senza cavo.
Ecco alcuni dei suggerimenti più probabili per risolvere i problemi Wi-Fi e tornare online in pochissimo tempo, a partire dal miglior suggerimento universale per la risoluzione dei problemi.
1. Riavvia il PC
Esatto, riavvia semplicemente il computer. In molti casi, qualsiasi stranezza della rete wireless scompare misteriosamente dopo un riavvio.
2. La modalità aereo è attiva?
Windows 11 dispone di un'impostazione della modalità aereo o "volo" che disattiva tutti i dispositivi di trasmissione radio sul computer. Ciò include Wi-Fi e Bluetooth, quindi vale la pena verificare di non aver attivato accidentalmente la modalità aereo del computer.
Puoi premere Windows + A o fare clic con il pulsante sinistro del mouse sull'altoparlante nell'area di notifica.
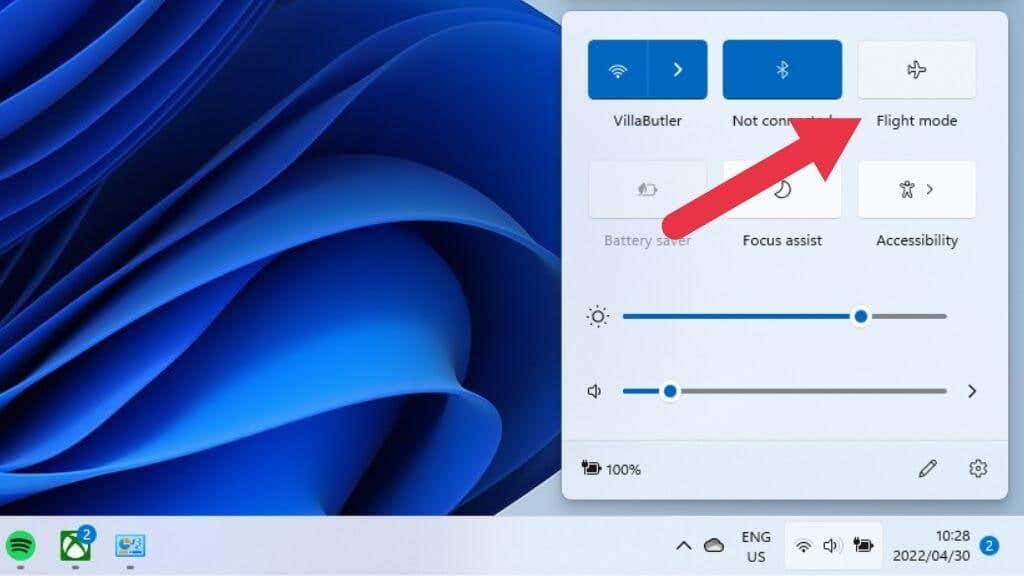
Il pulsante Modalità aereo non dovrebbe essere illuminato. Se lo è, fai clic o toccalo una volta.
3. Esegui lo strumento di risoluzione dei problemi di rete
Windows 11 dispone di una serie di strumenti di risoluzione dei problemi integrati che automatizzano il rilevamento e la riparazione dei problemi comuni senza ricorrere ai Prompt dei comandi. Puoi utilizzare lo strumento di risoluzione dei problemi di rete in questo modo:
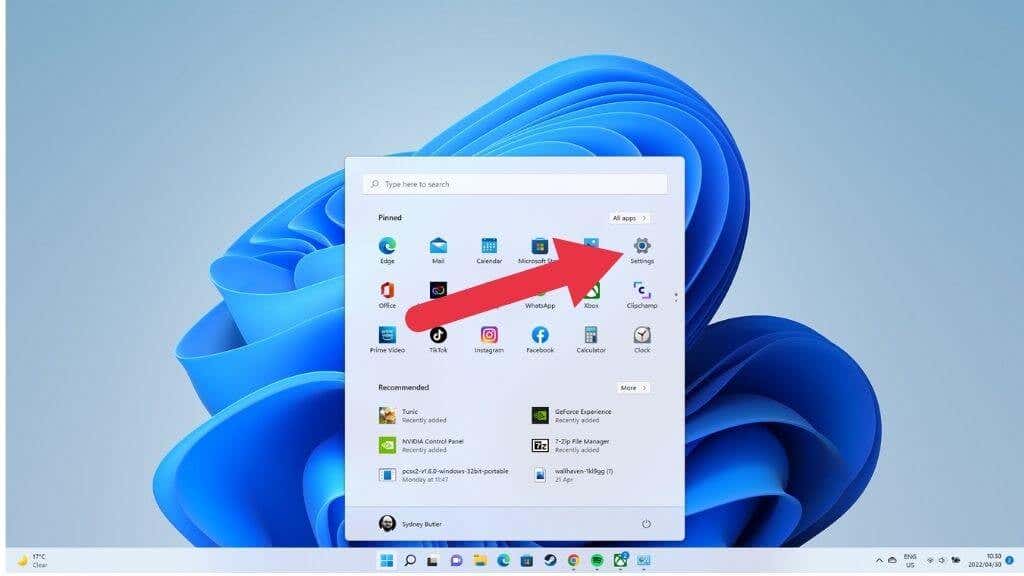
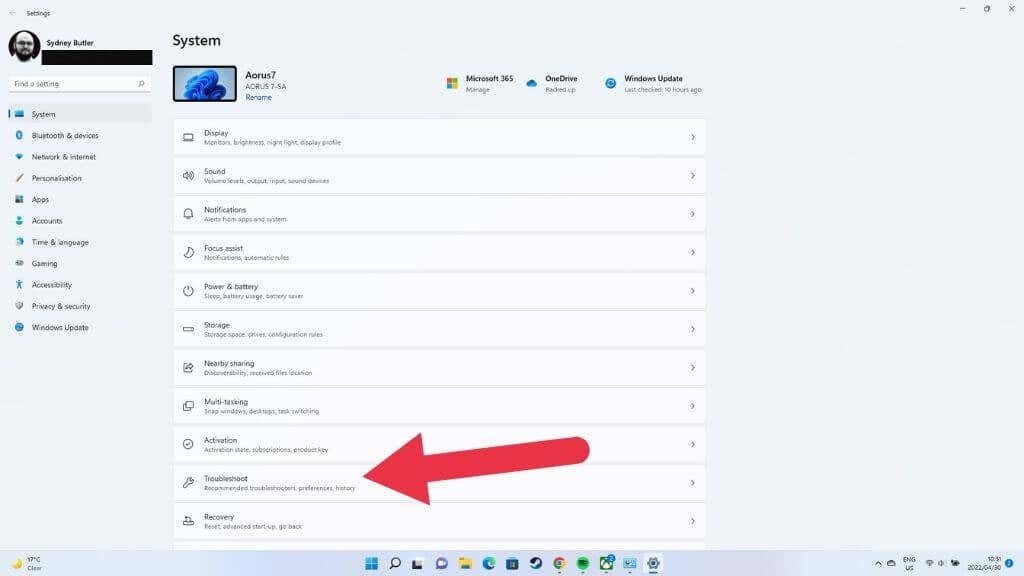
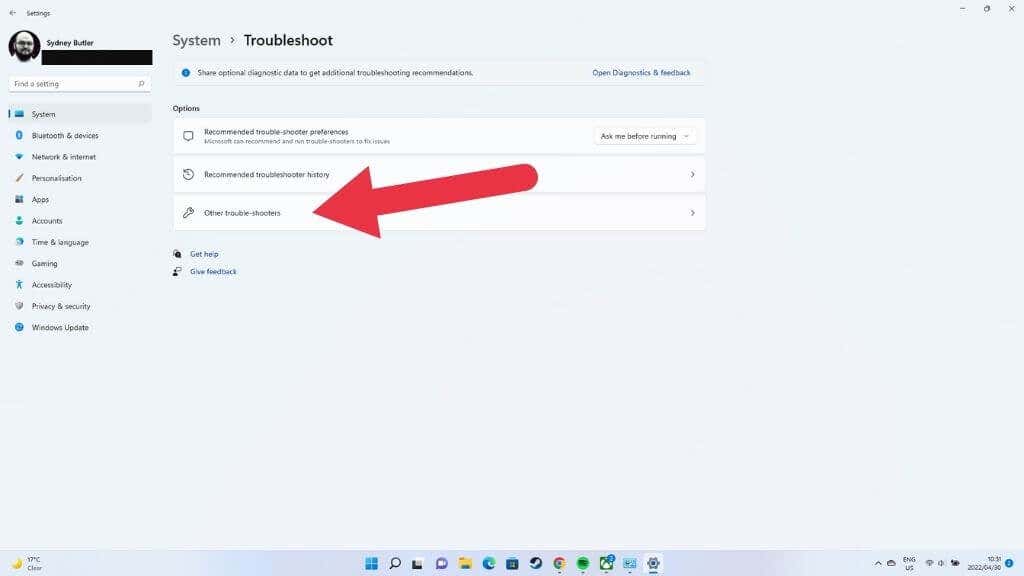
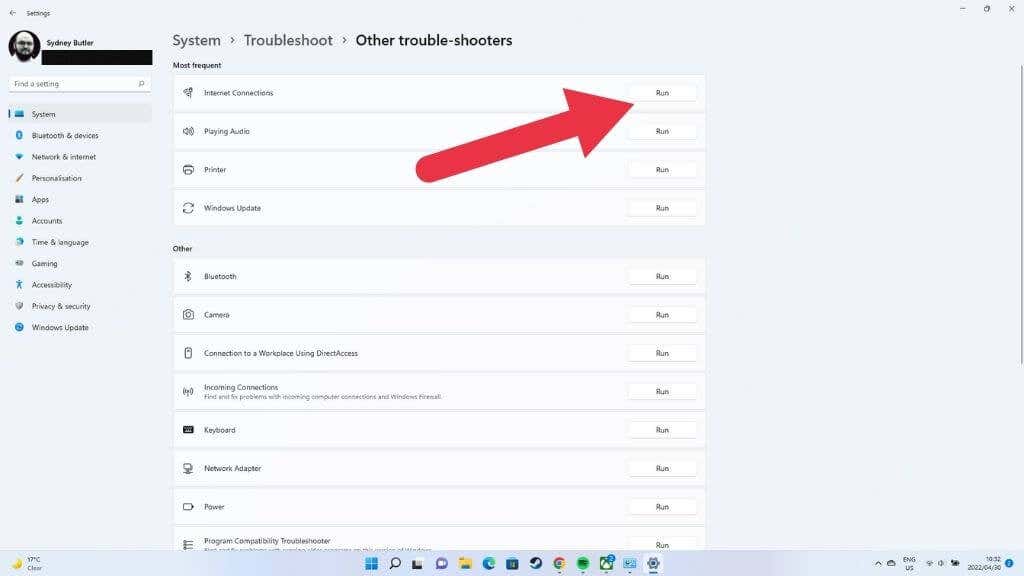
Ora seleziona l'opzione per risolvere i problemi della tua connessione Internet e segui le istruzioni visualizzate sullo schermo.
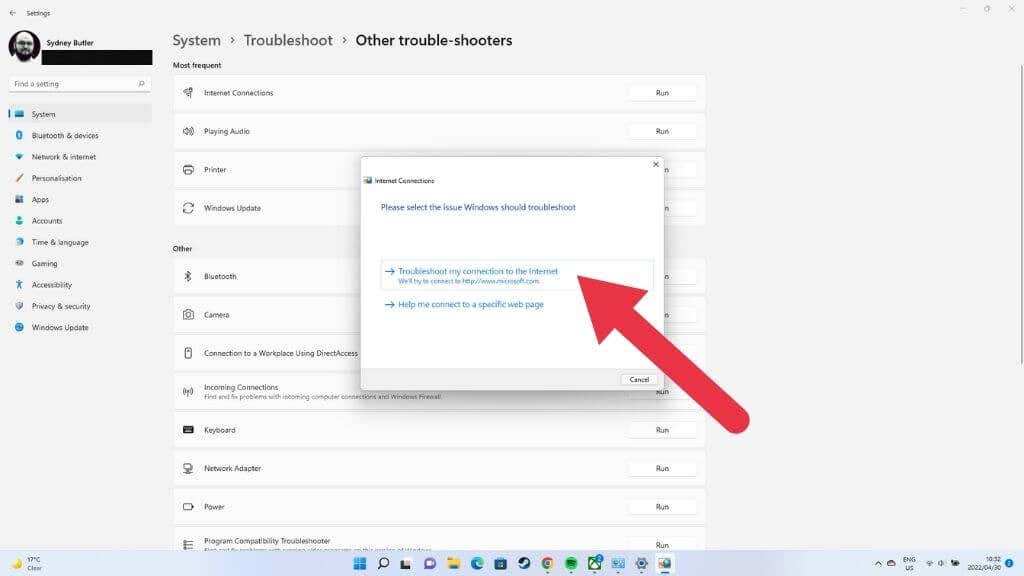
Ti informerà di eventuali problemi rilevati e se è possibile risolverli.
4. Avvia in modalità provvisoria (o usa Ethernet)
Alcuni passaggi per la risoluzione dei problemi potrebbero richiedere una connessione Internet o forse è necessario accedere a Internet adesso e riparare il Wi-Fi in un secondo momento. Esistono due modi per raggiungere questo obiettivo..
Innanzitutto, puoi avviare Windows 11 in modalità provvisoria. In questa modalità non viene caricata alcuna app di terze parti all'avvio e Windows ricorre a un driver della scheda di rete generico. Se il tuo Wi-Fi funziona in modalità provvisoria, ci sono buone probabilità che i tuoi problemi siano legati ai driver e potresti dover aggiornare i driver. Vai a Come avviare Windows 11 in modalità provvisoria per istruzioni specifiche.
La seconda opzione è passare a una connessione Ethernet. Collega un cavo Ethernet dalla presa più vicina al tuo PC Windows 11.
5. Assicurati che il Wi-Fi sia abilitato
Il Wi-Fi è attivato per primo? Esistono diversi modi per disattivarlo. Innanzitutto, nello stesso Windows 11, puoi selezionare il pulsante delle impostazioni rapide nell'area di notifica. Questo rivelerà l'interruttore a levetta Wi-Fi in Windows. Attivalo e vedi se le cose tornano alla normalità.
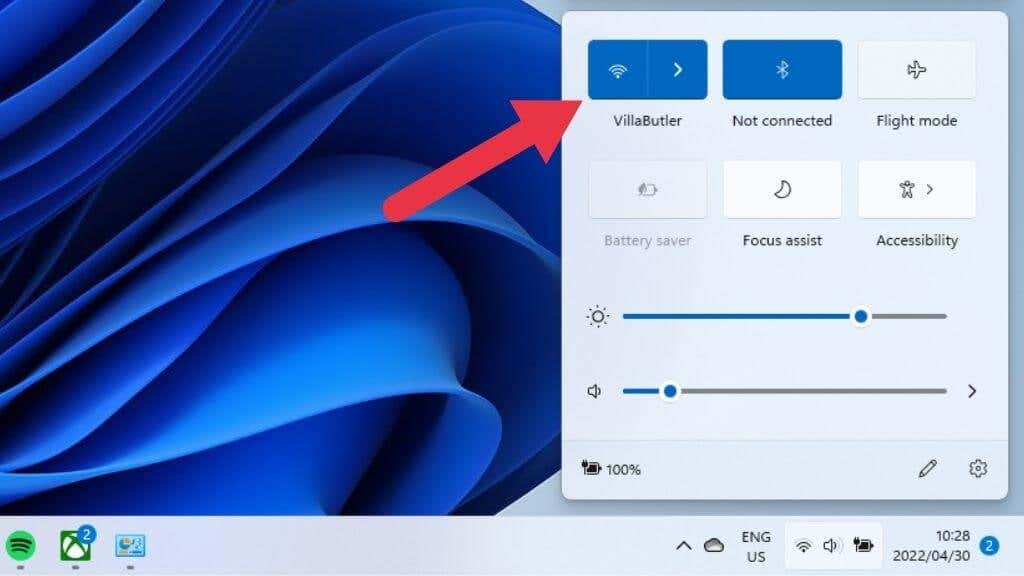
Se utilizzi un laptop, avrai a disposizione un interruttore hardware sul lato del computer o una scorciatoia da tastiera per la funzionalità Wi-Fi. Se il Wi-Fi è disabilitato a livello di BIOS, Windows non può utilizzare l'hardware.
Dovrai controllare il manuale del tuo laptop per la posizione del pulsante, se presente. Gli interruttori Wi-Fi della tastiera vengono generalmente azionati tenendo premuto Tasto Fn e quindi premendo il tasto corrispondente con un'icona Wi-Fi su di esso.
6. Abilita la tua connessione Wi-Fi
La tua connessione Wi-Fi potrebbe essere disabilitata in Windows 11 per qualche motivo. Ecco come verificare e risolvere il problema:
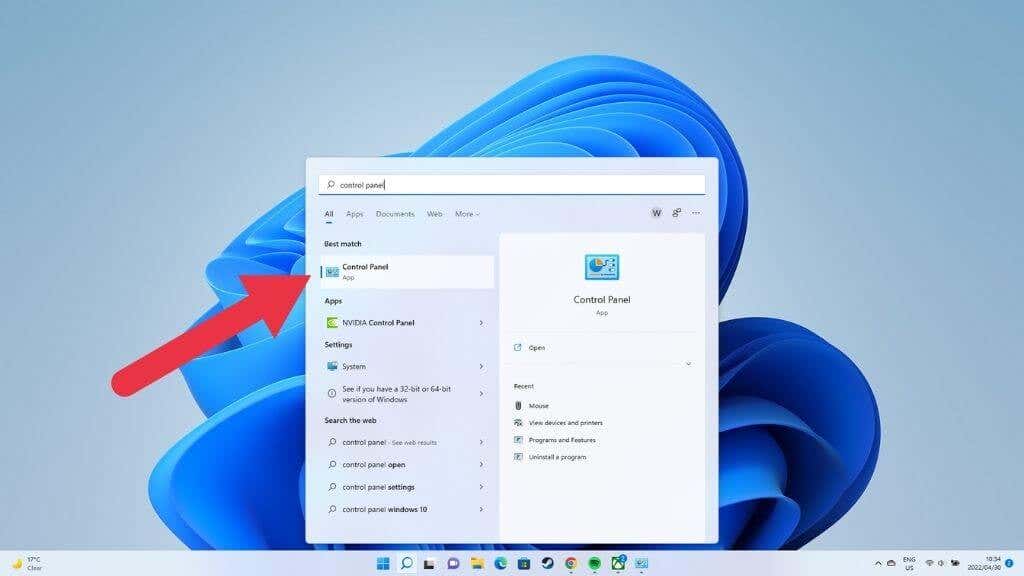
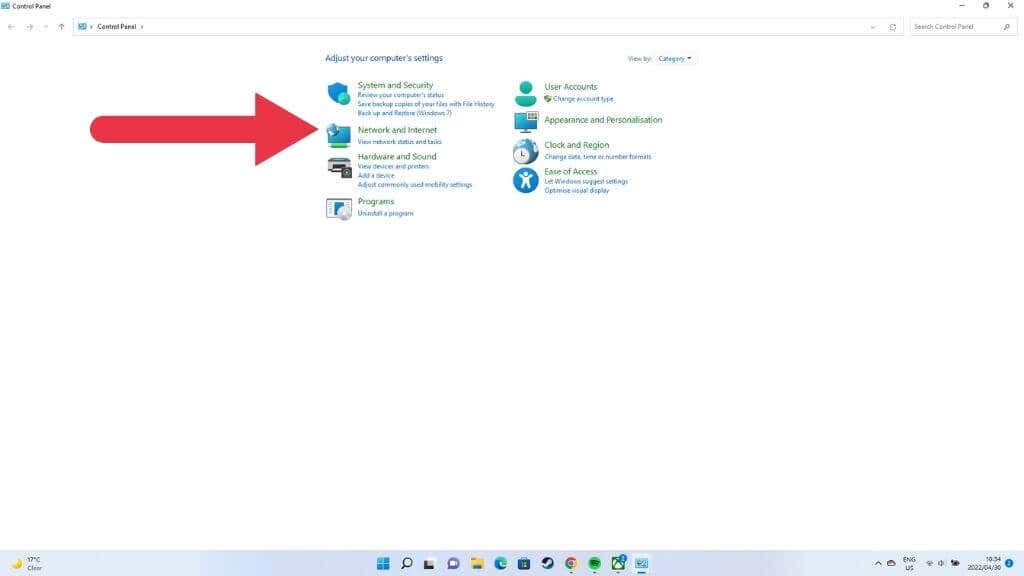
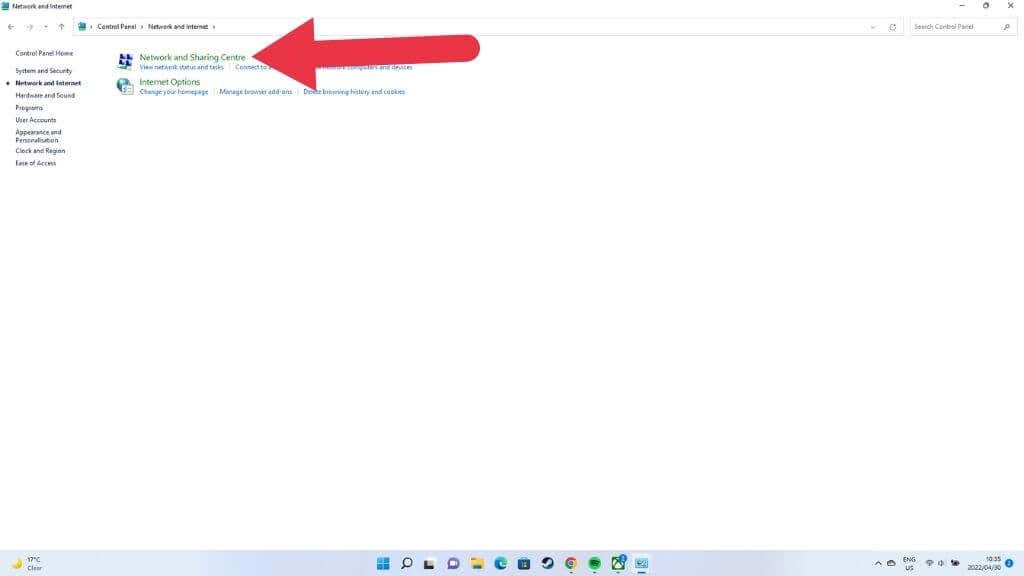
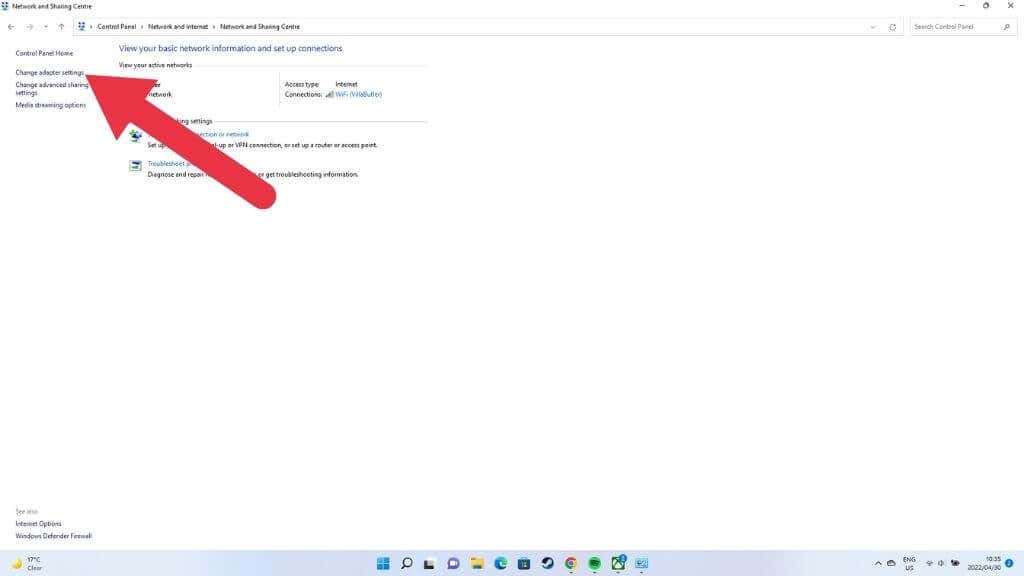
Qui vedrai tutte le connessioni di rete e i modem collegati.
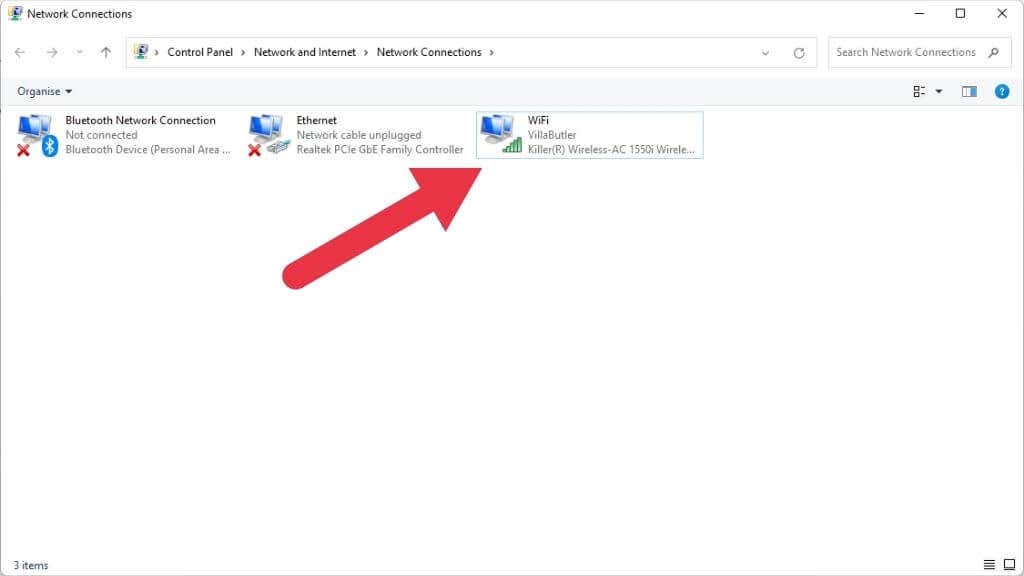
Cerca una connessione Wi-Fi elencata per l'adattatore di rete corretto. Nella maggior parte dei sistemi ce ne sarà solo uno. Se è disattivato ed è contrassegnato dall'etichetta "Disabilitato", fai semplicemente clic con il pulsante destro del mouse su di esso e seleziona Abilita .
7. Controlla se l'adattatore Wi-Fi è collegato
.Se utilizzi un adattatore WiFi basato su USB, cosa probabile se utilizzi un sistema desktop, assicurati che sia collegato correttamente.

Potresti anche provarlo su un altro computer per assicurarti che funzioni ancora. Prova a utilizzare anche una porta USB diversa. Nel caso ci sia qualcosa che non va con il port stesso.
8. Controlla il tuo adattatore di rete in Gestione dispositivi
L'applicazione Gestione dispositivi mostra un elenco di tutto l'hardware del tuo computer e se funziona correttamente o meno.
Potrebbe essere necessario fare doppio clic sulla categoria del computer per espanderla.
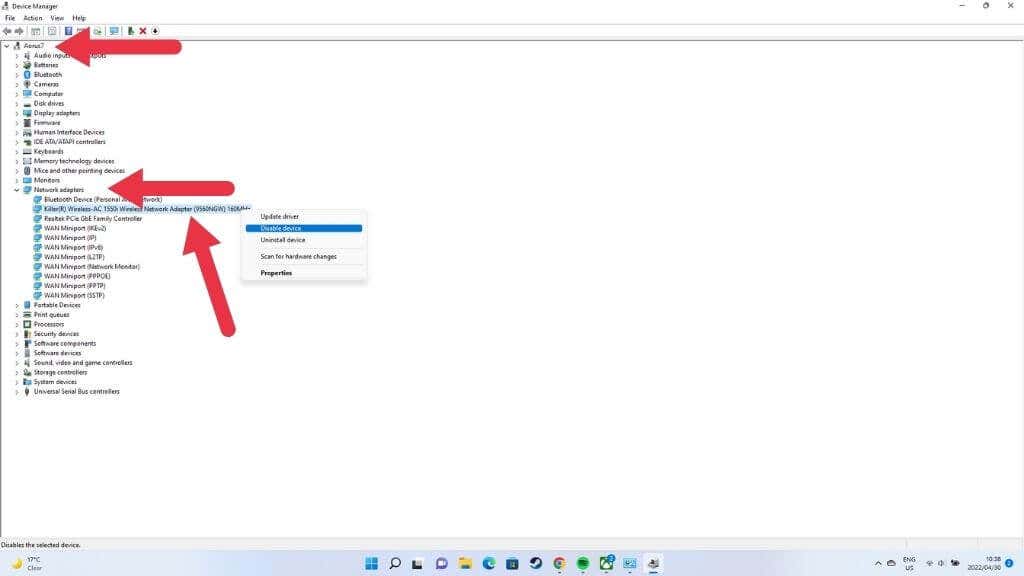
Cerca la sezione degli adattatori di rete ed espandila per visualizzare tutti i tuoi adattatori di rete.
Cerca il tuo adattatore Wi-Fi nell'elenco degli adattatori di rete e controlla se è presente un'icona di avviso, ad esempio un punto esclamativo giallo. Fai clic con il pulsante destro del mouse sull'adattatore e controlla le sue proprietà per messaggi di errore specifici.
Se l'adattatore è completamente assente da Gestione dispositivi, ciò indica un problema a livello hardware o il motivo per cui l'adattatore non viene rilevato. Se l'adattatore funziona solo in modalità provvisoria, potrebbe essere correlato a software o driver.
Se l'icona dell'adattatore presenta una croce rossa, fai clic con il pulsante destro del mouse su di esso e seleziona Abilita . Se ciò non è possibile, puoi disinstallare i dispositivi facendo clic con il pulsante destro del mouse su di essi e selezionando Disinstalla. Quindi riavvia il computer per rilevare nuovamente l'hardware.
9. Aggiorna, ripristina o reinstalla i driver Wi-Fi
Molto spesso, il tuo Wi-Fi smette di funzionare perché il driver hardware è guasto. Dovrai scaricare e installare il driver più recente dal sito Web del produttore, utilizzare il rollback del driver nelle proprietà dell'adattatore in Gestione dispositivi oppure disinstallare completamente il driver e reinstallare la versione più recente o l'ultima versione che ha funzionato.
10. Utilizza la funzione "Ripristina rete"
Sebbene reimpostare o reinstallare Windows sia un modo efficace per risolvere la maggior parte dei problemi, è un po' eccessivo per qualcosa di minore importanza, come un Wi-Fi instabile. Fortunatamente puoi ripristinare solole impostazioni di rete:.
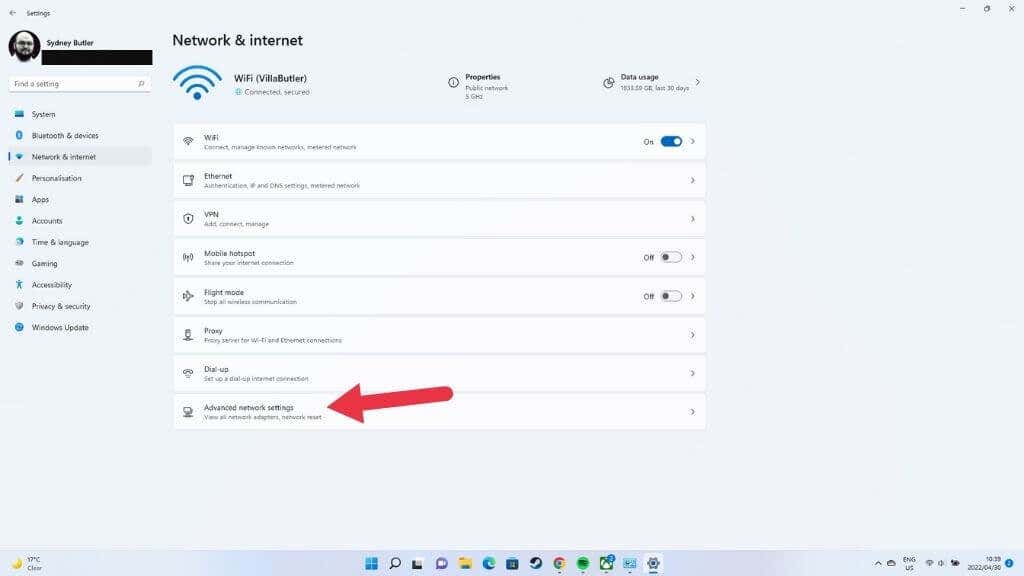
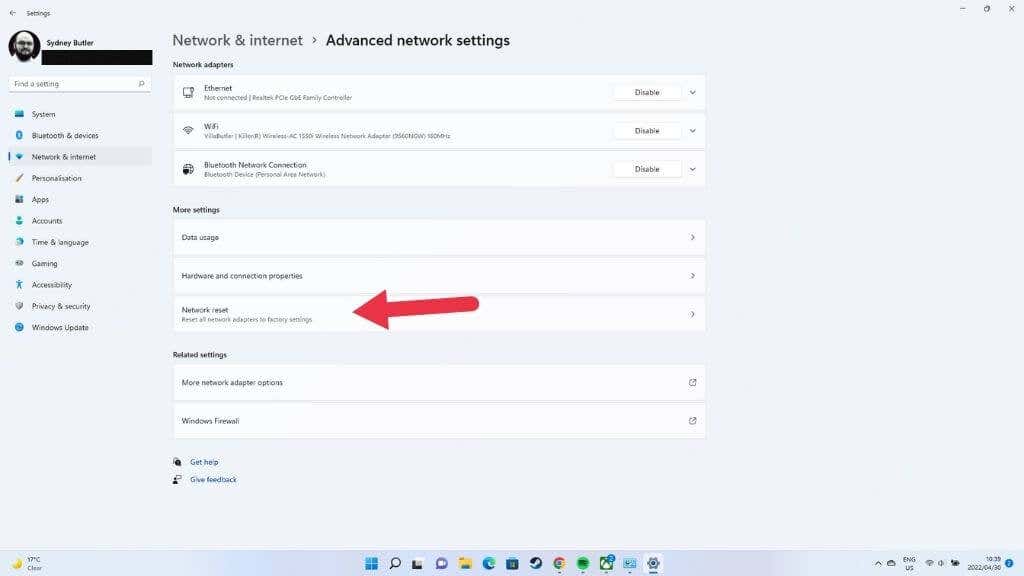
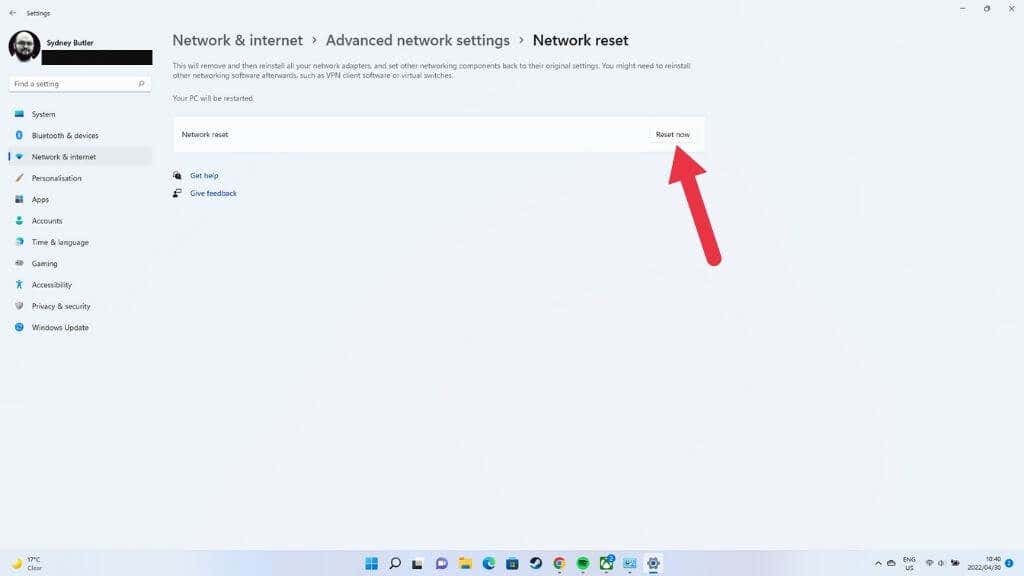
Questa operazione ripristinerà tutte le impostazioni della rete e dell'adattatore. Riavvia il computer per assicurarti che il ripristino abbia avuto effetto. Se disponi di configurazioni di rete speciali, come Connessione VPN, server proxy o impostazioni DNS personalizzate, dovrai configurarle nuovamente.
11. Se una rete Wi-Fi specifica non viene visualizzata
È possibile che tu abbia trovato questo articolo mentre cercavi i motivi per cui una specifica opzione Wi-Fi non viene visualizzata anche se altre lo fanno. La soluzione più semplice in questo caso è ripristinare il router e il computer per buona misura.
Puoi anche accedere alla pagina delle impostazioni del router e assicurarti che "trasmetti SSID" sia attivato in modo che la rete sia visibile.
Se la rete viene visualizzata, ma non riesci a connetterti, prova a dimenticarla:
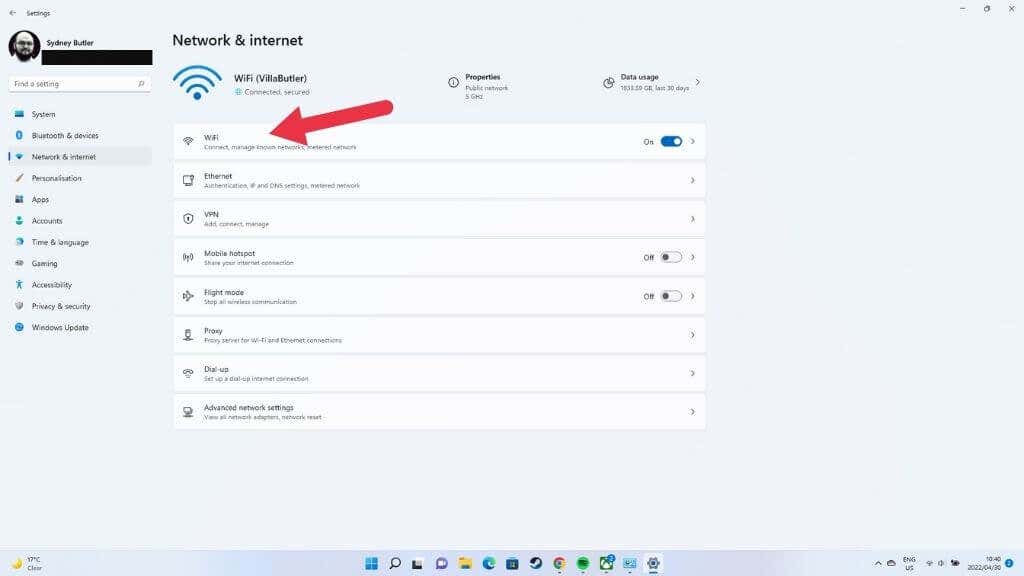
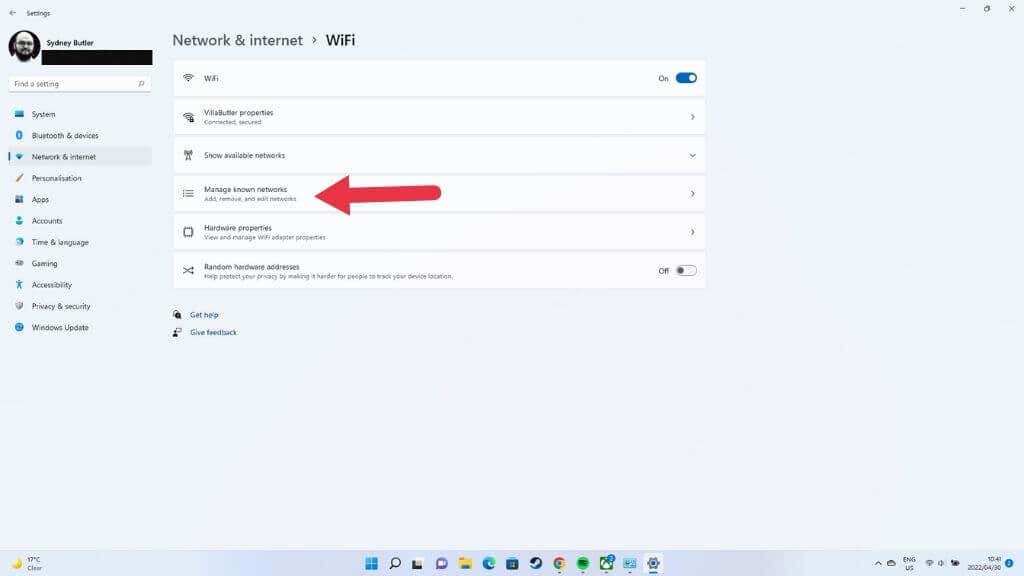
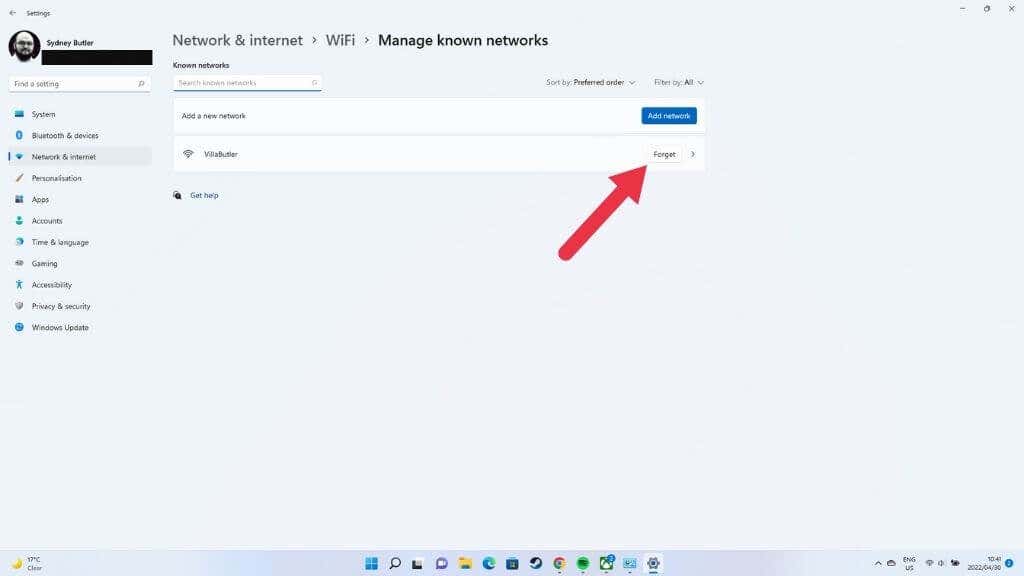
Dovrai reinserire la password per la rete, ma in molti casi in cui le impostazioni di rete sono danneggiate o modificate, dimenticare la rete risolverà il problema.
12. Aggiorna Windows
Microsoft aggiorna regolarmente Windows 11 con nuove funzionalità, correzioni di bug e miglioramenti delle prestazioni. Sfortunatamente, ci sono così tanti computer nel mondo che inevitabilmente alcuni computer svilupperanno problemi a causa di un aggiornamento di Windows.
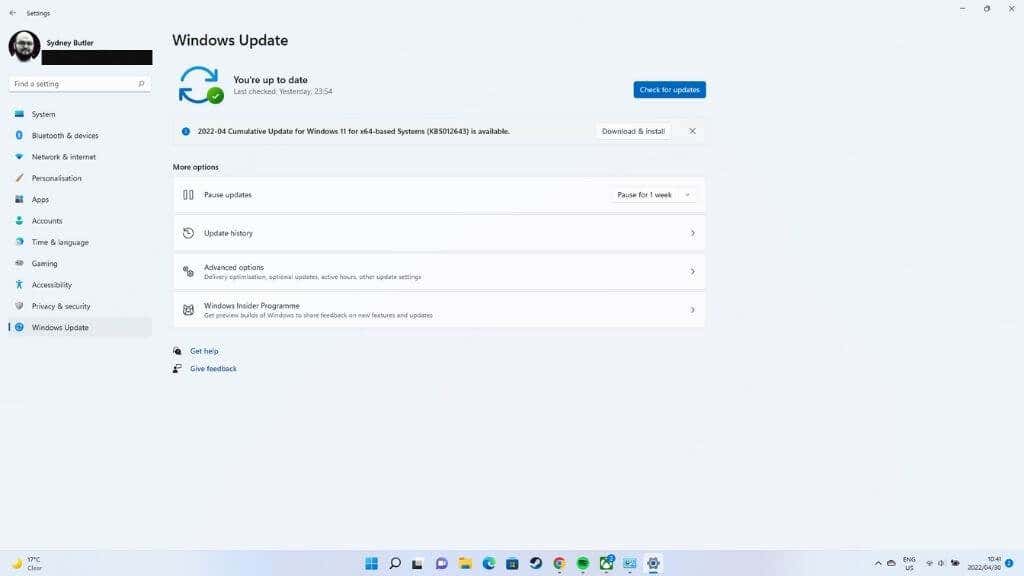
Se i problemi relativi al Wi-Fi sono iniziati dopo un aggiornamento recente, controlla sul Web eventuali indicazioni che anche altri utenti stiano riscontrando lo stesso problema. Se sembra che il problema sia legato a un aggiornamento, controlla Come disinstallare e reinstallare gli aggiornamenti di Windows. Quindi rimuovi l'aggiornamento e verifica la presenza di aggiornamenti che risolvono il problema..
13. Abilita l'icona Wi-Fi nell'Editor criteri di gruppo
Se utilizzi Windows 11 Pro e l'icona Wi-Fi manca del tutto, è possibile che un'impostazione nell'editor sia cambiata. Se il tuo computer è amministrato da qualcuno nell'azienda per cui lavori, dovrai chiedergli di verificare. D'altra parte, se hai accesso a un reparto IT, dovresti prima chiedere loro di risolvere il tuo problema Wi-Fi!
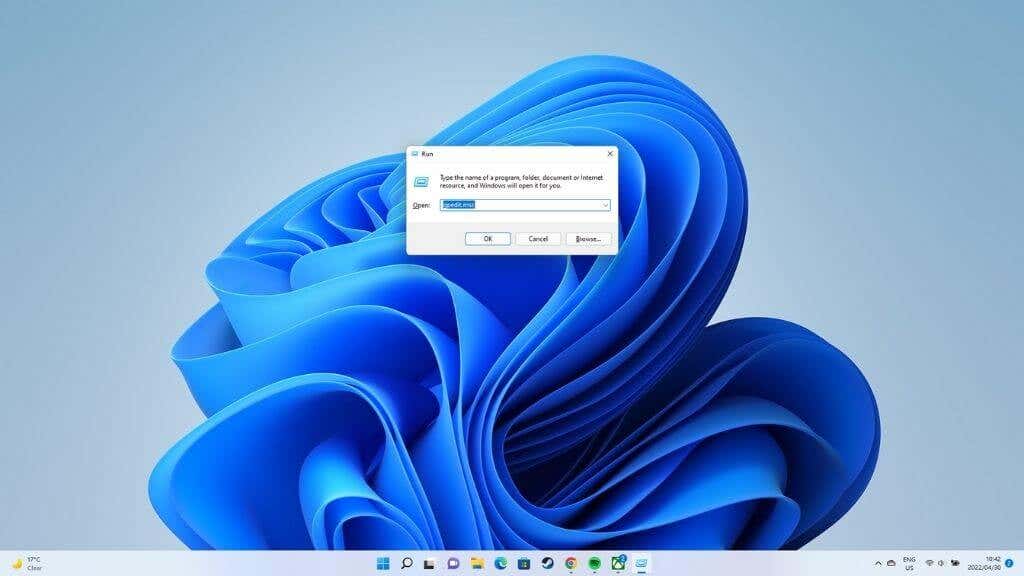
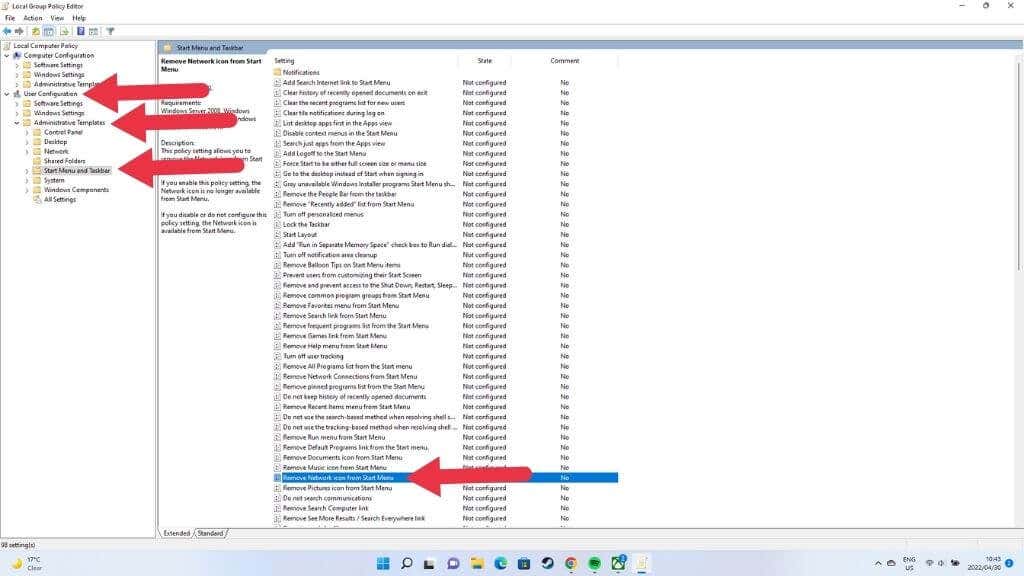
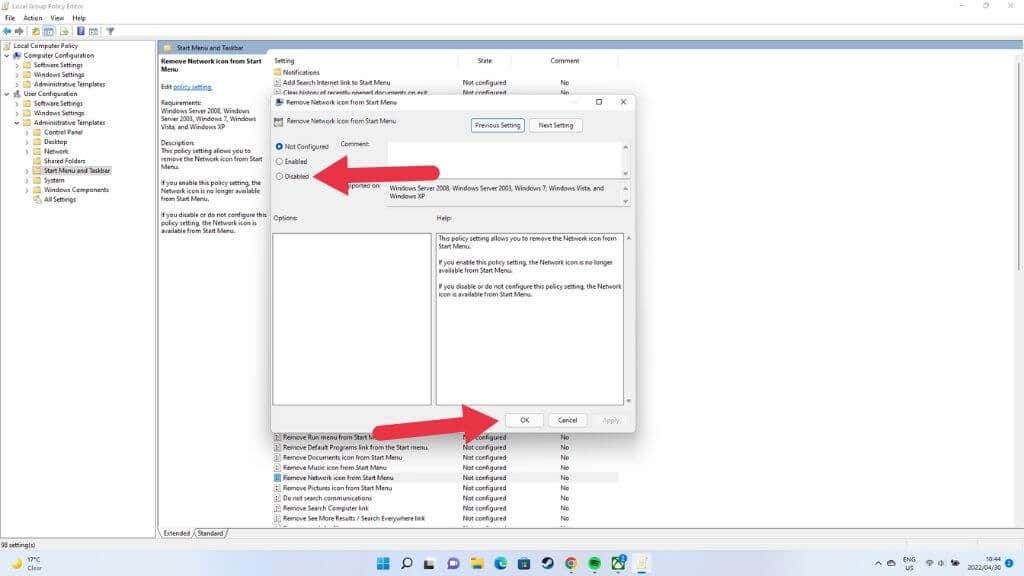
Se questo criterio era già disabilitato, non modificare o salvare nient'altro nell'Editor criteri di gruppo, chiudilo e prova una soluzione diversa.
Niente più preoccupazioni relative al wireless.
L'elenco delle correzioni è lungo, ma dovresti avere di nuovo una connessione wireless funzionante, a meno che qualcosa di veramente strano non sia andato storto con il tuo Wi-Fi. Per rendere la connessione Wi-Fi ancora migliore, dai un'occhiata a 10 modi per potenziare un segnale WiFi debole.
.