Se riscontri problemi con l'utilizzo delle cuffie sul tuo computer Windows 11, i consigli contenuti in questo tutorial risolveranno il problema. Prima di ogni cosa, verifica che il tuo computer non sia disattivato. Premi il pulsante del volume per riattivare l'audio del PC e aumentare il volume dell'uscita audio.
Le cuffie o gli auricolari cablati non funzionano correttamente se hanno una connessione allentata. Assicurati che il cavo delle cuffie sia collegato correttamente al jack delle cuffie o alla porta USB. Inoltre, rimuovere eventuali tracce di sporco, polvere o materiale estraneo dal jack audio. Altri fattori responsabili di guasti alle cuffie in Windows includono driver audio obsoleti, impostazioni errate del volume, problemi di miglioramento dell'audio, ecc. Ora passiamo alle soluzioni.
1. Rendi le tue cuffie il dispositivo di riproduzione principale
Windows dovrebbe indirizzare automaticamente l'audio alle cuffie quando le colleghi al computer. Se l'audio continua a essere riprodotto attraverso gli altoparlanti integrati o altri dispositivi, imposta le cuffie come dispositivo di uscita principale.
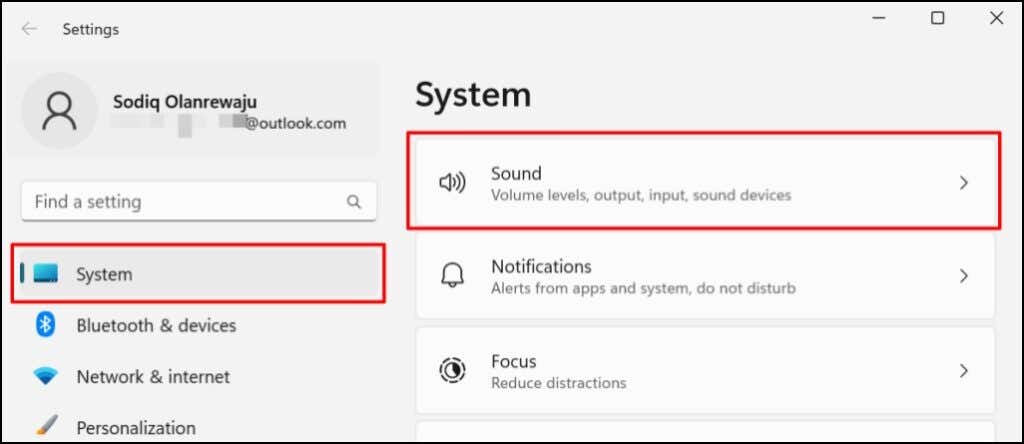
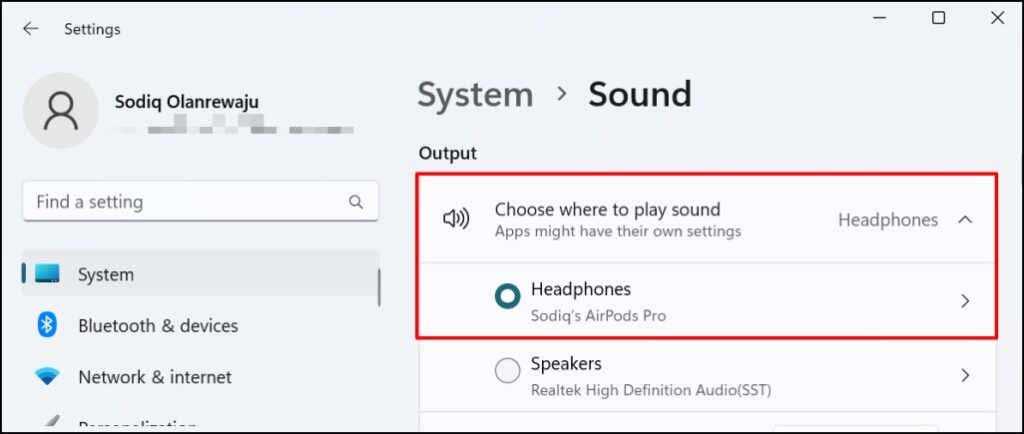
2. Accendi le cuffie in Windows
Le tue cuffie potrebbero non produrre audio in uscita se sono disabilitate come dispositivo di uscita. Controlla le impostazioni del tuo PC e assicurati che le cuffie siano abilitate per l'uscita audio.
Abilita le cuffie nelle impostazioni di Windows 11
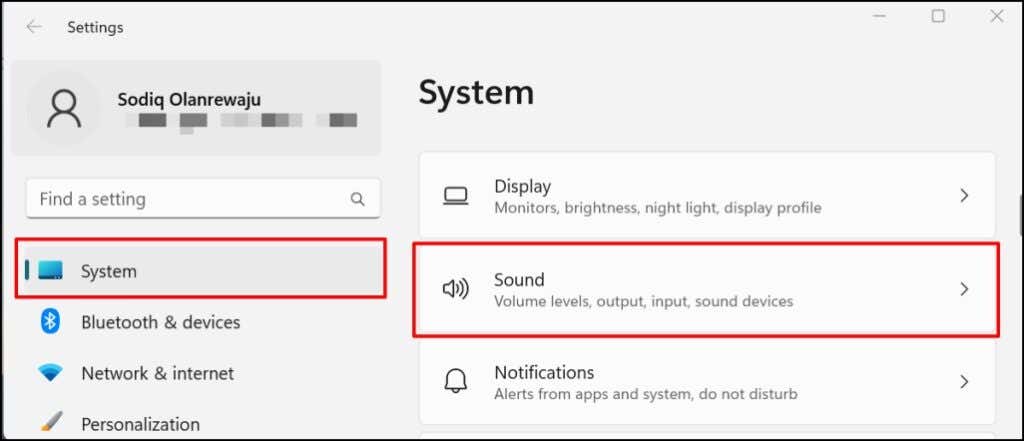
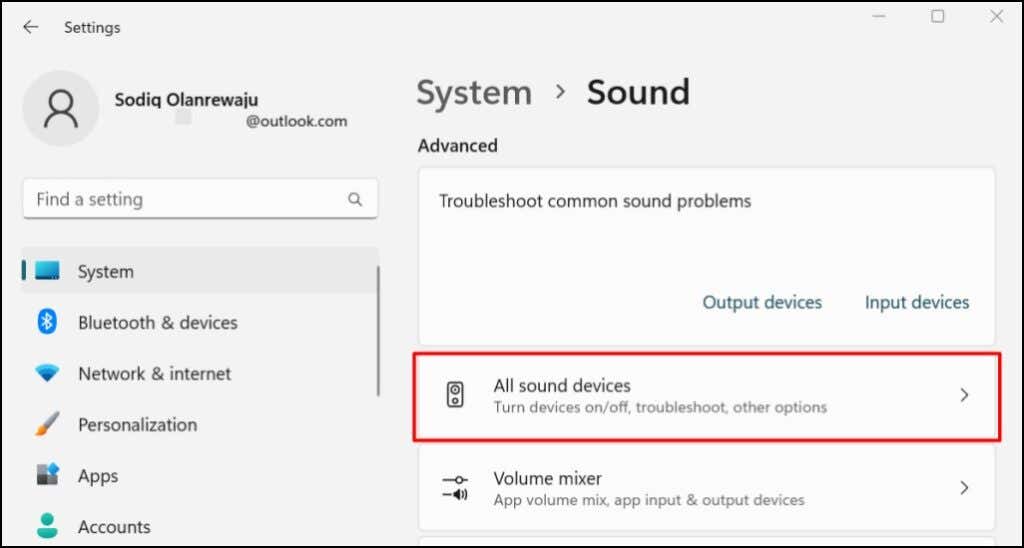
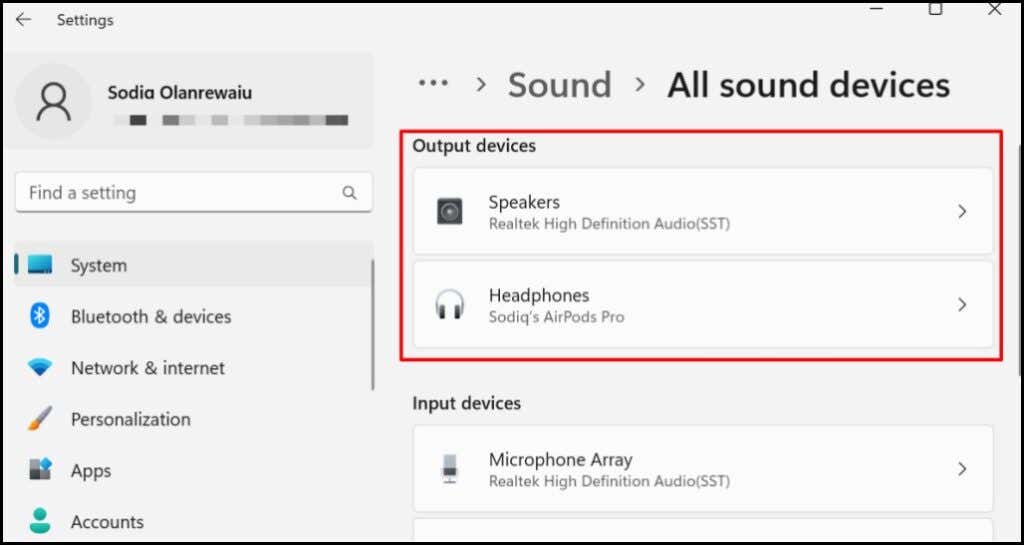
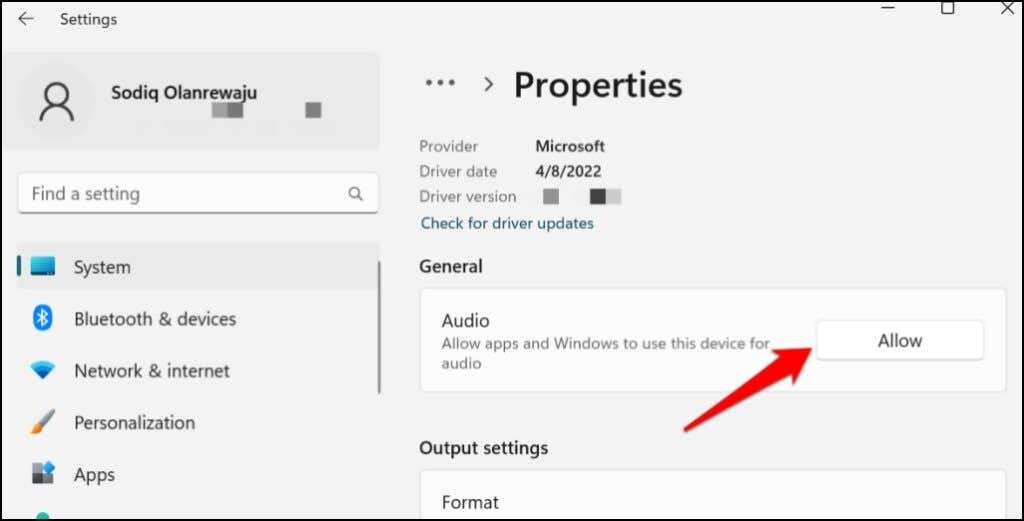
Abilita le cuffie nel Pannello di controllo
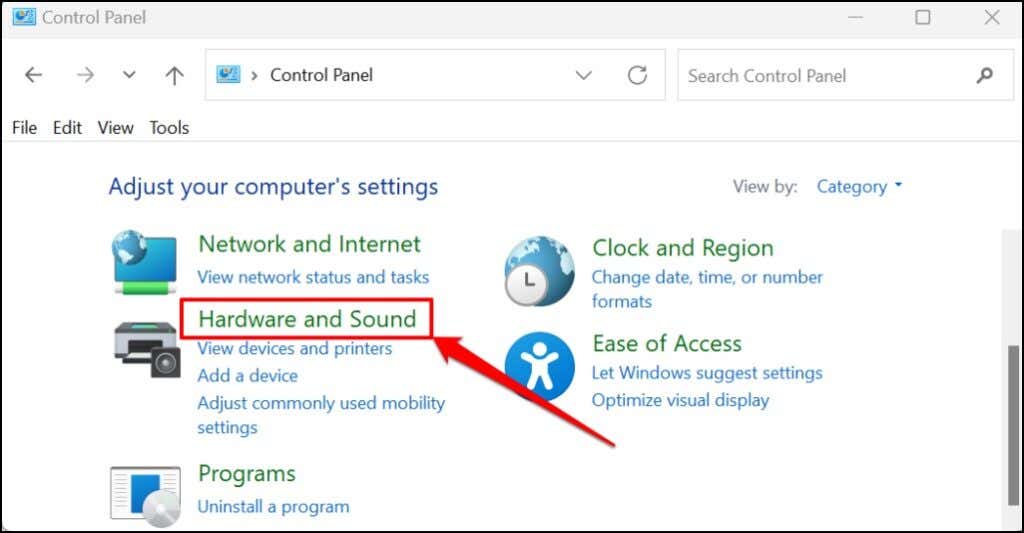
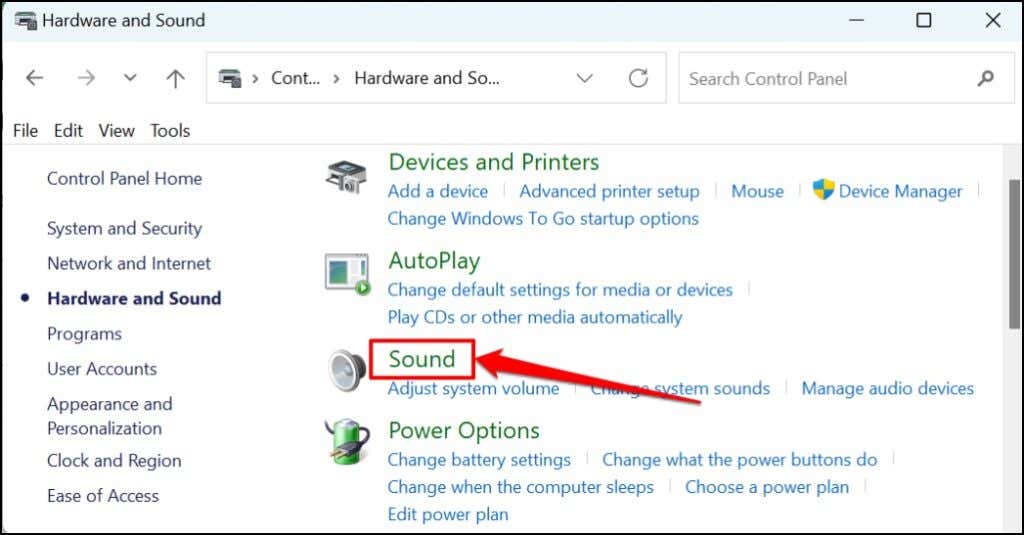
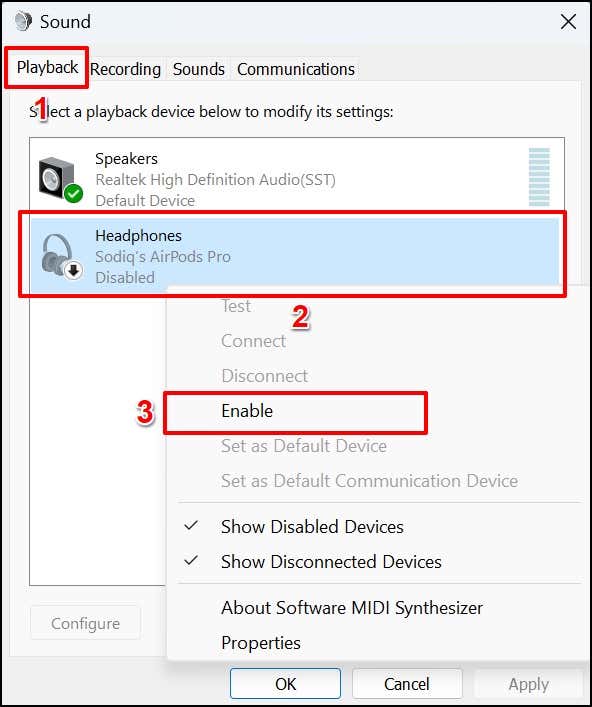
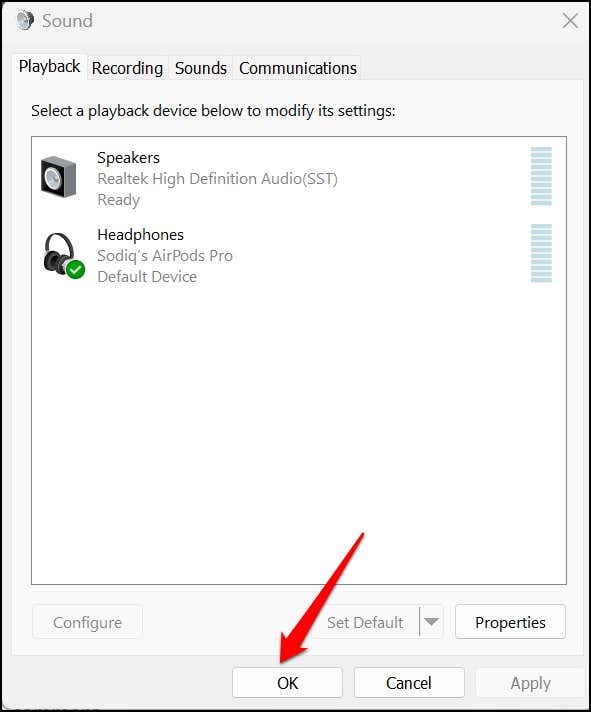
Riproduci audio o guarda video in qualsiasi app e controlla se le tue cuffie ora funzionano.
3. Abilita o disabilita i miglioramenti audio
Windows aggiunge automaticamente effetti sonori speciali alle cuffie per migliorare l'uscita audio. È una funzionalità brillante, ma influisce sulle prestazioni di alcuni modelli di cuffie. Disattiva il miglioramento audio e controlla se le cuffie funzionano di nuovo.
L'attivazione del miglioramento audio ha funzionato magicamente per alcuni utenti di Windows 11. Se i "Miglioramenti audio" sono disabilitati sul tuo PC, accendilo e controlla se questo risolve il problema.
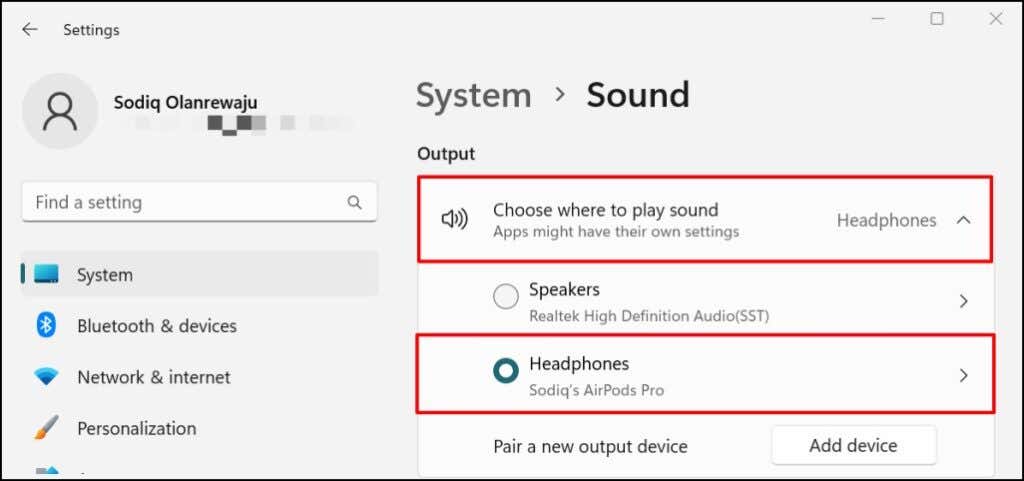
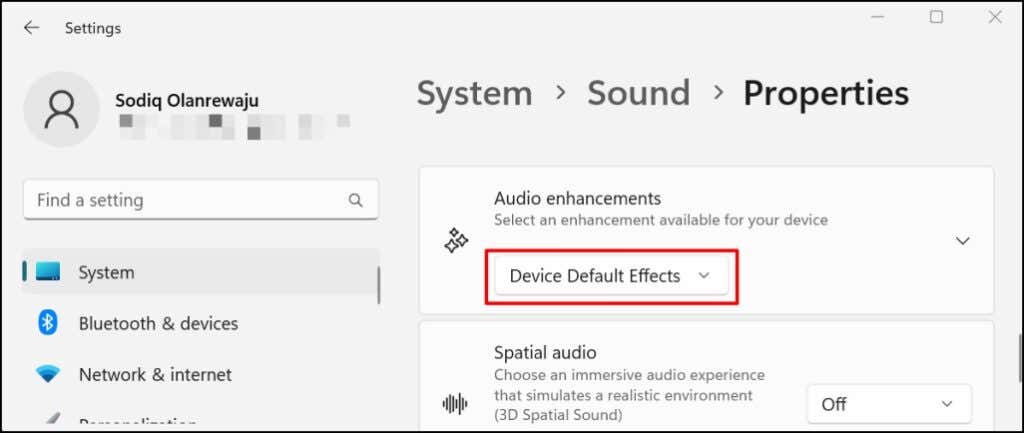
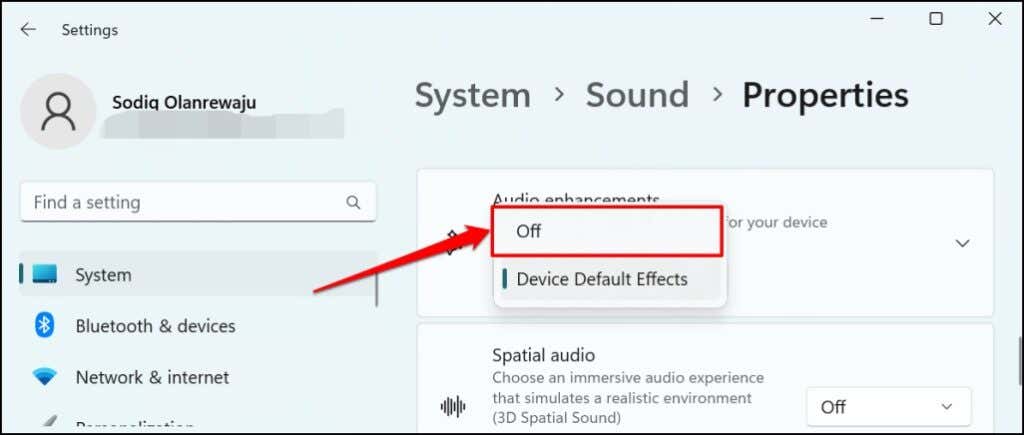
4. Abilita audio mono
L'audio mono è una funzionalità di Windows che combina l'uscita audio delle cuffie in un unico canale. L'audio mono migliora la qualità del suono delle cuffie e rende più facile l'ascolto.
Attiva l'audio mono se il tuo le cuffie producono crepitii o non riesce a produrre alcun suono.
Vai a Impostazioni >Sistema >Audio e attiva Audio mono .
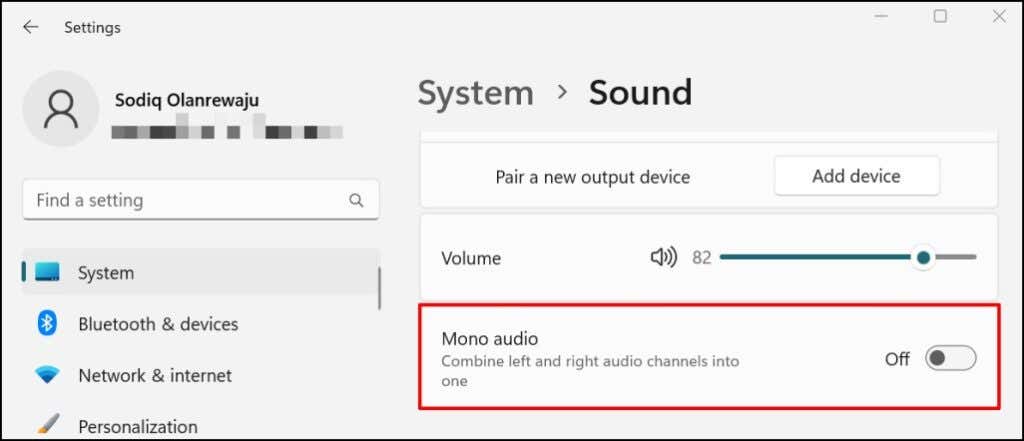
5. Regola le impostazioni del volume in-app
A volte il problema potrebbe essere l'app che riproduce l'audio e non le cuffie. Alcuni lettori multimediali (iTunes e VLC, ad esempio) dispongono di controller del volume integrati indipendenti dal volume di uscita del PC. Controlla il controllo del volume o le impostazioni della tua app e assicurati che l'uscita audio non sia disattivata o impostata al livello più basso..
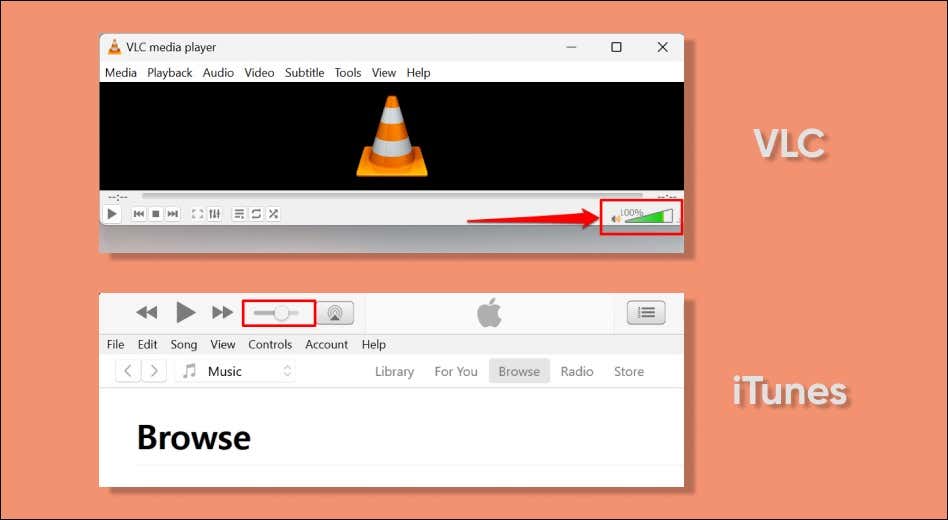
Ti consigliamo inoltre di testare le tue cuffie su più app. Se le tue cuffie non funzionano su un'app specifica, chiudi e riapri l'app e riprova. Anche l'aggiornamento dell'app potrebbe risolvere il problema.
6. Esegui lo strumento di risoluzione dei problemi audio
Lo strumento di risoluzione dei problemi audio di Windows è in grado di diagnosticare e risolvere i problemi relativi alle cuffie. Collega le cuffie al computer e segui i passaggi seguenti.
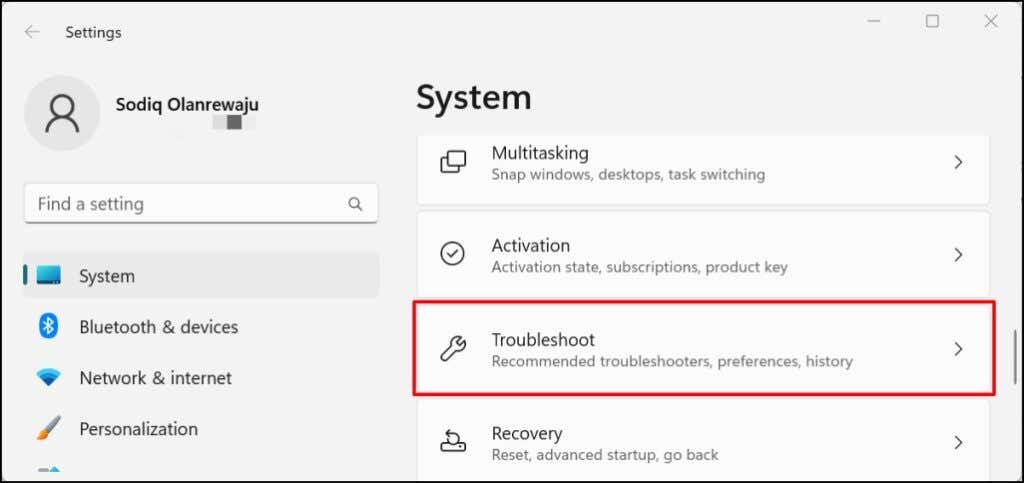
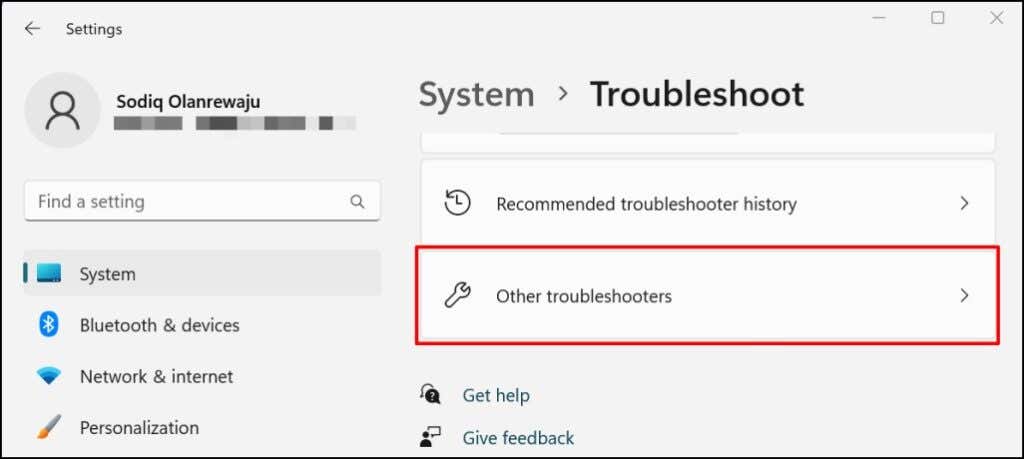
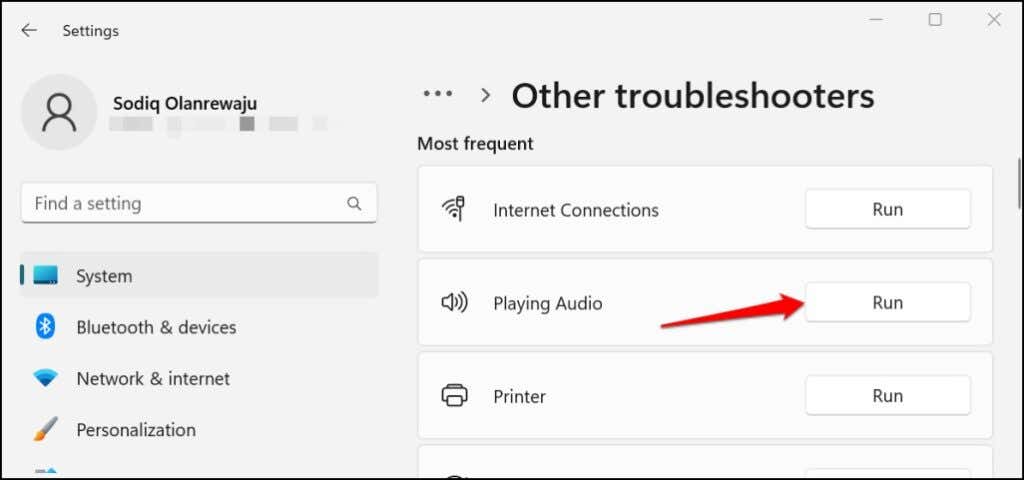
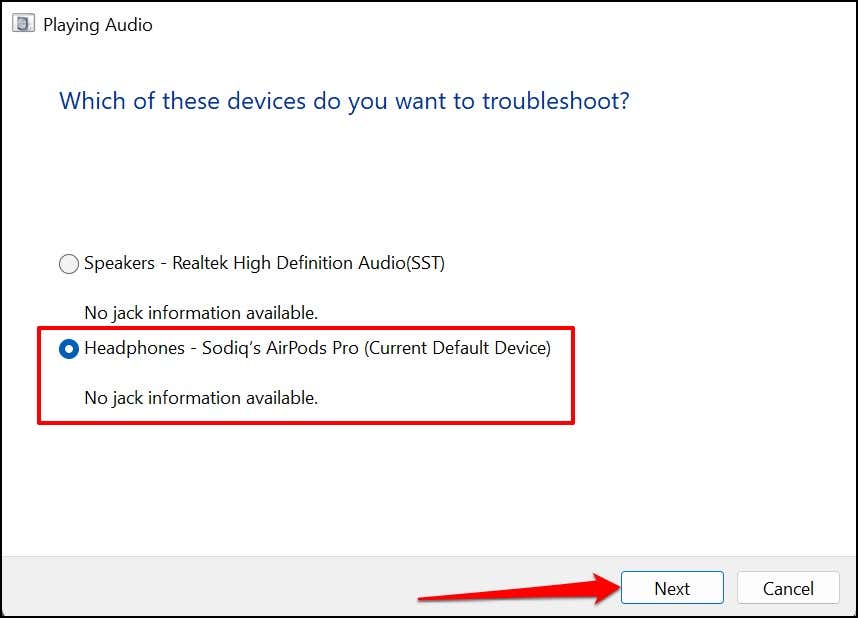
Lo strumento di risoluzione dei problemi verificherà la presenza di potenziali problemi e consiglierà le possibili soluzioni. Sul nostro computer di prova, ad esempio, lo strumento di risoluzione dei problemi consigliava di disattivare il miglioramento dell'audio.
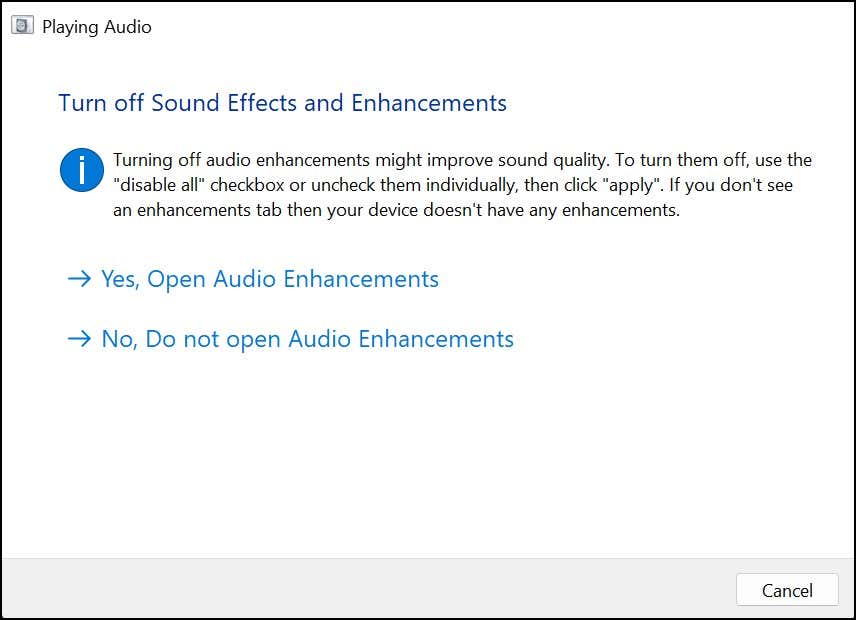
7. Riavvia i Servizi audio di Windows
"Windows Audio" e "Windows Audio End Point Builder" sono servizi di sistema che alimentano i dispositivi audio sui computer Windows. Le tue cuffie non funzioneranno se uno o entrambi questi servizi non rispondono o sono disabilitati.
Il riavvio di entrambi i servizi potrebbe risolvere i problemi relativi alle cuffie cablate e wireless in Windows.
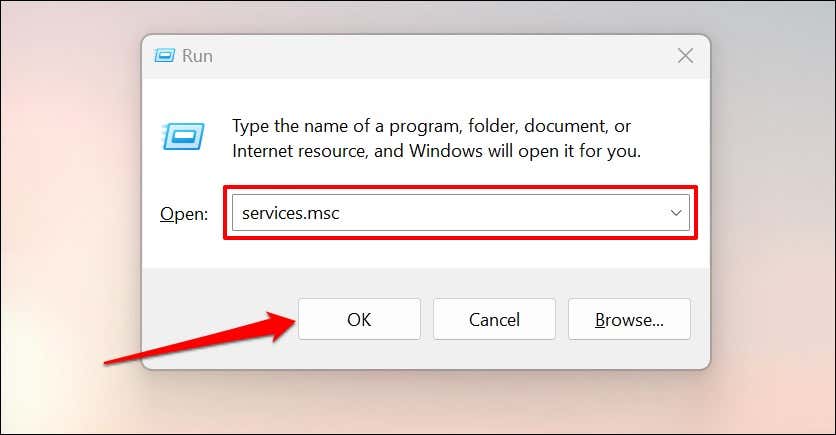
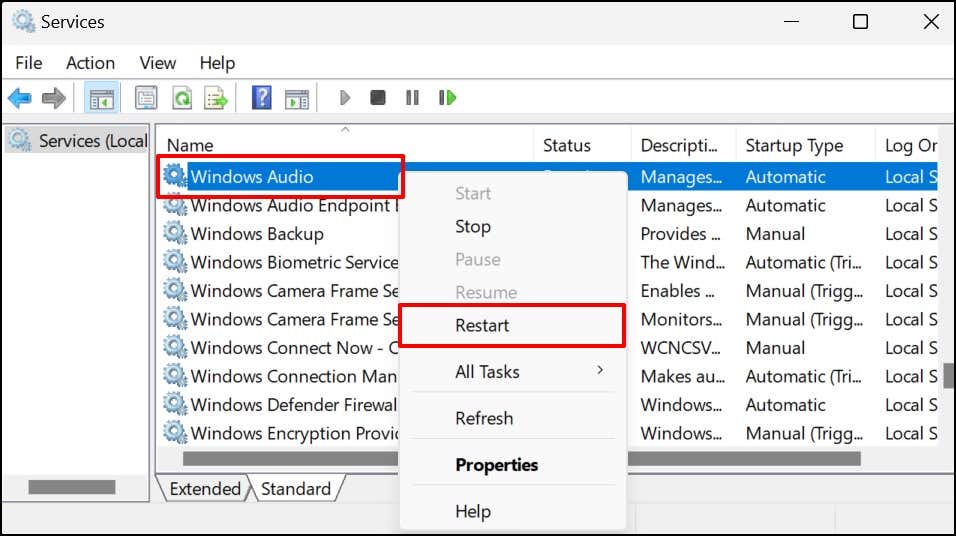
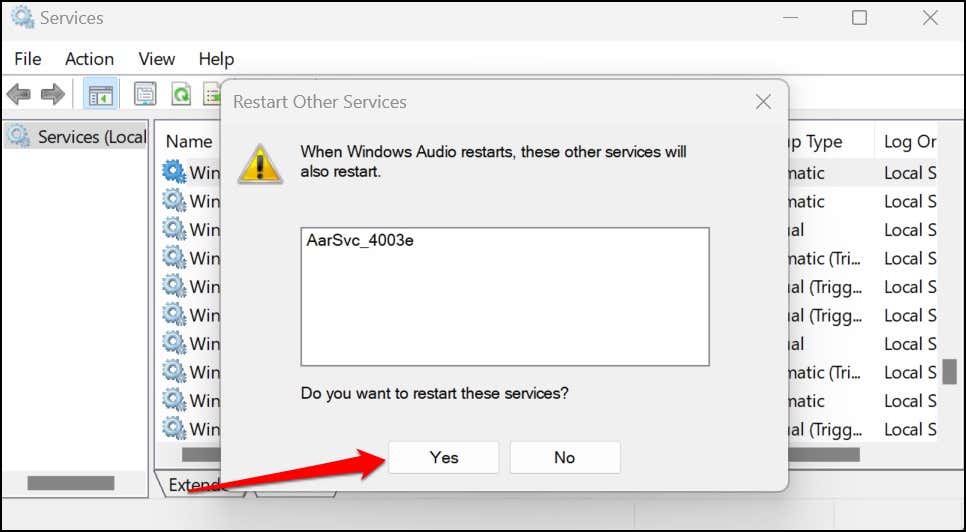
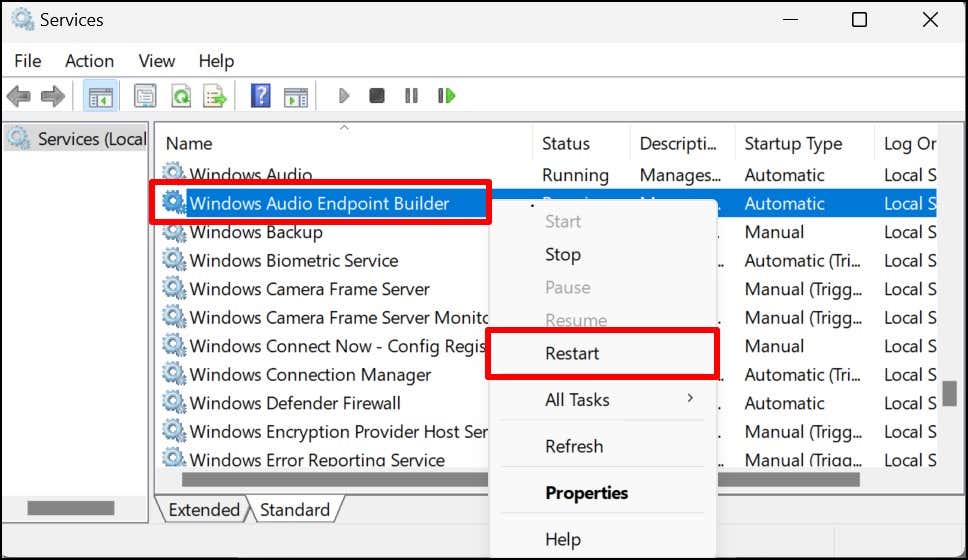
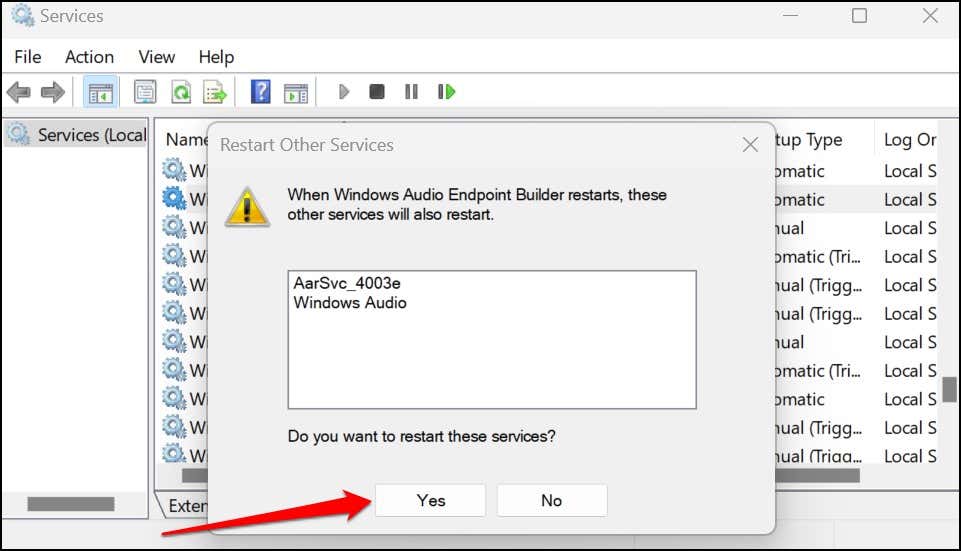
Chiudi la finestra Servizi Windows, riproduci un file audio o video e controlla se le cuffie ora funzionano correttamente..
8. Rimuovi le cuffie come dispositivo di registrazione
Alcuni modelli di cuffie non funzionano in Windows 11 se vengono utilizzati come dispositivi di registrazione. Circa Utenti di Windows 11 hanno fatto funzionare le loro cuffie disabilitandole come dispositivo di registrazione.
Nota: Windows acquisirà l'audio tramite il microfono integrato del PC (o un microfono esterno) quando disabiliti la funzionalità di registrazione delle cuffie.
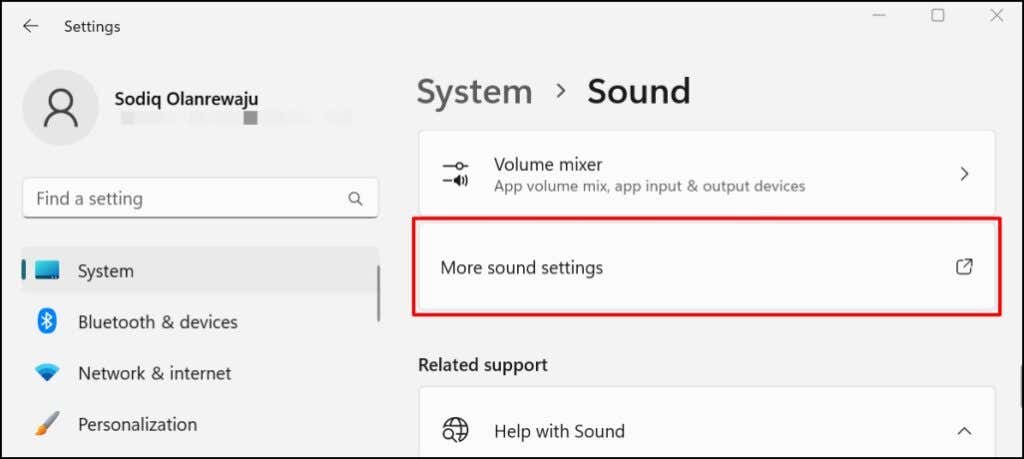
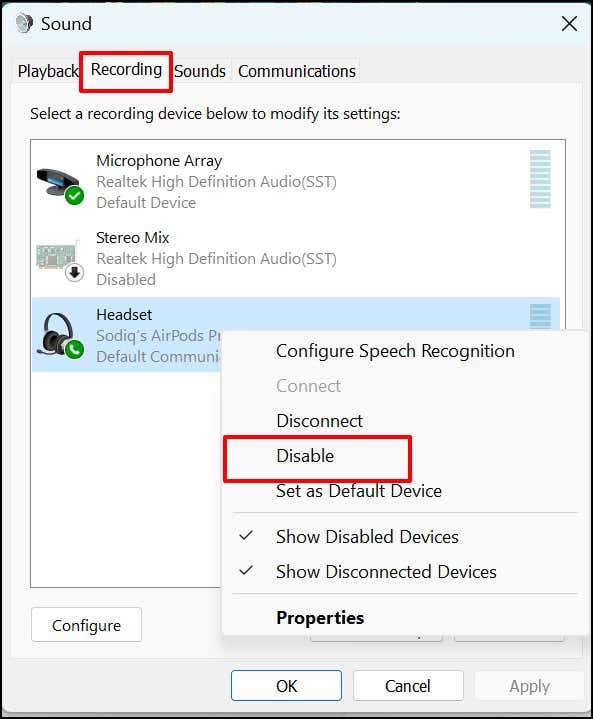
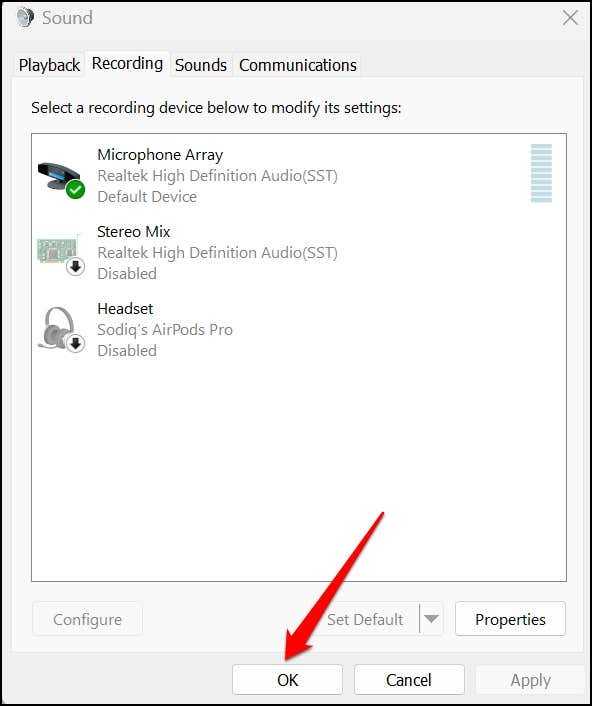
9. Disinstalla o aggiorna i driver audio
Le cuffie potrebbero non funzionare correttamente se i driver audio del tuo computer sono pieni di bug o obsoleti. Collega il tuo computer a Internet e aggiorna il driver audio alla versione più recente.
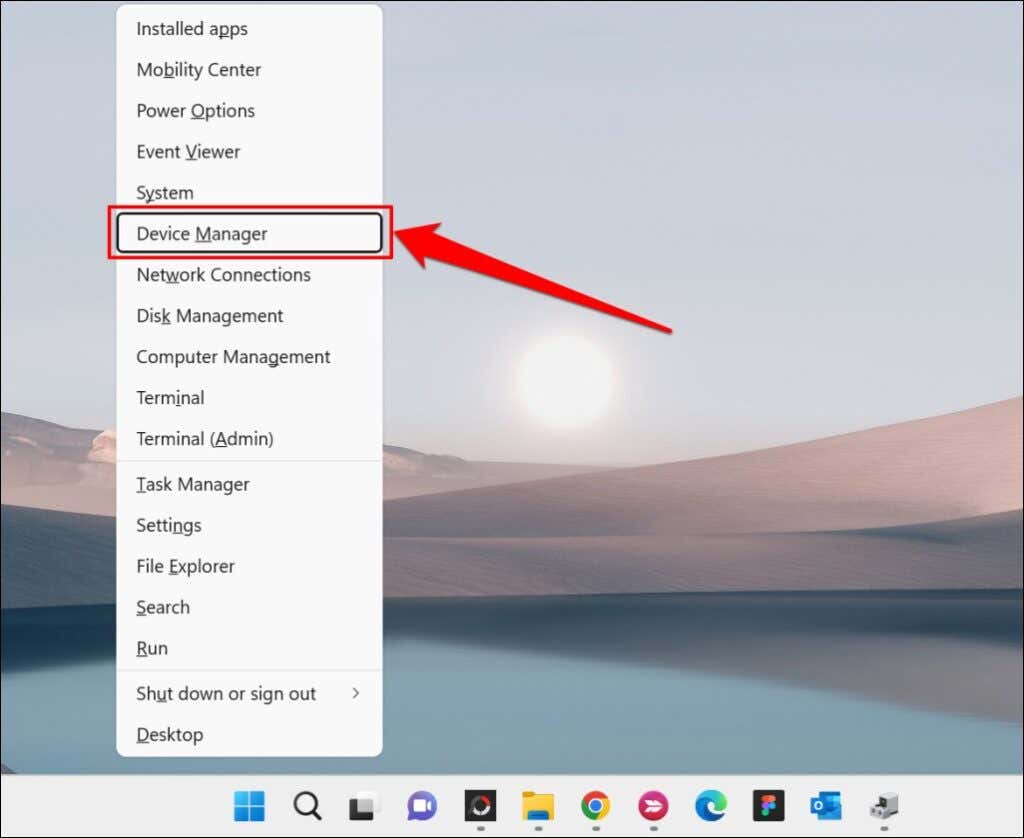
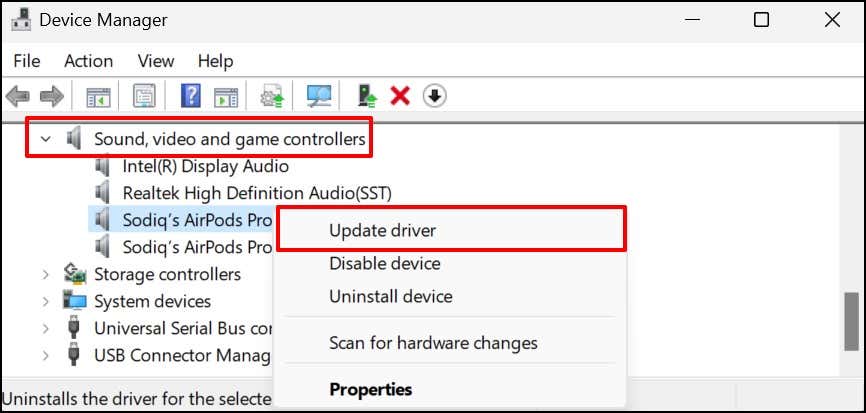
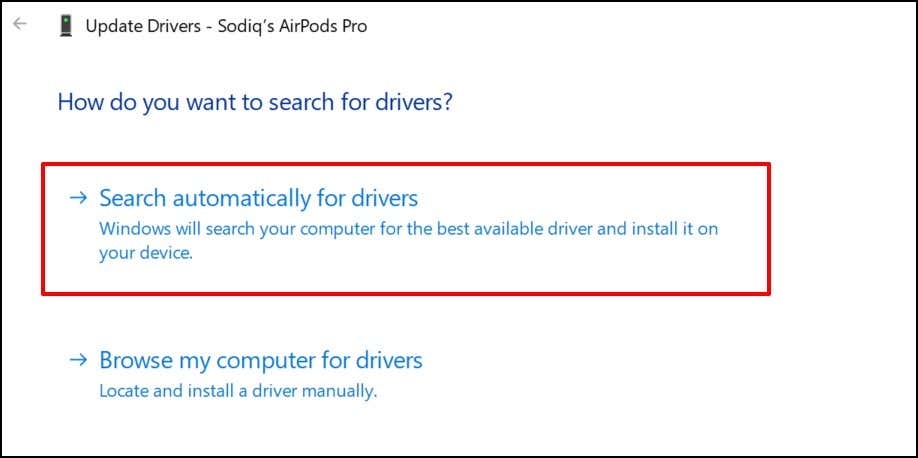
Windows cerca in Internet e nel tuo computer nuove versioni del driver delle tue cuffie. Chiudi la finestra e disinstalla il driver (vedi passaggio n. 4) se Gestione dispositivi dice che è aggiornato. Windows reinstallerà automaticamente una nuova copia del driver audio al riavvio del PC.
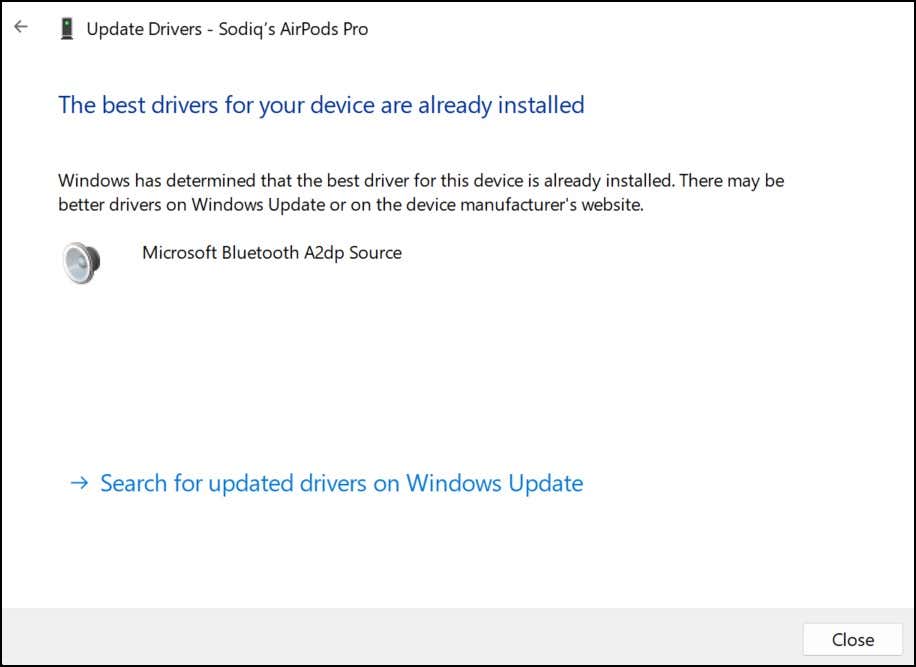
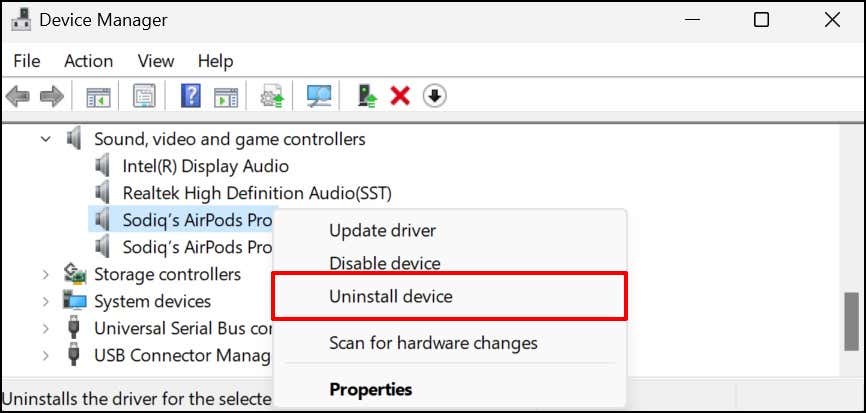
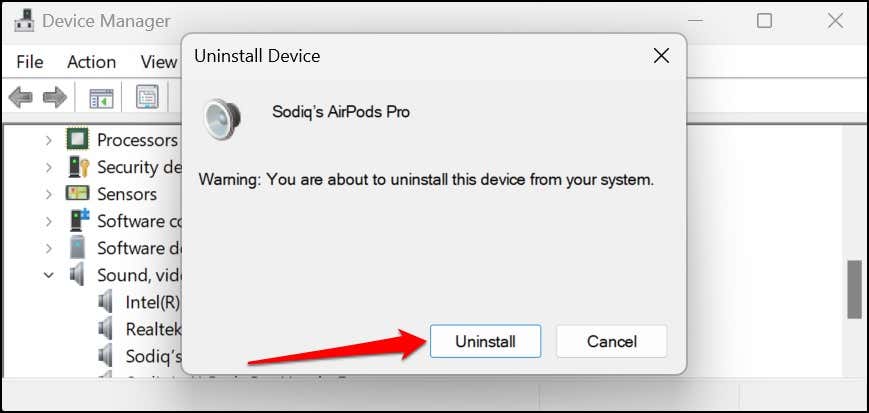
Ti consigliamo inoltre di visitare il sito Web del produttore delle cuffie per verificare se è disponibile un aggiornamento del driver per il tuo modello di cuffie..
10. Aggiorna Windows
Gli aggiornamenti di Windows a volte contengono nuove versioni dei driver audio. Pertanto, l'aggiornamento del sistema operativo del tuo PC e l'installazione delle versioni delle build potrebbero compromettere la qualità audio e le prestazioni delle tue cuffie.
Vai a Impostazioni >Windows Update e seleziona Scarica e installa tutto .
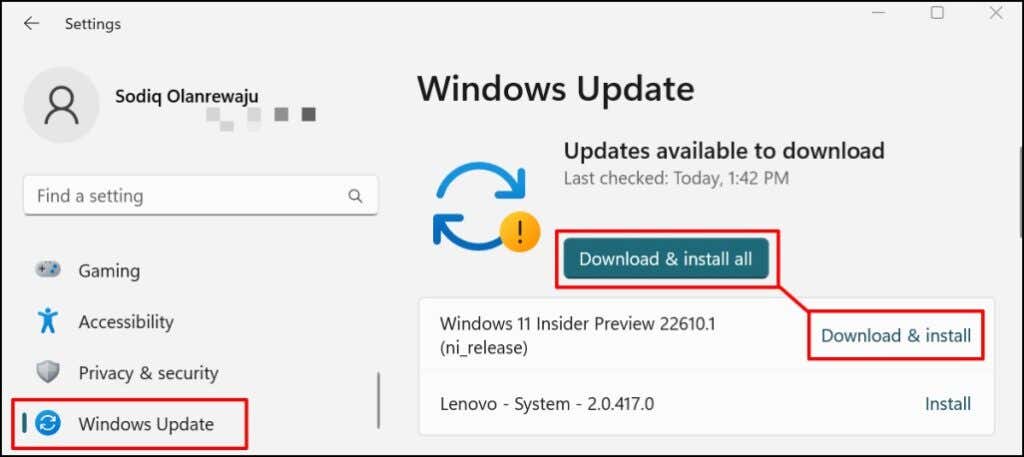
Ripara le tue cuffie
Le cuffie, gli auricolari e gli auricolari Bluetooth di fascia alta possono non funzionare correttamente a causa del firmware obsoleto. I danni legati all'hardware potrebbero essere un altro motivo per cui le tue cuffie non funzionano. Aggiorna il firmware delle tue cuffie, ripristina le impostazioni di fabbrica o contatta il produttore per assistenza se il problema persiste.
.