Se i problemi di avvio di Windows 11 ti impediscono di avviare il PC, un'unità USB di ripristino potrebbe fare la differenza tra il corretto funzionamento o meno.
Continua a leggere per scoprire come creare un'unità USB di ripristino di Windows 11 e cosa devi fare se devi utilizzarla. Le istruzioni seguenti si applicano anche alle versioni precedenti del sistema operativo, come Windows 10.
Che cos'è un'unità USB di ripristino di Windows 11?
Come i suoi predecessori, Windows 11 è soggetto a errori di avvio che possono impedirne il caricamento. Una USB di ripristino ti consente di risolverli fornendoti l'accesso a opzioni di ripristino del sistema in WinRE (ambiente ripristino Windows). Se l'unità contiene i dati di sistema del tuo PC, puoi anche reinstallare Windows 11 nel caso in cui i tentativi di risoluzione dei problemi falliscano.
Un'unità USB di ripristino di Windows 11 non include file e app personali. Se desideri avere la possibilità di ripristinare tutti i dati sul tuo PC in caso di reinstallazione del sistema operativo, devi attiva la Cronologia file o esegui regolarmente backup dell'immagine del sistema. In alternativa, utilizza software di backup di terze parti dedicato.
Se desideri procedere e configurare un'unità USB di ripristino, è necessaria una chiavetta USB di dimensioni adeguate : 16-32 GB se desideri che includa file di sistema o 1 GB in caso contrario. Anche l'unità USB di ripristino è collegata al tuo computer, quindi assicurati di crearla primache il computer riscontri problemi.
Crea un'unità USB di ripristino di Windows 11
Per creare un'unità USB di ripristino, è necessario utilizzare un'utilità integrata di Windows 11 denominata Recovery Drive Creator. Ti guida attraverso ogni fase del processo e alla fine copia automaticamente i file richiesti. Perderai tutti i dati esistenti sull'unità flash USB che prevedi di utilizzare, quindi copia tutto sul tuo PC prima di iniziare.
Nota : se esegui il backup dei dati di sistema del tuo PC sull'USB di ripristino, dovrebbe essere sufficiente un'unità flash con almeno 16 GB di spazio di archiviazione. Tuttavia, alcuni sistemi Windows 11 potrebbero richiedere un'unità da 32 GB. Vedrai la dimensione esatta nel passaggio cinque.
1. Seleziona il pulsante Cerca sulla barra delle applicazioni, digita Recovery Drive nella casella di ricerca e premi Invio .
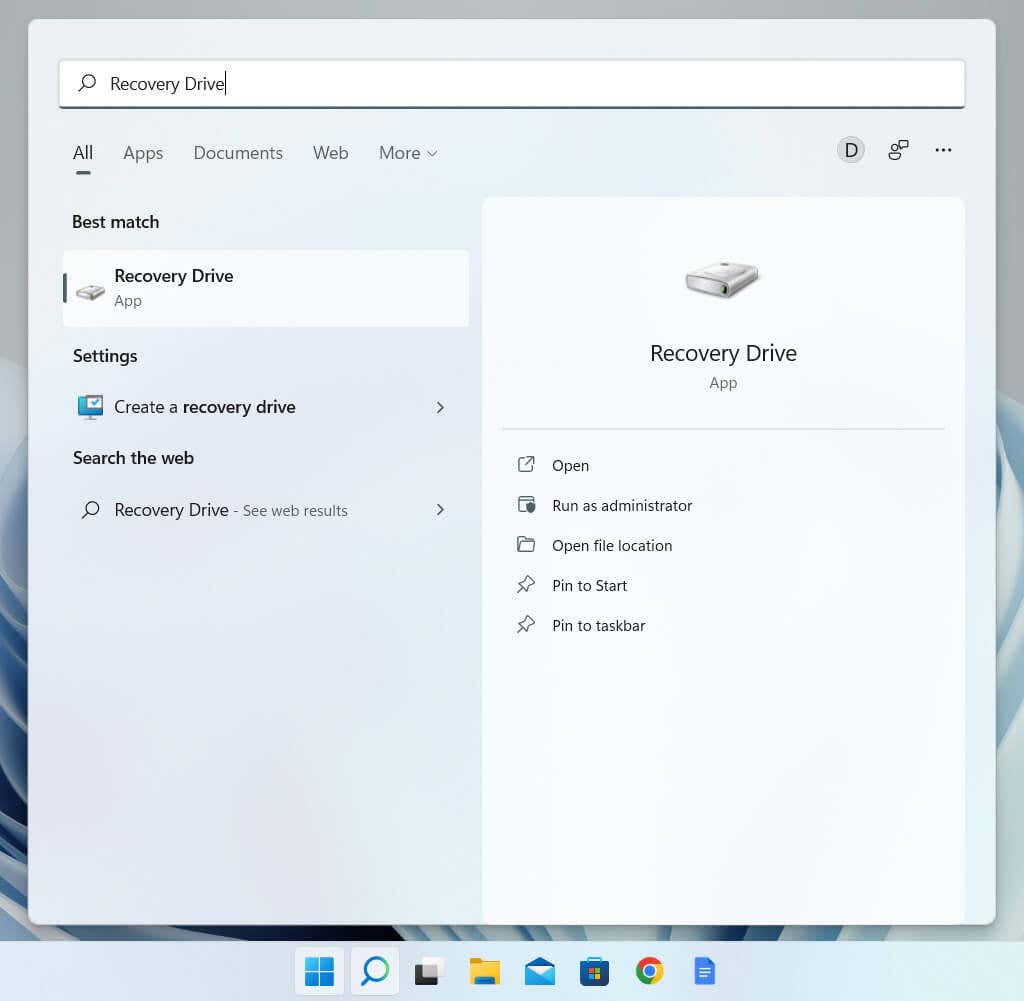
2. Seleziona Sì nella finestra di dialogo Controllo account utente .
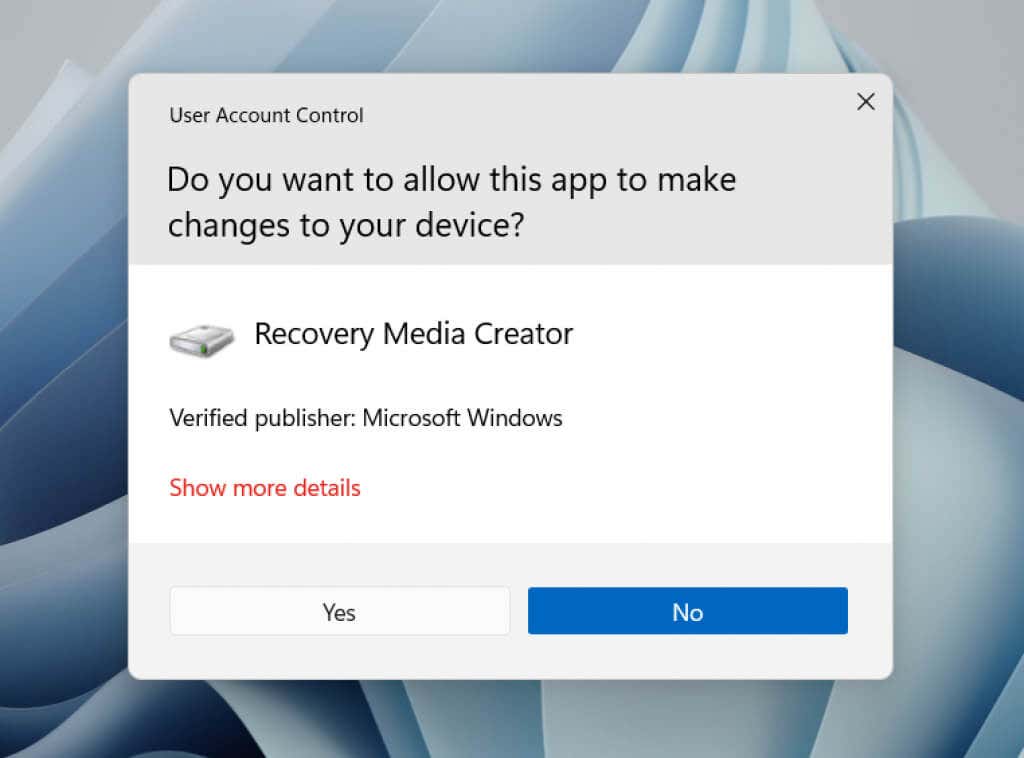
3. Seleziona la casella accanto a Esegui il backup dei file di sistema nell'unità di ripristino se desideri includere i file di sistema nell'unità di ripristino. Quindi seleziona Avanti ..
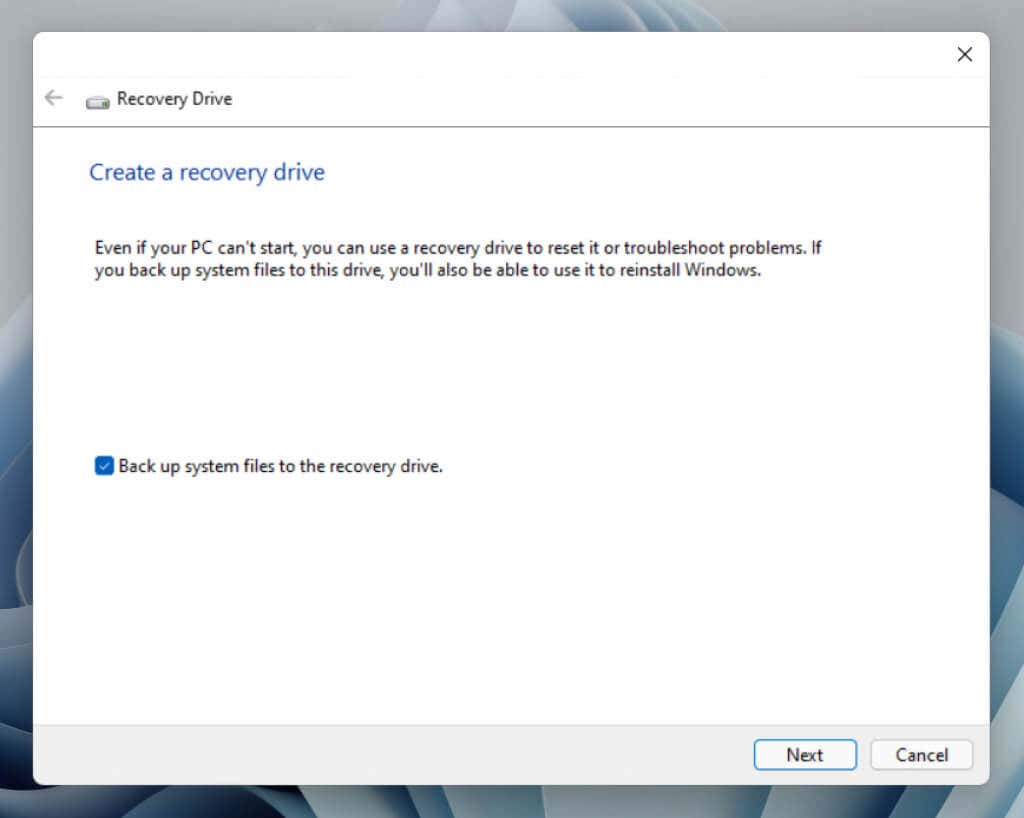
4. Attendi finché Recovery Drive Creator non termina la preparazione per l'attività successiva.
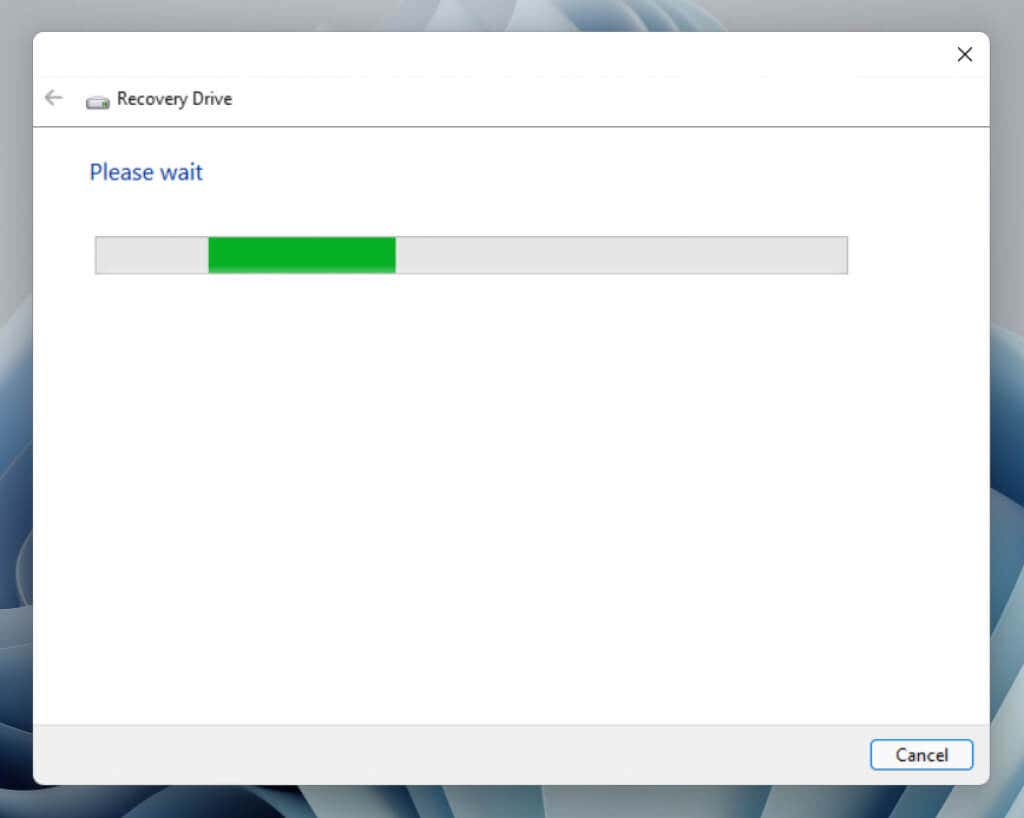
5. Seleziona la tua unità flash nella sezione Unità disponibili . Assicurati che la tua unità flash abbia lo spazio disponibile elencato. Se sono collegate più unità esterne, presta molta attenzione durante la selezione per evitare perdite indesiderate di dati.
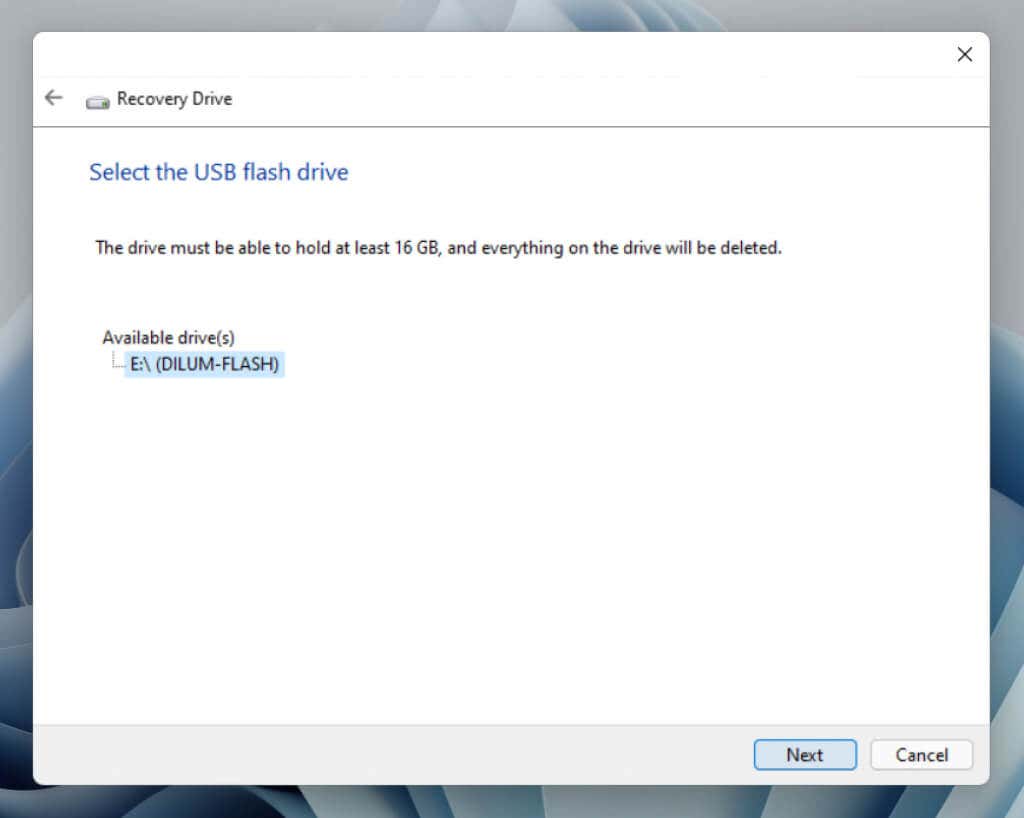
6. Seleziona Crea per avviare il processo di creazione dell'unità di ripristino.
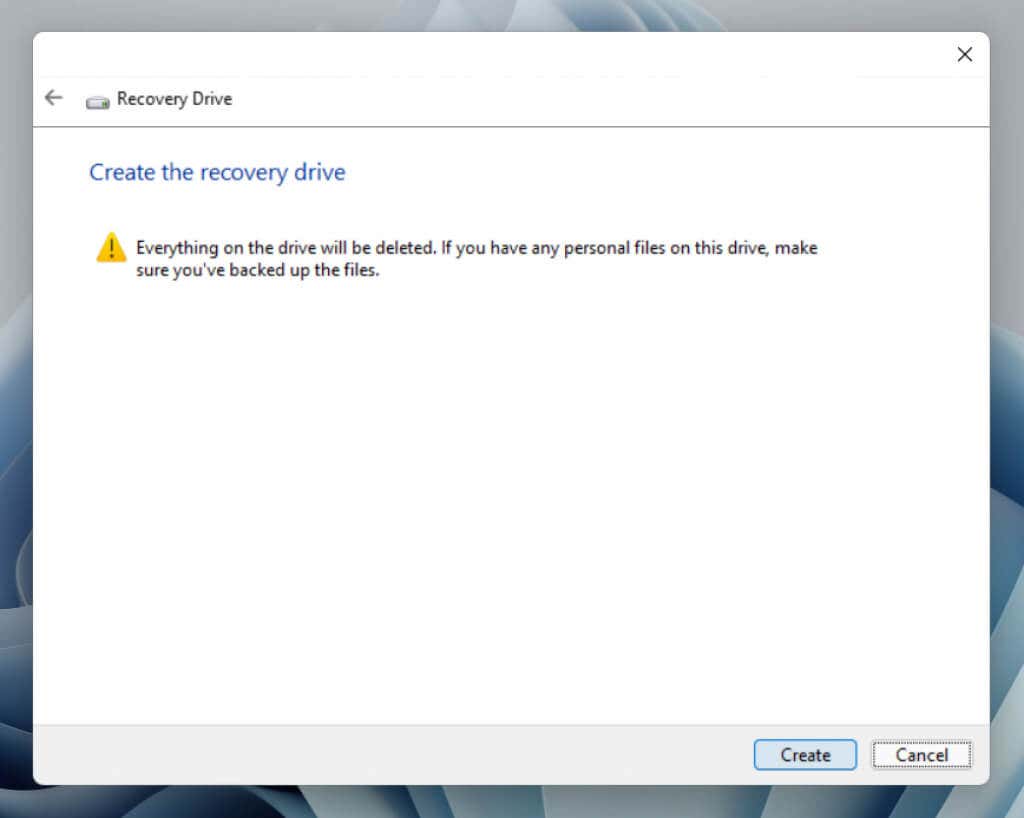
7. Attendere finché Recovery Drive Creator non completa la creazione dell'unità di ripristino. Se stai configurando l'unità per includere i dati di sistema, il completamento del processo può richiedere fino a un'ora. Nel frattempo sentiti libero di continuare a lavorare sul tuo PC.
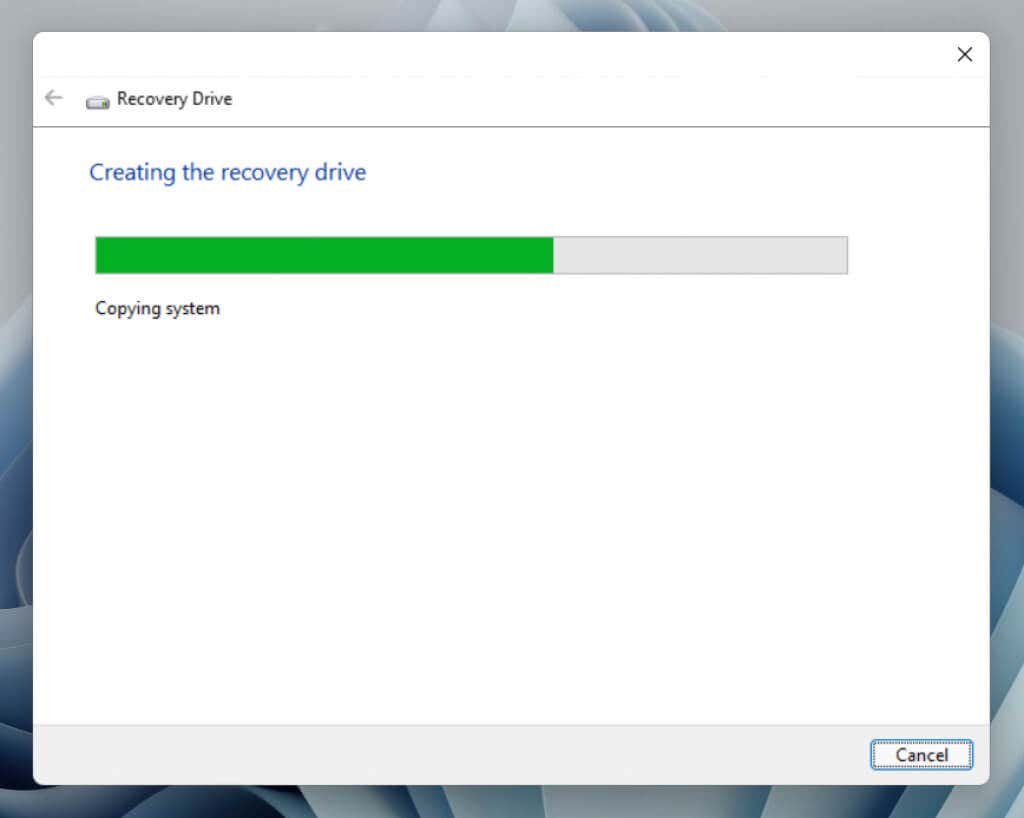
8. Seleziona Fine una volta che l'unità di ripristino è pronta.
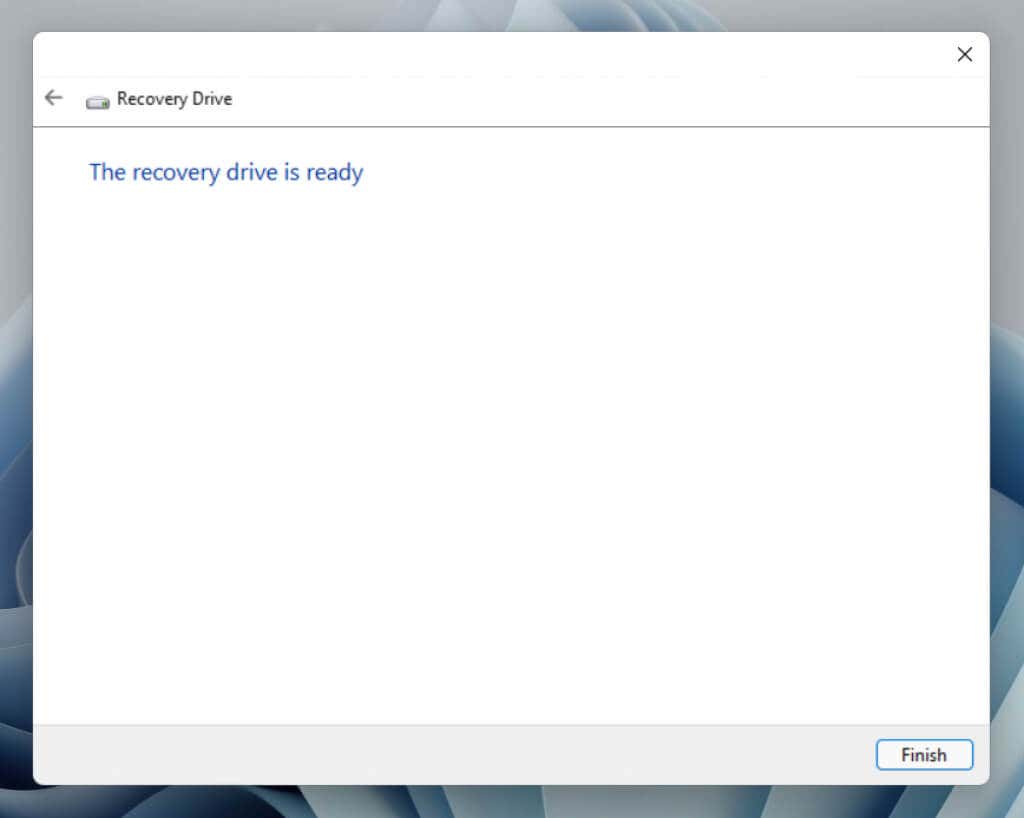
9. Scollega l'unità USB avviabile dal PC. Conservalo in un luogo sicuro in modo da poterlo raggiungere rapidamente in caso di guasto del sistema operativo.
Utilizza un'unità USB di ripristino di Windows 11
Se Windows 11 non riesce ripetutamente a caricarsi, il computer si avvierà automaticamente nella partizione di ripristino. Rispetto a un'unità di ripristino, la partizione di ripristino offre opzioni aggiuntive per la risoluzione dei problemi, come la possibilità di avviare Windows 11 in modalità provvisoria e ripristinare il sistema operativo mantenendo intatti i dati.
Dovresti utilizzare l'unità USB di ripristino solo se la partizione di ripristino è inaccessibile o le sue opzioni non funzionano. In tal caso, collegare l'unità USB ed eseguire un riavvio del sistema. Apri il menu di avvio temporaneo (premi Esc o F12 durante il processo di avvio) e specifica che desideri eseguire l'avvio da un supporto rimovibile anziché dal disco rigido o dall'SSD. Oppure modificare l'ordine di avvio tramite BIOS o UEFI.
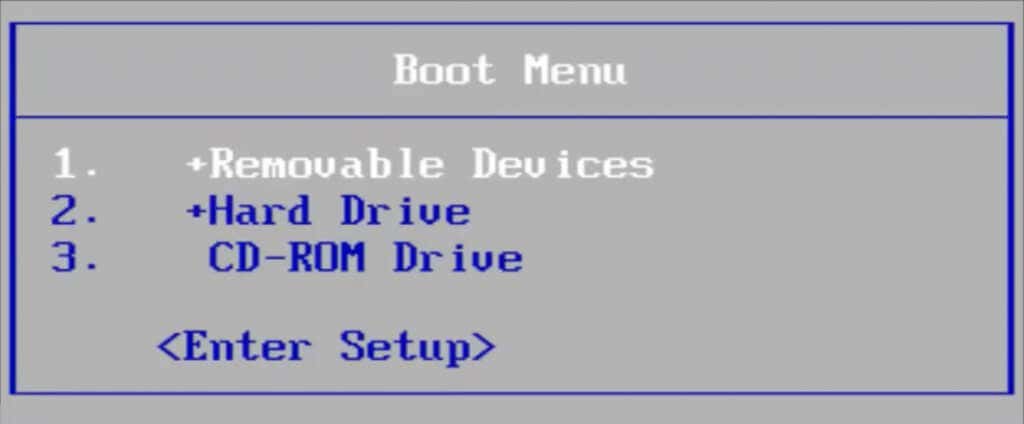
Una volta avviato il PC nell'unità di ripristino, devi scegliere un layout di tastiera, ad esempio USA , per procedere. Ti verrà quindi visualizzata una schermata con le opzioni per Ripristinare da un'unità (disponibile solo se l'unità contiene i dati di sistema) e Risolvere i problemi del tuo PC.
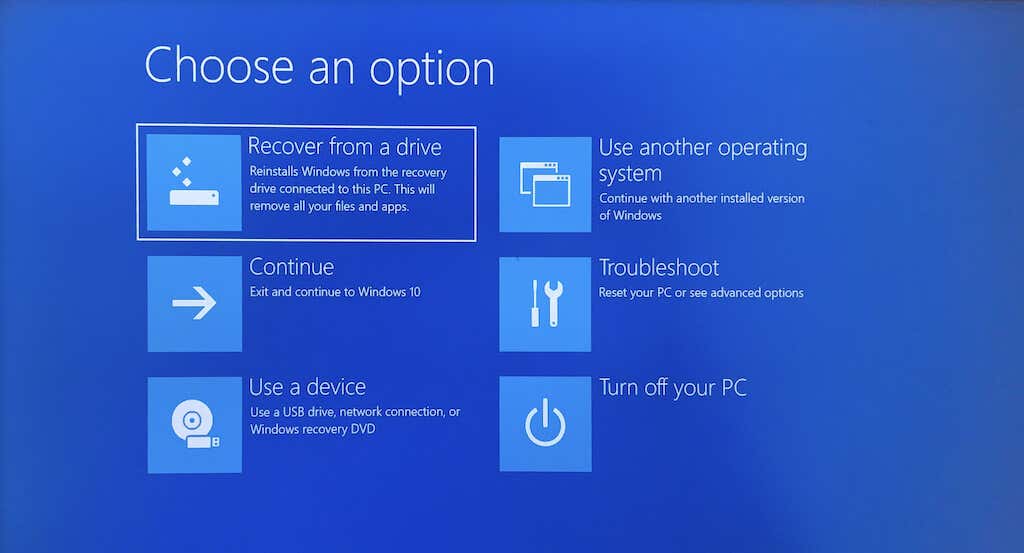
Prima di effettuare il ripristino dall'unità (che reinstalla Windows 11), è necessario selezionare Risoluzione dei problemi e utilizzare gli strumenti di ripristino del sistema disponibili per riparare il sistema operativo. Ecco in breve cosa fa ciascuna opzione avanzata:.

Se nessuna delle soluzioni funziona, torna alla schermata precedente e seleziona Ripristina da un'unità nella schermata principale per reinstallare Windows 11.
Avviso: se reinstalli Windows 11 a questo punto, perderai tutti i dati personali sul tuo PC a meno che non disponi di un backup.
Essere sicuri conviene
Anche se potresti non aver mai bisogno dell'unità di ripristino USB, è meglio essere sicuri. Corruzione di file, errori del disco, aggiornamenti difettosi del sistema operativo e altri potenziali problemi possono sempre mettere a rischio il sistema operativo.
Per ottenere risultati ottimali, copia i file di sistema in modo da poter reinstallare rapidamente il sistema operativo, se necessario. In questo modo, eviti di dover scaricare nuovamente Windows o creare un supporto di installazione da zero. Inoltre, assicurati di eseguire regolarmente il backup dei file personali in modo da poterli ripristinare se le cose si mettono male.
.