Ripristinare le impostazioni di fabbrica di Windows significa installare o caricare una nuova copia del sistema operativo sul tuo dispositivo. L'esecuzione del ripristino dei dati di fabbrica risolverà problemi complessi relativi al software, rimuovere malware ostinato e altri problemi. Ti consigliamo inoltre di ripristinare le impostazioni di fabbrica del computer che intendi vendere o regalare a qualcuno.
Questo tutorial ti guiderà attraverso diversi modi per ripristinare le impostazioni di fabbrica dei dispositivi Windows 11, anche se non si avviano correttamente. Il processo non è molto diverso da ripristino delle impostazioni di fabbrica dei dispositivi Windows 10. Pertanto, se hai mai ripristinato un PC Windows 10, non dovresti avere problemi a eseguire un ripristino delle impostazioni di fabbrica in Windows 11.
Ripristina Windows 11 dall'app Impostazioni
Questo è il modo più semplice per ripristinare le impostazioni di fabbrica di un dispositivo Windows 11 se puoi accedere o accedere all'interfaccia di Windows.
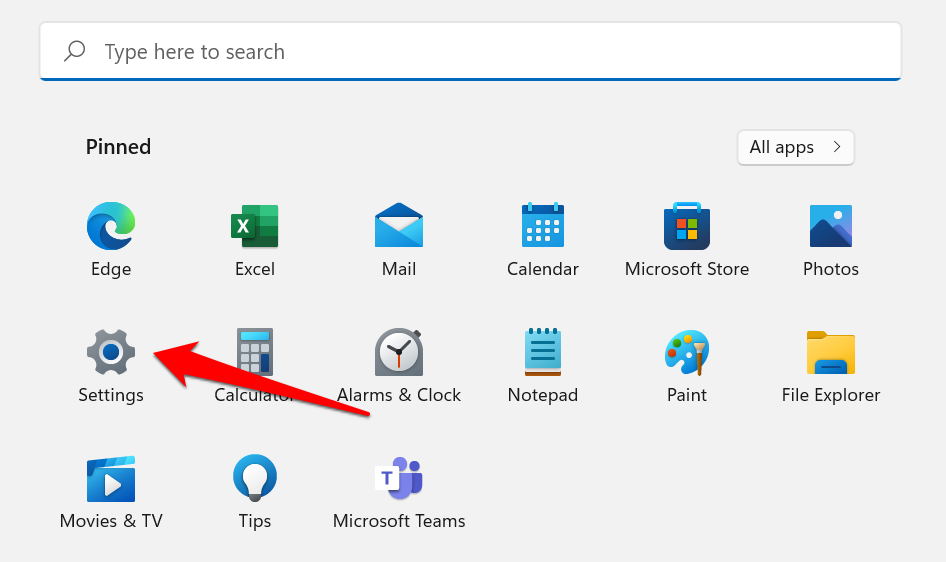
In alternativa, utilizza il tasto Windows + la scorciatoia I per accedere al menu Impostazioni.
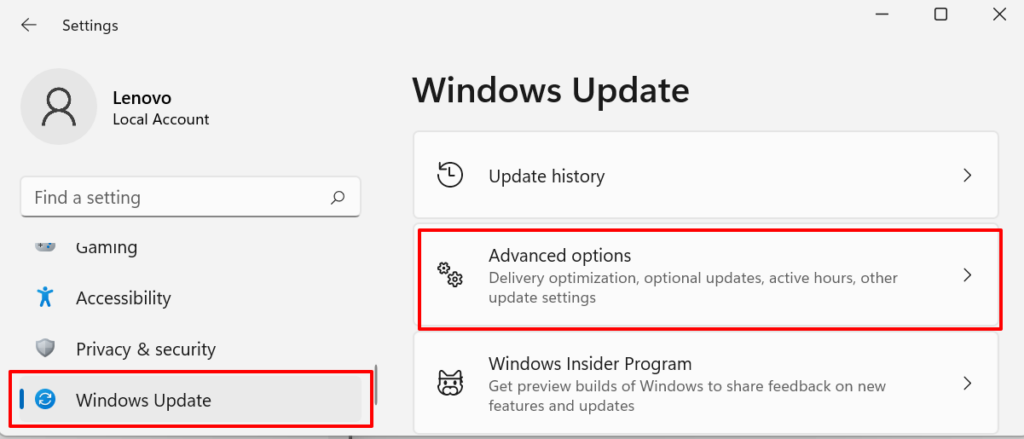
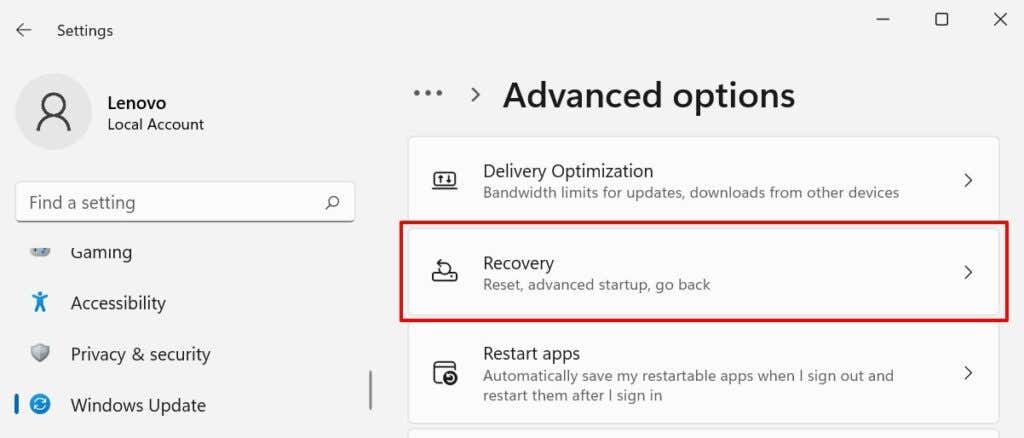
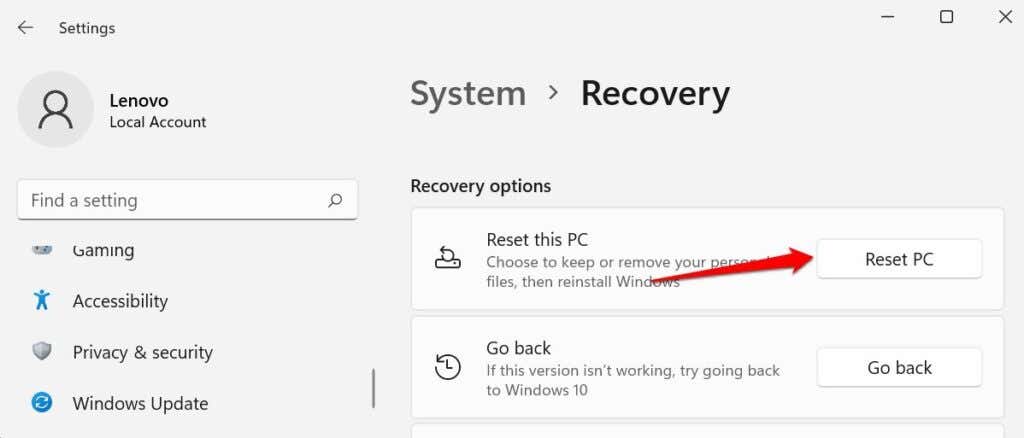
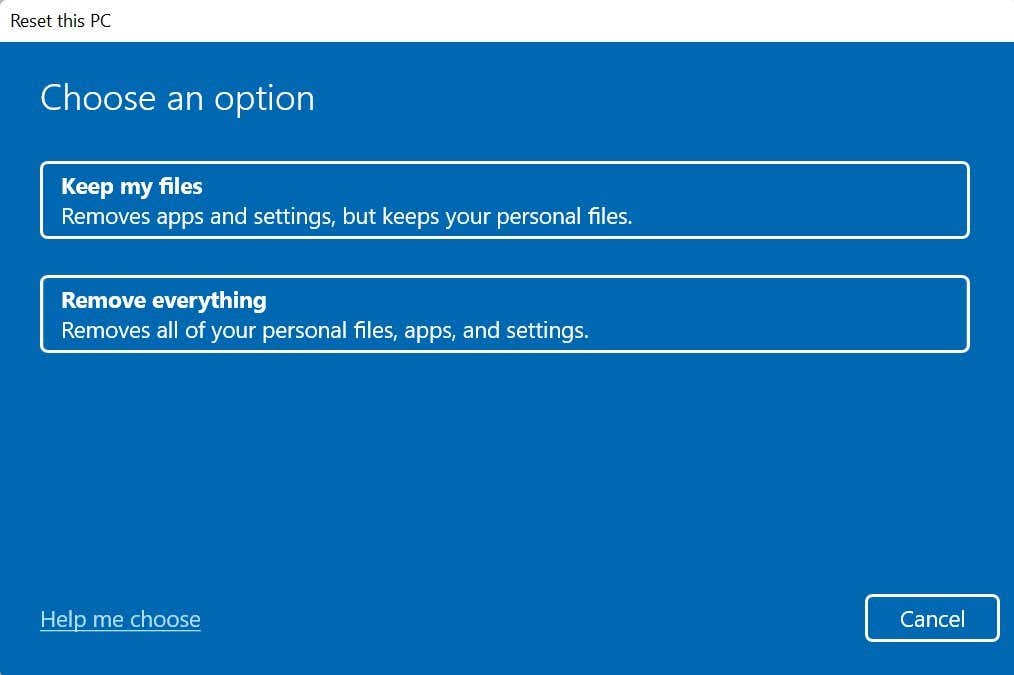
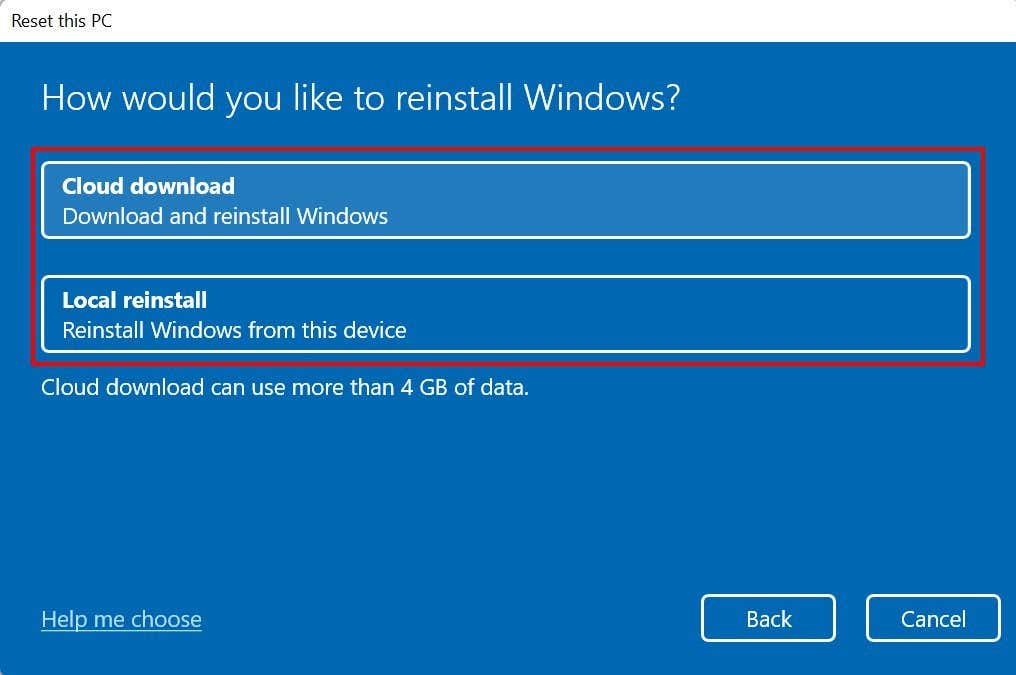
Dovresti scegliere Download dal cloud se ne hai Il PC ha alcuni file di sistema corrotti o mancanti. Ciò scaricherà una nuova copia dei file interessati dal server Microsoft e risolverà il malfunzionamento..
Microsoft mette a disposizione un documento di supporto che può aiutarti a decidere la migliore opzione di ripristino da selezionare in caso di dubbi. Seleziona Aiutami a scegliere per accedere al documento nel tuo browser.
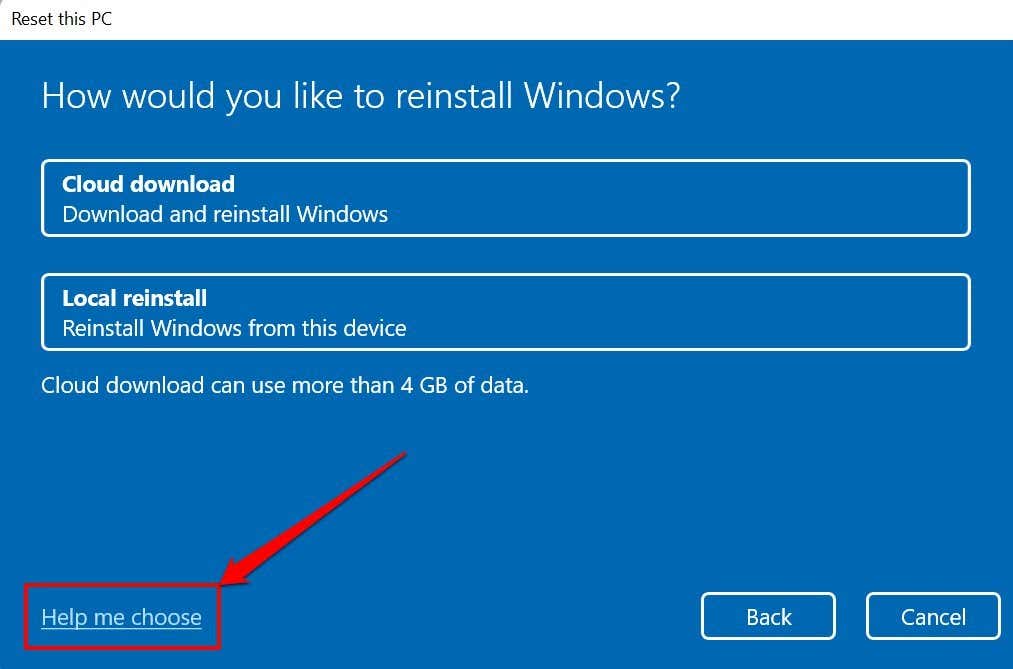
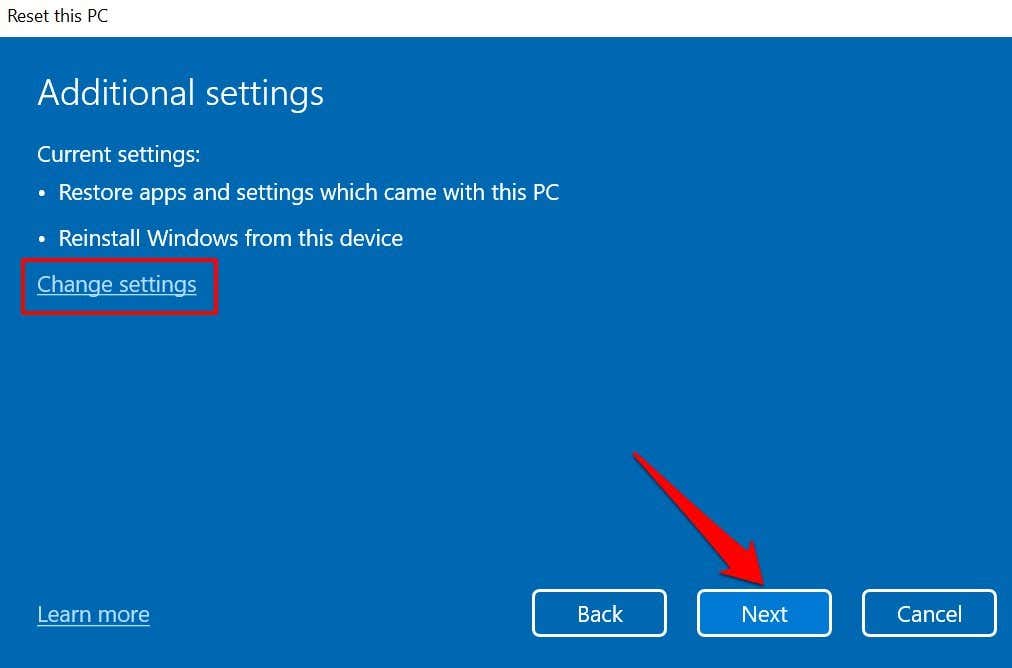
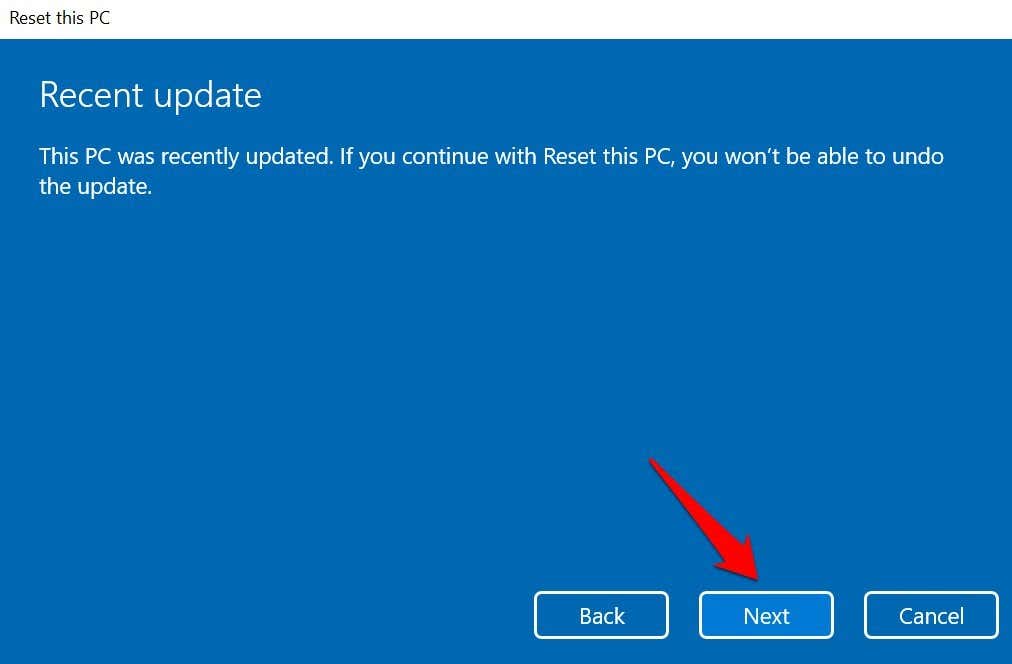
Nota: non è possibile ripristinare le impostazioni di fabbrica di Windows 11 mentre il PC è alimentato a batteria. In caso contrario, riceverai il messaggio di errore "Collega il PC".
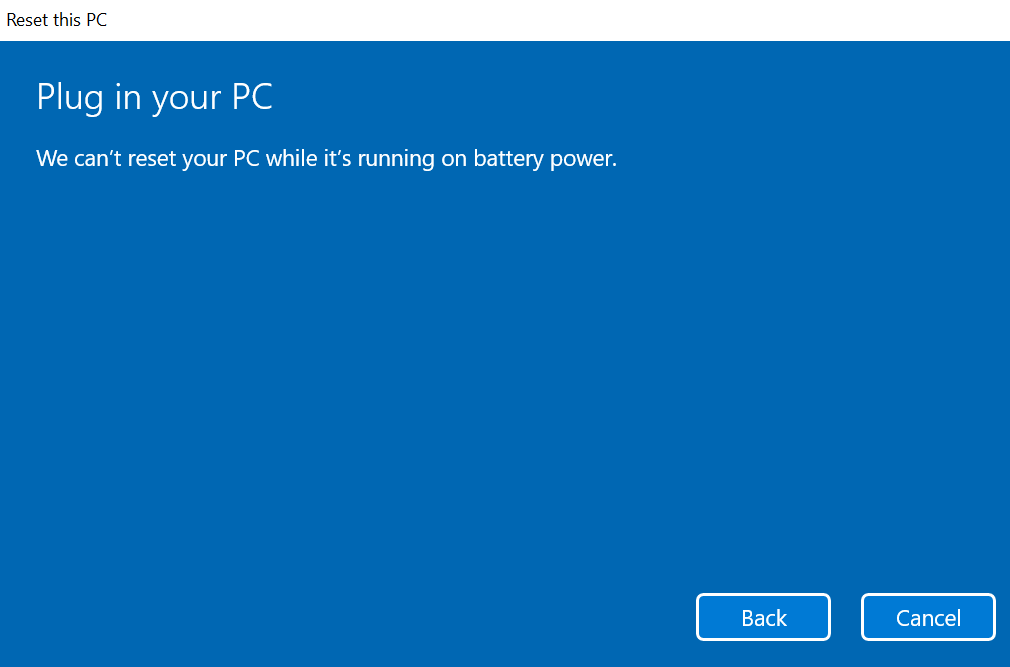
Il processo di ripristino delle impostazioni di fabbrica riprenderà quando colleghi il computer a una presa di corrente.
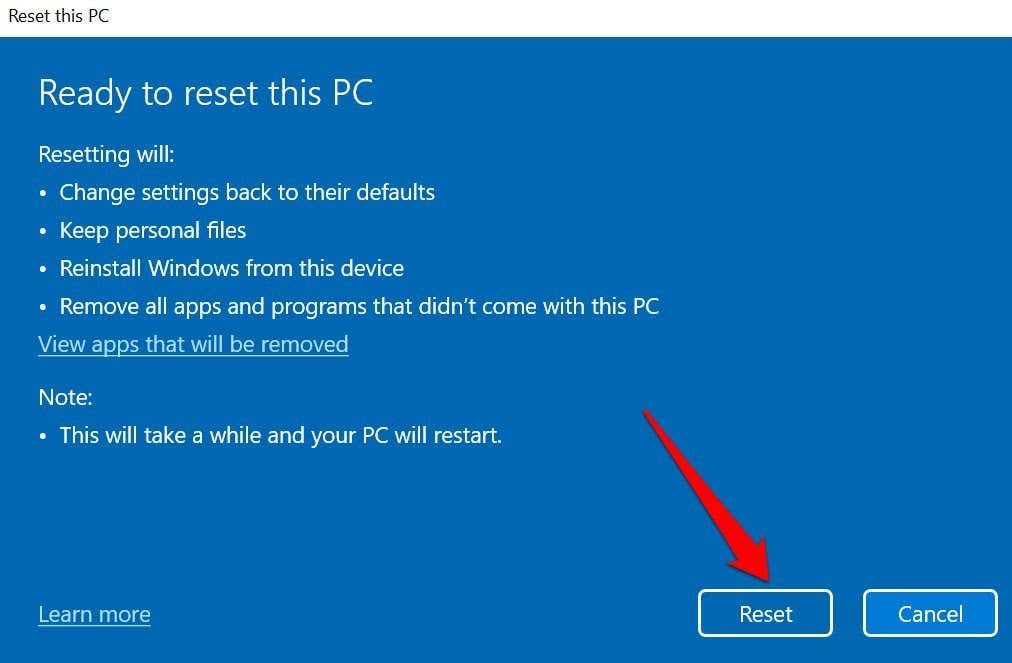
Il tuo PC dovrebbe avviarsi in Windows 11 una volta terminato il ripristino delle impostazioni o dei file. Ancora una volta, tieni presente che l'opzione Download dal cloud richiede più minuti o ore rispetto alla Reinstallazione locale . Mantieni il PC collegato a una presa di corrente e assicurati di avere una connessione Internet veloce.
Ripristina Windows 11 utilizzando un'unità USB avviabile
Utilizza questo metodo se il tuo PC non si avvia in Windows. Innanzitutto, devi scaricare il file dell'immagine disco di Windows 11 (ISO) su un dispositivo di archiviazione esterno da un altro computer. Prima di procedere, assicurati di disporre di una connessione Internet ad alta velocità.
Inoltre, assicurati che ci sia spazio di archiviazione sufficiente sul tuo PC o su un'unità esterna: avrai bisogno di almeno 8 GB di spazio di archiviazione per scaricare il file ISO di Windows 11. Infine, e soprattutto, conferma che il PC di cui desideri ripristinare le impostazioni di fabbrica soddisfi i Requisiti di Windows 11.

L'installazione di Windows 11 su un dispositivo che non soddisfa i requisiti potrebbe causare problemi di prestazioni e danni all'hardware. Intendiamoci, i danni legati alla compatibilità non sono sempre coperti dalla garanzia del produttore. Quindi, conferma che il tuo PC è in grado di gestire Windows 11 prima di creando l'unità USB avviabile..
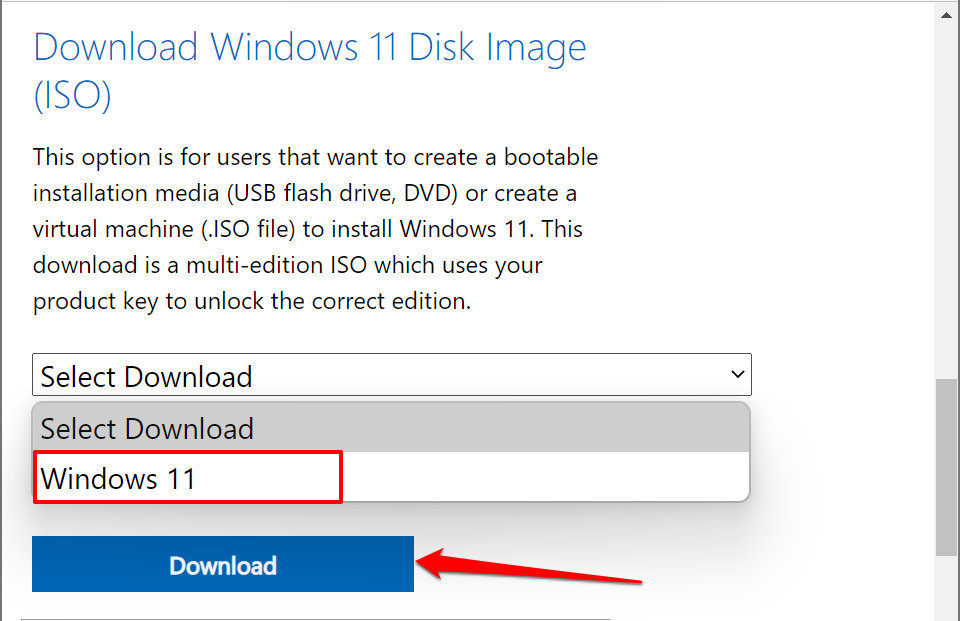
Verrai reindirizzato alla sezione "Seleziona la lingua del prodotto" dove dovrai selezionare la lingua Windows preferita.
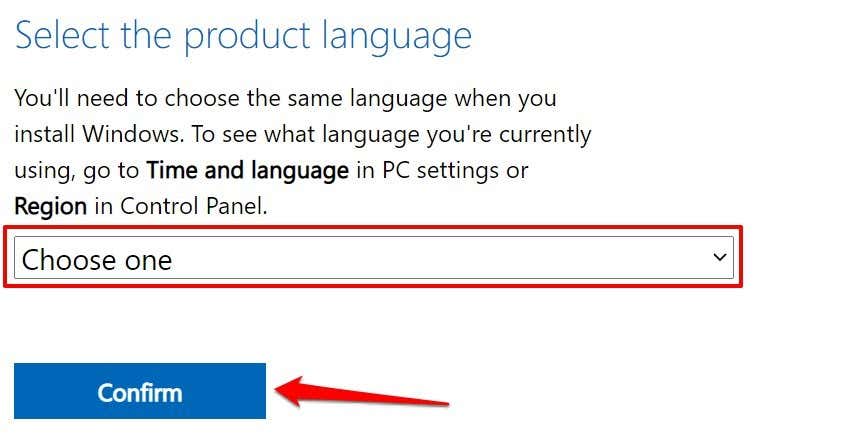
Verrà finalmente generato un collegamento per il download di Windows 11 per la lingua selezionata. Riprova tra 24 ore o utilizza un altro computer se ricevi un messaggio di errore. Oppure, se il downloader non riesce a generare un collegamento.
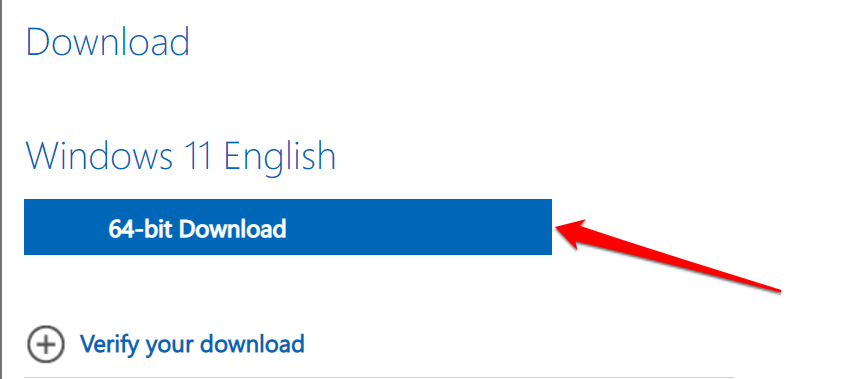
Nota: Windows 11 è disponibile solo per PC con processori a 64 bit, anche se le app a 32 bit funzioneranno correttamente sul sistema operativo. Pertanto potresti non essere in grado di ripristinare le impostazioni di fabbrica di un PC a 32 bit utilizzando un'unità USB avviabile.
Collega l'unità USB al PC una volta completato il download. Successivamente, procedi al passaggio 4 per eseguire il flashing del file ISO sull'unità USB utilizzando Rufus, una soluzione affidabile di terze parti per la creazione di unità di installazione USB.
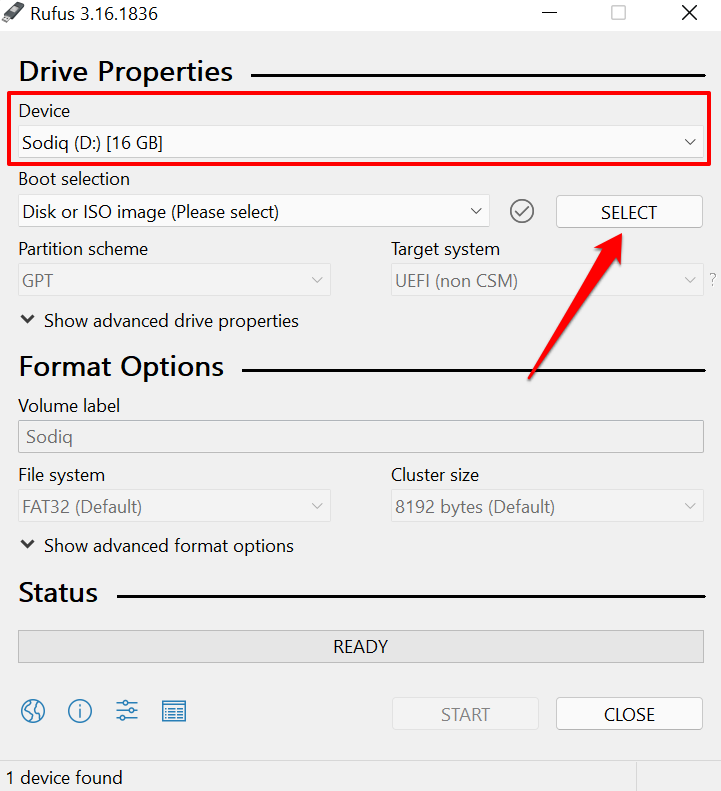
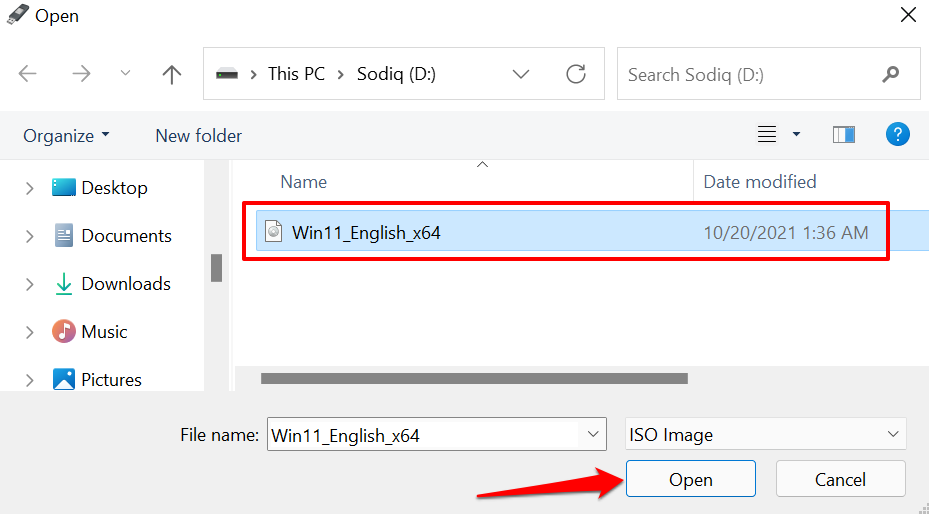
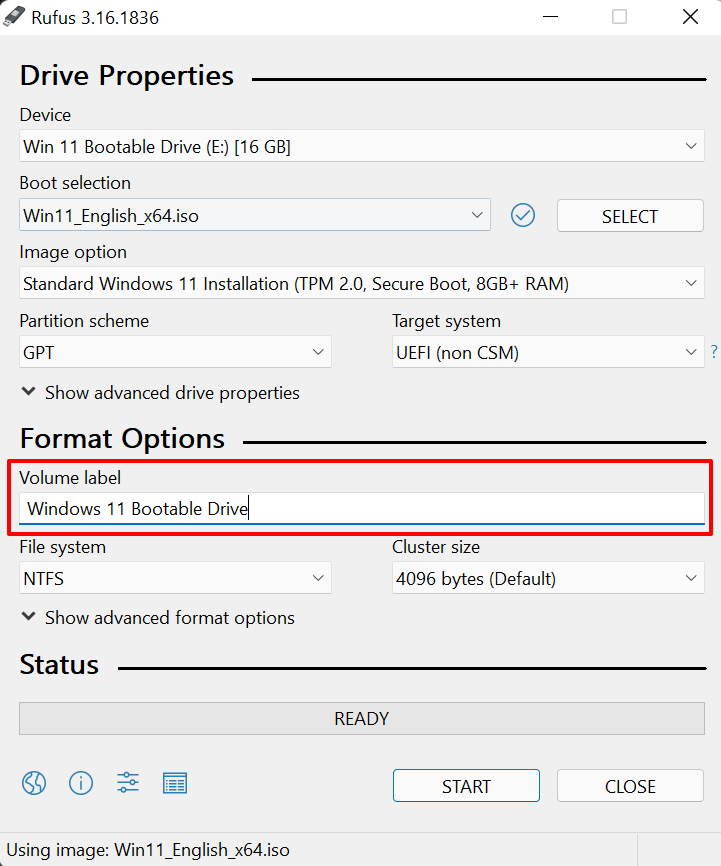
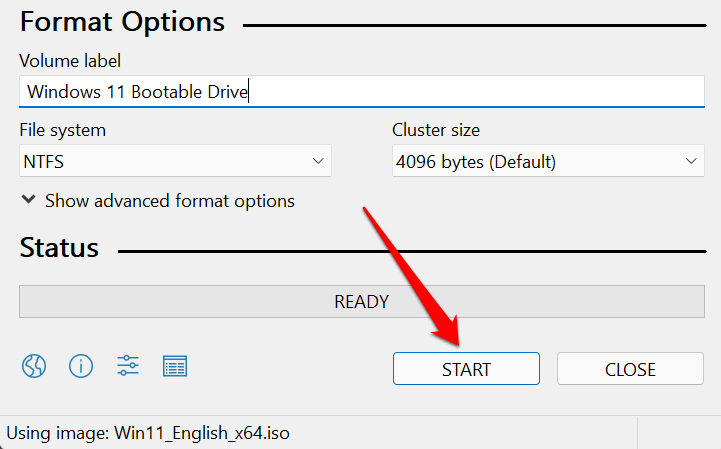
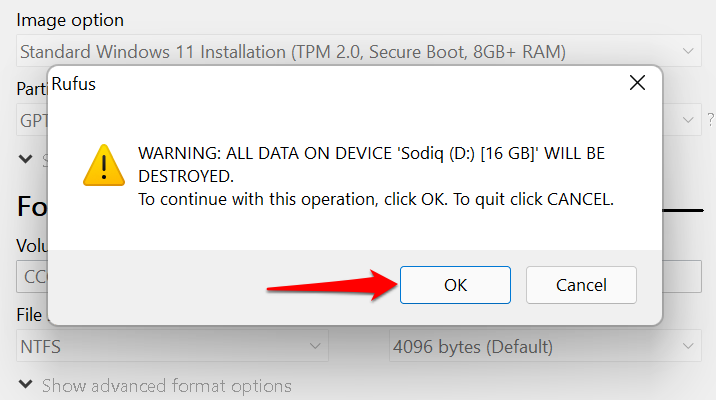
Riceverai un messaggio di successo quando viene creata l'unità avviabile. Rufus consiglierà inoltre di disabilitare "Secure Boot" nelle impostazioni del BIOS prima di utilizzare l'unità avviabile. Continua al passaggio successivo per scoprire come fare.
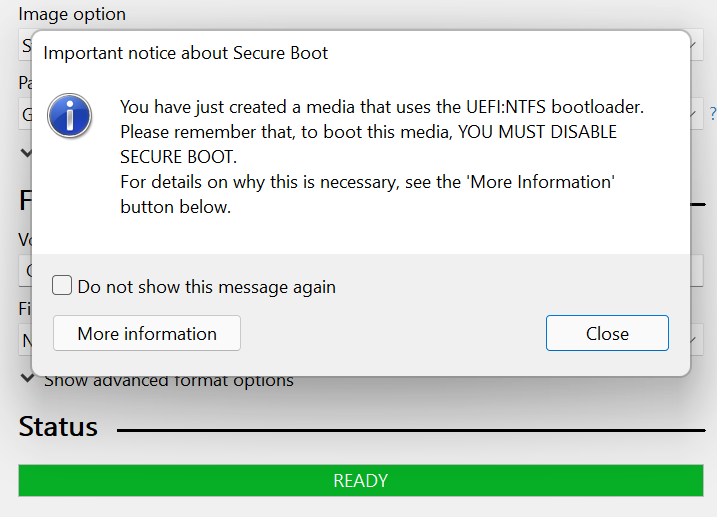
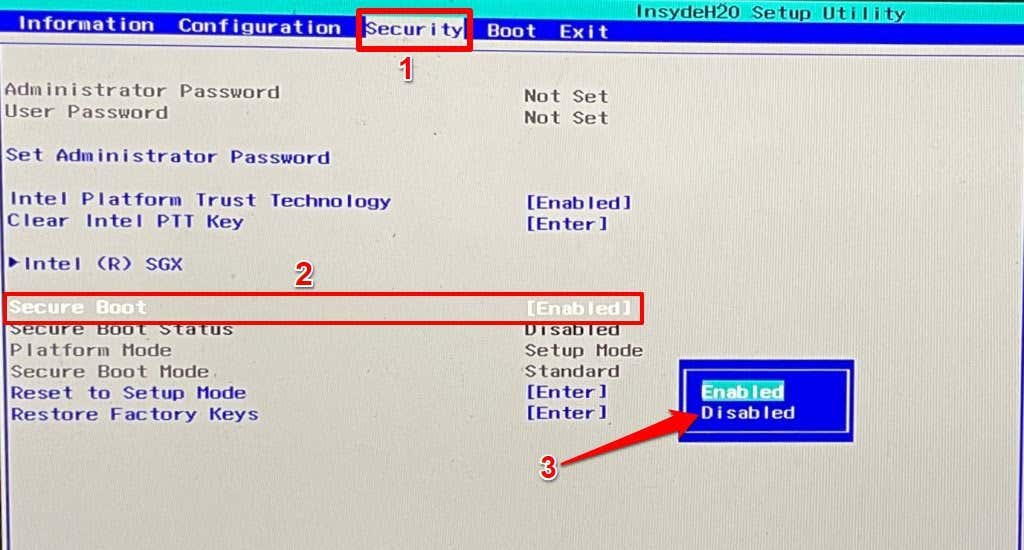
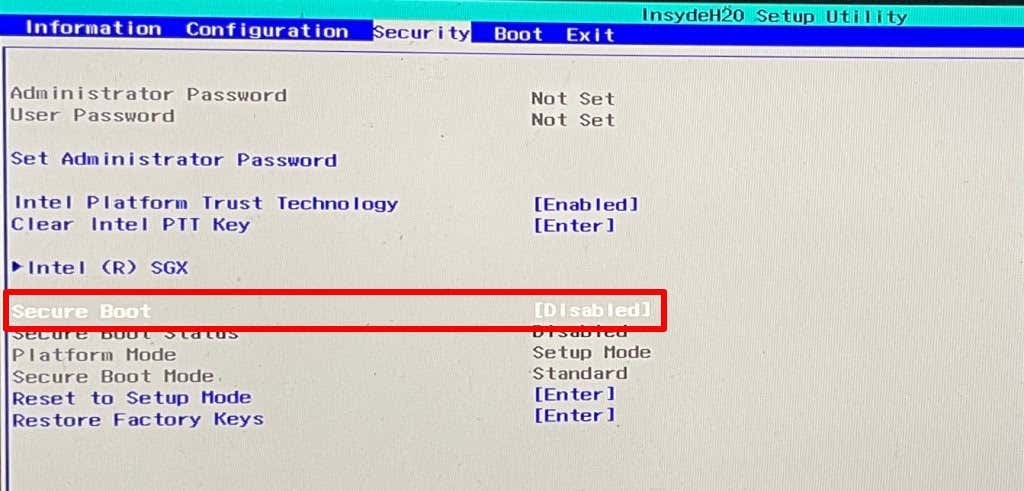
Ora puoi ripristinare le impostazioni di fabbrica del PC tramite Boot Manager di Windows tramite l'unità di avvio.
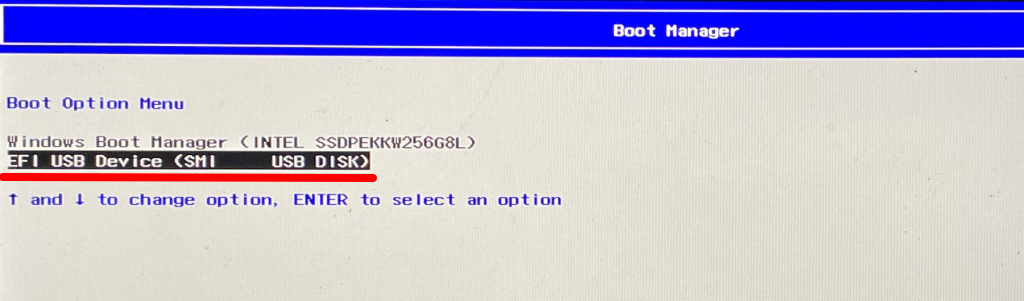
Il file di installazione di Windows 11 verrà caricato sull'unità. Segui le istruzioni e continua con l'installazione.
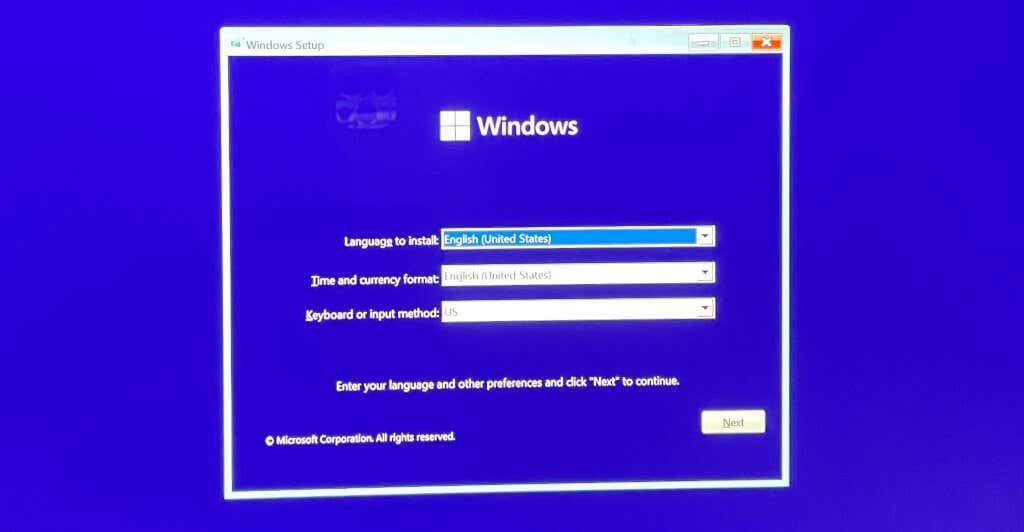
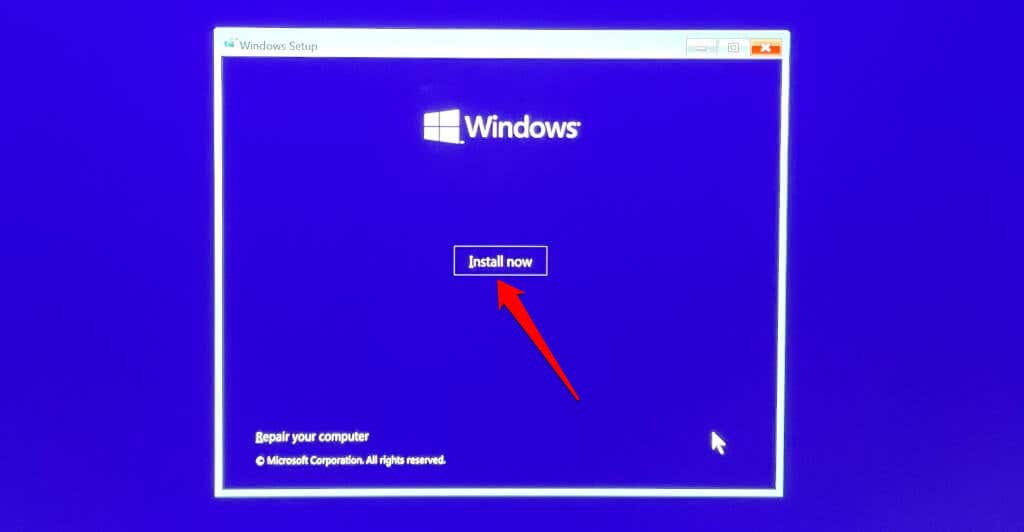
Ti consigliamo di collegare il PC a una fonte di alimentazione durante il processo. Dopo aver ripristinato il PC, assicurati di disporre delle patch di sicurezza, degli aggiornamenti e dei driver di dispositivo più recenti. Collega il tuo PC a Internet, vai su Impostazioni >Windows Update e installa tutti gli aggiornamenti cumulativi disponibili sulla pagina.
.