Per impostazione predefinita, il tuo PC si avvia dal disco rigido interno o dall'unità a stato solido, ma non è sempre l'ideale. Più istanze, come risoluzione dei problemi di installazione di Windows, impostare un sistema operativo diverso e controllando la RAM per eventuali errori, potrebbero richiedere l'avvio da un supporto esterno come un DVD o una chiavetta USB.
In questo tutorial ti mostrerai come modificare l'ordine di avvio nel BIOS o UEFI sul tuo PC Microsoft Windows 10/11. Ma prima di farlo, potresti prendere in considerazione l'utilizzo del menu di avvio temporaneo.
Come utilizzare il menu di avvio temporaneo
Il modo migliore per modificare l'ordine di avvio in Windows è utilizzare il menu di avvio temporaneo del PC per istanze singole. Ciò comporta la pressione di un tasto specifico, come Esc o F12 , immediatamente durante la sequenza di avvio.
Suggerimento : potresti vedere il tasto del menu di avvio elencato nella schermata iniziale all'avvio del computer. In caso contrario, controlla il manuale utente della scheda madre o la documentazione online per la chiave corretta.
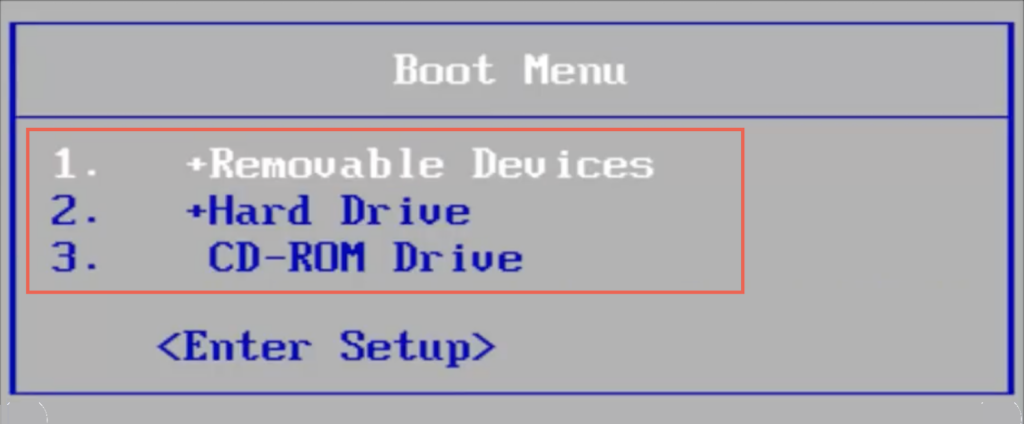
Dopo aver caricato il menu di avvio temporaneo, utilizza i tasti freccia direzionali Su e Giù per selezionare il dispositivo da cui desideri eseguire l'avvio e premi Invio .
Tuttavia, se desideri eseguire l'avvio più volte dallo stesso dispositivo o configurare il tuo PC per dare la preferenza ai supporti esterni, è meglio apportare una modifica permanente all'ordine di avvio tramite BIOS o UEFI.
Come accedere al BIOS e modificare l'ordine di avvio
BIOS sta per Basic Input/Output System. È un software di basso livello che verifica l'hardware del tuo computer eseguendo un P.O.S.T. (Power On Self Test) all'avvio. Se tutto sembra a posto, carica Windows dalla memoria interna. Tuttavia, puoi impostare il BIOS del tuo computer in modo che cerchi altrove il supporto avviabile, come un disco ottico o un'unità USB rimovibile.
Come accedere alle impostazioni del BIOS
Per modificare l'ordine di avvio, è necessario indicare al PC di caricare l'interfaccia utente del BIOS premendo il tasto Configurazione del BIOS all'avvio del computer. Varia a seconda del produttore della scheda madre, quindi ecco cosa puoi fare per accedere al BIOS:
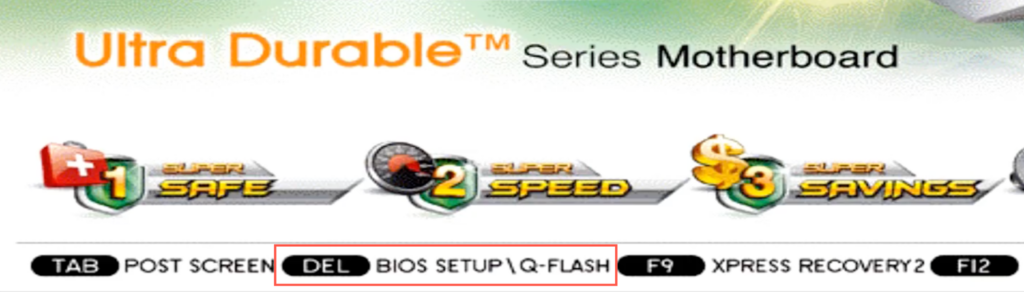
Suggerimento : premi rapidamente il tasto Configurazione BIOS più volte durante la sequenza di avvio. Se vedi il logo di Windows, devi riavviare il PC e riprovare.
Se utilizzi un PC Windows 11/10 più recente, passa alla sezione UEFI, che presenta un metodo diverso per accedere al BIOS.
Come modificare l'ordine di avvio nel BIOS
Dopo aver caricato l'utilità di configurazione del BIOS, è possibile modificare l'ordine di avvio dopo aver individuato l'elenco dei dispositivi avviabili o l'ordine di avvio. Il metodo esatto varia a seconda del produttore della scheda madre, ma dovresti avere un'idea generale con i seguenti passaggi.
1. Passa alla scheda o sezione, ad esempio Avvio o Funzioni BIOS avanzate , che visualizza l'elenco dei dispositivi di avvio o l'ordine di avvio del computer.
2. Evidenzia ciascun dispositivo (Dispositivi rimovibili , CD-ROM , Disco rigido , ecc.) e disponili nell'ordine desiderato. Se il BIOS visualizza opzioni come Primo dispositivo di avvio , Secondo dispositivo di avvio , Terzo dispositivo di avvio e così via, seleziona ciascun elemento e scegli un dispositivo nel menu a comparsa.
3. Salva le modifiche ed esci dal BIOS.
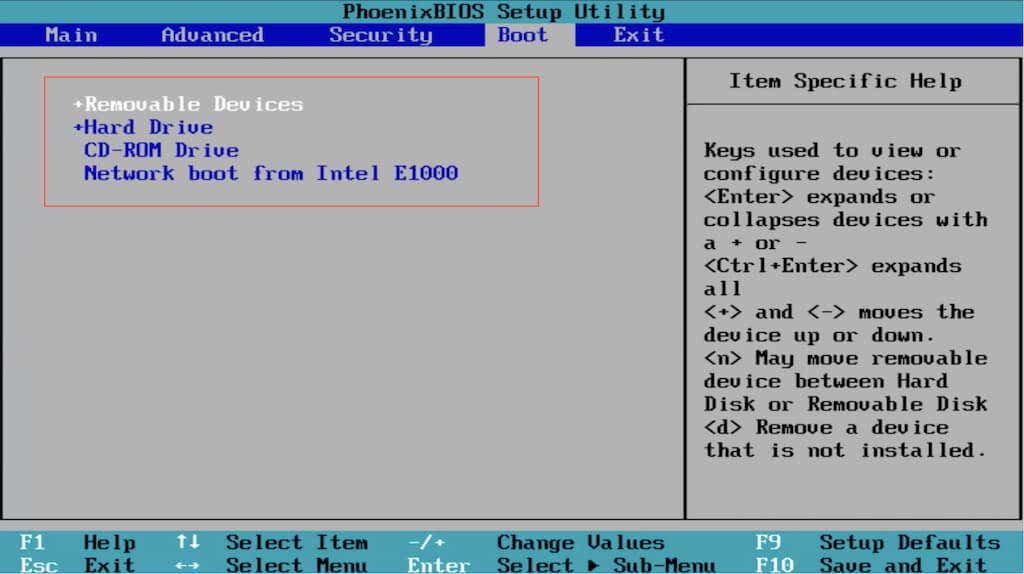
Il BIOS richiede la tastiera per la navigazione. Troverai un elenco di tasti con le azioni corrispondenti elencate nella parte inferiore e destra dello schermo, come ad esempio:
Frecce direzionaliCome accedere a UEFI e modificare l'ordine di avvio
Se utilizzi un nuovo PC, è probabile che utilizzi UEFI (o Interfaccia firmware estensibile unificata ). È più veloce ed efficiente del BIOS, con supporto per unità di archiviazione più grandi. La procedura per modificare l'ordine di avvio è essenzialmente la stessa del BIOS, se non più semplice..
Nota : nonostante utilizzi UEFI, il produttore della scheda madre potrebbe chiamarlo "UEFI BIOS" o semplicemente "BIOS".
Come accedere all'UEFI
A seconda della scheda madre del tuo PC, potresti essere in grado di caricare la configurazione UEFI premendo il tasto pertinente all'avvio o sperimentando F2 , F9 , F10 , F11 e CANC . Puoi anche controllare il manuale utente della scheda madre o la documentazione online per verificare la chiave esatta.
Tuttavia, è possibile accedere a UEFI su qualsiasi PC tramite la schermata Opzioni di avvio avanzate in WinRE (ambiente di ripristino di Windows).
1. Avvia Windows 10/11.
2. Avvia il menu Start e apri Impostazioni . Quindi vai su Sistema /Aggiornamento e sicurezza >Ripristino >Opzioni avanzate .
3. Seleziona Riavvia ora .
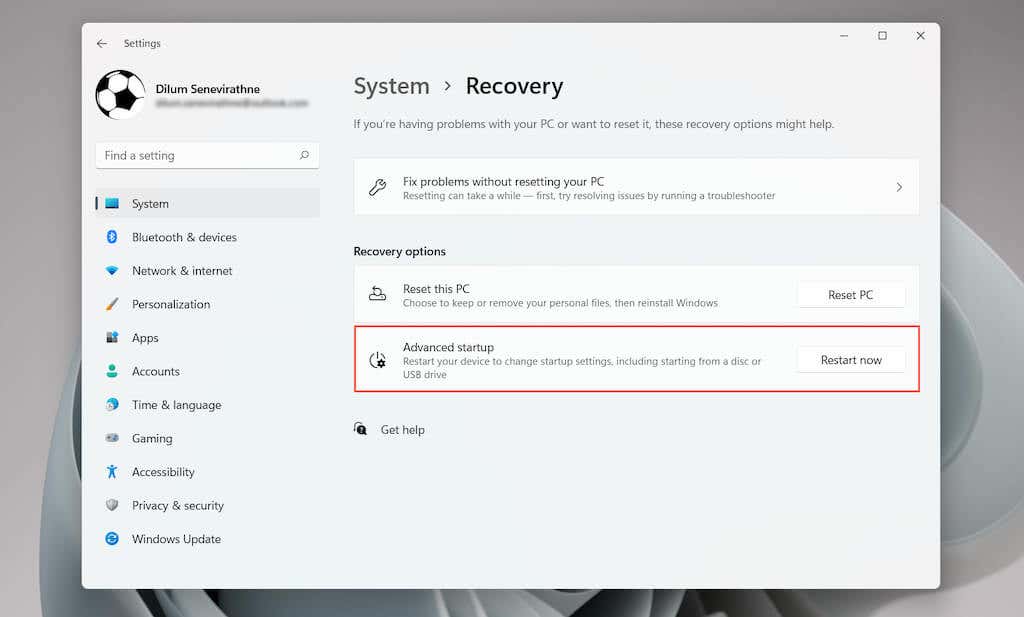
4. Attendi fino al riavvio del PC e al caricamento di WinRE.
5. Seleziona Risoluzione dei problemi >Opzioni avanzate >Impostazioni firmware UEFI >Riavvia per caricare UEFI.
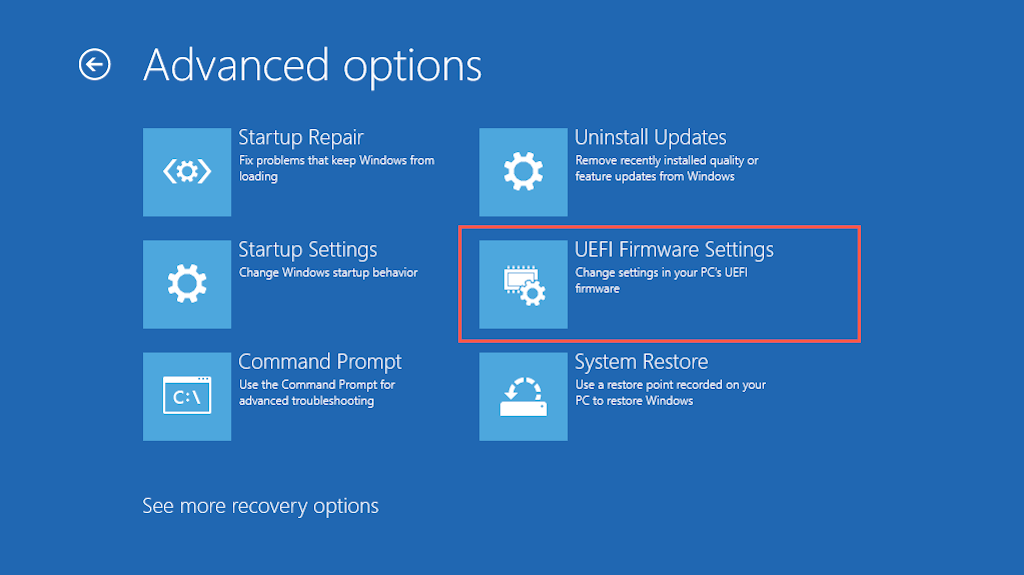
Suggerimento : se riscontri problemi con l'avvio dal desktop di Windows, reimposta il PC in corrispondenza del logo di Windows tre volte per accedere all'ambiente ripristino Windows.
Come modificare l'ordine di avvio in UEFI
La maggior parte delle interfacce UEFI supporta la navigazione tramite mouse e trackpad. In caso contrario, utilizza i tasti di scelta rapida da tastiera nella parte inferiore e destra dello schermo per interagire con le opzioni del menu.
Anche le interfacce UEFI sono leggermente diverse l'una dall'altra. Ad esempio, l'UEFI nei laptop ASUS mostra una modalità EZ che mostra solo un elenco di opzioni standard. Cerca la sezione Priorità di avvio o Sequenza di avvio per modificare l'ordine di avvio. In alternativa, puoi passare alla Modalità avanzata (vedrai l'opzione elencata da qualche parte sullo schermo) e seguire i seguenti passaggi.
1. Passa alla scheda Avvio all'interno dell'UEFI.
2. Cerca un elenco di dispositivi avviabili o un ordine di avvio (ad esempio, Opzioni di avvio n. 1 )..
3. Modifica l'ordine di avvio secondo necessità, ad esempio imposta un dispositivo USB come primo dispositivo di avvio e Windows Boot Manager come secondo.
4. Passa alla scheda Salva e salva le modifiche.
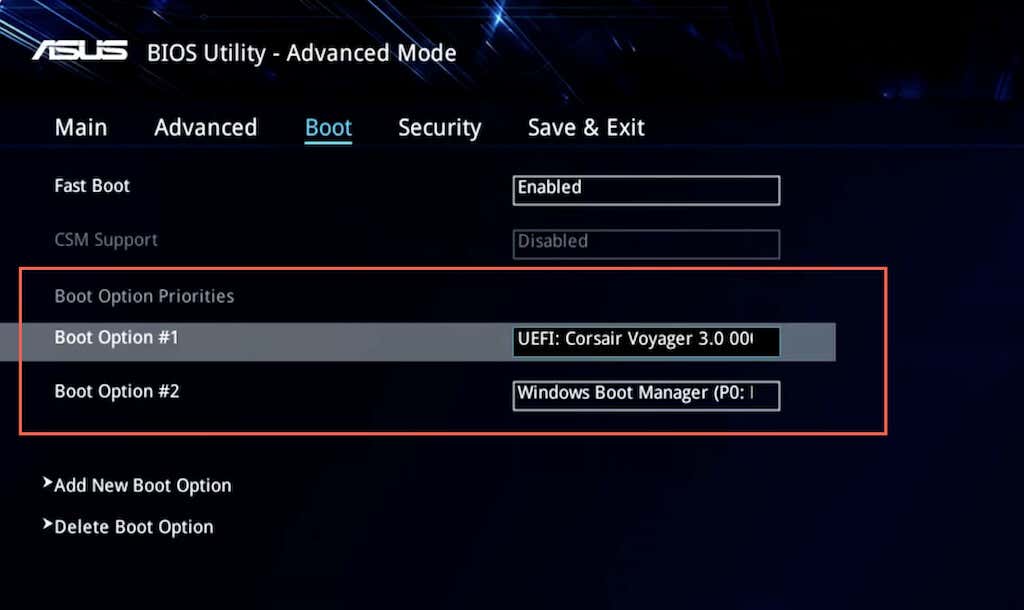
Nota : UEFI utilizza una funzionalità chiamata Secure Boot che ti impedisce di caricare sistemi operativi, come Linux, da dispositivi di archiviazione esterni. Per disabilitare la funzionalità, cerca un'opzione Avvio sicuro all'interno dell'UEFI (solitamente situata nella scheda Sicurezza ) e impostala su Disabilitato .
Come funziona il nuovo ordine di avvio del tuo PC
A seconda di come modifichi l'ordine di avvio, il tuo PC controllerà la presenza di supporti di avvio nel primo dispositivo di avvio. Se non riesce a rilevarne nessuno, esaminerà il dispositivo successivo nell'elenco e così via finché non troverà una configurazione o un sistema operativo in cui può essere avviato. Se desideri modificare l'ordine di avvio in un secondo momento, accedi nuovamente al BIOS o UEFI e imposta l'unità disco rigido o l'SSD come primo dispositivo di avvio.
.