Ci sono molti motivi per cui potresti voler esportare o scaricare tutte le email in un account Gmail. Forse desideri migrare l'account e-mail su un client di posta diverso o forse desideri semplicemente un backup di tutti i tuoi messaggi e-mail nel caso dovesse verificarsi il peggio.
Esamineremo alcuni modi per esportare o scaricare le email di Gmail. Puoi importarli nelle app come Outlook o Thunderbird o servizi di posta elettronica online come Yahoo o ProtonMail. Puoi anche creare un backup di Gmail da archiviare sul tuo disco rigido o in un servizio cloud come Google Drive, Dropbox o Microsoft OneDrive.
Come utilizzare Google Takeout per scaricare tutte le email
Puoi facilmente scaricare una singola email in Gmail come file .eml o salvare le email come .file pdf. Tuttavia, il modo migliore per esportare in blocco le email di Gmail da un account Google è utilizzare Google Takeout.
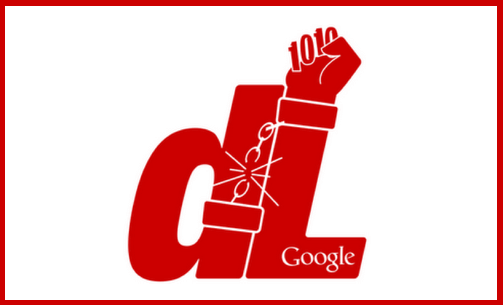
Google Takeout è un progetto creato da Fronte di liberazione dei dati di Google che puoi utilizzare per esportare dati dai servizi Google in un file di archivio scaricabile. È un ottimo modo per Utenti Gmail di salvare messaggi Gmail e scaricare dati. Queste istruzioni funzioneranno sia che tu utilizzi un PC o un Mac.
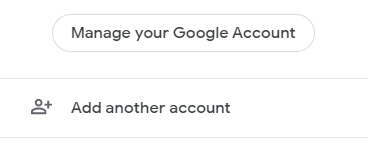
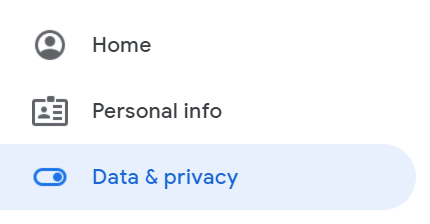
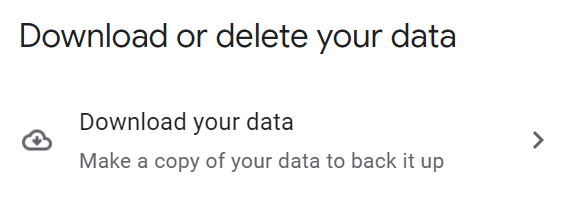
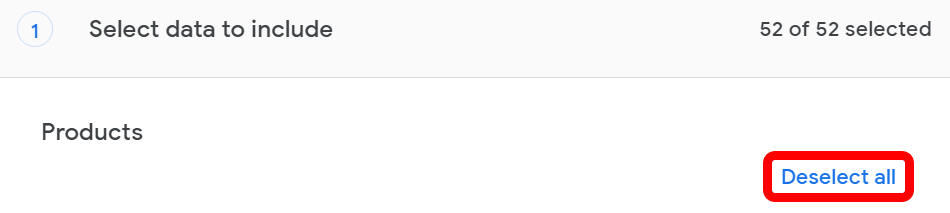
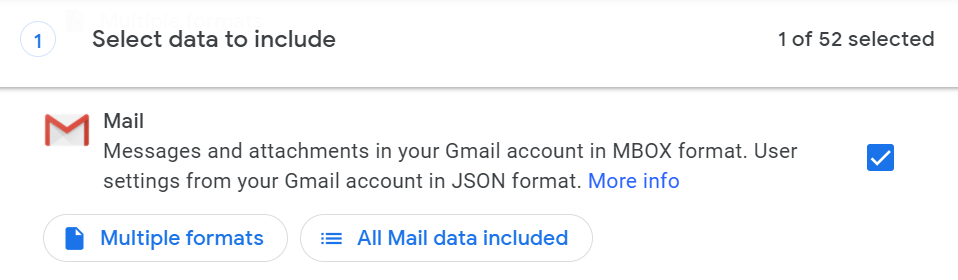
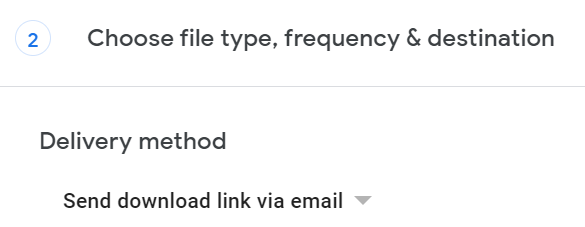
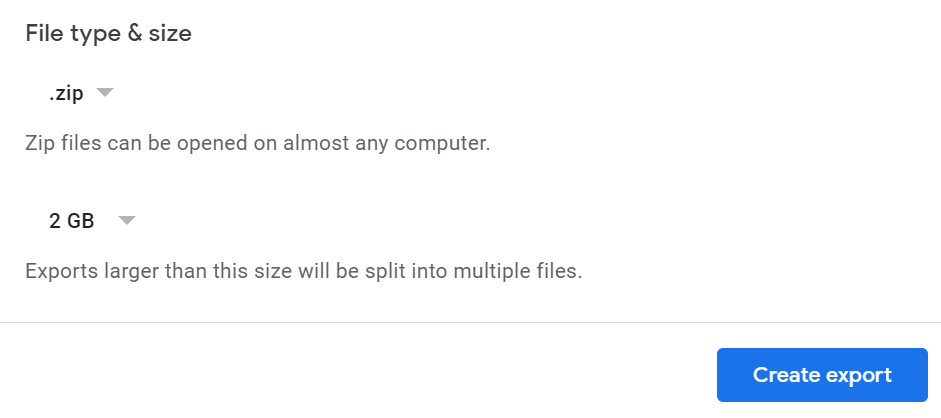
Ora è il momento di aspettare. Ore o giorni dopo, la tua esportazione sarà pronta. Una volta che l'esportazione è disponibile, puoi visualizzare i file all'interno. Qualunque sia il tipo di file selezionato, all'interno dell'archivio troverai un file HTML chiamato archive_browser all'interno dell'archivio . È possibile utilizzare un browser per aprire il file e visualizzare le informazioni sull'esportazione.

Troverai anche una cartella denominata Posta . Aprilo per trovare il file MBOX delle tue email. Anche se non puoi aprire un file MBOX direttamente su Windows, puoi visualizzarne il contenuto aprendolo con un editor di testo. Inoltre, puoi trovare programmi gratuiti per convertire il file MBOX in un PST o file EML.
Come utilizzare POP3 o IMAP per scaricare le email di Gmail
Se preferisci utilizzare POP3 o IMAP per importare la posta da Gmail in un client di posta come Outlook o Thunderbird, puoi farlo anche tu. Innanzitutto, configura POP3 o IMAP in Gmail.
Accedi all'account Gmail e seleziona l'icona a forma di ingranaggio in alto a destra. Quindi fai clic su Visualizza tutte le impostazioni . Successivamente, seleziona la scheda Inoltro e POP/IMAP .

Per POP3, disattiva l'accesso POP e quindi riattiva l'accesso POP3 a Gmail scegliendo Abilita POP per tutta la posta ..
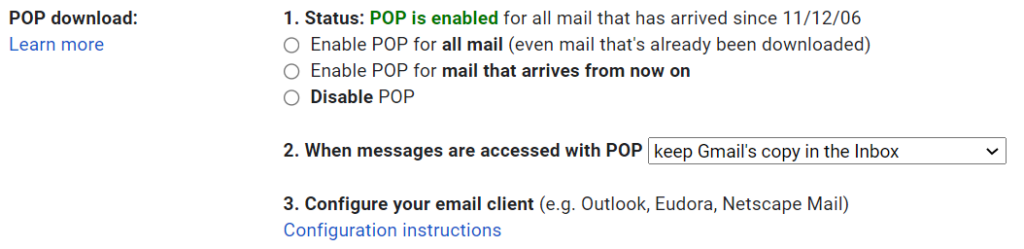
Per IMAP, assicurati che sia selezionato Abilita IMAP e che il numero di messaggi per cartella non sia limitato.
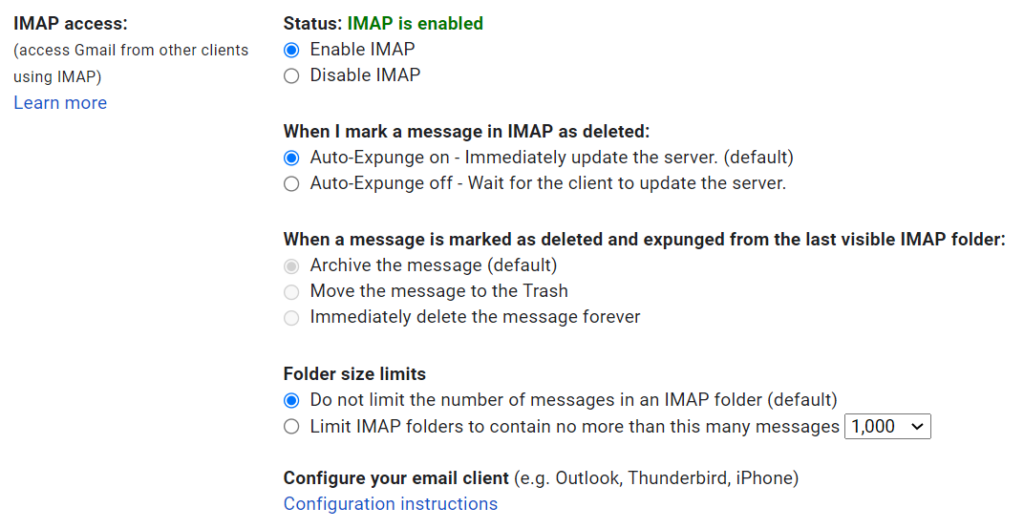
Da lì, Google fornisce un collegamento alle istruzioni per la configurazione del tuo client di posta elettronica oppure puoi consultare le nostre guide Come salvare le tue e-mail su un disco rigido locale e Come configurare Gmail su Windows 10 .
Come migrare da Gmail a ProtonMail
Anche se sei un utente esperto di G Suite, potresti scoprire che i problemi di sicurezza ti portano a passare da Gmail a un client di posta elettronica con una sicurezza più solida. ProtonMail non ha tutte le comodità di Gmail, ma crittografa tutti i dati sui suoi server. D'altra parte, Gmail crittografa solo i dati trail tuo browser e i suoi server.
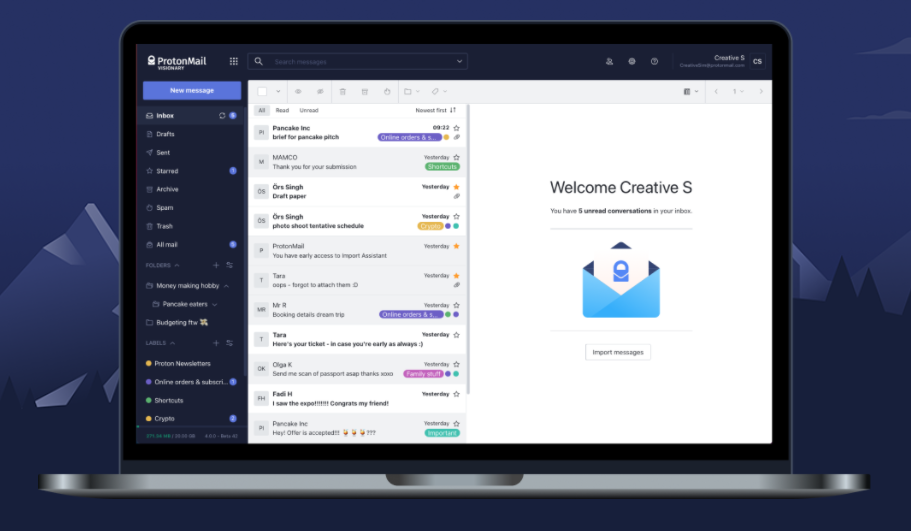
Se scegli di migrare da Gmail a ProtonMail, sarai felice di scoprire che ProtonMail fornisce l'app Easy Switch per spostare la tua casella di posta Gmail e i tuoi contatti su ProtonMail. Sarai ancora più felice di scoprire che il processo non prevede file PST o la creazione di archivi.
Tutto quello che devi fare è accedere al tuo account ProtonMail e andare su Impostazioni >Vai alle impostazioni >Importa tramite Easy Switch >Google . Da lì, deciderai se importare email, contatti o calendari. Accedi con le tue credenziali Google e concedi a Proton Import Assistant l'autorizzazione ad accedere al tuo account Google. Infine, conferma l'importazione e il gioco è fatto.

Tieni presente che se hai già esportato i tuoi Gmail utilizzando Google Takeout, puoi utilizzare Lo strumento Import Export di ProtonMail per importare Gmail nel tuo account ProtonMail.