finestre11 è forse il sistema operativo più stabile e privo di bug mai rilasciato nella storia di Microsoft, ma alcune persone continuano a riscontrare problemi con l'audio che non funziona o si comporta in modo strano, proprio come facevano loro su Windows 10.
Con così tante configurazioni di computer e hardware audio di terze parti, Windows 11 incontrerà inevitabilmente problemi audio su alcuni sistemi. Se hai difficoltà a sentire qualcosa dagli altoparlanti del tuo PC Windows 11 o da un altro dispositivo audio, prova questi suggerimenti per risolvere il problema.
Installa i driver e il software corretti
Prima di risolvere il problema, installa il software giusto se hai appena eseguito l'aggiornamento a Windows 11 o hai completato un'installazione pulita e non senti alcun suono dall'inizio.
Windows 11 ha accesso a un vasto set di driver audio e può scaricare automaticamente i driver per la tua scheda audio. Tuttavia, è quasi sempre meglio visitare il sito Web del produttore del laptop o della scheda audio e scaricare l'ultima versione ufficiale piuttosto che affidarsi a driver di dispositivo generici.
Controlla prima le nozioni di base

Prima di lasciarti trasportare da tutti gli aspetti tecnici della risoluzione del tuo problema audio, controlla le nozioni di base:
Molti problemi audio si rivelano essere qualcosa di semplice che hai trascurato, quindi esamina le nozioni di base anche se sembra ovvio.
Utilizza lo strumento di risoluzione dei problemi audio
Windows 11 dispone di uno strumento di risoluzione dei problemi audio automatizzato in grado di risolvere i problemi audio di Windows senza passaggi complicati. Ti consigliamo di utilizzare lo strumento di risoluzione dei problemi prima di provare una delle soluzioni più avanzate di seguito:
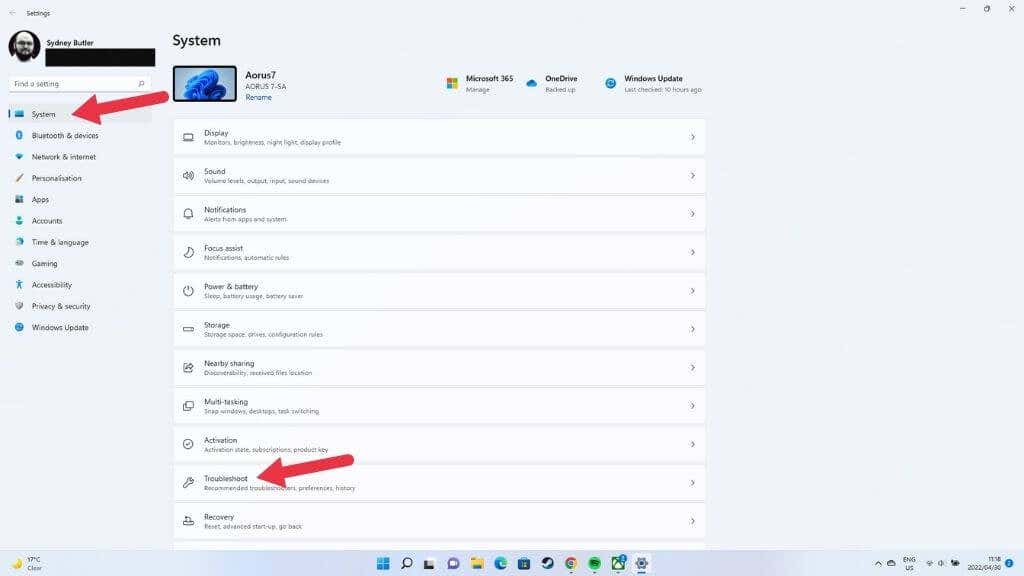
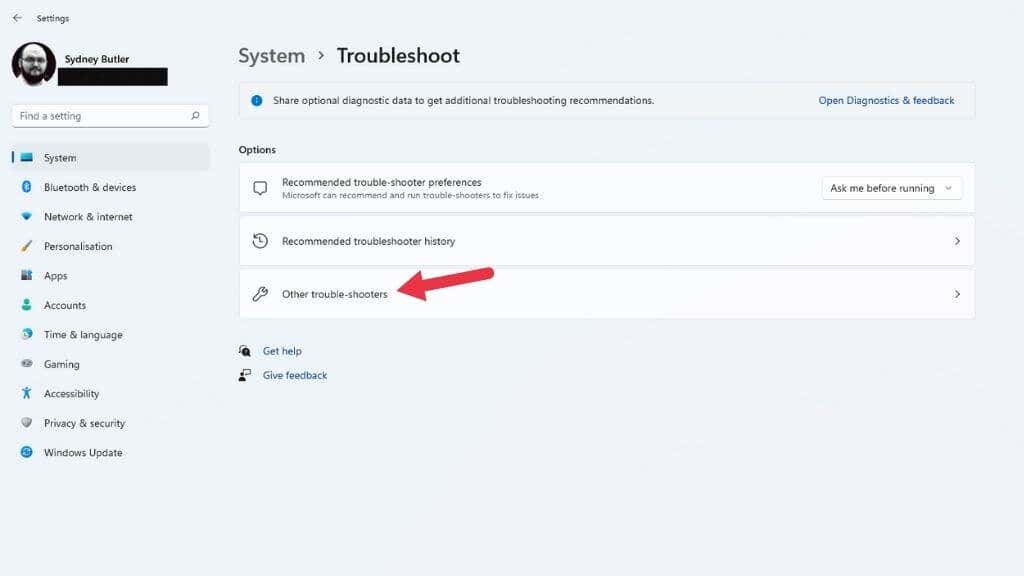
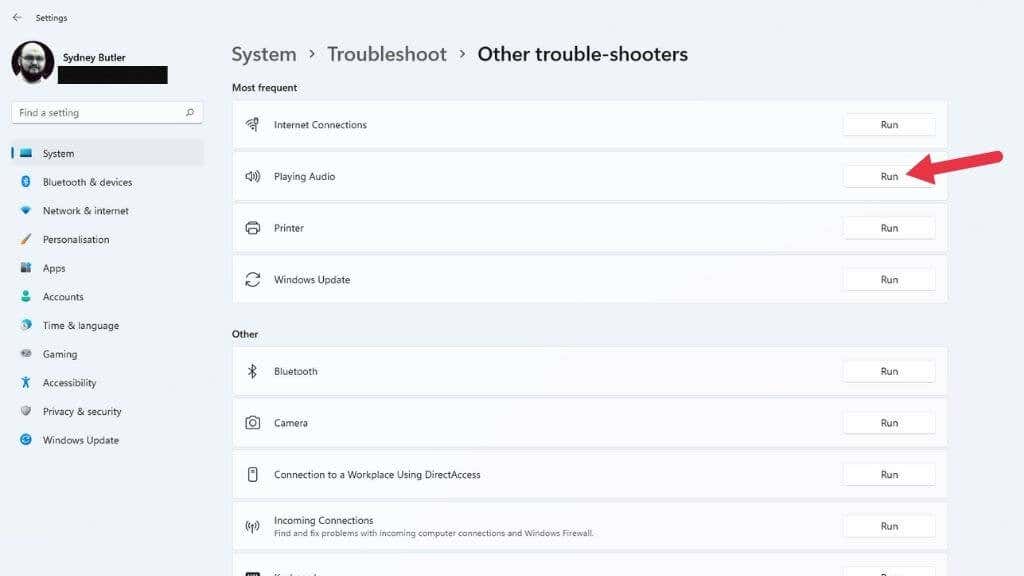
Da qui, scegli il dispositivo audio che desideri controllare e lascia che lo strumento di risoluzione dei problemi faccia il suo corso.
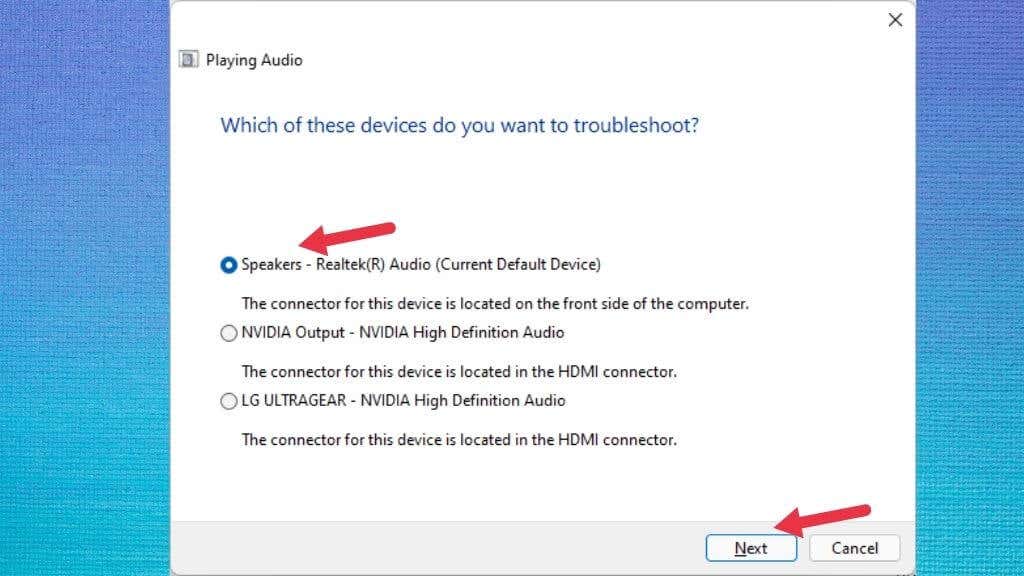
Indicherà se sono stati rilevati problemi e se è possibile risolverli.
Assicurati che i miglioramenti audio siano disabilitati
Windows 11 dispone di una funzionalità di miglioramento audio che migliora l'audio in uscita dagli altoparlanti o dalle cuffie. Consiste in potenziamento dei bassi, virtualizzazione delle cuffie e una funzione di equalizzazione del volume.
Per impostazione predefinita, è disabilitato poiché può causare problemi con alcuni dispositivi audio. Qualcuno potrebbe aver abilitato i miglioramenti audio a tua insaputa, quindi vale la pena assicurarsi che la funzione sia disattivata.
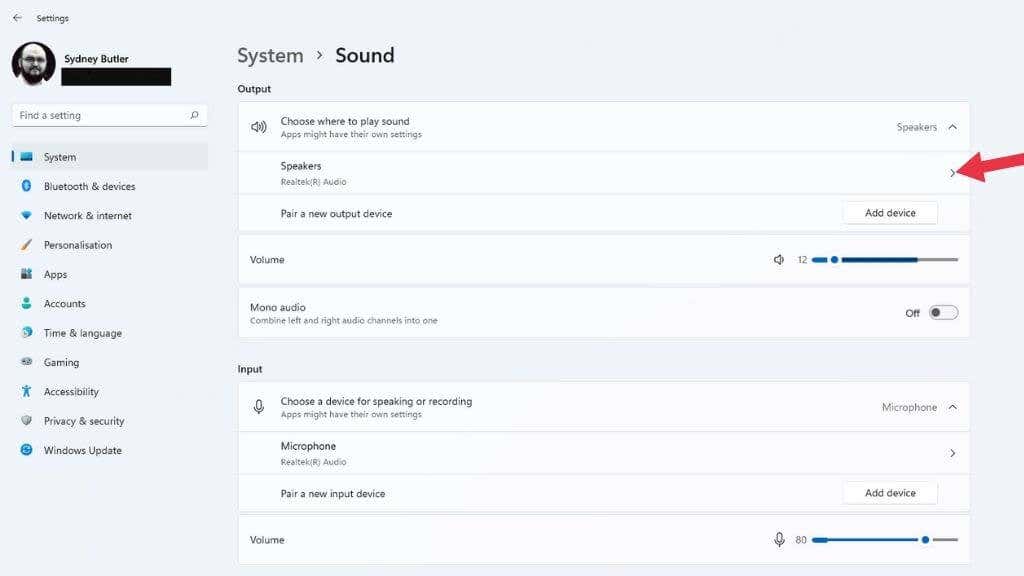
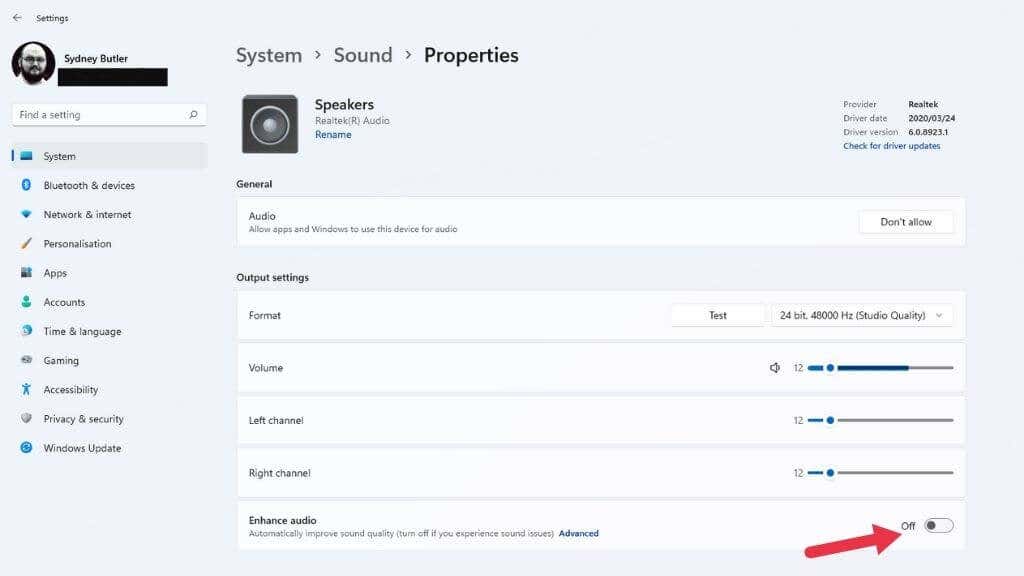
Se l'impostazione è stata modificata, prova a riprodurre nuovamente l'audio e controlla se funziona correttamente.
Scegli il dispositivo audio corretto
Se il tuo computer è dotato di più dispositivi audio, potresti non sentire alcun suono perché l'audio viene indirizzato al dispositivo di output sbagliato. Un tipico esempio è un'uscita audio sul monitor. Le connessioni HDMI e DisplayPort trasportano anche l'audio e molti monitor dispongono di altoparlanti o uscite per cuffie. Windows potrebbe rilevarlo come ultimo dispositivo audio connesso e passare ad esso.
Puoi modificare i dispositivi audio utilizzando le impostazioni rapide:
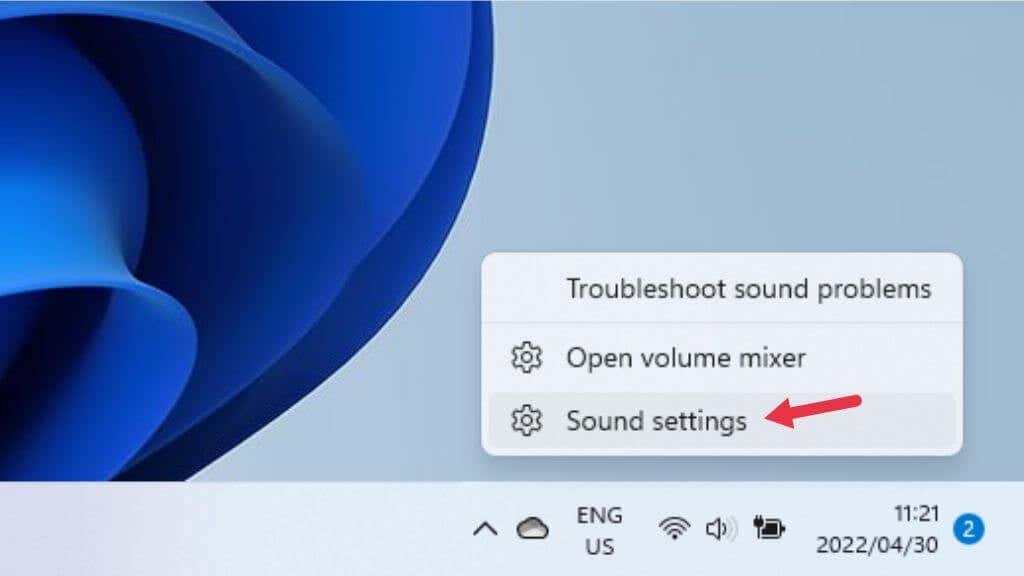
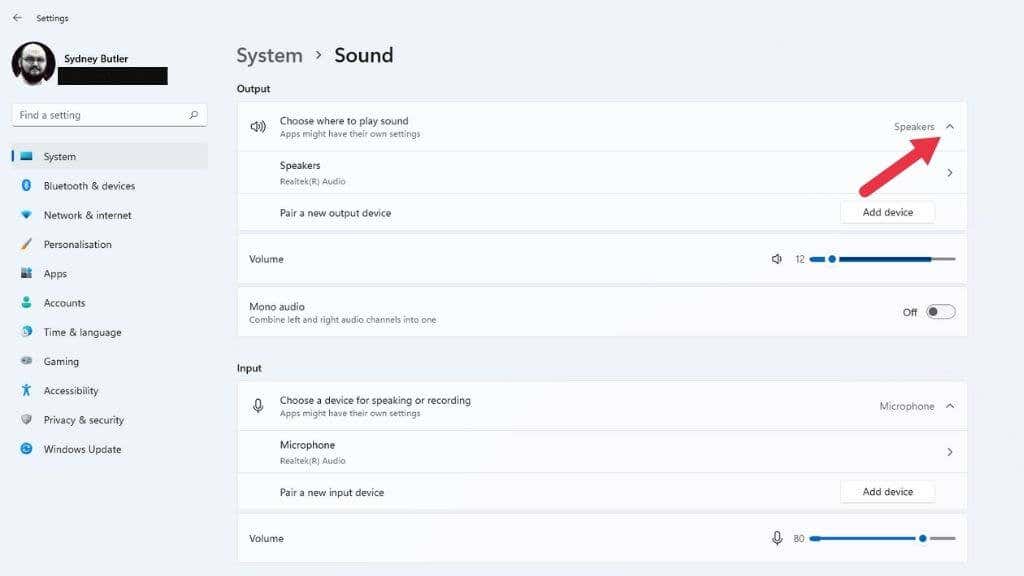
Se desideri disattivare un dispositivo audio in modo che non venga mai selezionato da Windows, seleziona la freccia rivolta verso destra accanto al dispositivo in Scegli dove riprodurre l'audio . Quindi seleziona Non consentire accanto a Consenti alle app e a Windows di utilizzare questo dispositivo per l'audio. .
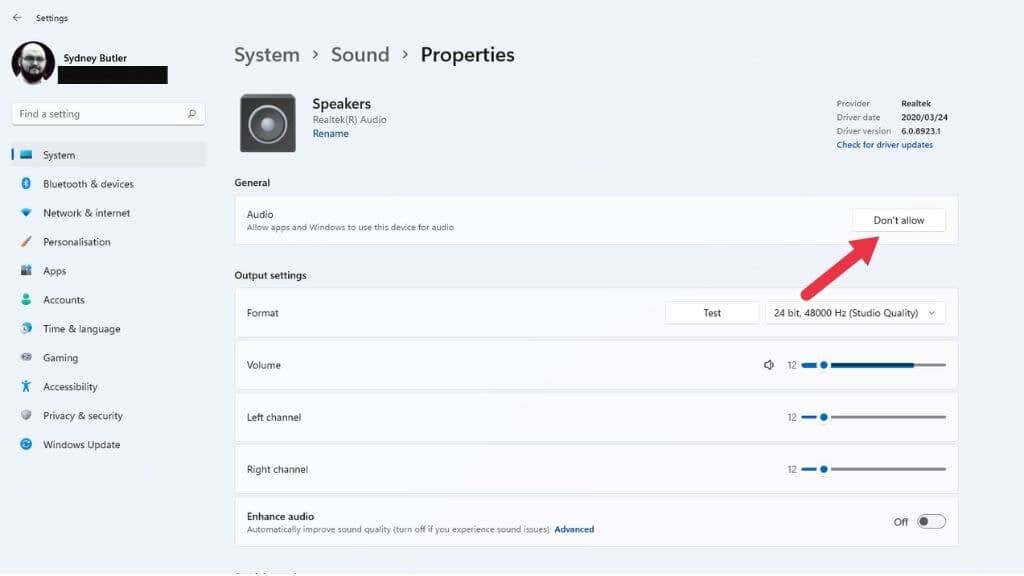
In alternativa, puoi anche modificare qui un dispositivo impostandolo sul tuo dispositivo audio predefinito in modo che Windows lo prevalga sugli altri dispositivi. Seleziona semplicemente il menu a discesa accanto a Imposta come dispositivo audio predefinito e scegli di utilizzarlo come predefinito.
Controlla le impostazioni di uscita audio per app
Se l'audio non viene riprodotto solo per applicazioni specifiche, è possibile che l'app in questione non sia assegnata al dispositivo di uscita audio corretto. Puoi provare a chiudere e aprire nuovamente l'app, ma se non funziona, puoi verificare se l'app è stata assegnata all'output corretto.
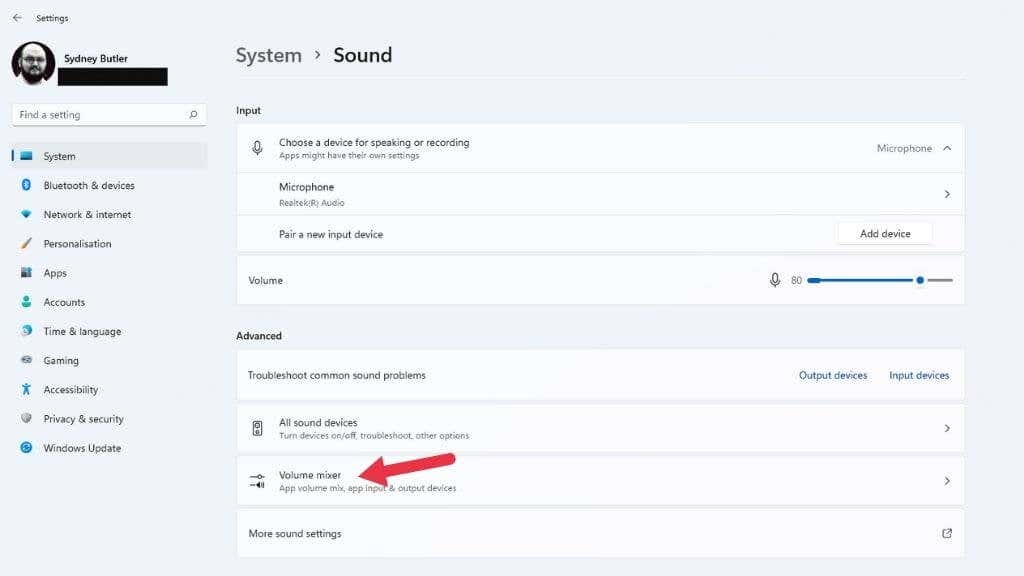
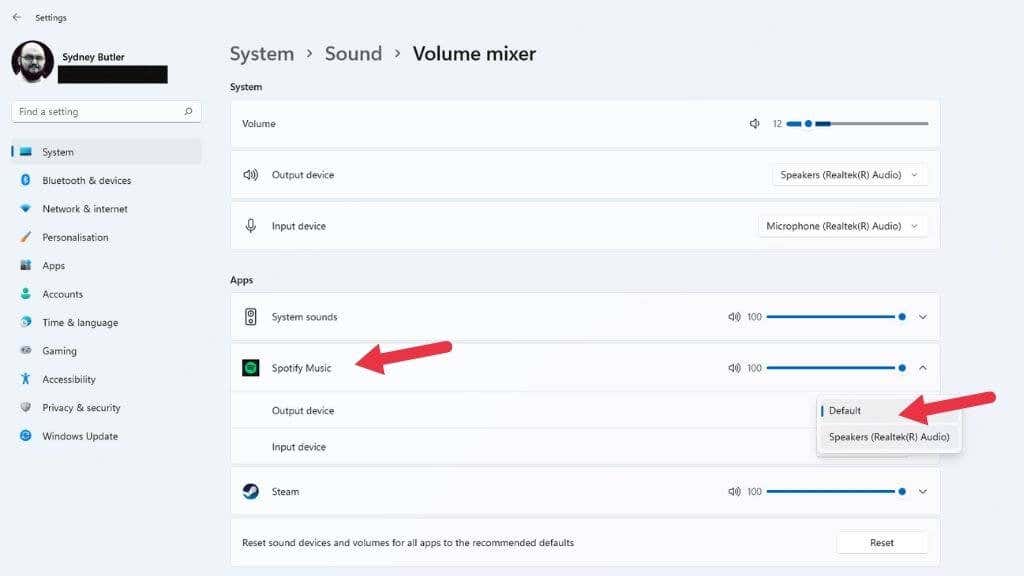
Suggerimento: per inciso, questo è un ottimo modo per far sì che diverse app riproducano l'audio attraverso il tuo cuffie e altoparlanti contemporaneamente.
Riavvia il servizio audio
Il servizio Windows Audio potrebbe aver smesso di funzionare per qualche motivo, che potrebbe non essere correlato all'hardware o ai driver hardware, né ad alcuna impostazione. Un modo rapido per risolvere questo problema è riavviare il servizio manualmente:
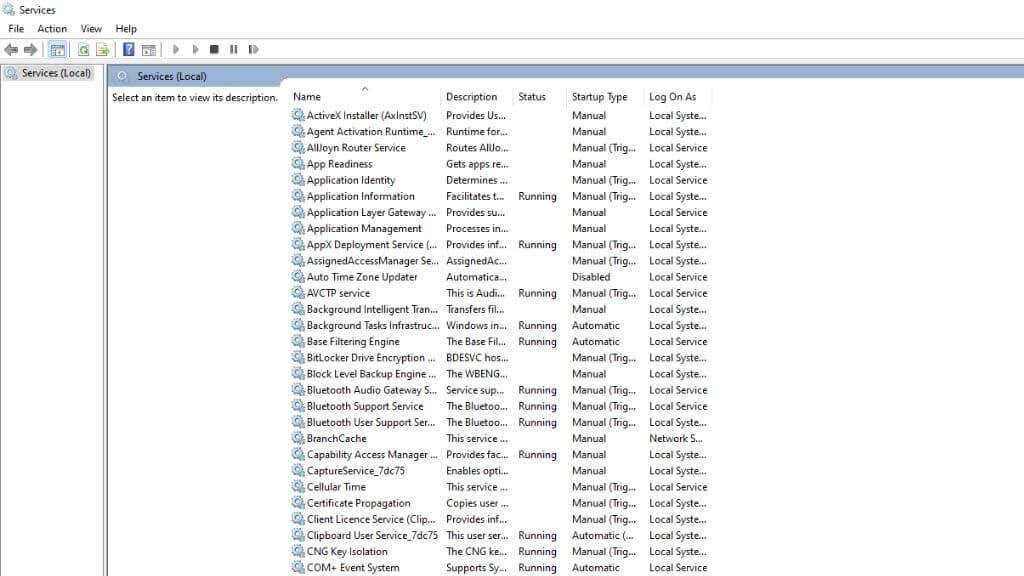
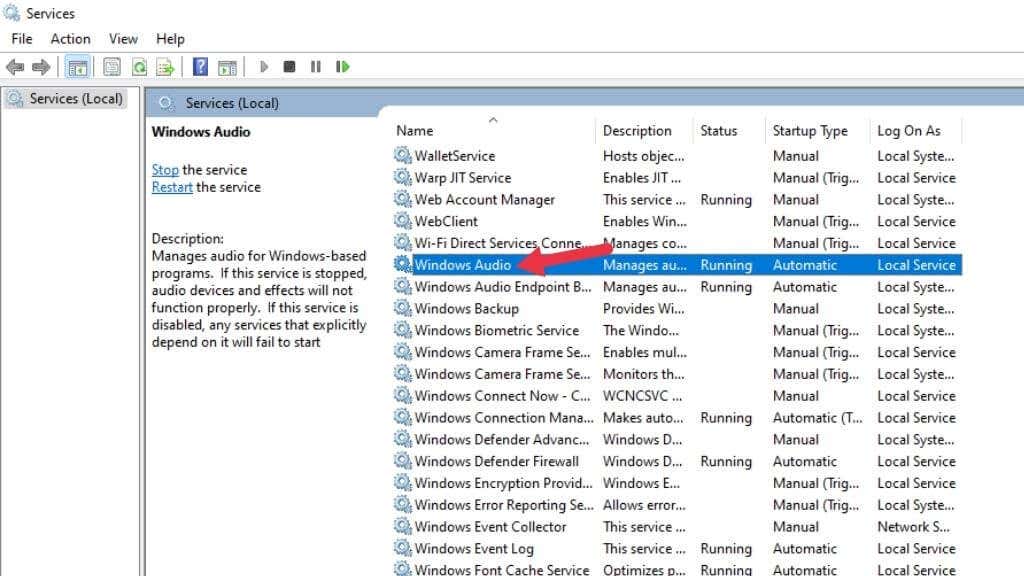
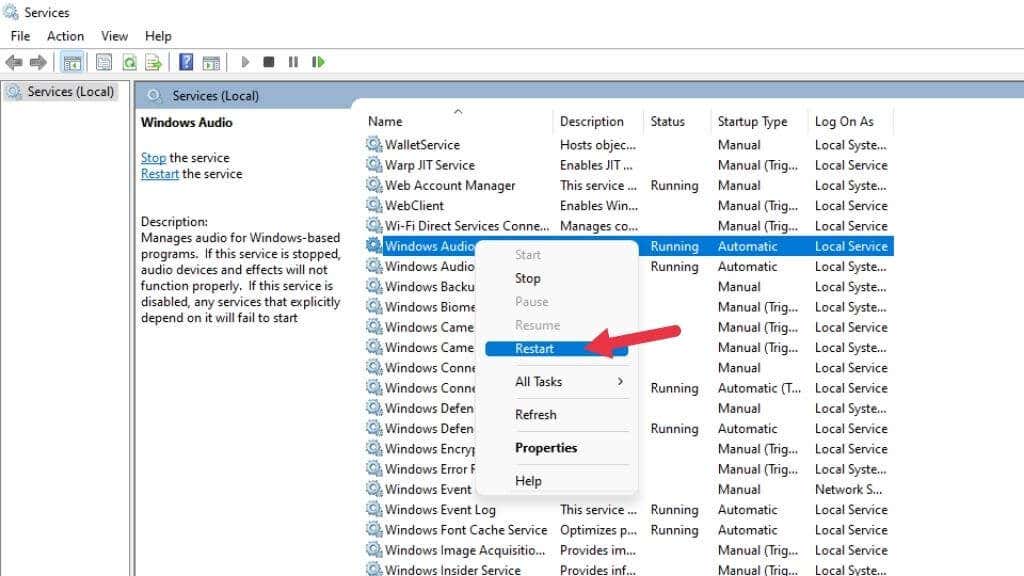
Se tutto va bene, l'audio dovrebbe essere tornato.
Risoluzione dei problemi generali
Esistono passaggi di risoluzione dei problemi più generali che puoi eseguire se le soluzioni specifiche per l'audio riportate sopra non hanno funzionato nel tuo caso:.
Qualsiasi modifica recente al tuo computer potrebbe essere responsabile di problemi audio, quindi, se possibile, prova ad annullare l'ultima cosa che è accaduta prima che l'audio smettesse di funzionare.
Prova un nuovo dispositivo audio

Se non riesci a far funzionare la scheda audio integrata del tuo computer, l'utilizzo di un dispositivo audio separato può aiutarti a determinare se il problema riguarda Windows o l'hardware audio.
Se disponi di un dispositivo audio Bluetooth o di cuffie o altoparlanti basati su USB, questi rappresentano dispositivi audio separati. L'hardware audio della tua scheda madre potrebbe non funzionare correttamente se ottieni la riproduzione corretta tramite un dispositivo diverso e la reinstallazione del driver non funziona.
.