Grazie a una partnership tra Microsoft, Amazon e Intel, Windows 11 ora può eseguire app mobili Android senza emulatori di terze parti. Il tuo PC deve soddisfare anche un paio di altri requisiti per eseguire le app Android in modo nativo.
Questo tutorial copre tutto ciò che devi sapere sull'installazione e l'esecuzione di app Android in Windows 11.
Che cos'è il sottosistema Windows per Android?
Il sottosistema Windows per Android (WSA) è un componente recentemente introdotto in Windows 11. Il sottosistema è basato sul kernel Linux e sul progetto Android Open Source (AOSP). Questi componenti consentono agli utenti di Windows 11 di eseguire app Android tramite Amazon Appstore.
Pensa al sottosistema Windows per Android come a un emulatore Android o a un telefono Android virtuale sul tuo computer. Fornisce tutto il necessario affinché le app Android funzionino senza problemi in Windows 11.
Requisiti per installare app Android in Windows 11

Il tuo computer deve soddisfare diversi requisiti hardware e software per eseguire il sottosistema Windows per Android e Amazon Appstore.
Requisiti di sistema di Windows 11
Innanzitutto, il tuo computer deve essere in grado di eseguire Windows 11. Deve soddisfare tutti i requisiti di archiviazione, memoria, CPU, scheda grafica e firmware di sistema di Windows 11. Consulta i nostri guida per determinare se il tuo PC può eseguire Windows 11 per ulteriori informazioni su questi requisiti.
Requisiti di Microsoft Store
Microsoft distribuisce il sottosistema Windows per Android tramite Microsoft Store e Amazon Appstore. Il tuo PC Windows 11 deve eseguire la versione 22110.1402.6.0 di Microsoft Store (o successiva) per installare Amazon Appstore.
Ecco come verificare la versione di Microsoft Store del tuo PC:
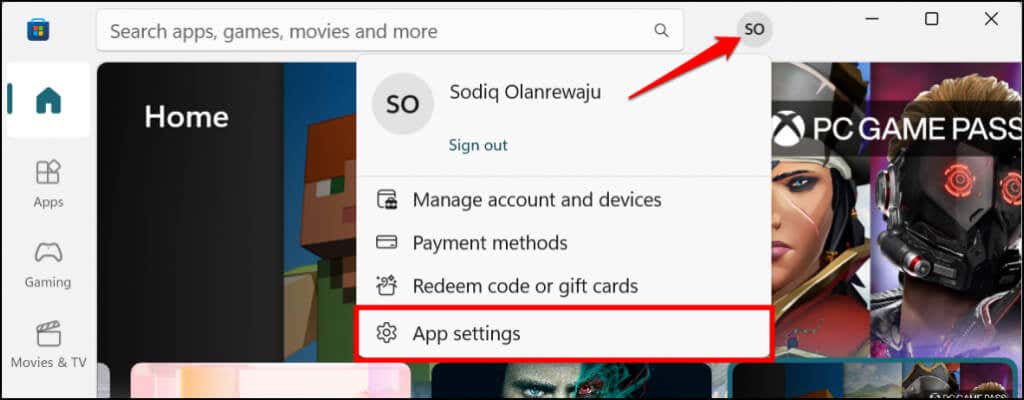
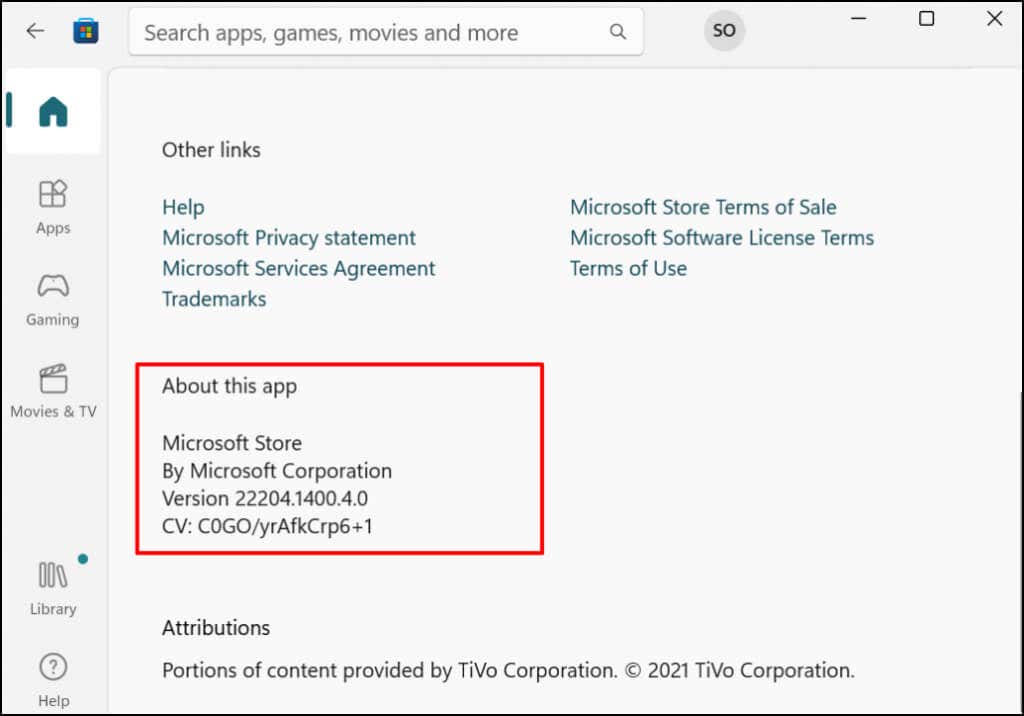
Procedi al passaggio successivo per aggiornare Microsoft Store se è precedente alla versione richiesta per installare le app Android.
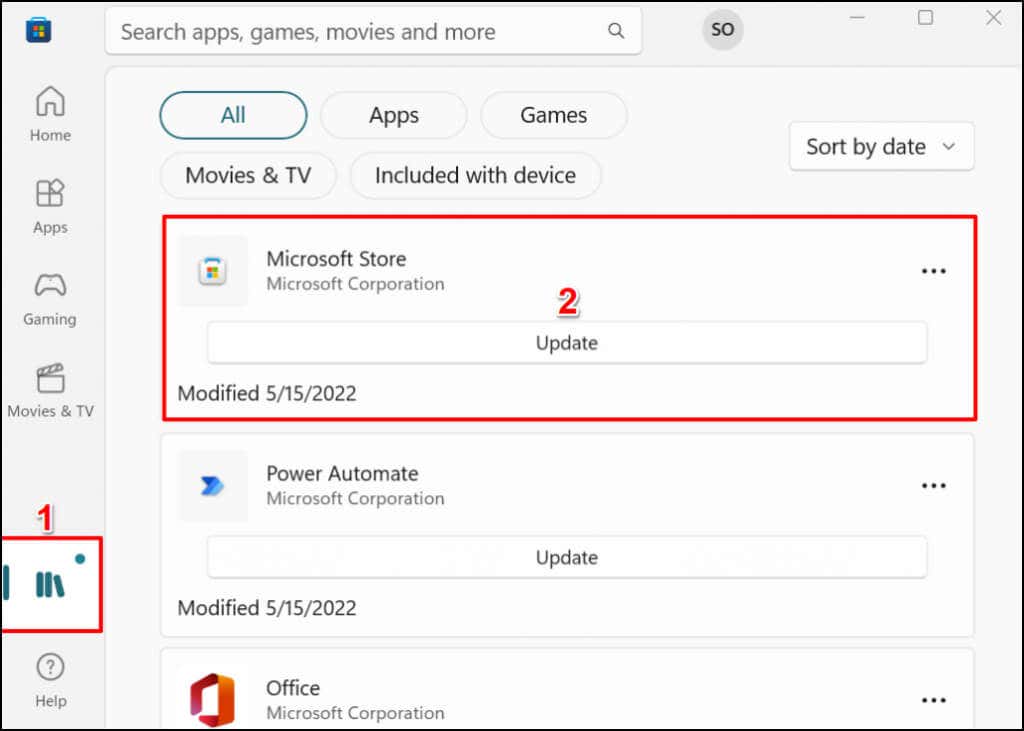
Riavvia successivamente il computer per aggiornare Microsoft Store alla versione più recente.
Requisiti di posizione
Amazon Appstore è attualmente disponibile solo per i clienti statunitensi, quindi la regione del tuo PC deve essere impostata sugli Stati Uniti. Allo stesso modo, per utilizzare l'app store è necessario un account Amazon con sede negli Stati Uniti.
Se sei fuori dagli Stati Uniti, puoi modificare la posizione del tuo PC e del tuo account Amazon: ti mostreremo come.
Vai a Impostazioni >Ora e lingua >Lingua e regione , scorri fino alla sezione "Regione" e imposta Uniti Stati come regione.
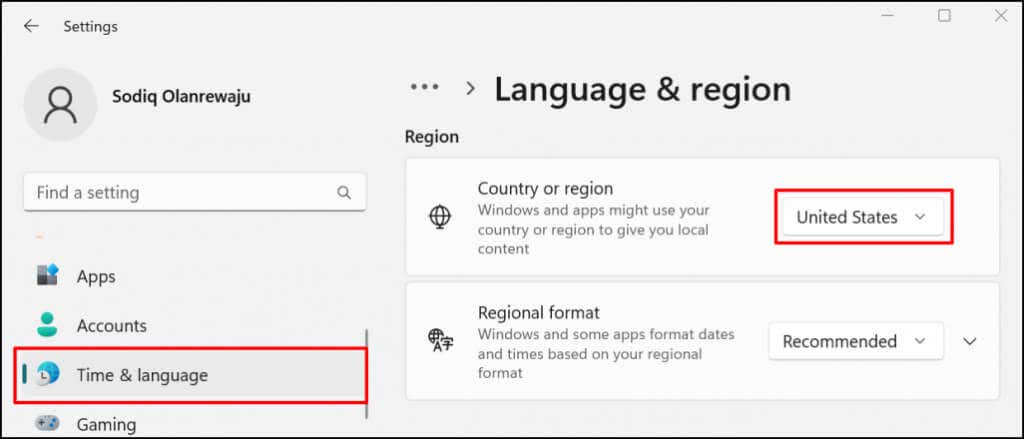
Visita la Sezione Gestione contenuti e dispositivi delle impostazioni del tuo account Amazon e vai alla scheda Preferenze . Espandi le Impostazioni Paese/Regione , seleziona il pulsante Cambia e scegli Stati Uniti come Paese.
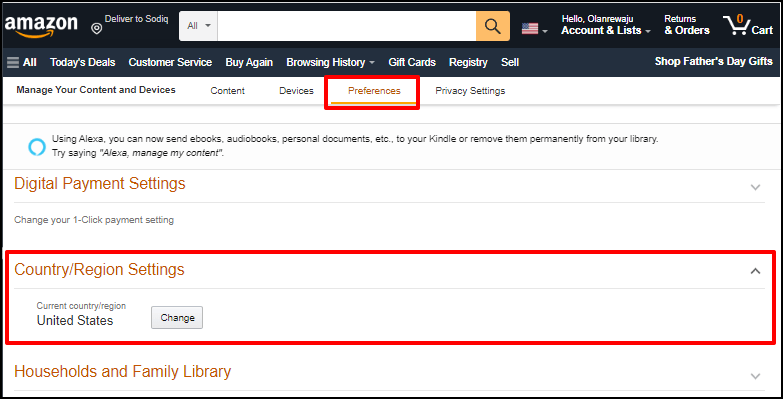
Virtualizzazione UEFI o BIOS
La virtualizzazione è una tecnologia di Windows che consente di eseguire un sistema operativo diverso in Windows. Nei computer con Windows 10 o Windows 11 preinstallato la virtualizzazione è abilitata per impostazione predefinita a livello UEFI o BIOS.
Se sul tuo computer non è preinstallato Windows 10 o 11, fai riferimento a questo tutorial su come abilitare la virtualizzazione in Windows. Questo tutorial conteneva istruzioni dettagliate per consentendo la virtualizzazione dell'hardware su computer con processori Intel o AMD.
Installa app Android da Amazon Appstore
Le app Android che possono essere eseguite in modo nativo in Windows in base al motore di virtualizzazione sono disponibili su Amazon Appstore. Ecco come scaricare e configurare Amazon Appstore da Microsoft Store.
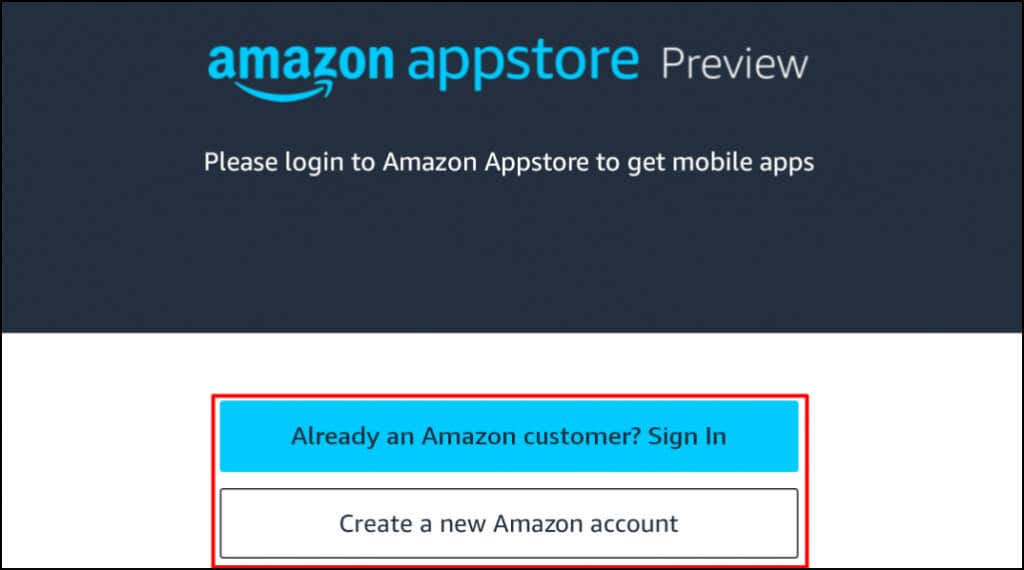
In alternativa, apri questo Collegamento all'App Store di Amazon nel tuo browser web e seleziona l'app Accedi allo Store . Verrai reindirizzato al collegamento Amazon Appstore in Microsoft Store.
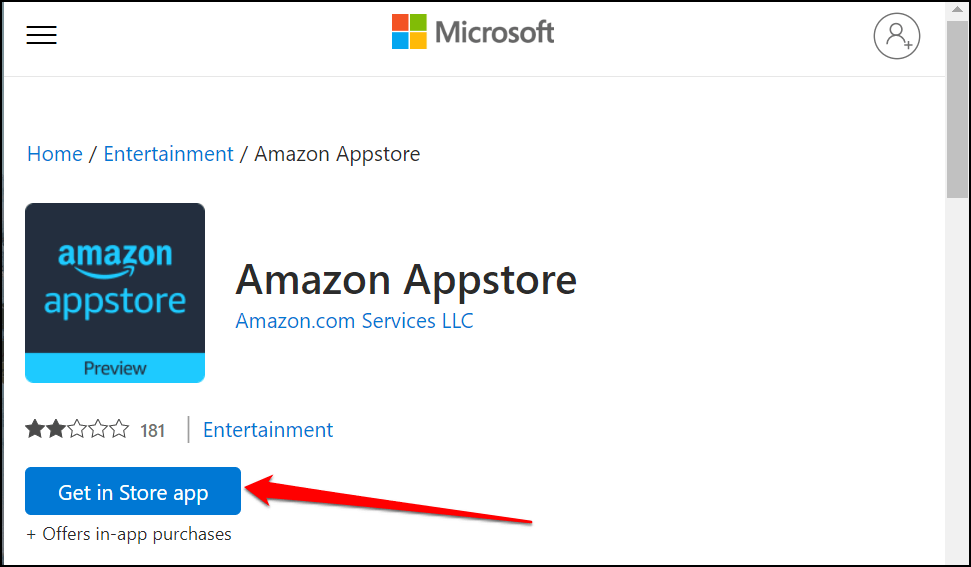
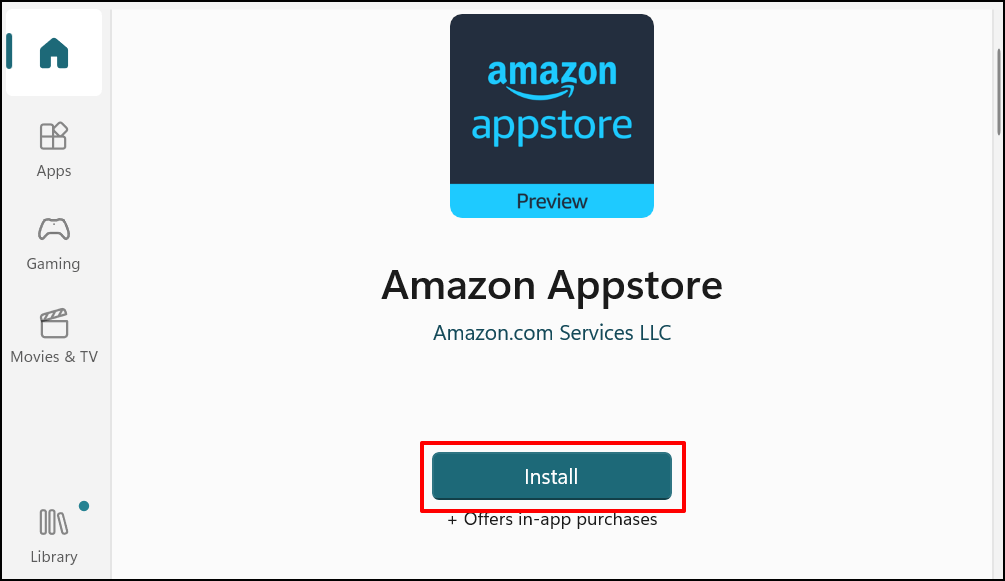
Amazon Appstore dovrebbe installare automaticamente il sottosistema Windows per Android. In caso contrario, vedrai un popup o una richiesta di scaricare/installare il sottosistema Windows per Android..
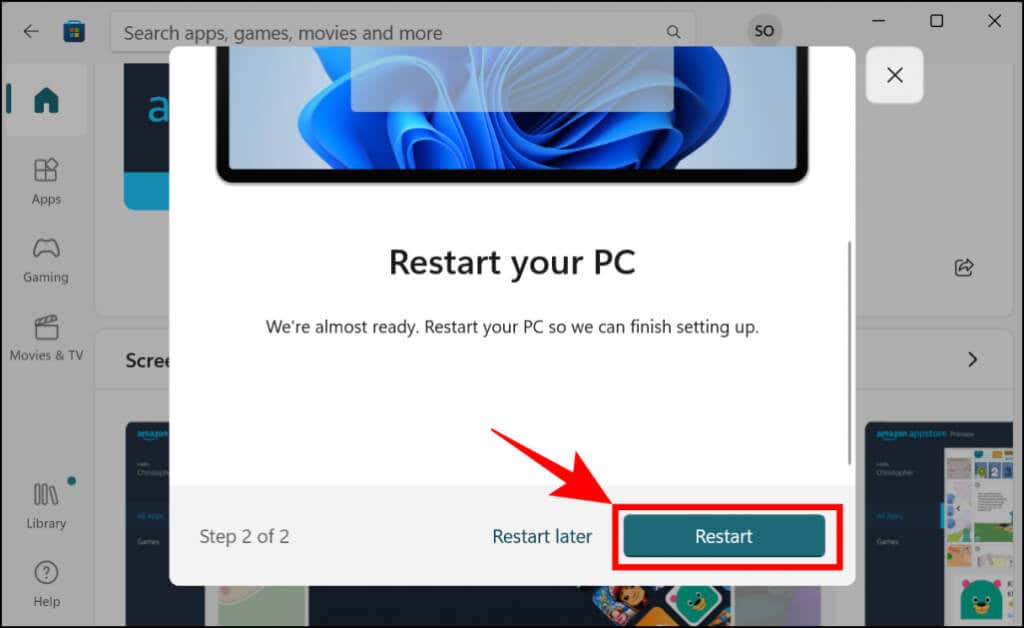
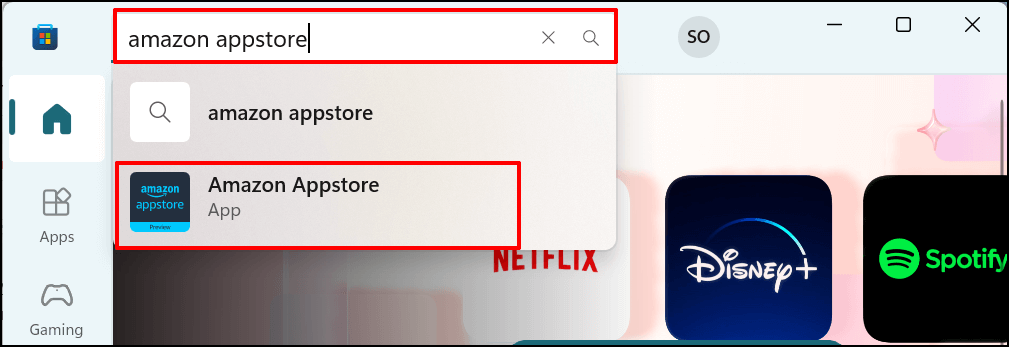
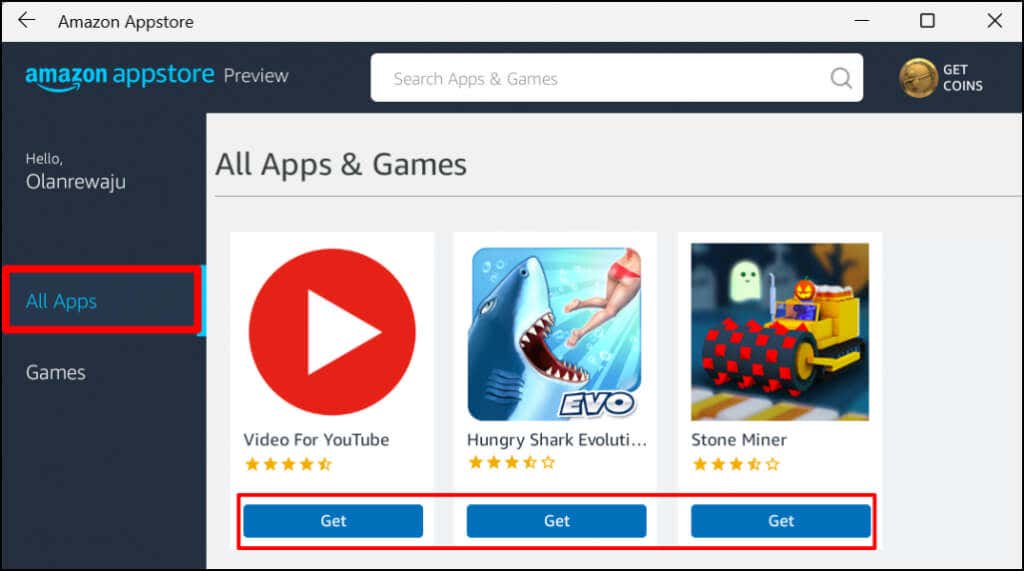
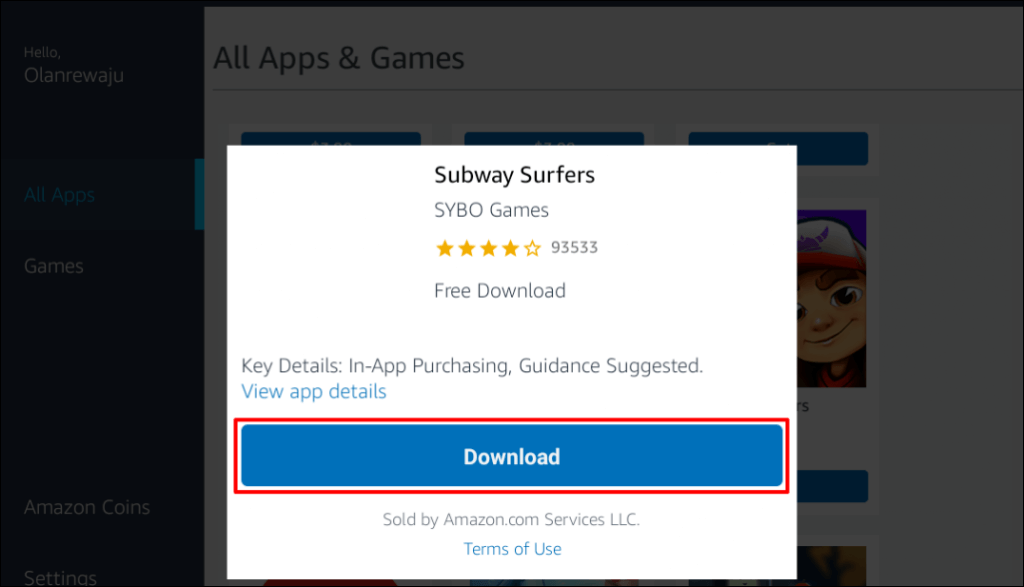
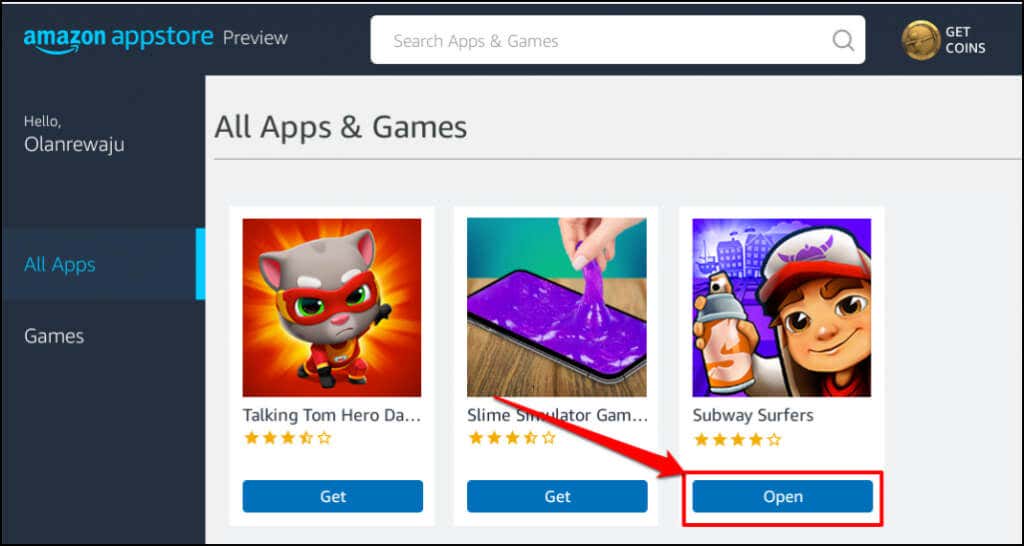
Puoi anche aprire l'app dal menu Start o dalle Impostazioni di Windows. Premi il tasto Windows sulla tastiera, seleziona Tutte le app e seleziona l'app.
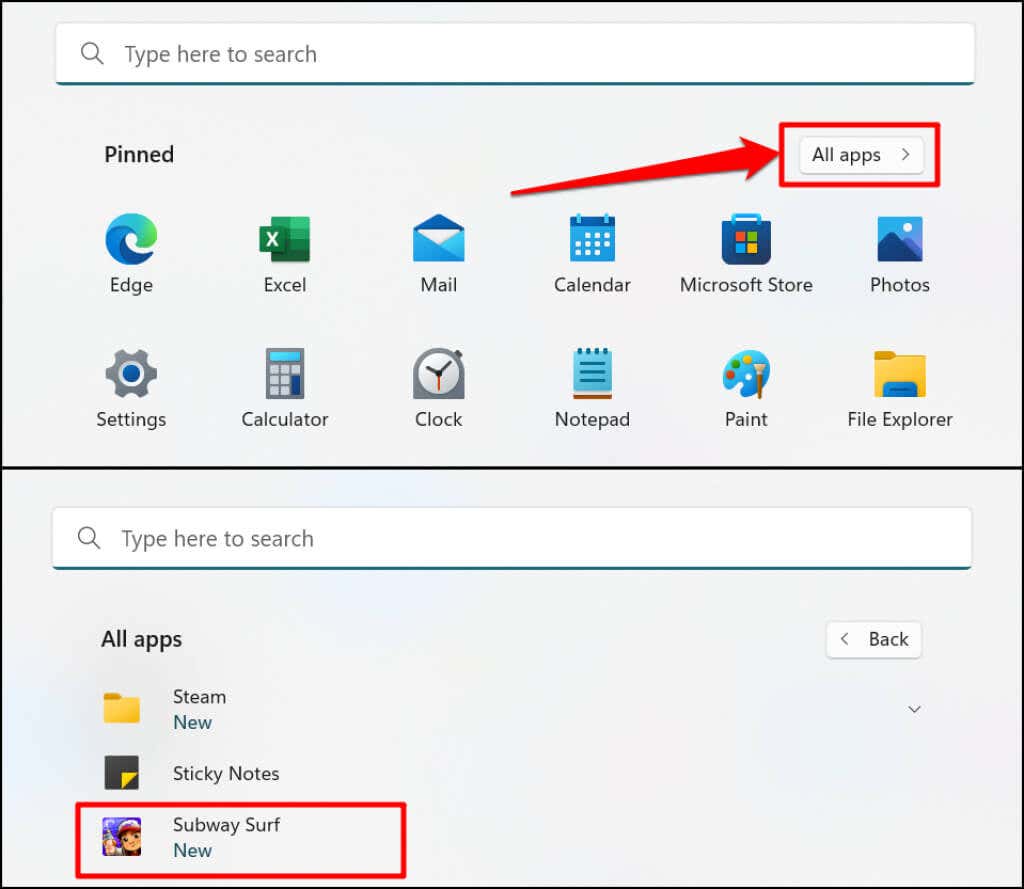
Windows apre le app Android installate tramite l'App Store in orientamento verticale, in modo simile allo schermo di uno smartphone. Non ottieni la tipica navigazione Android a 3 pulsanti (home, indietro/torna e cambio app) nella parte inferiore delle app Android. Tuttavia, troverai i pulsanti Riduci a icona, Ingrandisci e Chiudi sulla barra del titolo di un'app, proprio come ogni app Windows.
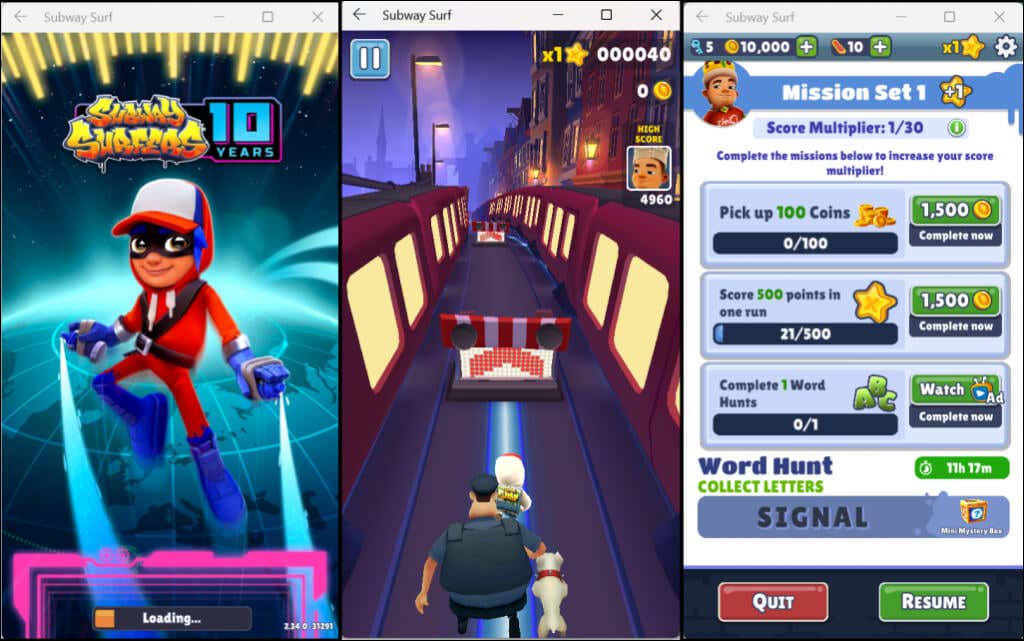
Anche in questo caso, Windows gestisce le app Android come normali programmi basati su Windows. Puoi aggiungerli al menu Start e alla barra delle applicazioni. Allo stesso modo, le app Android ricevono input dal mouse, dal touchpad, dal touchscreen, dalla tastiera e dalla penna stilo.
Le notifiche delle app Android sono accessibili nel Centro notifiche di Windows (tasto Windows + N ). Puoi passare da un'app all'altra nel Selettore attività di Windows (Alt + Tab ). Le app Android possono anche accedere ai contenuti negli appunti del tuo PC.
Gestisci il sottosistema Windows per Android
Windows ti consente di personalizzare il funzionamento del sottosistema Windows per Android e l'utilizzo delle risorse di sistema sul tuo computer.
Digita windows per Android nella barra di ricerca di Windows e apri l'app Sottosistema Windows per Impostazioni Android .
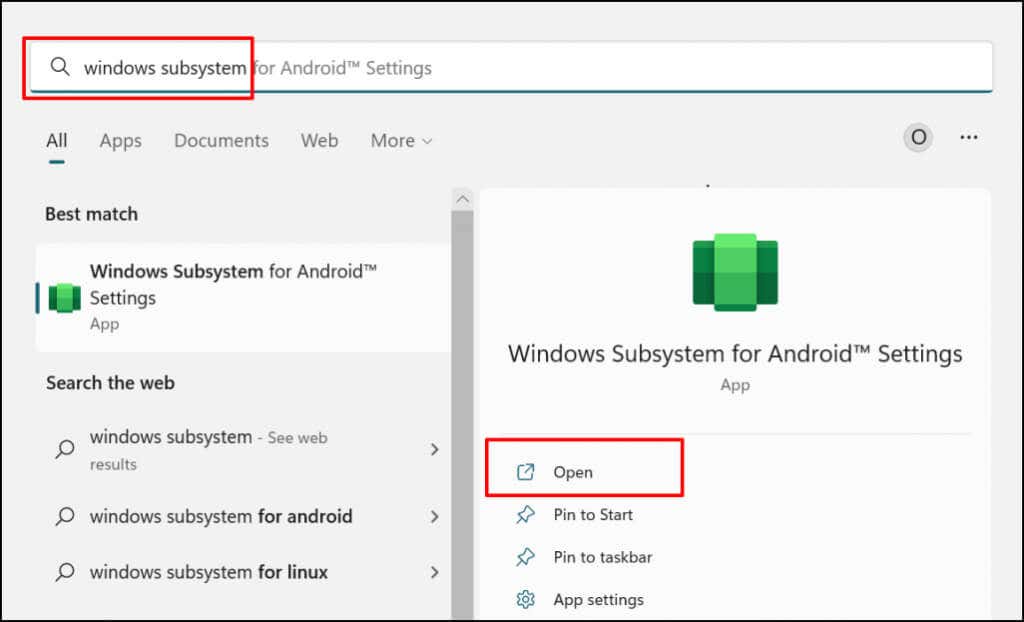
Seleziona File per aprire il portale di gestione dei file per le app Android. Si aprirà l'interfaccia di gestione dei file Android in cui potrai gestire file multimediali e documenti scaricati dalle app Android..
Nella sezione "Risorse del sottosistema", seleziona Secondo necessità se desideri che il sottosistema Windows venga eseguito solo quando utilizzi app Android. Ciò contribuirà a prolungare la durata della batteria del PC, ma le app potrebbero avviarsi lentamente.
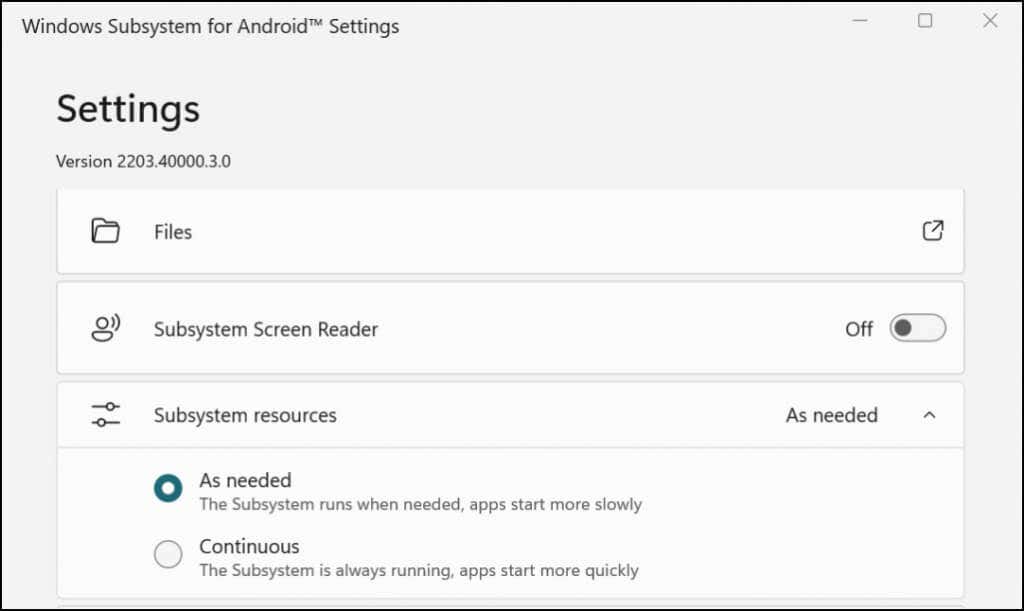
Se scegli di lasciare il sottosistema in esecuzione continua, disattivalo se non utilizzi alcuna app Android. Scorri fino alla fine dell'app Impostazioni del sottosistema Windows per Android e seleziona Disattiva il sottosistema Windows per Android .
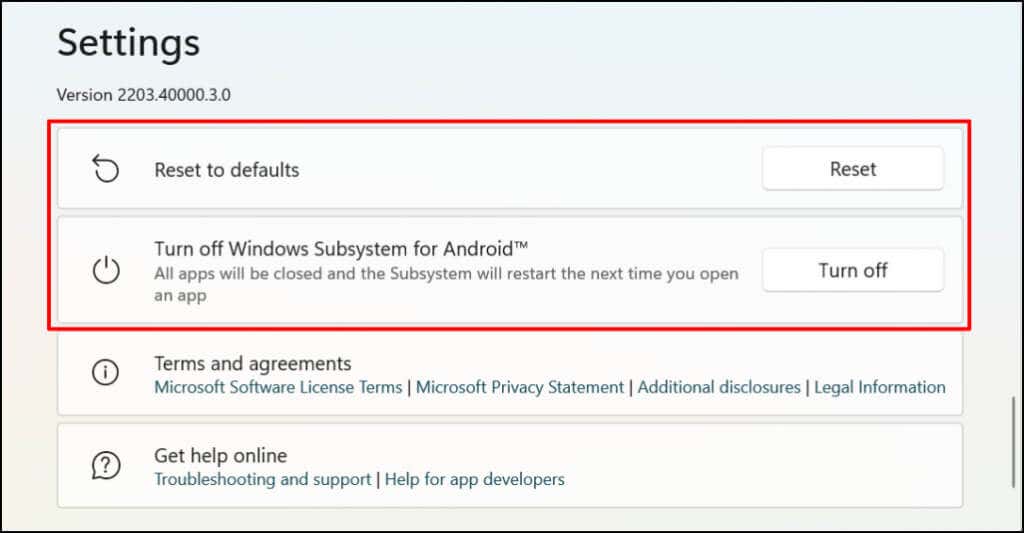
Come disinstallare le app Android in Windows
Puoi rimuovere le app Android dal menu Start, dall'app Impostazioni e dal Pannello di controllo. I programmi di disinstallazione di terze parti possono anche disinstallare le app Android dal tuo computer. Per istruzioni dettagliate, consulta la nostra guida completa tutorial sulla disinstallazione delle app Windows 11.
Risoluzione dei problemi dell'App Store Android/Amazon
Se riscontri problemi con l'installazione di app Android da Amazon Appstore, aggiorna il sistema operativo del tuo computer e riprova.
Vai a Impostazioni >Windows Update e seleziona Verifica aggiornamenti per installare l'ultimo aggiornamento di Windows sul tuo PC. Seleziona Riavvia ora per installare gli aggiornamenti di Windows scaricati in precedenza.
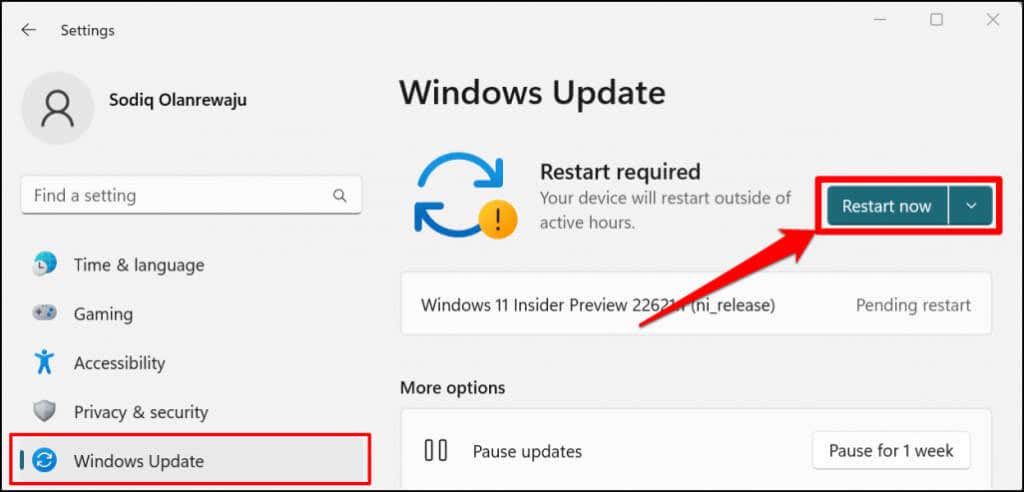
Microsoft consiglia inoltre disattivando qualsiasi adblocker, soprattutto se non riesci ad accedere ad Amazon Appstore.
Goditi l'armonia Windows-Android
In Amazon Appstore è disponibile un numero limitato di applicazioni Android. Puoi eseguire il sideload di app Android da fonti di terze parti, ma il processo è piuttosto complesso. Microsoft afferma che sta collaborando con Amazon per migliorare l'esperienza Android in Windows 11. Quindi, in futuro prevediamo che più app Android saranno disponibili su Amazon Appstore.
.