Windows offre diversi metodi per installare e rimuovere app dal computer. Il metodo da adottare varierà a seconda dell'app che desideri disinstallare. In questo tutorial imparerai come disinstallare le app in Windows 11.
Evidenzieremo sei modi per disinstallare app integrate e di terze parti indesiderate in Windows 11.
1. Disinstalla le app dal menu Start
Il menu Start è il gateway principale per accedere ad app, file, cartelle e impostazioni di sistema sui dispositivi Windows. È anche possibile disinstallare le app dal menu Start di Windows.


Altrimenti, seleziona Tutte le app su rivelare tutte le app di sistema e di terze parti nel menu Start. Meglio ancora, digita il nome dell'app nella casella di ricerca per un accesso più rapido.

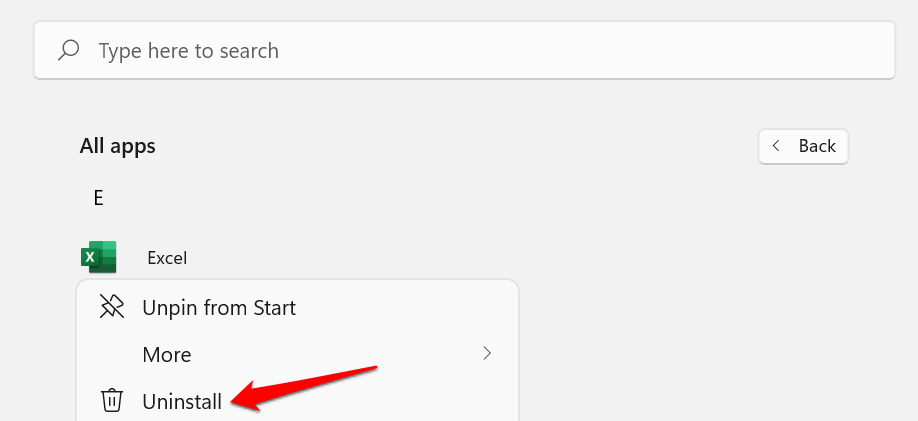
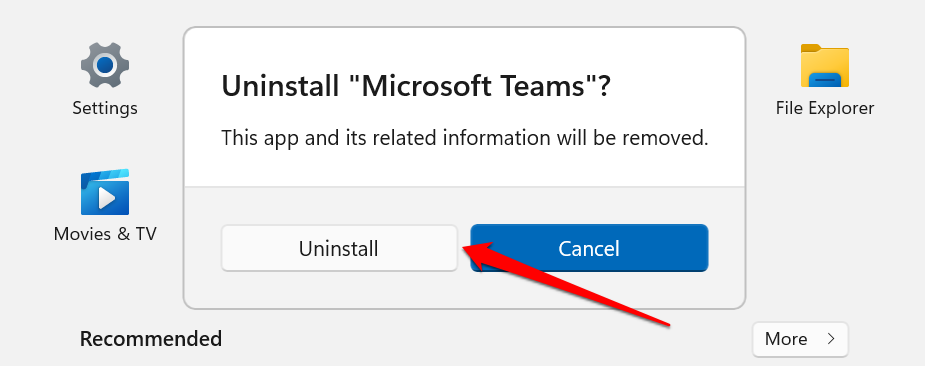
Se stai disinstallando un'app di terze parti, verrai indirizzato alla sezione "Programmi e funzionalità" del Pannello di controllo di Windows.
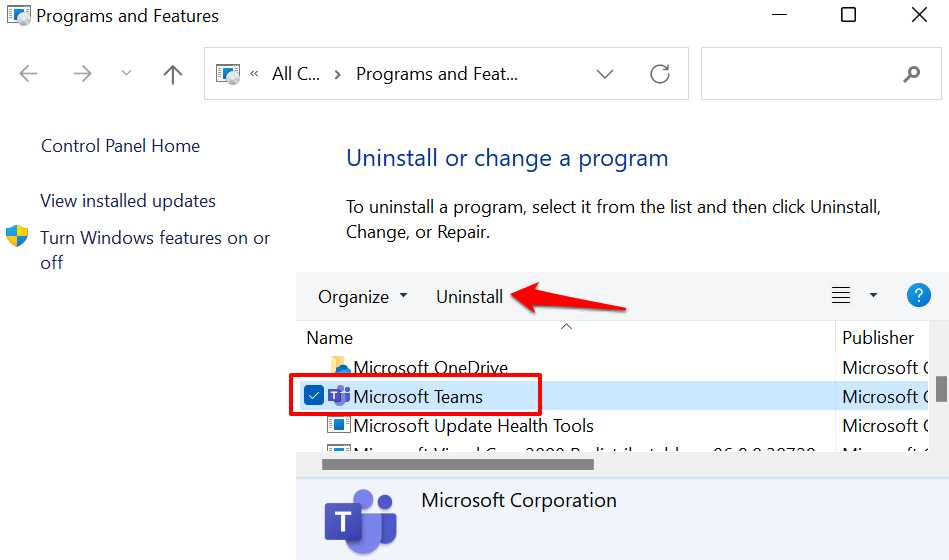
Nota: Windows potrebbe avviare l'app e chiederti di confermare la disinstallazione. Ciò è peculiare delle app con l'opzione Disinstalla/Cambia .

2. Disinstalla le app dall'app Impostazioni
Questo è un altro percorso semplice per disinstallare le app in Windows 11. Tre passaggi: apri il menu App nell'app Impostazioni di Windows, individua l'app e disinstalla.
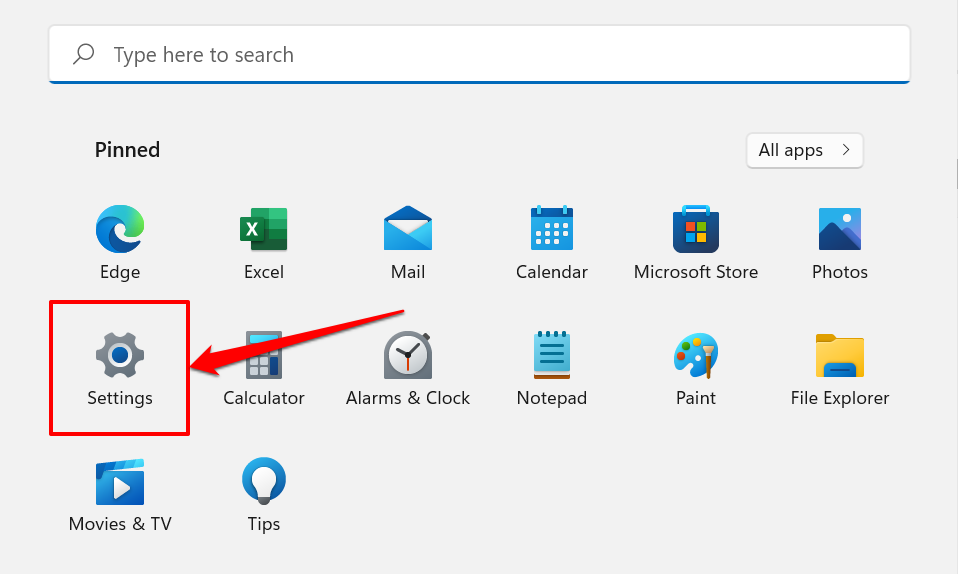
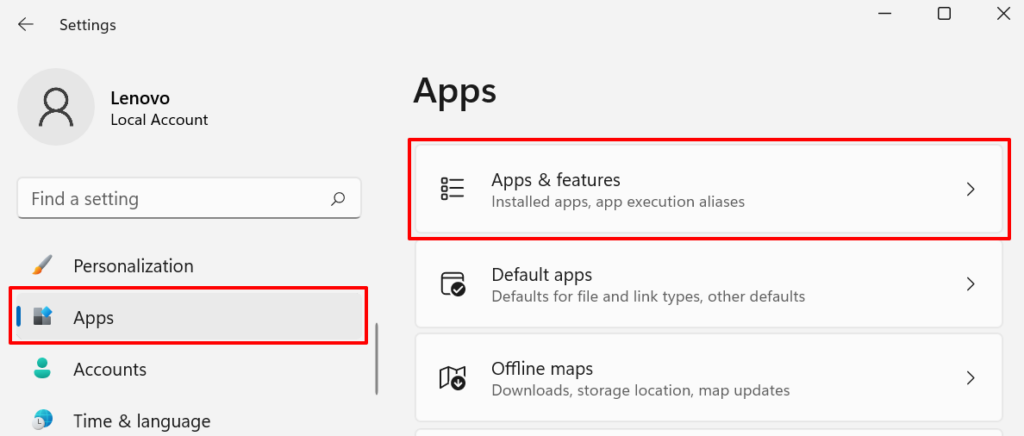
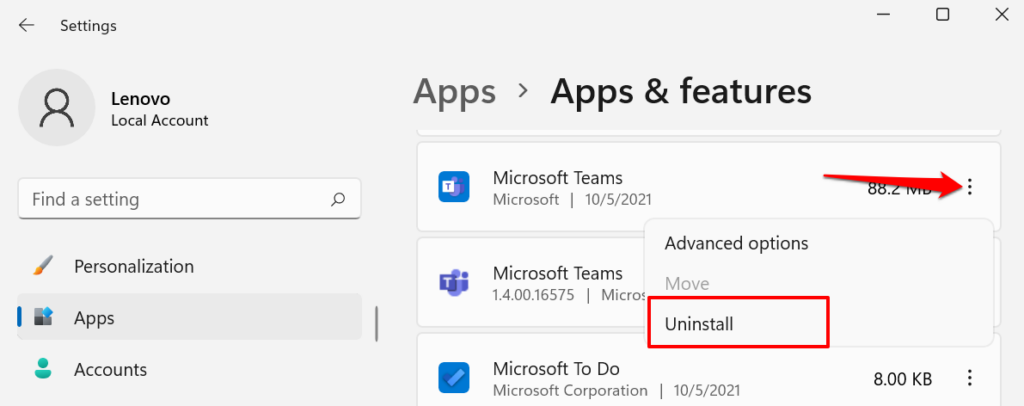
Suggerimento avanzato: utilizza la casella di ricerca sotto l'intestazione "Elenco app" per trovare rapidamente l'app.

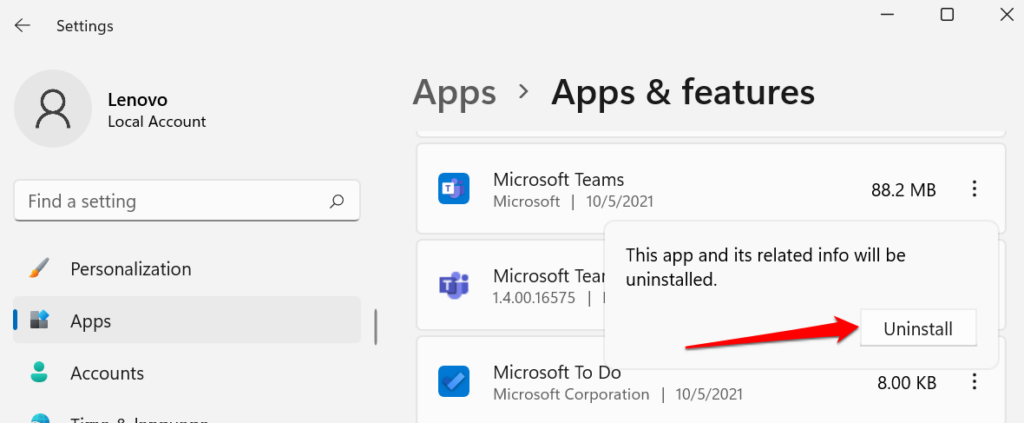
3. Disinstalla l'app dal Pannello di controllo
Il Pannello di controllo è un componente del sistema operativo Windows che ti consente di apportare modifiche alle impostazioni e ai dati del tuo PC. Ecco come disinstallare le app tramite il pannello di controllo.
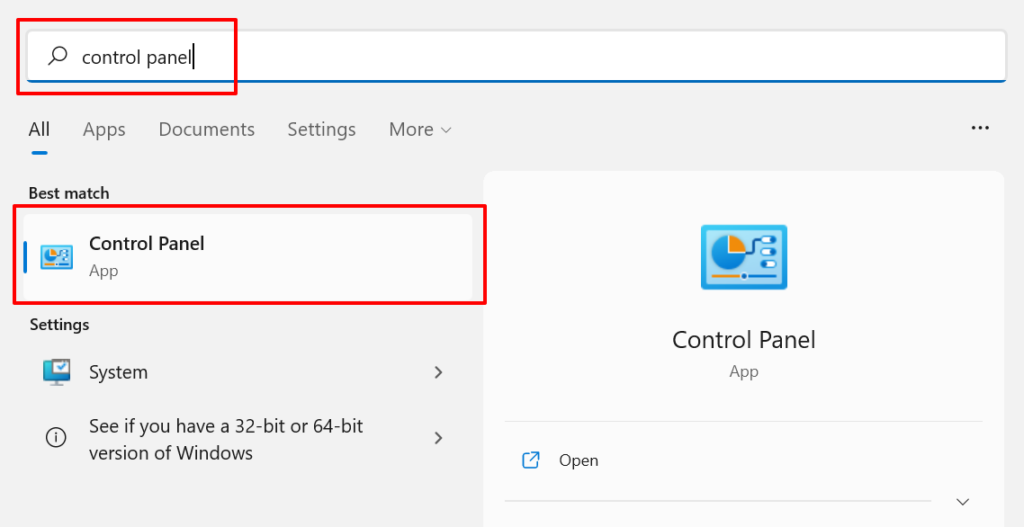
In alternativa, premi il tasto Windows + R , incolla appwiz.cpl nella casella Esegui e seleziona OK.
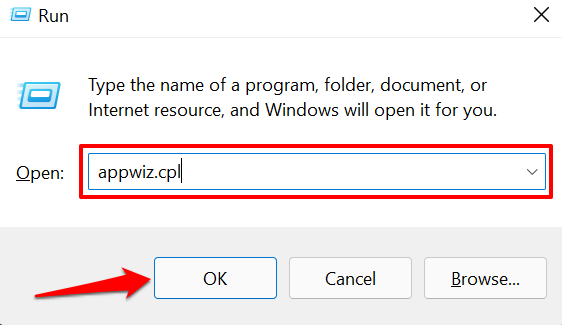

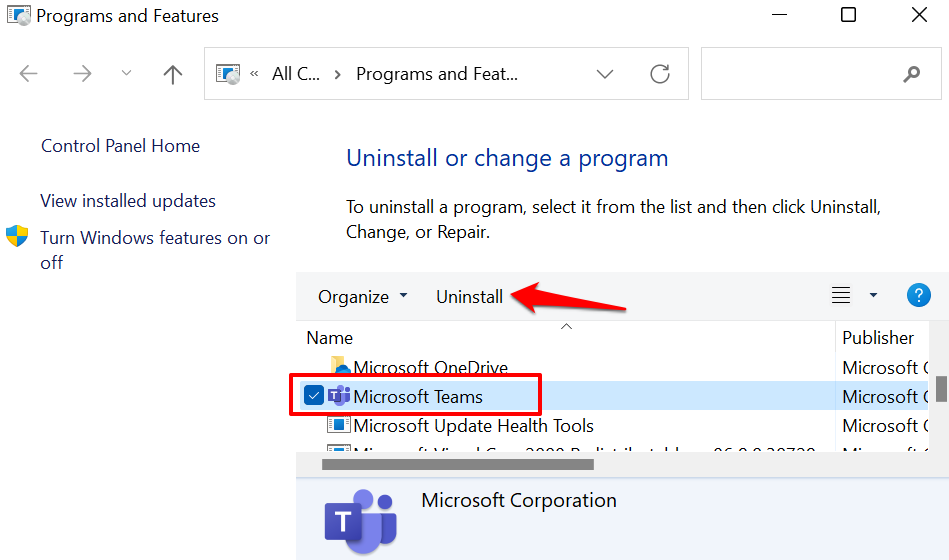
In alternativa, fai clic con il pulsante destro del mouse sull'app e seleziona Disinstalla o Disinstalla/Cambia .
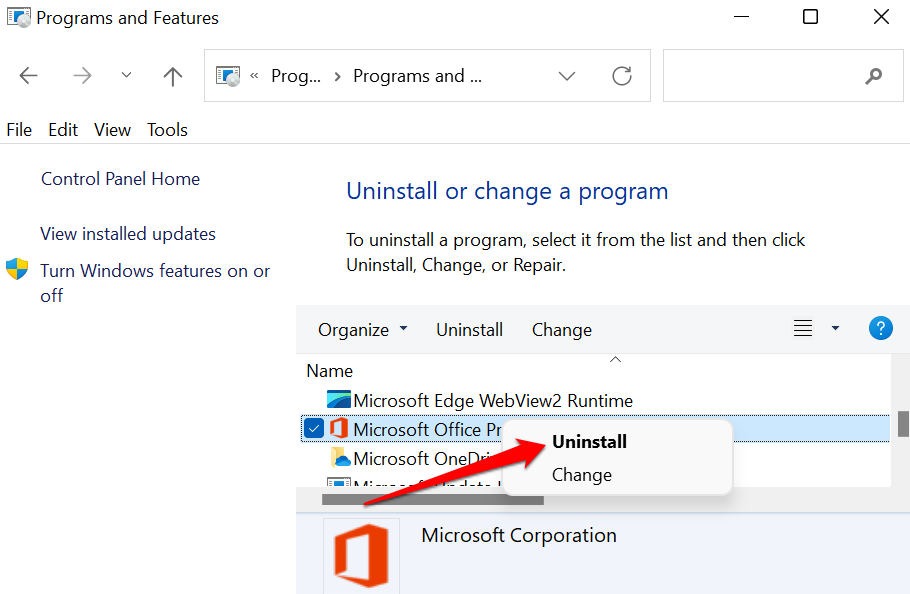
Tieni presente che non puoi disinstallare alcuni programmi dal Pannello di controllo, in particolare App di Microsoft Store. Pertanto, se non trovi determinate app nell'app Pannello di controllo, è perché le hai installate da Microsoft Store. Vai al menu Start o al menu Impostazioni di Windows per disinstallare tali app.
4. Utilizza i programmi di disinstallazione
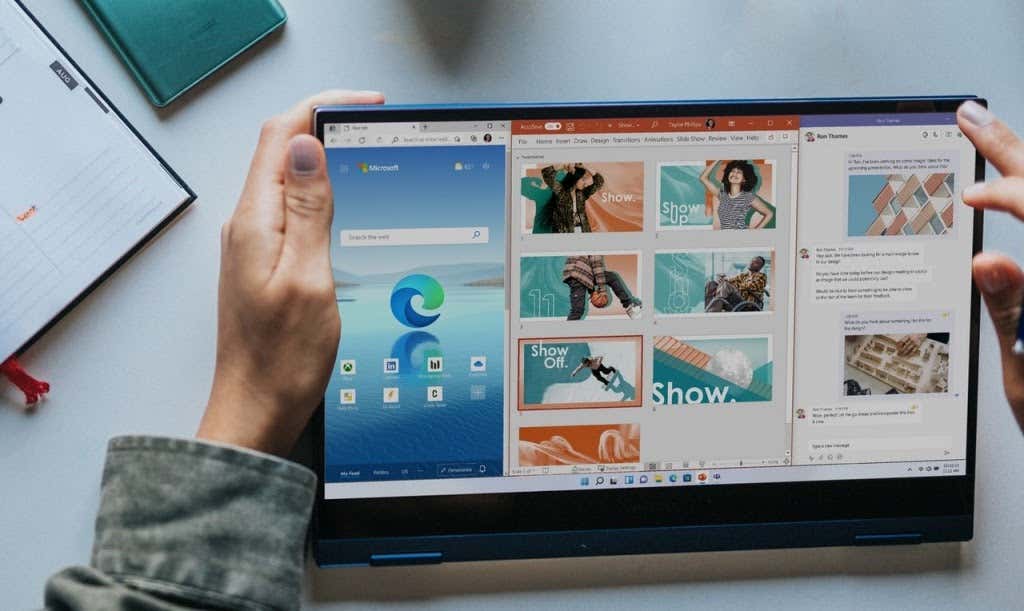
software di gestione dello storage e di ottimizzazione delle prestazioni di terze parti possono eliminare file e app indesiderati in Windows. Queste utilità sono efficaci, ma spesso richiedono molte risorse e non dovrebbero essere considerate attendibili: per molte ragioni. Dovresti utilizzare questi programmi di terze parti solo se non hai più opzioni o se hai difficoltà a disinstallare un'app ostinata..
I programmi di disinstallazione possono eliminare app Windows integrate, bundleware e file residui che non vengono rilevati dal programma di disinstallazione di Windows. Alcuni programmi di disinstallazione di Windows affidabili includono Revo Uninstaller, Ashampoo Uninstaller, Geek Uninstaller, ecc. Dai un'occhiata a questo tutorial sulla corretta disinstallazione delle app Windows per scoprire come funzionano questi programmi di disinstallazione.
5. Utilizza il programma di disinstallazione dell'app o lo strumento di rimozione del prodotto
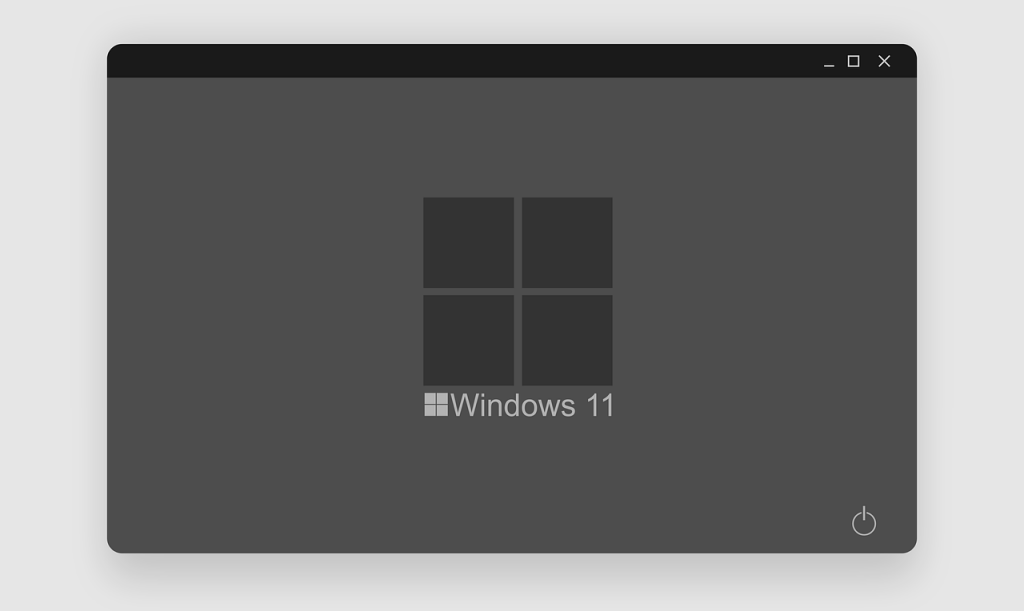
Puoi anche disinstallare alcune app utilizzando i programmi di "disinstallazione" dedicati. Si tratta di software di terze parti progettati da uno sviluppatore di app per rimuovere specificamente l'app e tutti i suoi componenti dal tuo computer.
Molti i software antivirus sono notoriamente ostinati da disinstallare. La disinstallazione di queste app utilizzando metodi convenzionali non sempre funziona come previsto. Alcuni file e voci di registro rimanenti spesso rimangono sul PC anche dopo averli disinstallati. Per ottenere risultati ottimali, utilizza le utilità di disinstallazione delle app, come Disinstallatori , Disinstallatori o Disinstallatori .
Vai al sito Web dello sviluppatore dell'app e controlla se il programma che desideri rimuovere dal tuo PC dispone di un programma di disinstallazione che funziona con Windows 11. Scarica e installa l'utilità di disinstallazione dell'app sul tuo dispositivo ed eseguila secondo le istruzioni dello sviluppatore.
6. Disinstalla le app Windows o le app preinstallate utilizzando Powershell
Windows 11 dispone di alcune app Microsoft che non è possibile disinstallare dall'app Impostazioni, dal Pannello di controllo o dal menu Start. I programmi di disinstallazione di terze parti saranno sbarazzarsi di queste app preinstallate, ma puoi anche disinstallare bloatware utilizzando Windows Powershell.
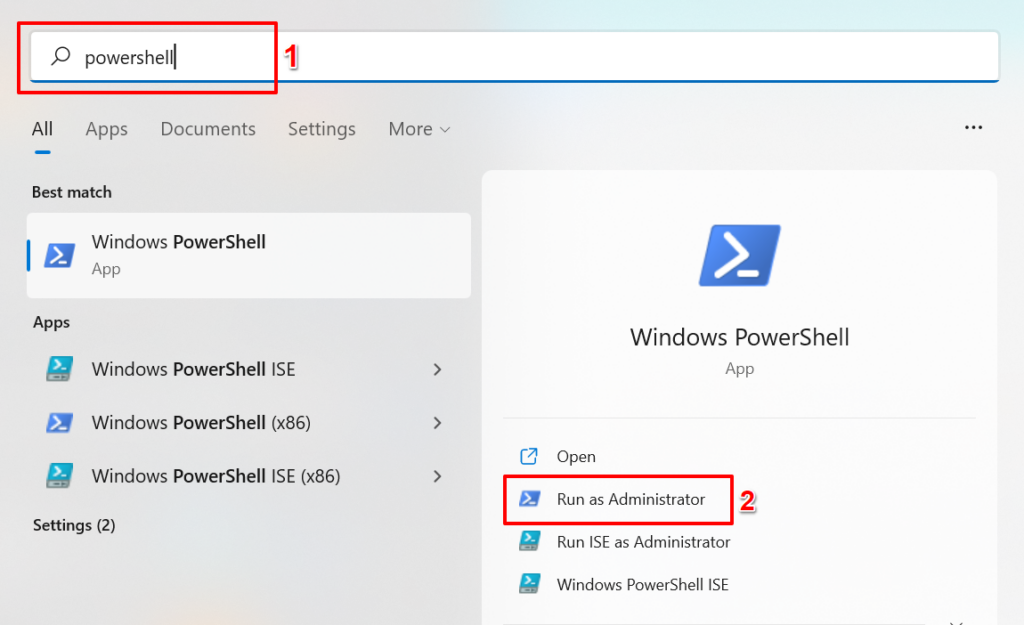

Windows PowerShell sarà generare un elenco di tutte le app preinstallate sul tuo PC. Procedi al passaggio successivo per scoprire come trovare e disinstallare qualsiasi app.

Supponiamo che tu voglia disinstallare l'app Foto, digita foto nella finestra di dialogo "Trova cosa" e premi Invio .

PowerShell evidenzierà i testi che corrispondono alla tua ricerca. Prendi nota del risultato nella riga "Nome". Questo è ciò che ti servirà per disinstallare l'app.
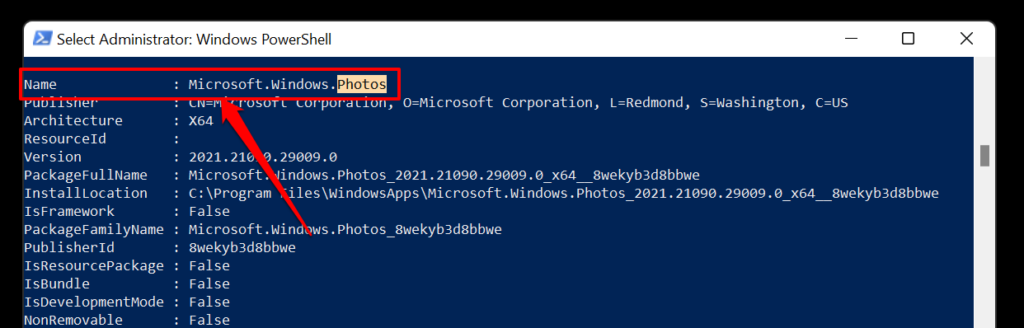
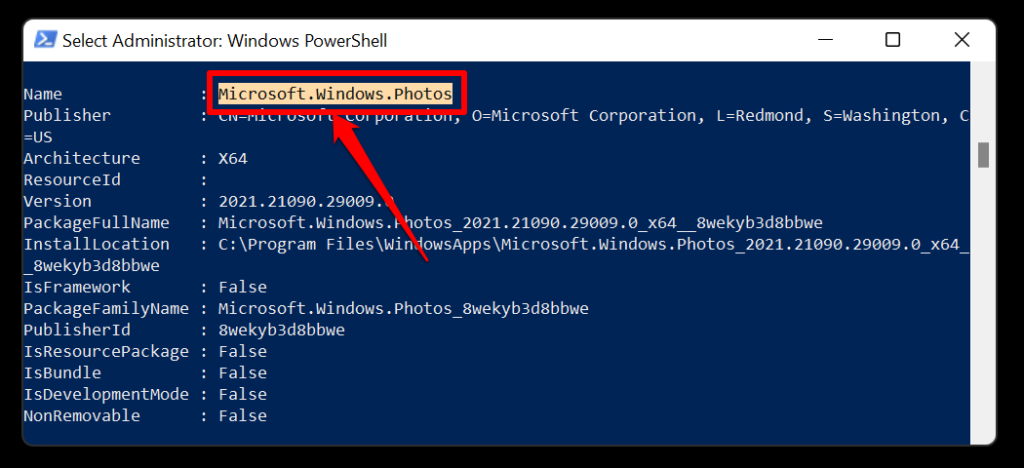
Nota: sostituisci [Nome] con il contenuto che hai copiato nel passaggio 5. Quindi, il comando per disinstallare l'app Microsoft Photo sarà simile a questo:
Get-AppxPackage Microsoft.Windows.Photos_2021.21090.29009.0_x64__8wekyb3d8bbwe | Rimuovi-AppxPackage

Per disinstallare LinkedIn, un'altra app Windows 11 preinstallata, incolla Get-AppxPackage 7EE7776C.LinkedInforWindows | Remove-AppxPackage nel terminale PowerShell e premi Invio . Ottieni l'esercitazione.
Attendi finché non ricevi un messaggio di successo (l'operazione richiede circa 5-10 secondi) e controlla l'elenco delle app del tuo dispositivo per confermare se l'app è stata disinstallata.
Se hai disinstallato per errore un'app preinstallata, puoi ripristinarla eseguendo il comando seguente in PowerShell:
Get-AppxPackage -AllUsers| Per ogni {Add-AppxPackage -DisableDevelopmentMode -Register “$($_.InstallLocation)\AppXManifest.xml”}

Tieni presente che questo comando ripristinerà tutte le app integrate in Windows 11. Pertanto, se hai disinstallato altre app prima dell'incidente, l'esecuzione del comando precedente reinstallerà tutte le app integrate precedentemente eliminate.
Rimuovi le app indesiderate
Queste tecniche hanno prodotto i risultati desiderati sul nostro PC Windows 11. Disinstalla le app di terze parti dal menu Start, dall'app Impostazioni o dall'app Pannello di controllo. Per le app integrate, utilizza programmi di disinstallazione o Windows PowerShell se non desideri installare software non attendibile sul tuo PC.
.