Le applicazioni in esecuzione visualizzate sullo schermo sono solo una frazione di ciò che accade in Windows. Dalla gestione dei driver del dispositivo alla garanzia della sicurezza, una serie di processi in background mantengono un PC Windows funzionante.
Per qualsiasi amministratore di sistema che supervisiona più computer, è importante essere in grado di visualizzare lo stato di questi servizi critici. L'approccio del Task Manager è troppo lento per questo e non puoi automatizzarlo con uno script.
La soluzione? Strumenti da riga di comando. Utilizzando Prompt dei comandi o PowerShell, puoi ottenere rapidamente una lettura dei servizi operativi Microsoft in esecuzione su un sistema, aiutandoti a diagnosticare rapidamente eventuali problemi.
Elenco dei servizi Windows nel prompt dei comandi
Sebbene non sia flessibile o potente come Windows PowerShell, il prompt dei comandi è comunque uno strumento eccellente per gli amministratori di sistema. Puoi utilizzare il comando queryex per ottenere lo stato dei servizi attivi e disattivati e poi utilizzare il comando taskkill per terminare i processi fastidiosi.
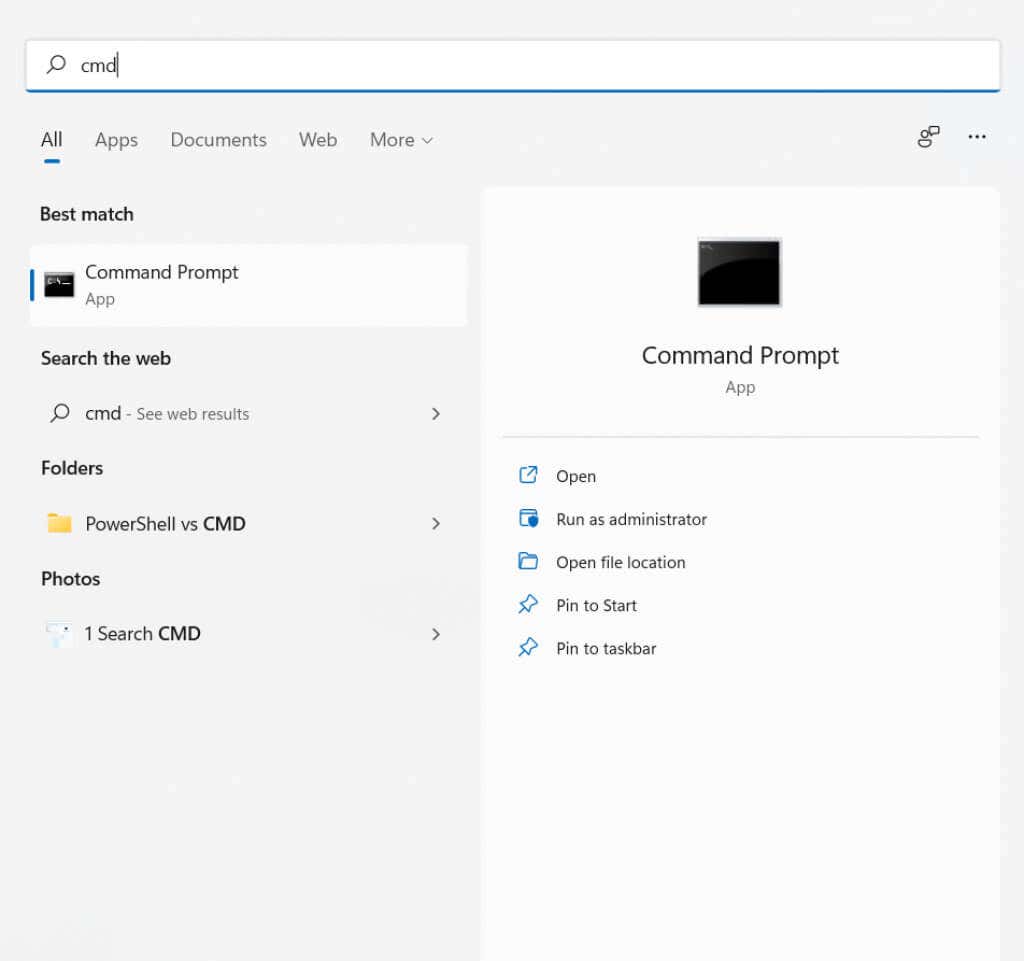
sc queryex type=service state=all
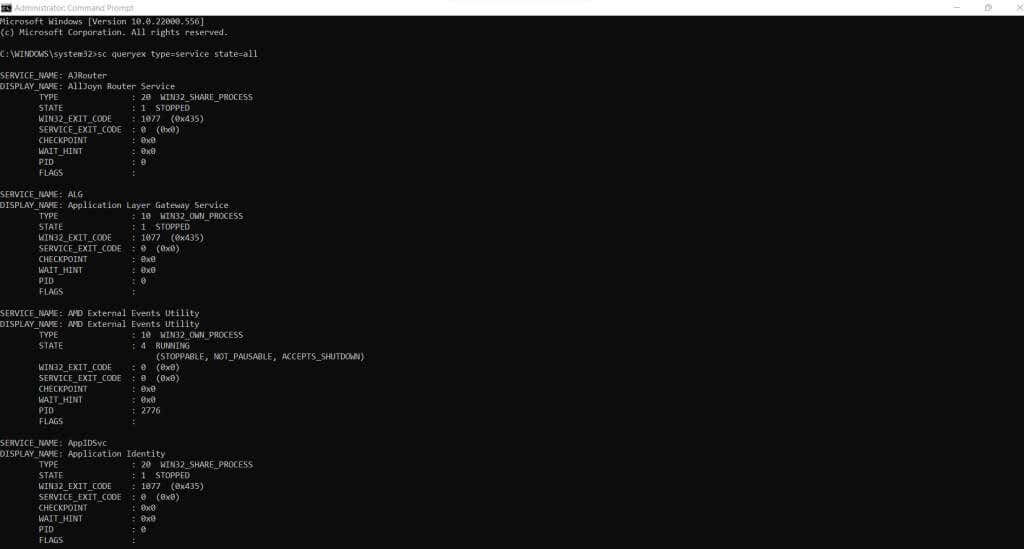
sc queryex type=service state=all | trova /i “SERVICE_NAME:”
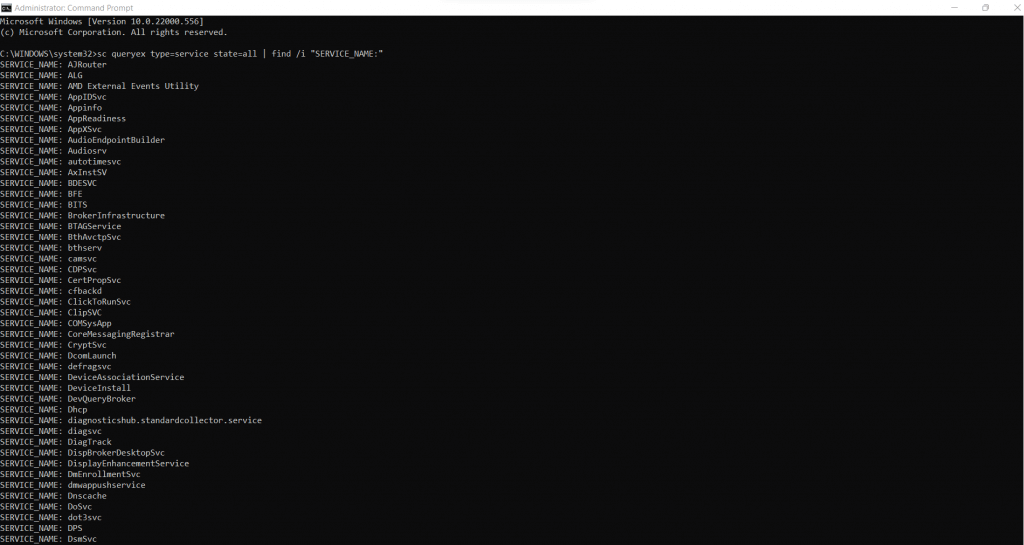
sc queryex type=service state=inattivo
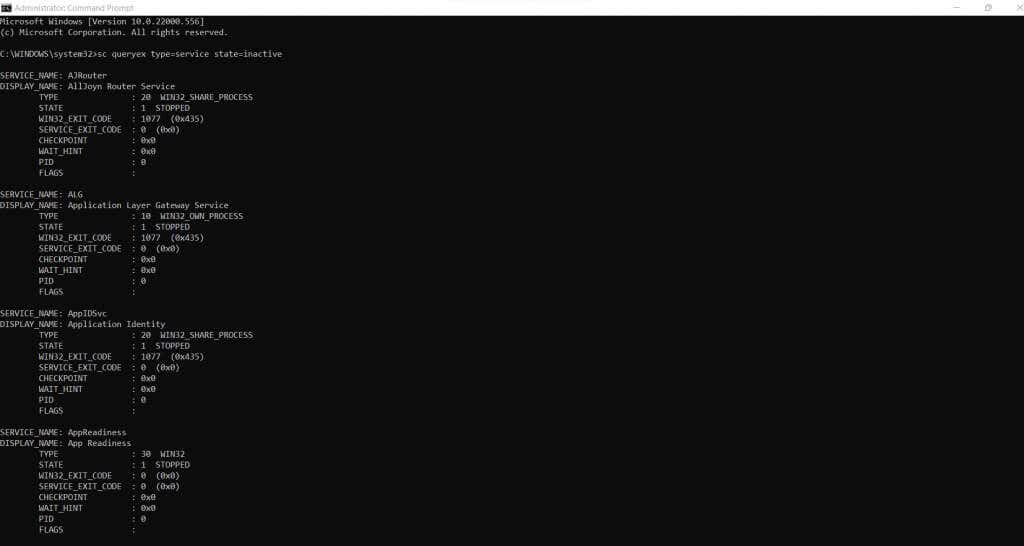
sc query DeviceInstall
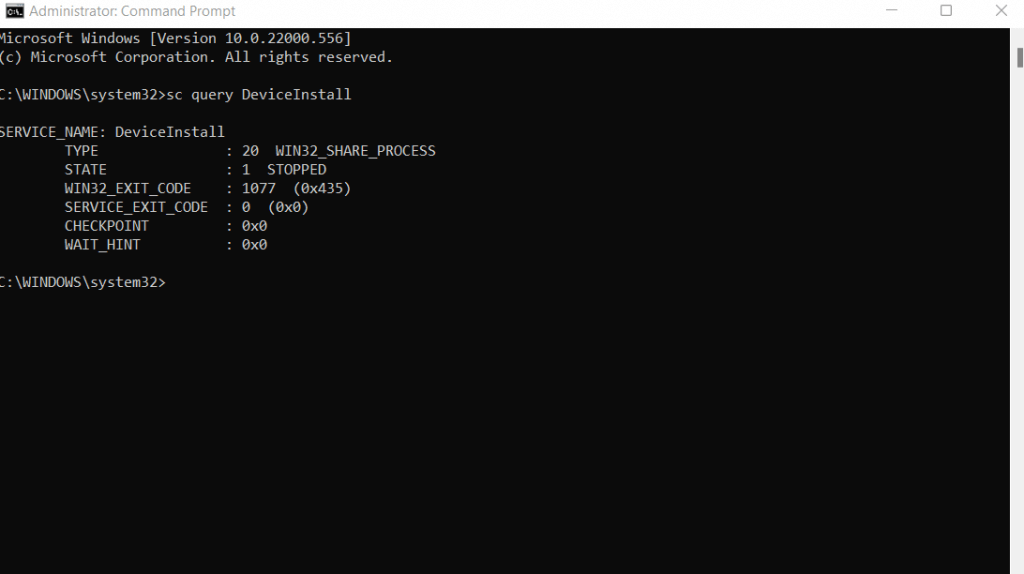
Elenco dei servizi Windows in PowerShell
.PowerShell è pensata per essere una shell della riga di comando dedicata per Windows moderno. In quanto tale, fornisce accesso praticamente a tutti i componenti del sistema operativo tramite comandi e i servizi Windows non fanno eccezione.
Il vantaggio di PowerShell è che puoi automatizzarlo facilmente. Tutti i comandi di PowerShell possono essere compilati in script complessi, consentendoti di impostare attività di amministrazione del sistema su più PC senza problemi.
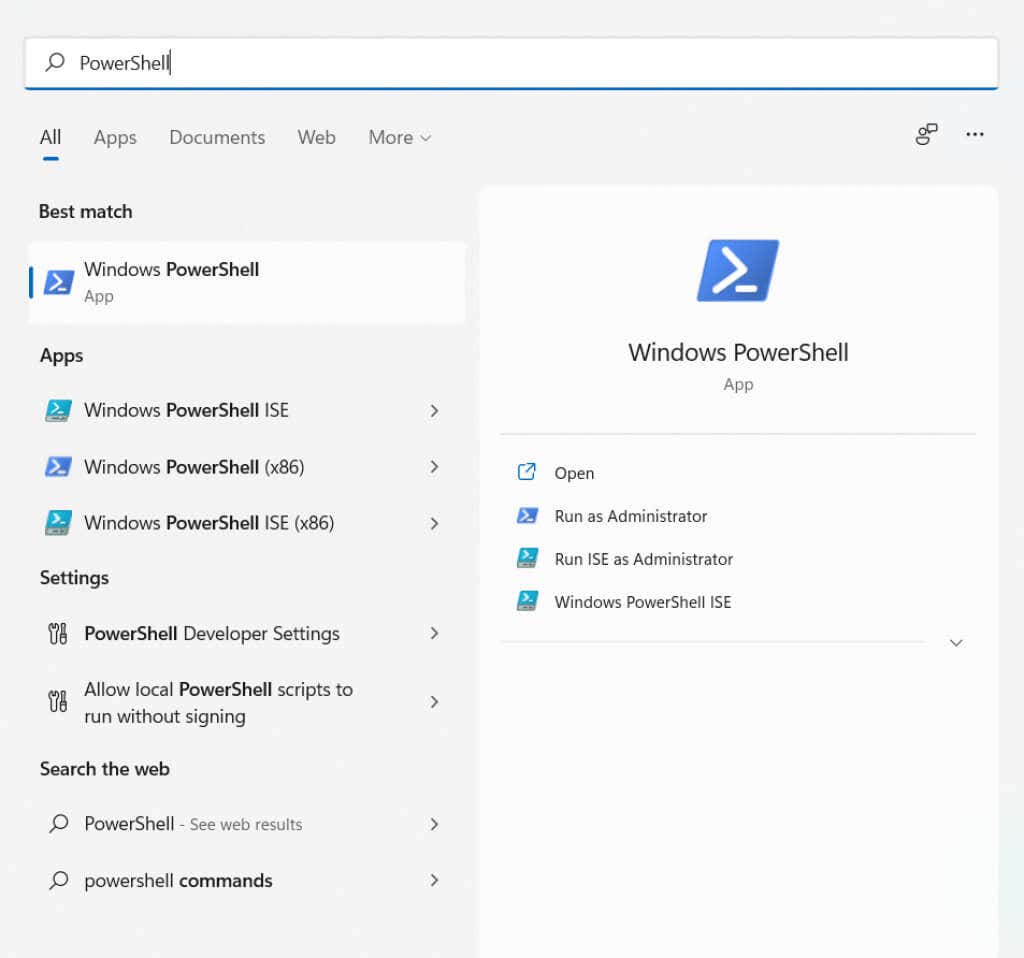
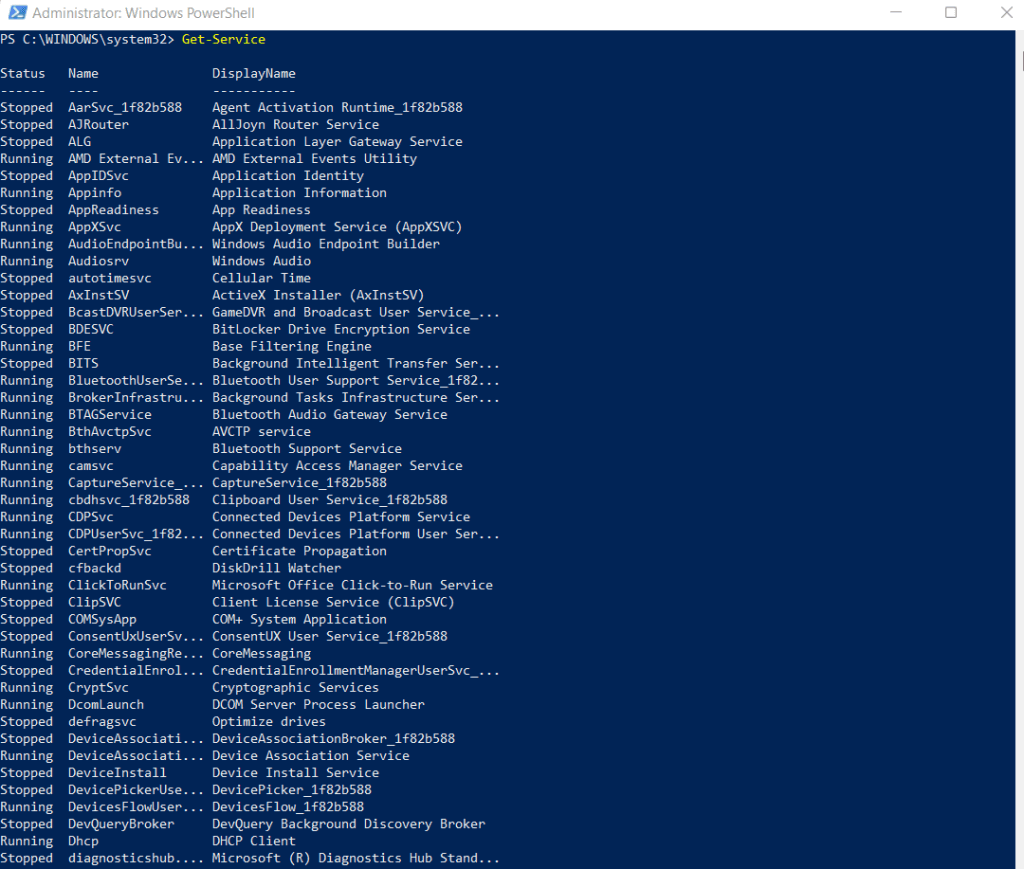
Ottieni servizio | File in uscita “C:\logs\All_Services.txt”
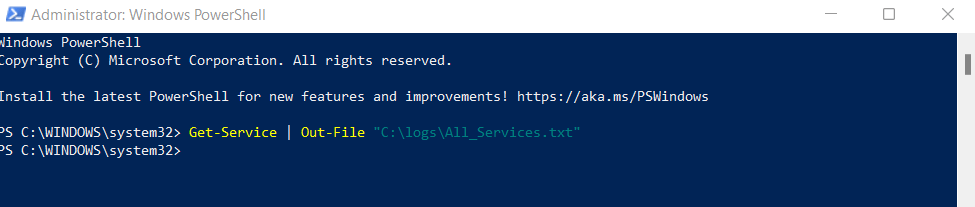
Get-Service CryptSvc, COMSysApp
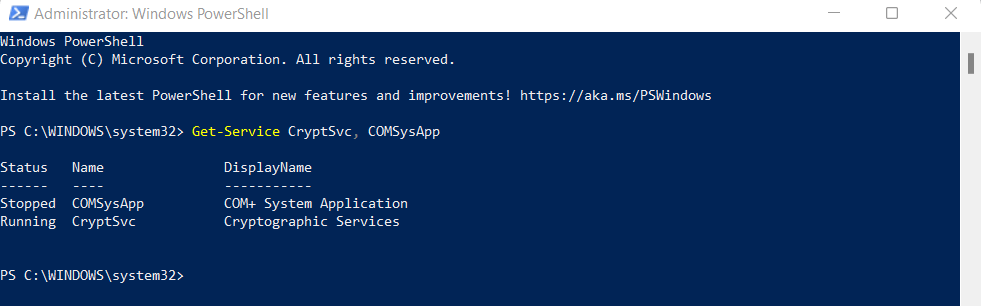
Ottieni servizio | Where-Object {$_.Status -EQ “Running”}
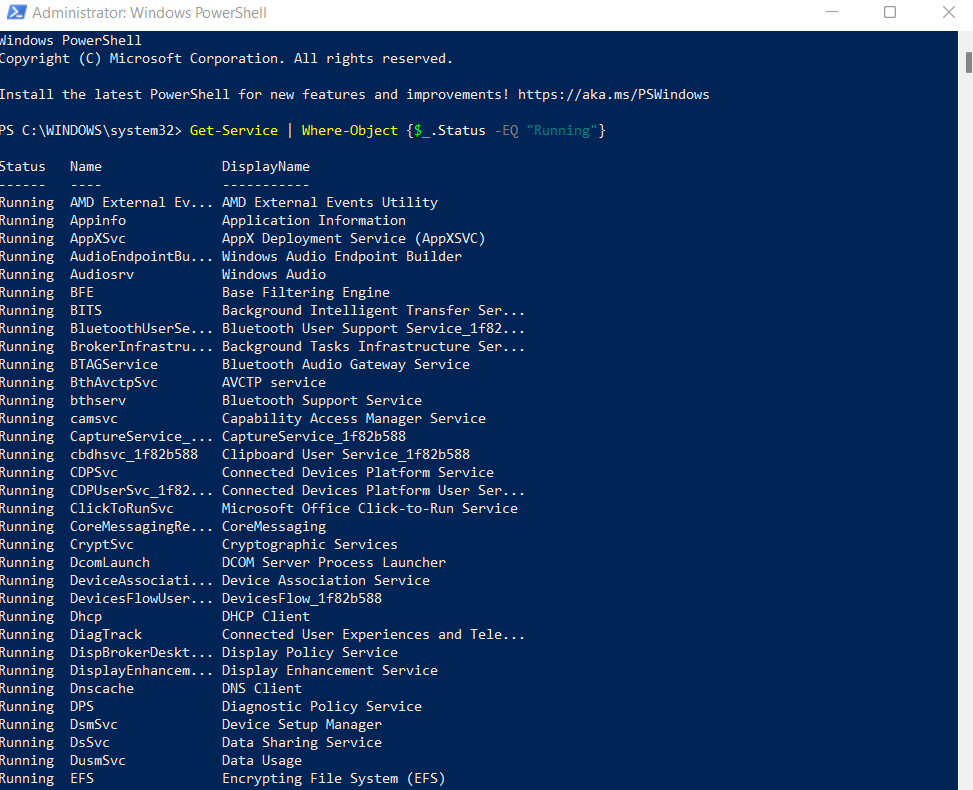
Verifica delle dipendenze del servizio
Qualsiasi processo complesso è suddiviso in più servizi interdipendenti. Questo è il motivo per cui spesso non è sufficiente ottenere semplicemente lo stato di un particolare servizio. È inoltre necessario verificare lo stato dei servizi da cui dipende.
Get-Service -Name CryptSvc –RequiredServices
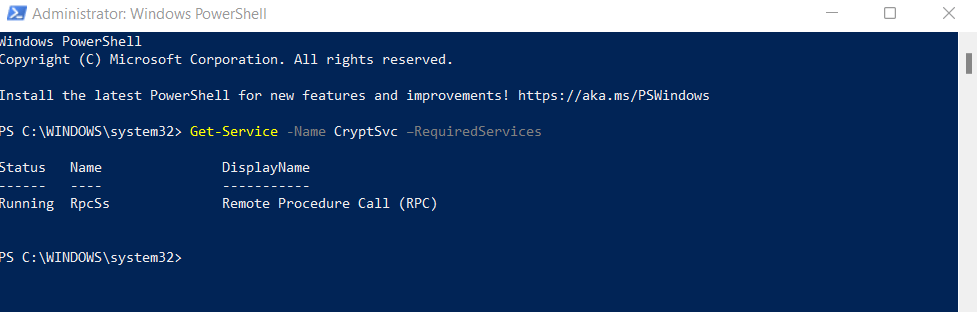
Get-Service -Nome CryptSvc -DependentServices
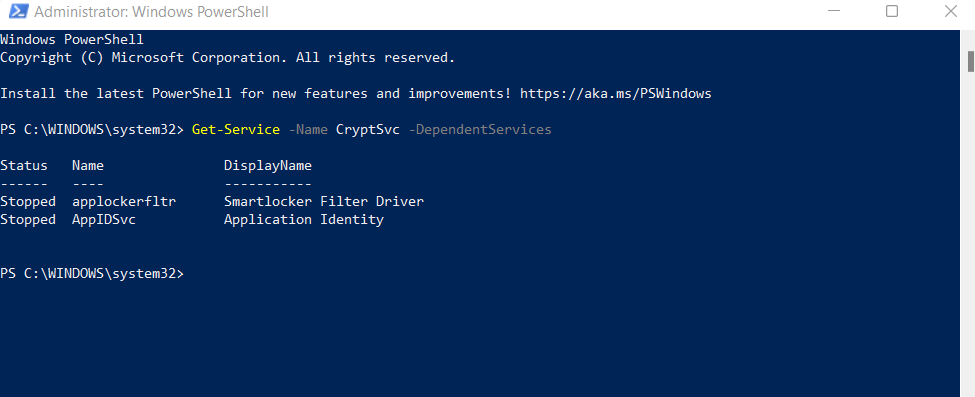
Questi due flag sono cruciali nella scrittura di script per avviare o arrestare automaticamente i servizi Windows, poiché ti consentono di tenere traccia di tutti i servizi connessi al servizio interessato.
Elenco dei servizi Windows sui computer remoti
Il metodo PowerShell non è limitato ai computer locali. È possibile utilizzare il cmdlet Get-Service con la stessa sintassi descritta sopra per interrogare anche i processi dei PC remoti. Basta aggiungere il flag -ComputerName alla fine per specificare da quale computer remoto recuperare le informazioni.
Ecco un esempio:
get-service CryptSvc -ComputerName Workstation7
Gestione dei servizi Windows in PowerShell
Ottenere lo stato dei servizi non è l'unica cosa che puoi fare in Windows PowerShell. Essendo un ambiente di scripting completo, fornisce alternative di script a tutte le opzioni della GUI.
I cmdlet di Powershell possono arrestare, avviare, riavviare o persino modificare i servizi. Insieme ai comandi Get-Service automatizzati, è possibile scrivere script PowerShell per automatizzare completamente le attività quotidiane di gestione del sistema.
Stop-Service -Name Spooler
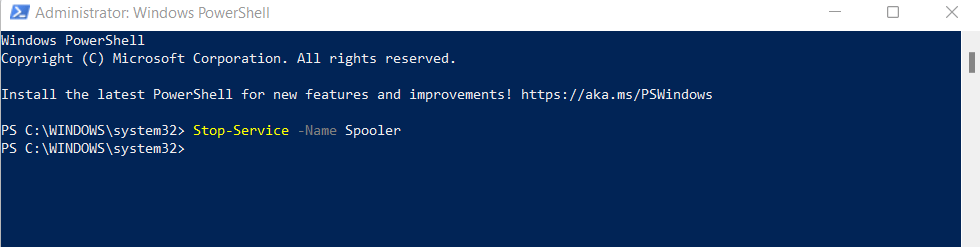
Start-Service -Name Spooler
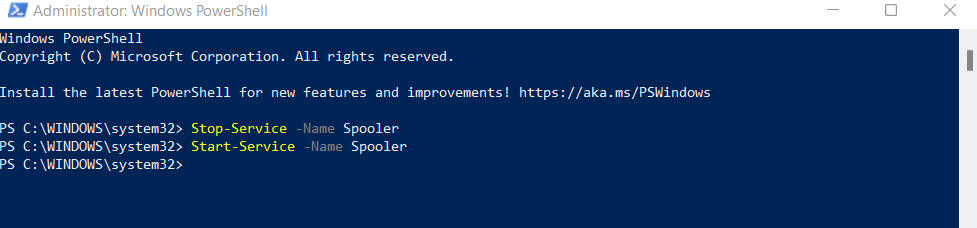
Riavvia-Servizio -Name Spooler
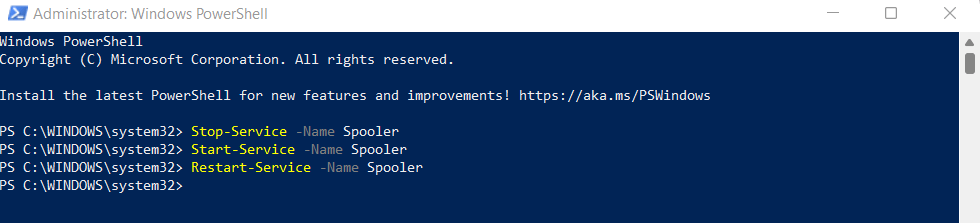
Imposta servizio "Spooler" -StartupType disabilitato

Qual è il modo migliore per elencare i servizi Windows?
Che tu stia utilizzando Windows 10 o Windows Server, poter visualizzare un elenco di tutti i servizi Windows può essere utile. Puoi diagnosticare problemi con funzioni critiche del sistema o interrompere i servizi Microsoft non necessari per migliorare le prestazioni.
A questo scopo, PowerShell è l'opzione migliore. Sebbene sia possibile ottenere un elenco di servizi nel prompt dei comandi, la funzionalità aggiuntiva fornita da PowerShell è più utile.
Puoi utilizzare i cmdlet di PowerShell per ottenere lo stato del servizio dei processi Windows, filtrandoli in base al loro stato o ad altri parametri. È anche facile determinare i servizi dipendenti e avviarli o interromperli secondo necessità.
.