Se devi registrare una riunione, un gameplay o una presentazione, esistono diversi modi per farlo in Windows. Questo tutorial evidenzia tecniche di registrazione dello schermo (gratuito) e il software disponibile sui computer Windows 11.
1. Registra lo schermo utilizzando la barra di gioco Xbox
Sui computer che eseguono Windows 10 e Windows 11 è preinstallata Xbox Game Bar. Apri l'app che desideri registrare e segui i passaggi seguenti.
Nota:Xbox Game Bar non può registrare le finestre del desktop o di Esplora file.
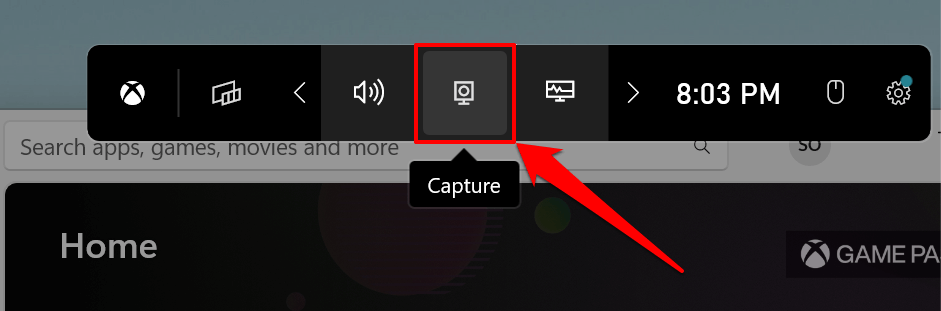
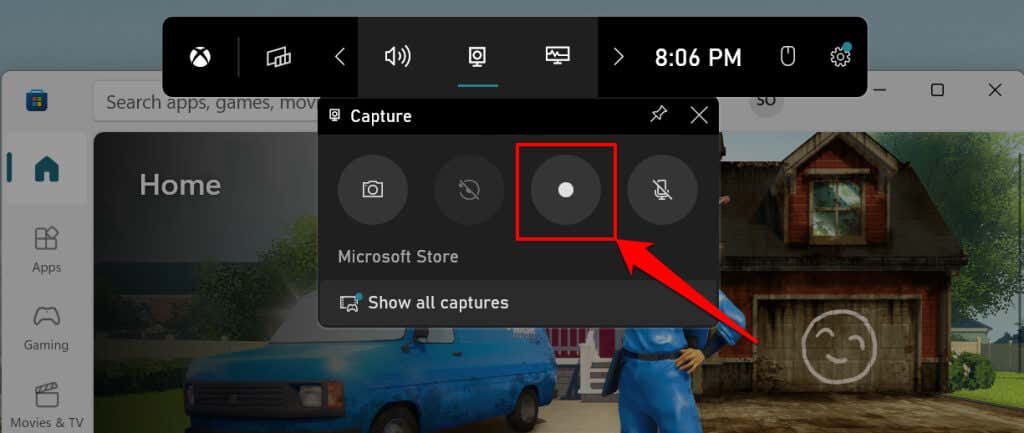
Per impostazione predefinita, la Xbox Game Bar registra solo le immagini sullo schermo, ma può anche registrare l'output audio. Se l'icona del microfono accanto al pulsante Registra è barrata, lo strumento non catturerà l'audio (output) del tuo dispositivo. Seleziona l'icona del microfonoper abilitare il microfono della Xbox Game Bar per l'acquisizione audio.
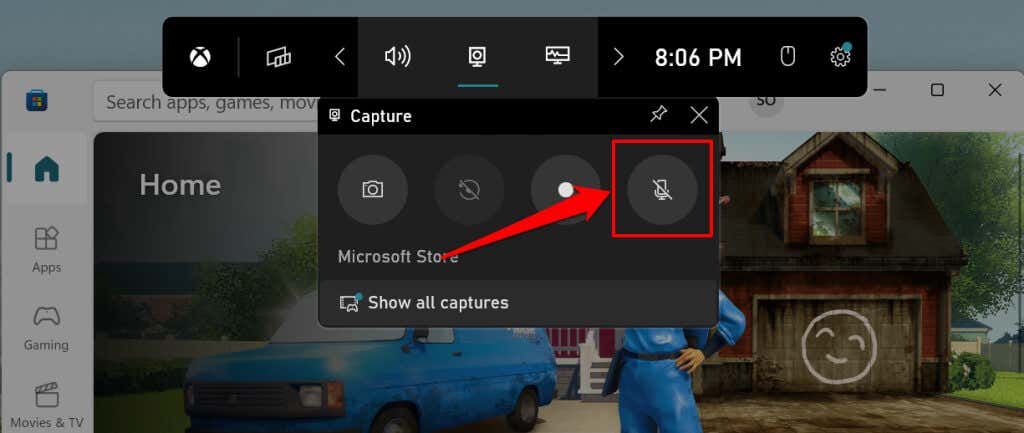
La barra di gioco dovrebbe visualizzare una finestra mobile "Stato acquisizione" quando inizia la registrazione. La finestra visualizza la durata della registrazione (in corso) e le opzioni per terminare la registrazione e gestire l'acquisizione audio.
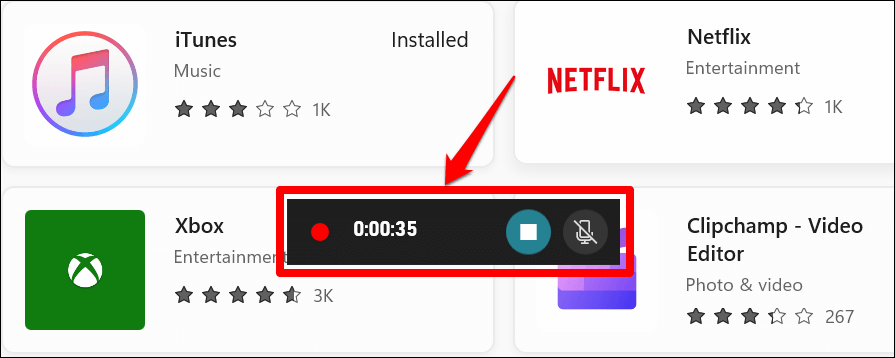
Nella Xbox Game Bar dovrebbe essere visualizzata la notifica "Clip di gioco registrato" sul bordo destro dello schermo.
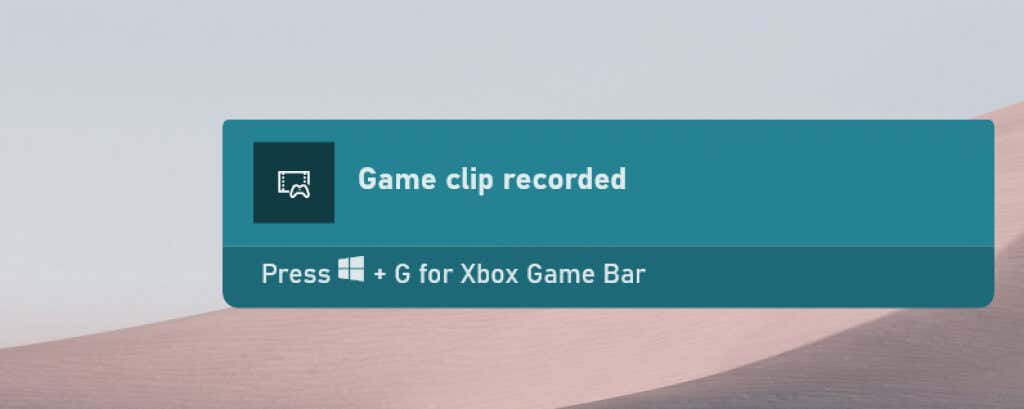
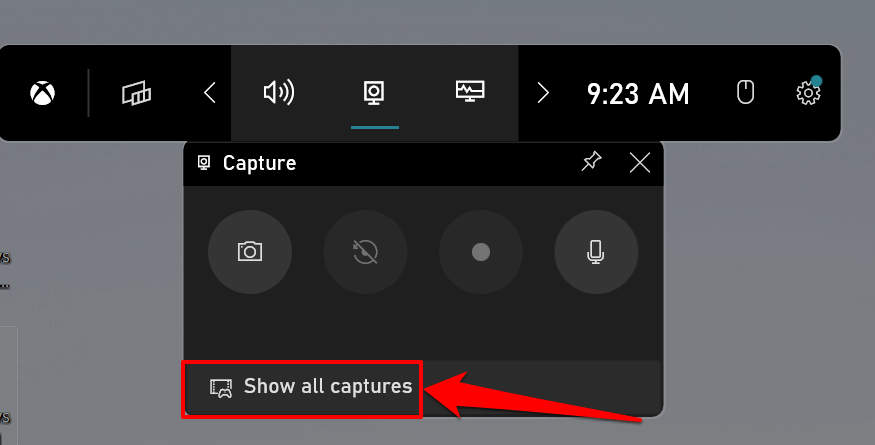
In alternativa, apri la barra di gioco Xbox (tasto Windows+ G), seleziona l'icona menu widgete seleziona Galleria.
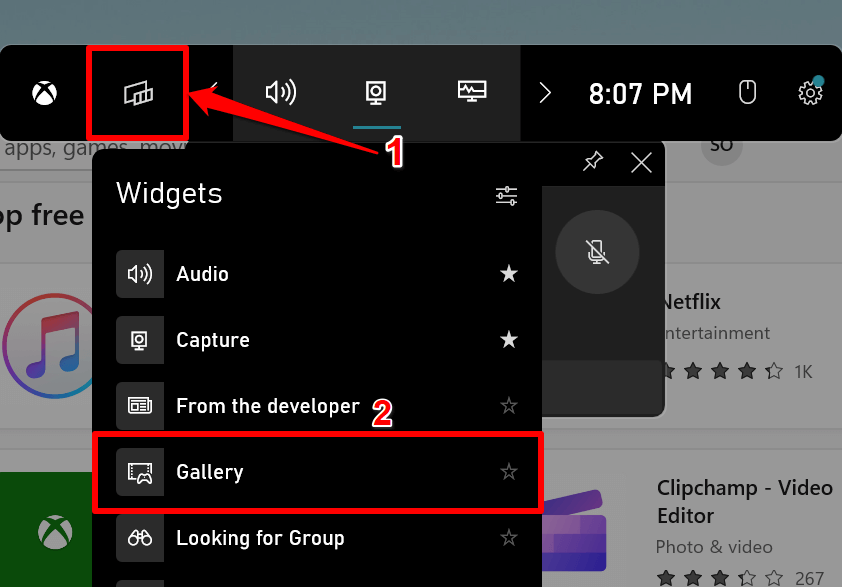
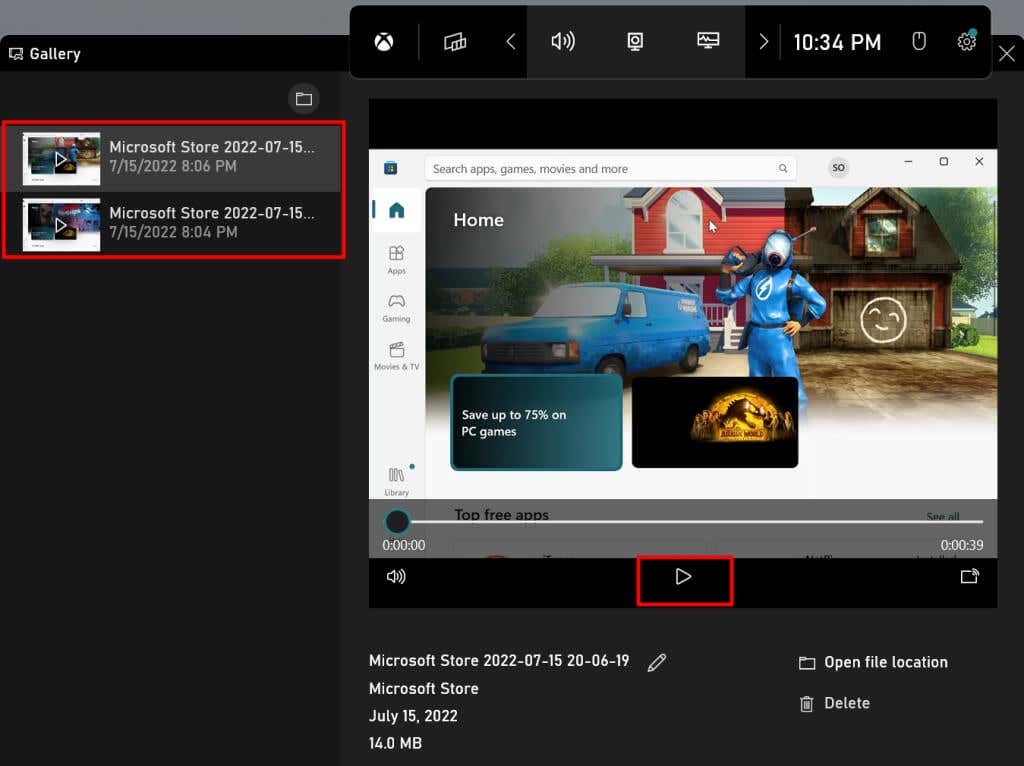
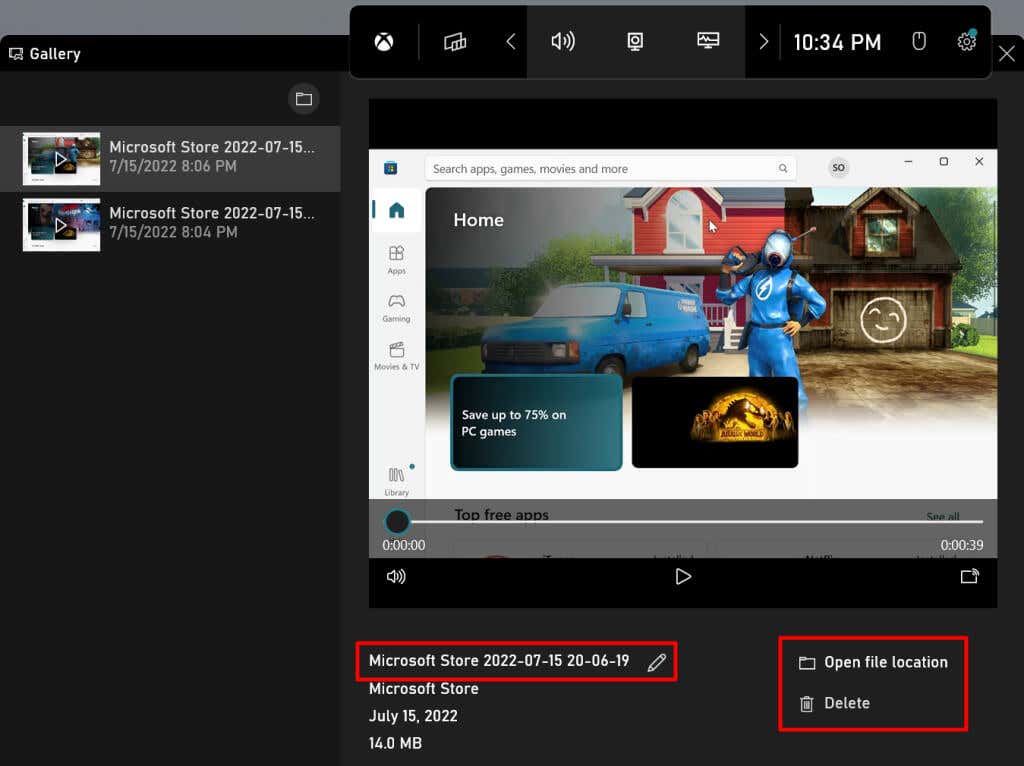
Le registrazioni dello schermo di Xbox Game Bar vengono salvate nella cartella Video del tuo PC. Vai su Esplora file>Questo PC>Videoe apri la cartella Acquisizioni.
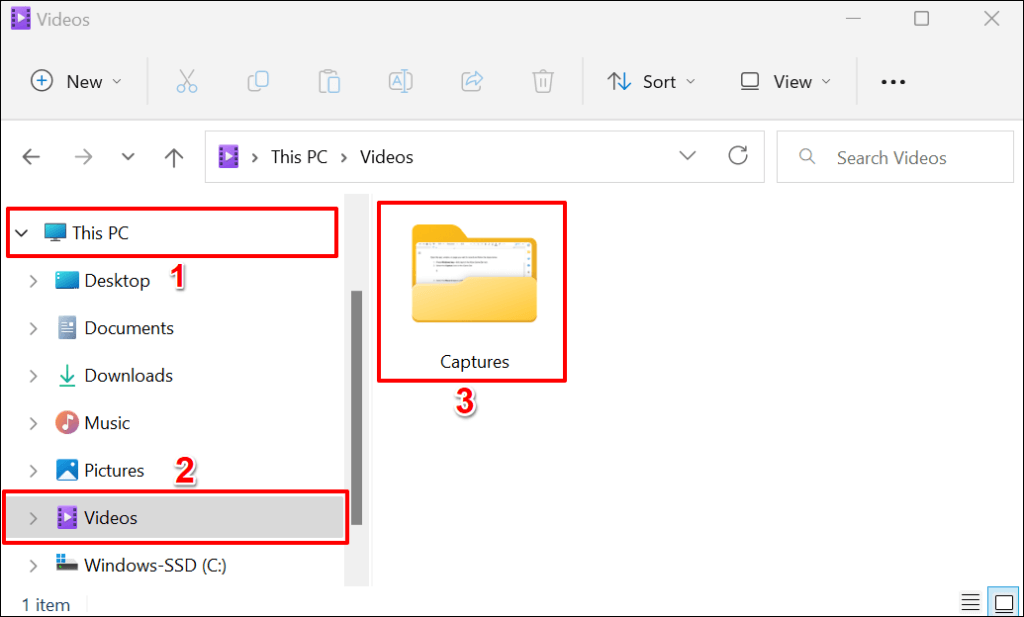
Suggerimento rapido:premi il tasto Windows+ Alt+ Rin qualsiasi app o finestra per avviare una schermata sessione di registrazione. Questa scorciatoia da tastiera funziona anche su computer Windows 10.
2. Registra lo schermo utilizzando Microsoft PowerPoint
L'applicazione Microsoft Powerpoint dispone di uno strumento di registrazione dello schermo integrato che funziona a livello di sistema. Lo strumento acquisisce audio e immagini su tutte le applicazioni installate sul tuo computer, non solo su Powerpoint.
Troverai utile lo strumento di registrazione dello schermo di Powerpoint se Xbox Game Bar non funziona sul tuo computer. Oppure, se la scheda video del tuo PC non soddisfa Requisiti hardware di Xbox Game Bar.
Segui i passaggi seguenti per registrare lo schermo del tuo computer tramite Microsoft Powerpoint.
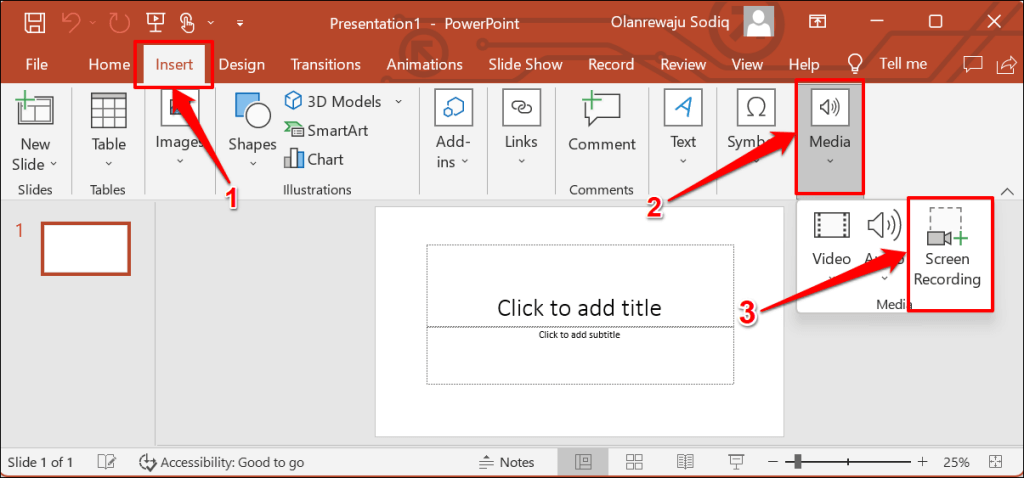
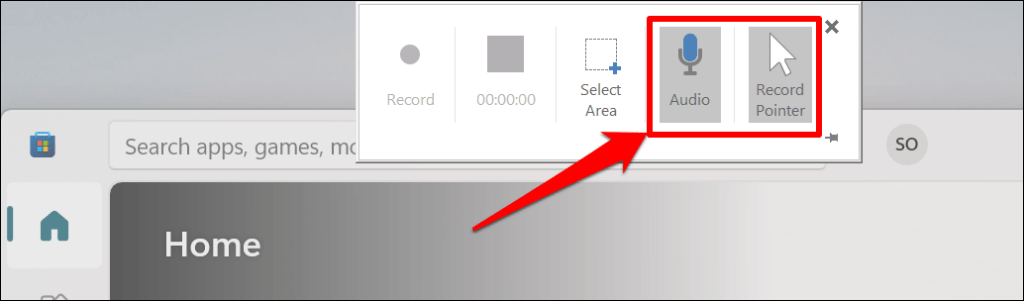
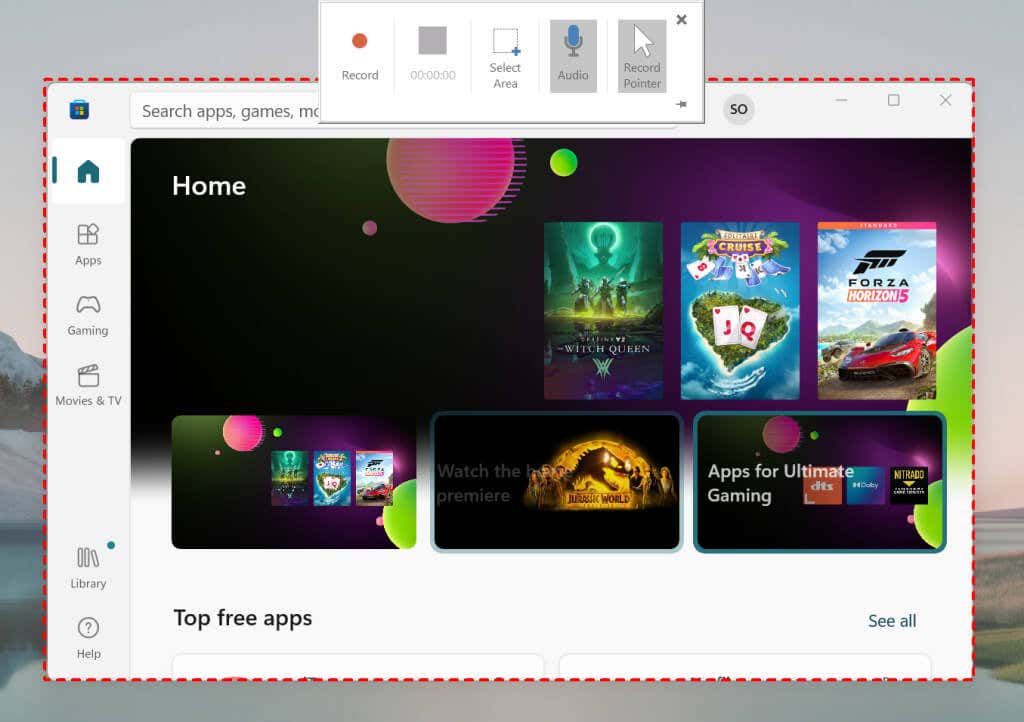
Tieni presente che non puoi ridimensionare o rimappare l'area di registrazione. Fai di nuovo clic su Seleziona areasul Dock per mappare una nuova area di registrazione.
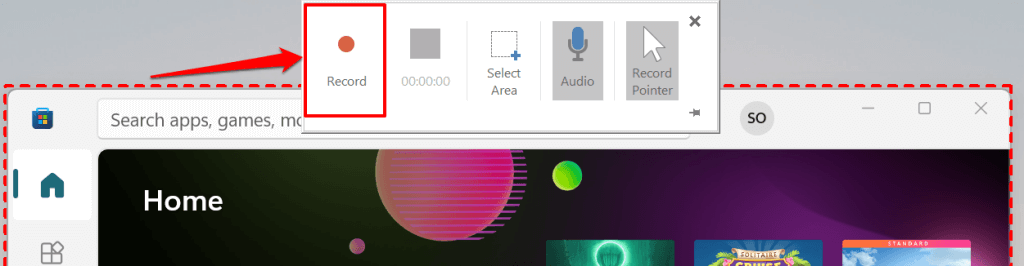
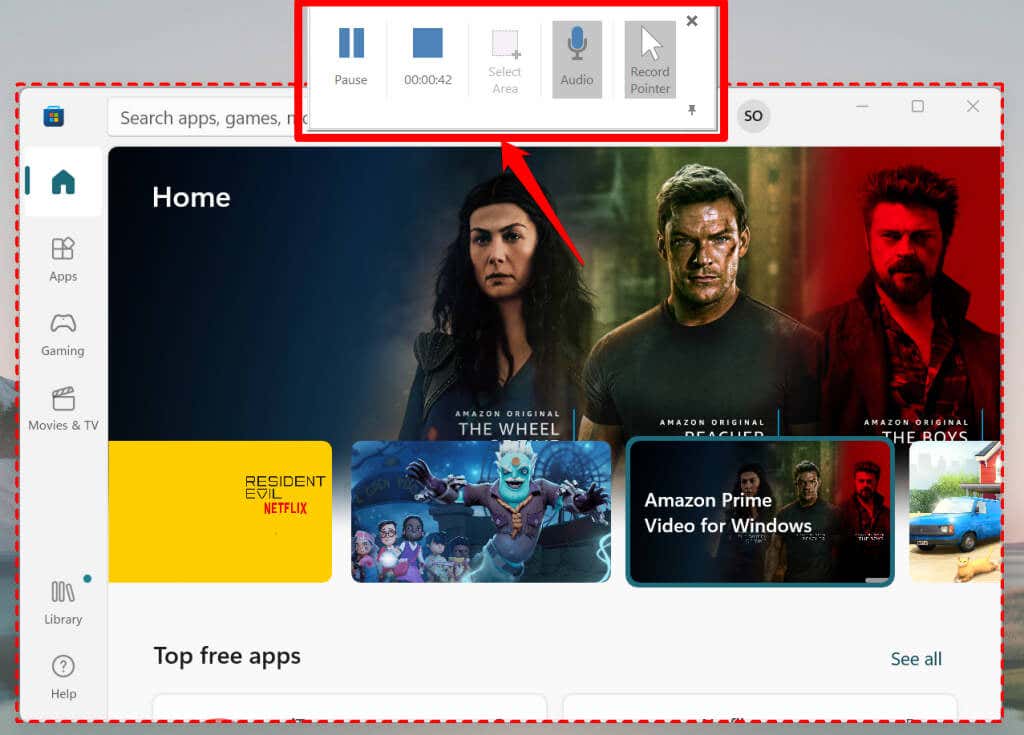
Nota:il Dock di registrazione dello schermo di Powerpoint scomparirà quando avvii la registrazione. Sposta il cursore nella parte superiore dello schermo per ripristinare il Dock. Seleziona l'icona Bloccanell'angolo in basso a destra (o il tasto Windows+Maiusc+ I) per correggere il problema Ancoraggio allo schermo.
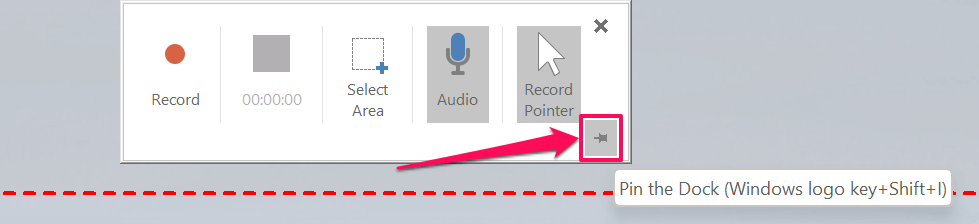
Seleziona il pulsante Interrompisopra il timer o premi il tasto Windows+ Maiusc+ Qper chiudere la schermata sessione di registrazione. Puoi interrompere l'acquisizione dell'audio o del cursore del tuo PC durante la registrazione dello schermo.
Seleziona l'icona del microfonosul Dock (o premi Windows+ Maiusc+ U) per interrompere o riprendere l'acquisizione dell'audio. Per interrompere l'acquisizione del cursore del tuo PC, deseleziona Registra puntatoresul Dock o premi il tasto Windows+ Maiusc+ O.
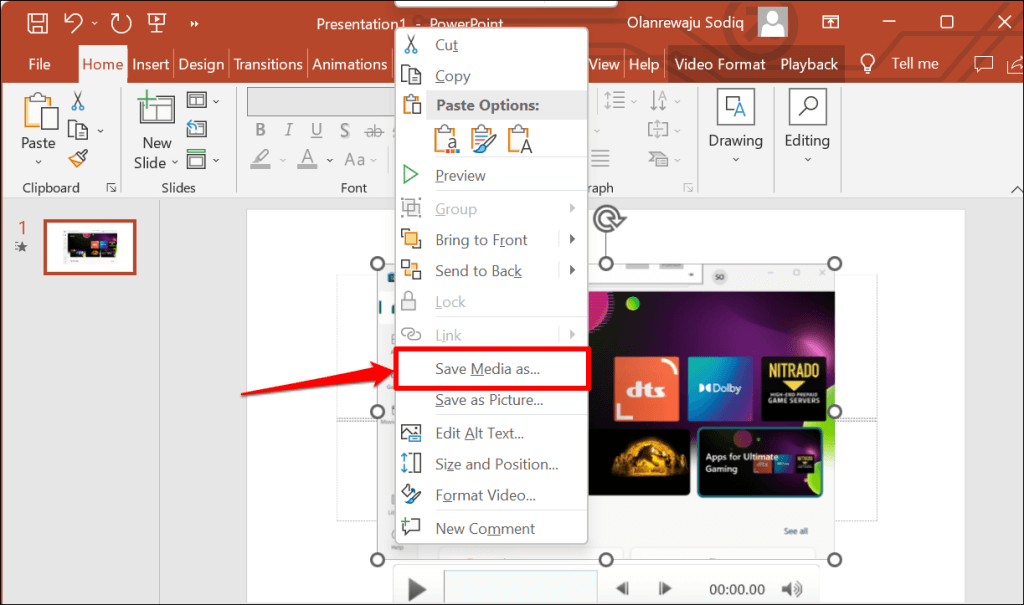
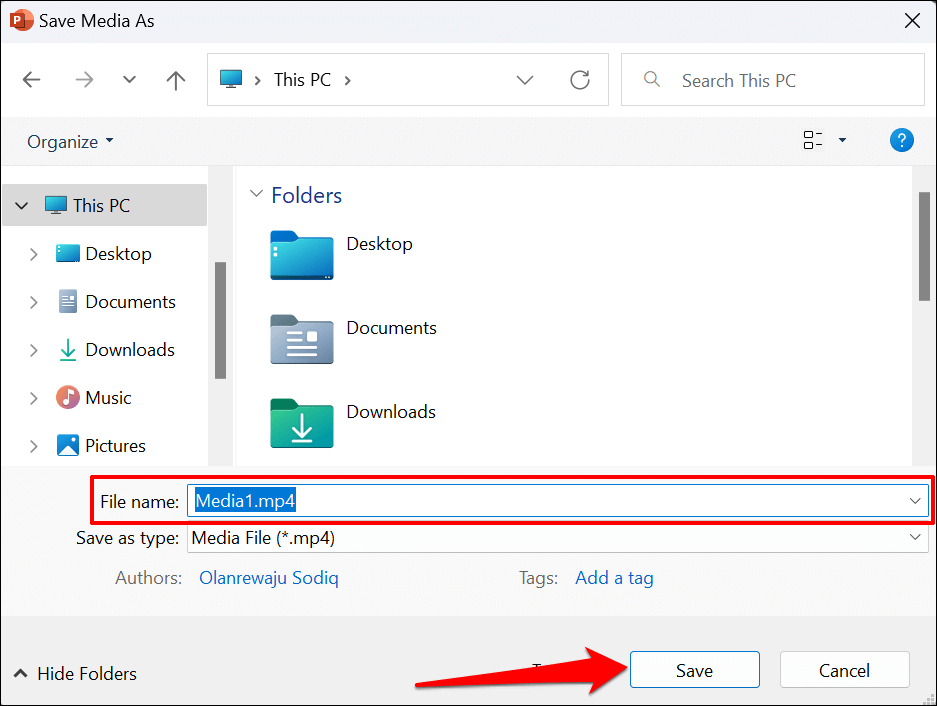
3. Registra lo schermo utilizzando Clipchamp
Clipchamp è un software di editing video integrato nel sistema operativo Windows 11. Il software dispone di strumenti che ti consentono di registrare lo schermo del tuo PC, la webcam e strumenti di editing facili da usare per la creazione di video.
Sebbene Clipchamp disponga di piani di abbonamento, puoi utilizzare molte delle sue funzionalità gratuitamente. Il piano "Base" gratuito ti consente di registra il tuo schermo o webcam per un massimo di 30 minuti in un'unica sessione.
Segui i passaggi seguenti per registrare lo schermo del tuo computer Windows 11 utilizzando Clipchamp.
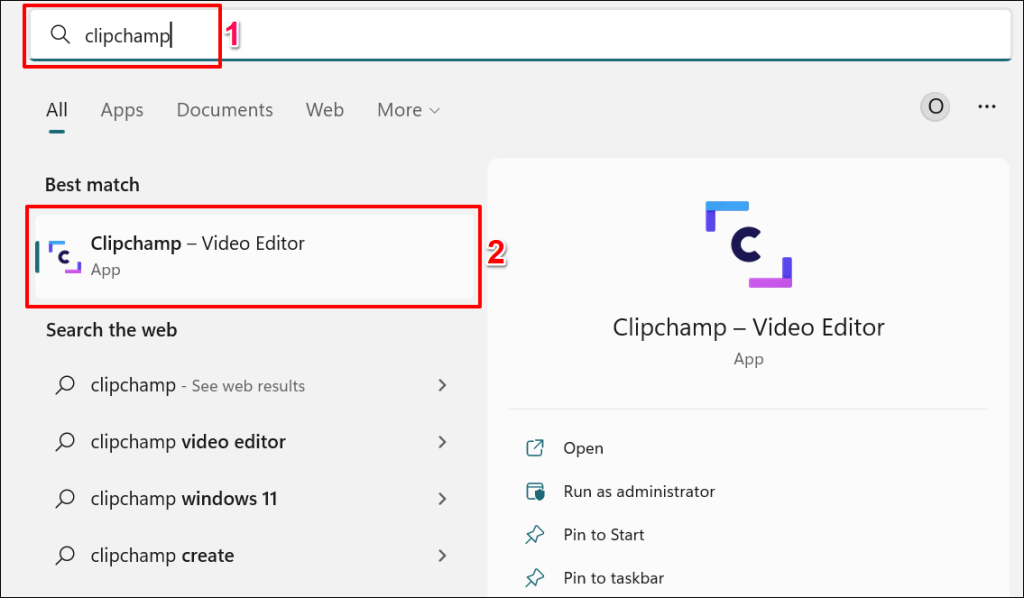
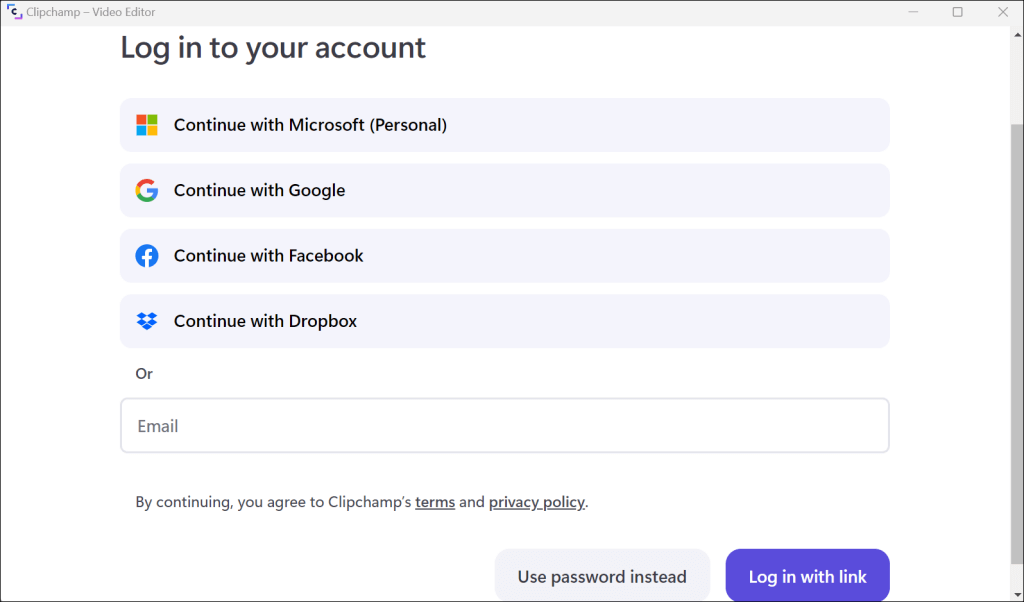 .
.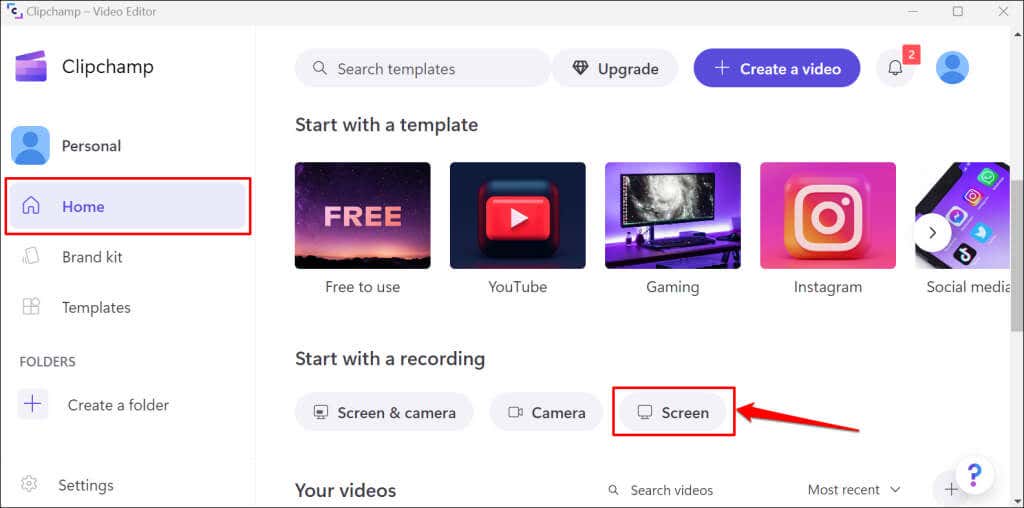
Se è la prima volta che utilizzi l'app, devi concederle l'accesso al microfono e alla fotocamera. Vedi i passaggi 4 e 5.
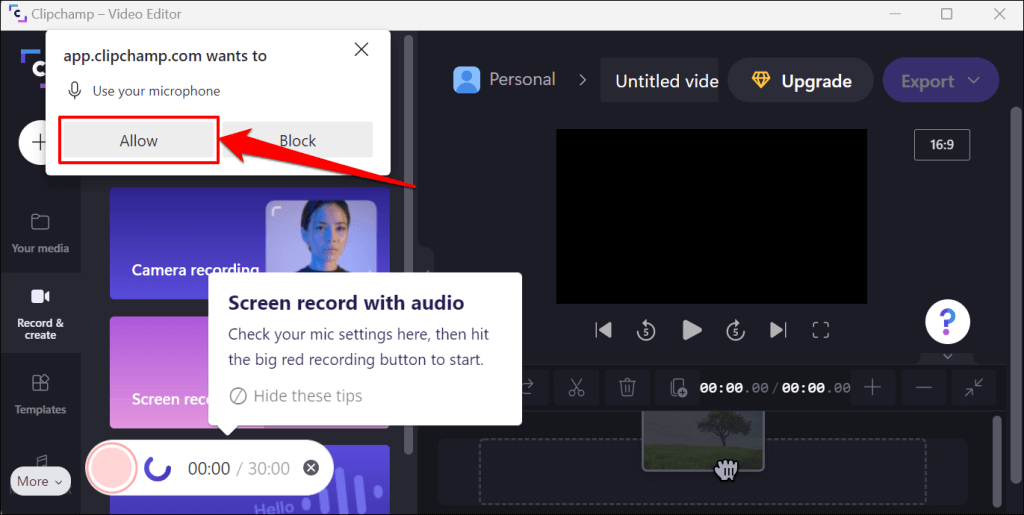
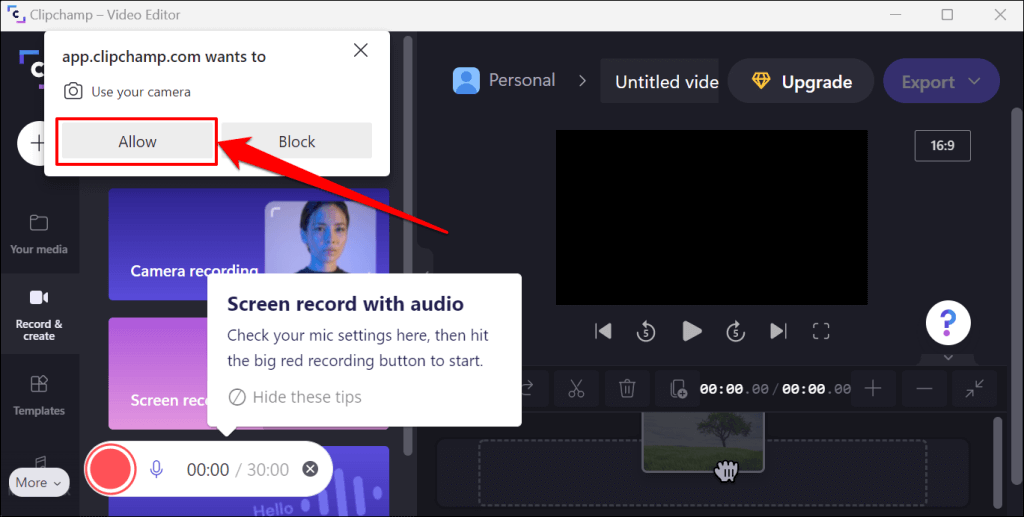
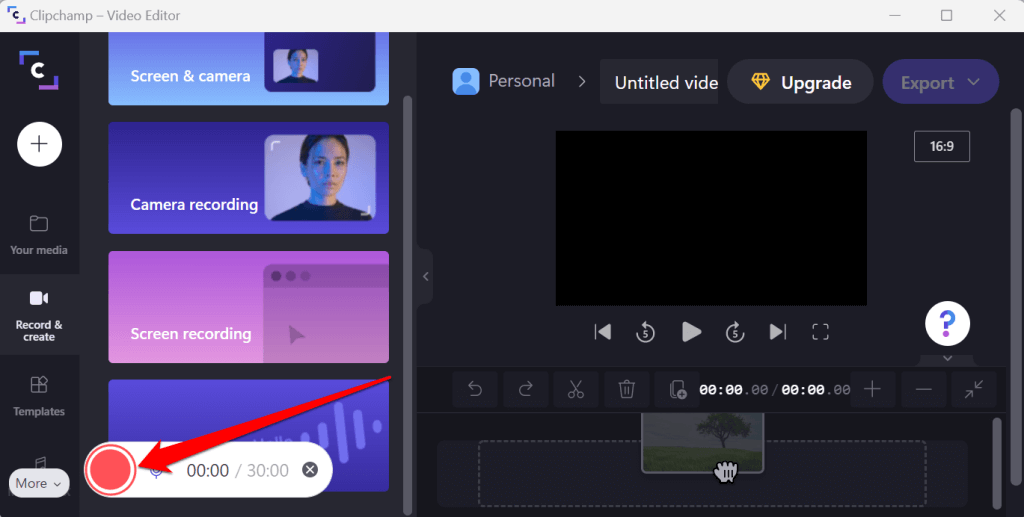
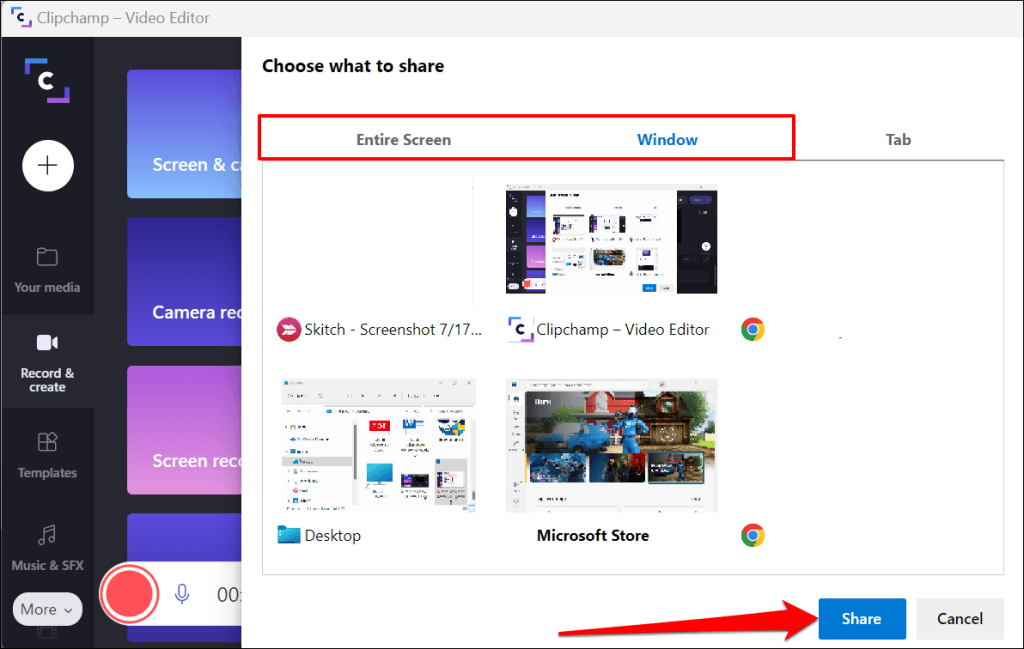
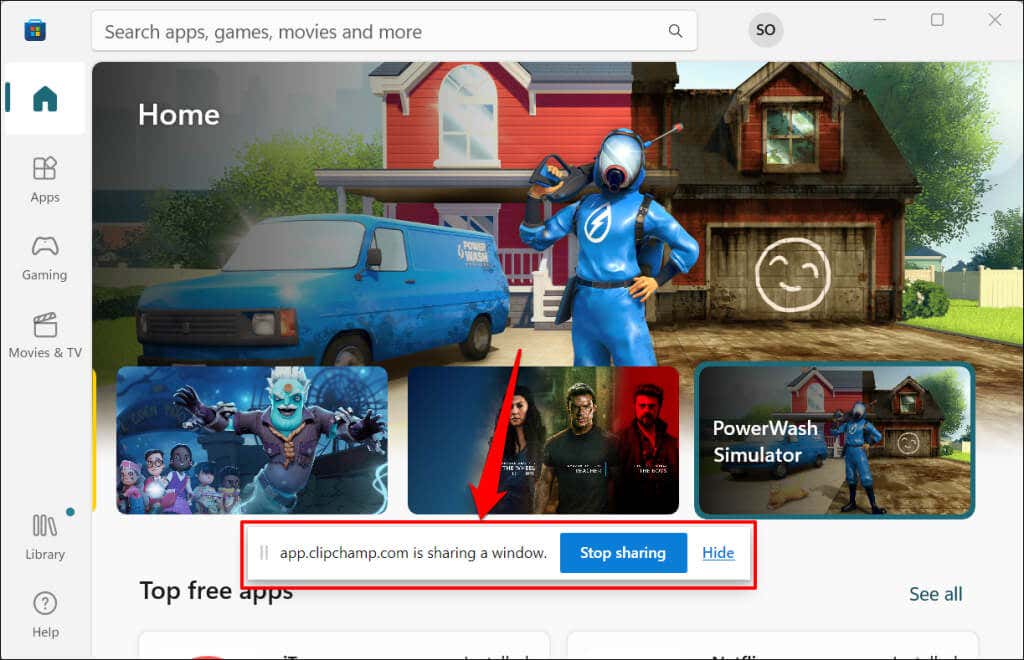
A differenza di Powerpoint, Clipchamp non ti consente di mettere in pausa le registrazioni dello schermo. Anche in questo caso, puoi registrare lo schermo solo per 30 minuti alla volta, a meno che tu non ne acquista un abbonamento a Clipchamp.
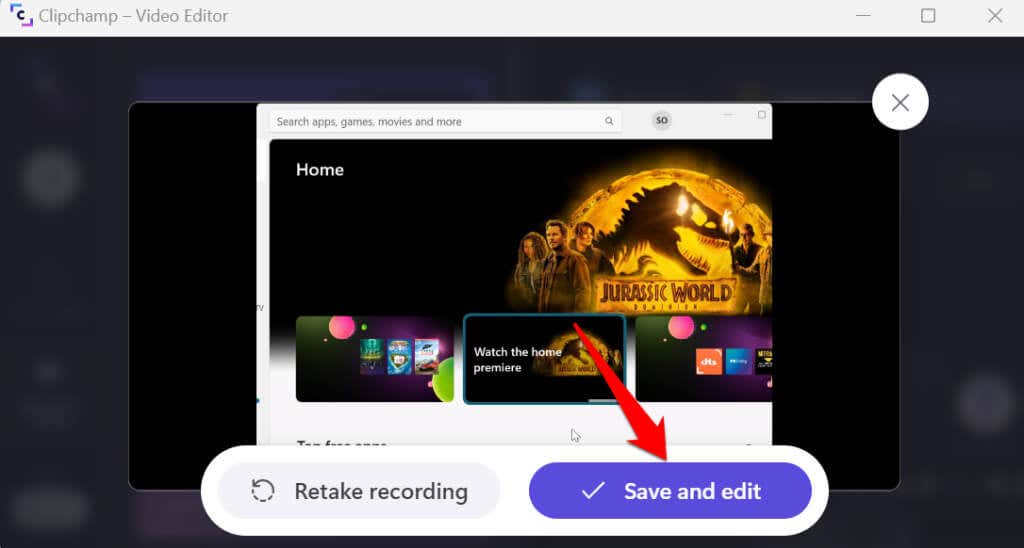
Puoi installa Clipchamp da Microsoft Store se l'app non è preinstallata sul tuo PC.
4. Utilizza software di terze parti
Esistono app di terze parti con funzionalità di registrazione dello schermo migliori rispetto a Clipchamp, Microsoft Powerpoint e Xbox Game Bar messi insieme. Buoni esempi sono OBS Studio, Radeon ReLive, Bandicam, Gecata, ecc.
Consulta il nostro articolo su software di registrazione e streaming di giochi per ulteriori informazioni su queste app e sulle loro funzionalità. Il software di registrazione dello schermo è open source, gratuito, facile da usare e non applica filigrane alle tue registrazioni.
.