La barra dei giochi in Windows 10 cerca di portare un po 'di quella magia dello Xbox sui computer Windows. Premendo semplicemente il tasto Windows e G, puoi richiamare la barra dei giochi in qualsiasi momento. Ciò ti consente di controllare rapidamente le notifiche relative ai giochi e attivare funzionalità come la registrazione del gioco.
Di solito è veloce e conveniente, ma alcuni utenti stanno scoprendo che quando cercano di evocare la solitamente fidata barra dei giochi, non succede nulla. In alternativa, la barra dei giochi appare come previsto, ma alcune delle sue funzionalità non funzionano.
Cosa puoi fare? Un bel po 'di cose, in realtà.

1. Verifica che la barra dei giochi sia abilitata
Anche se la barra dei giochi funzionava bene prima, un Aggiornamento Windows o qualche altra modifica del sistema in background potrebbe averla disabilitata. Quindi il tuo passaggio dovrebbe sempre essere quello di controllare l'interruttore della barra di gioco.
Per farlo, segui questi passaggi:
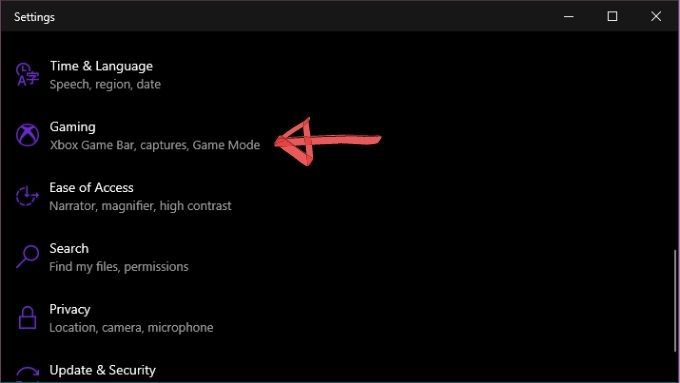
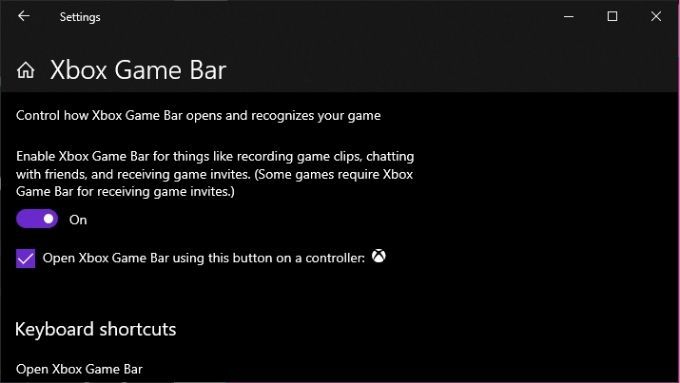
Se è già attiva, prova a spegnerla e riaccenderla. ancora. Se ancora non funziona, è il momento di passare a misure più drastiche.
In_content_1 all: [300x250] / dfp: [640x360]->2. Riavvia il computer
Sì, il prossimo passo dovrebbe essere semplicemente riavviare la macchina. Questo risolve un numero sorprendente di problemi di Windows e talvolta include la barra dei giochi di Windows.
3. Assicurati che Windows sia aggiornato
La barra dei giochi è una funzionalità di Windows, quindi a volte la compatibilità dei giochi e la stabilità generale sono migliorate con un aggiornamento di Windows. Se non aggiorni Windows da un po 'di tempo, vale la pena controllare se sono necessari aggiornamenti. Mentre ci sei, aggiorna anche i driver e il software della GPU, poiché a volte possono interferire con la barra dei giochi.
4. Esegui giochi in modalità finestra senza bordi
La maggior parte dei videogiochi moderni viene eseguita in una finestra senza bordi per impostazione predefinita, ma molti titoli meno recenti utilizzano per impostazione predefinita un'esclusiva modalità a schermo intero. Controlla le impostazioni del gioco per vedere se è impostato sulla modalità a schermo intero, quindi passa a una finestra senza bordi, se possibile.
Alcuni giochi impediscono la visualizzazione della barra dei giochi quando sono in modalità esclusiva a schermo intero, quindi questa è una possibile ragione per cui non la visualizzi.

Ricorda solo che l'esecuzione di alcuni giochi in una finestra senza bordi può avere un effetto negativo sulle prestazioni. Inoltre, in genere non è possibile utilizzare le modalità HDR quando si utilizza una finestra senza bordi.
5. Usa scorciatoie dirette
Solo perché la barra dei giochi non si apre quando usi la scorciatoia in alcuni giochi, non significa che non funzioni effettivamente. Se tutto ciò che vuoi fare è avviare o interrompere una registrazione, ad esempio, puoi attivarla utilizzando una scorciatoia da tastiera.
Per avviare o interrompere una registrazione del gioco a cui stai giocando, premi Win + Alt + R. Per acquisire uno screenshot, premi Win + Alt + Print Screen.Assicurati solo di fare un test che funzioni prima di provare a registrare qualcosa di cruciale.
6. Controlla l'impostazione dei tasti di scelta rapida
Il tasto di scelta rapida Win + G è l'impostazione predefinita per la barra dei giochi di Windows, ma può essere personalizzato. Il che significa che una possibile ragione per cui non funziona è perché qualcuno ha cambiato la combinazione. Per verificare qual è il collegamento corrente:
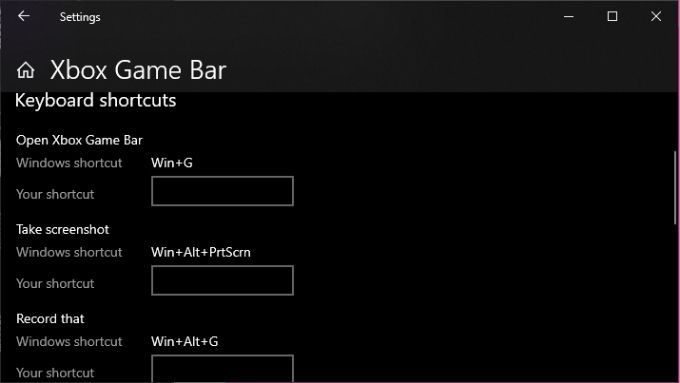
Ovviamente , mentre sei qui puoi cambiare le cose come preferisci, ma non dimenticare quali nuove combinazioni di tasti di scelta rapida hai scelto!
7. Aggiungi Windows 10 KN e installazioni aggiuntive N
Per motivi legali che sono troppo lunghi per approfondire qui, ci sono alcune versioni di Windows 10 che non vengono fornite con tutti i componenti multimediali installati. Se hai Windows 10 KN o N, dovrai scaricare manualmente Pacchetto funzionalità Windows Media e installarlo prima che la barra dei giochi funzioni correttamente.
8. Ripristina l'app della barra dei giochi
Un buon modo per far funzionare di nuovo la barra dei giochi è ripristinarla alle impostazioni predefinite. Quindi, se qualcosa è danneggiato, puoi semplicemente riportarlo com'era quando lo hai utilizzato per la prima volta.
Per fare questo:
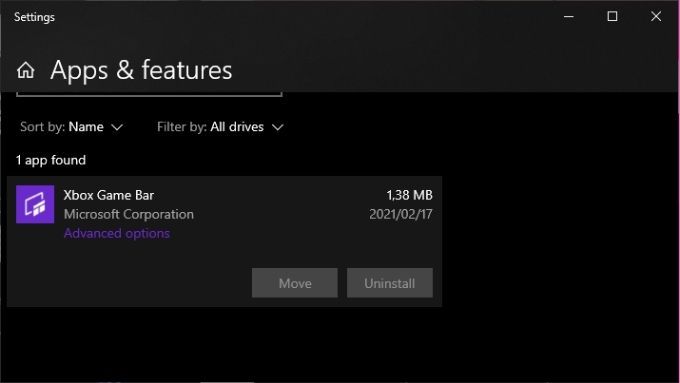
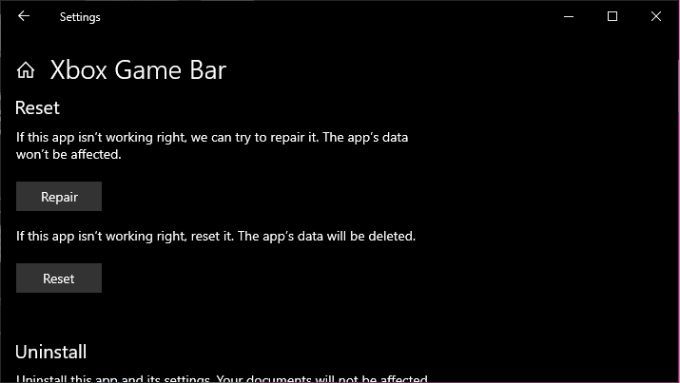
Ricorda che tutti i dati delle app verranno eliminati, quindi assicurati di disporre di backup delle tue registrazioni se vuoi essere al sicuro.
9. Controlla se il tuo gioco consente la registrazione
Tutta la tua frustrazione potrebbe dipendere dal fatto che alcuni giochi non consentono la registrazione per un motivo o per l'altro. Se Game Bar si rifiuta di funzionare solo con un gioco specifico e non si tratta di un problema esclusivo a schermo intero, visita Google e verifica se anche altre persone non sono in grado di registrare il titolo.
Se si scopre che non sei solo tu, potresti essere sfortunato. Inoltre, un'altra applicazione diversa da Game Bar potrebbe essere in grado di farlo.
10. Usa le alternative alla barra dei giochi
La barra dei giochi è fantastica perché è inclusa in Windows e funziona bene la maggior parte del tempo, ma non è l'unica opzione. Non è nemmeno il più potente!
Entrambi i principali produttori di GPU hanno creato il proprio software. Nel caso di Nvidia, si chiama ShadowPlay e fa parte del pacchetto software GeForce Experience. AMD si riferisce alla loro soluzione come ReLive.
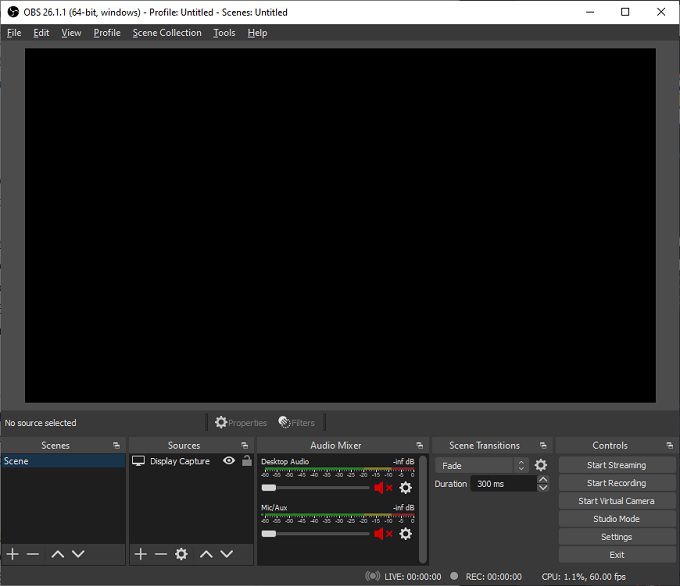
In entrambi i casi tu ottieni un overlay di gioco con funzionalità simili a quelle della Xbox Game Bar. Tuttavia, il software progettato per funzionare con la tua scheda grafica specifica potrebbe avere una compatibilità di gioco più ampia e un impatto minore sulle prestazioni.
Ci sono anche opzioni di terze parti. Molti streamer di giochi professionisti si affidano a un'applicazione Open Source chiamata OBS, che è l'abbreviazione di Open Broadcast Software. Anche se OBS può essere un po 'meno brillante e richiede più tempo per imparare, è incredibilmente versatile e può registrare da più fonti contemporaneamente.
Non c'è limite al gioco
Si spera che queste semplici correzioni avrà ricominciato il tuo viaggio per diventare un famoso dio del gioco. Dopotutto, come fa qualcuno a sapere quanto sei magistrale se non ne hai la prova video? Che si tratti di Game Bar o di qualsiasi altra scelta eccellente che abbiamo in questi giorni, preservare i tuoi risultati è solo il tocco di un pulsante.