L'aggiornamento a una nuova versione di Windows dovrebbe migliorare le prestazioni, ma molte persone pensano il contrario. Se il tuo PC è rallentato dopo il passaggio a Windows 11, ecco alcune soluzioni per velocizzare il tutto.
Tieni presente che non è sempre Windows 11 a causare il problema. Bloatware, programmi di avvio non necessari o anche lo stato del tuo disco rigido possono rallentare il computer. Diamo un'occhiata ad alcuni modi per risolvere questi problemi di prestazioni.
Correzione 1: aggiorna Windows 11
Windows 11 è ancora alle prese con bug e inefficienze come nuovo sistema operativo. Microsoft continua a risolverli, ma ciò richiede che tu stia al passo con gli ultimi aggiornamenti di Windows.
L'aggiornamento di Windows 11 è spesso il modo migliore per risolvere un sistema lento, soprattutto se il problema si è verificato solo dopo il passaggio alla nuova versione di Windows.
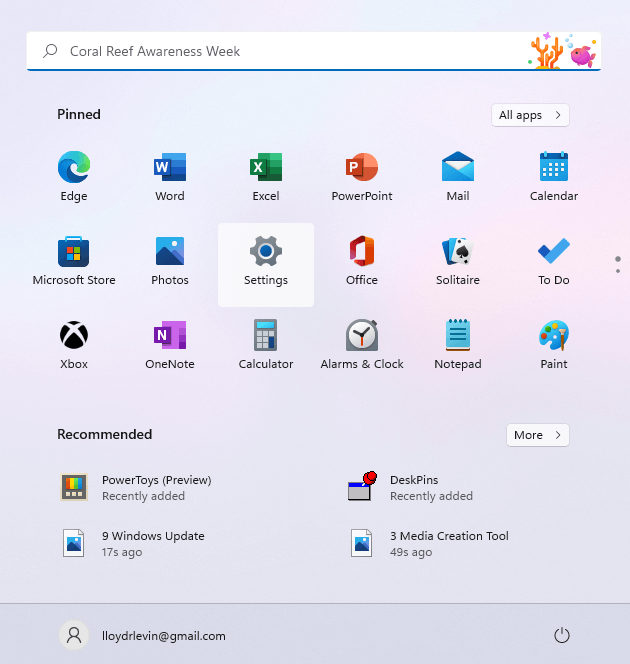
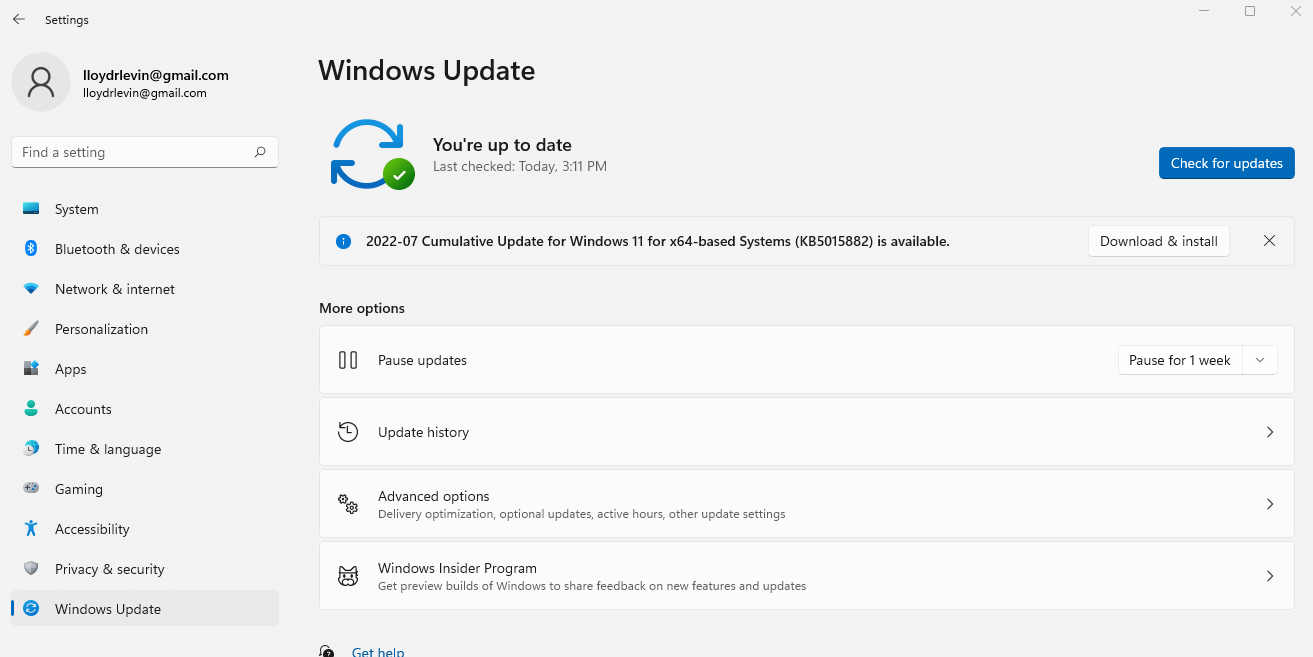
Correzione 2: disattiva gli effetti visivi
Windows 11 ha rinnovato l'interfaccia utente per offrire un'esperienza più elegante e vivace, ma queste immagini fantasiose hanno un costo. I computer con GPU dedicate difficilmente avvertiranno il leggero sovraccarico prestazionale, ma tutti gli altri subiranno un rallentamento significativo.
Per essere chiari, non stiamo parlando delle nuove icone o dei menu ordinati, ma solo degli effetti di trasparenza e animazione che rallentano il tuo computer. La disattivazione di questi avrà un impatto minimo sulla tua esperienza utente ma può migliorare significativamente le prestazioni.
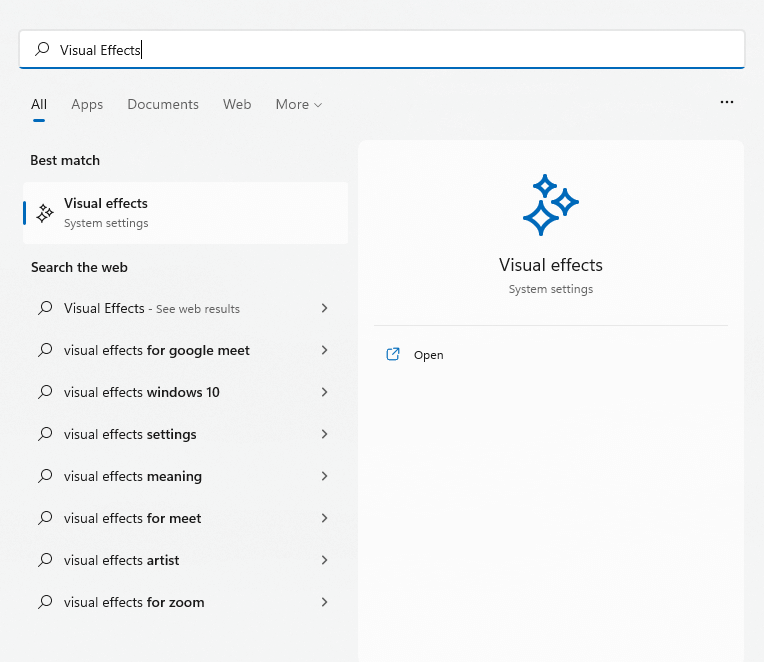
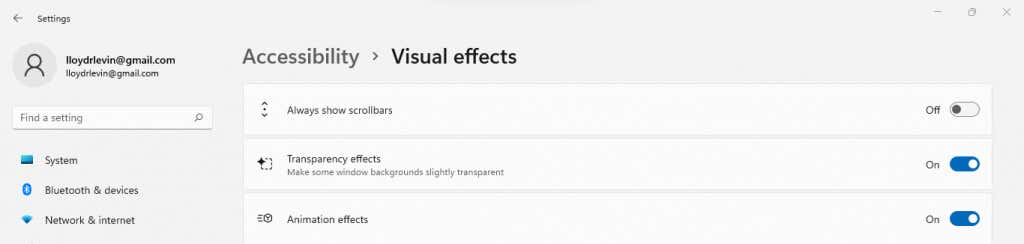
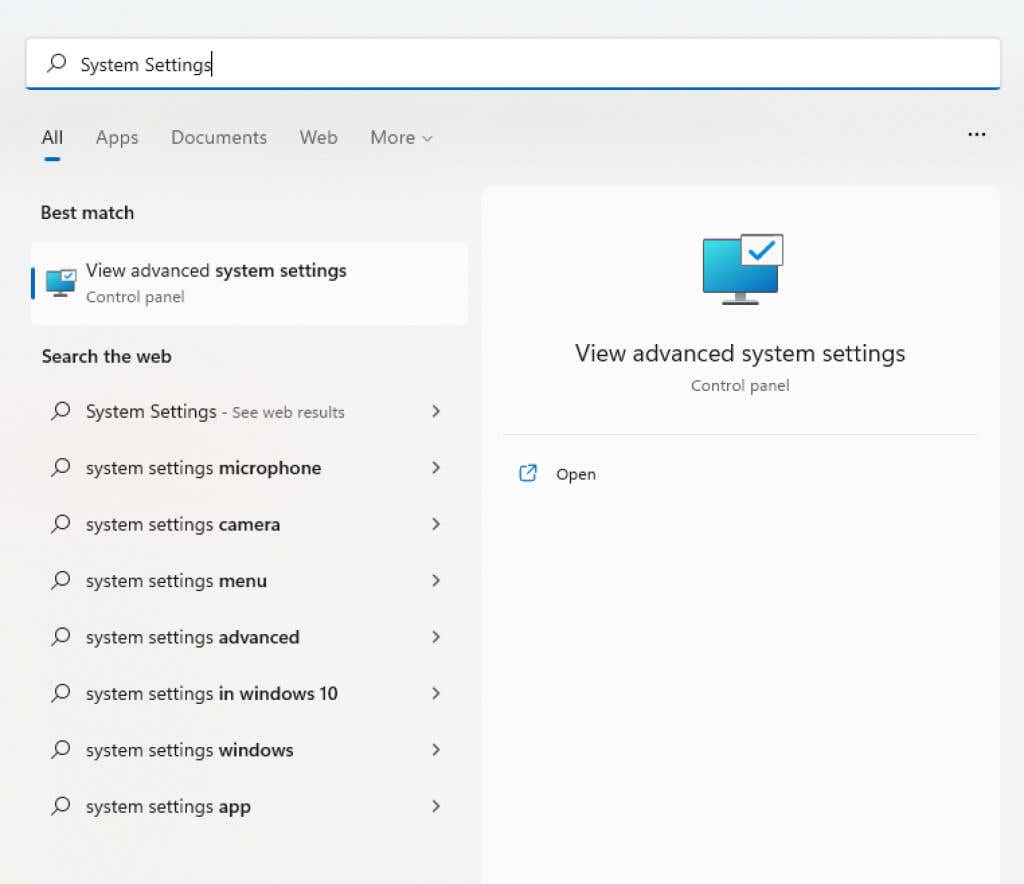
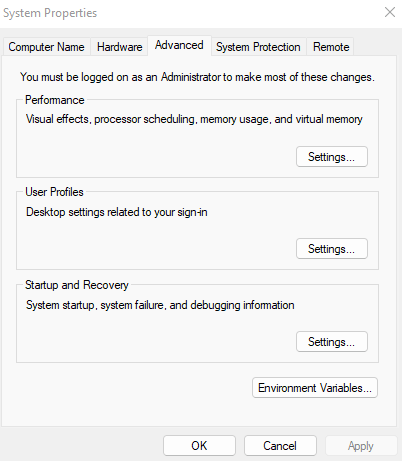
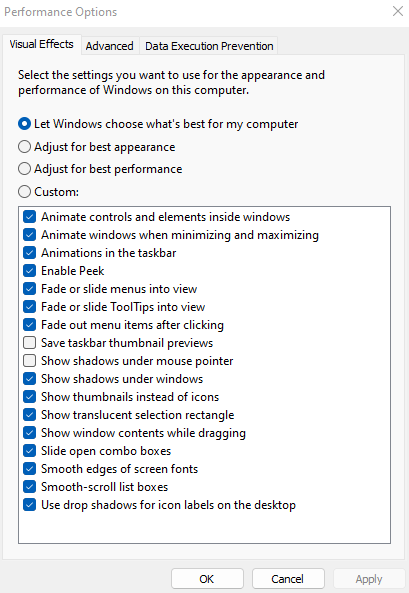
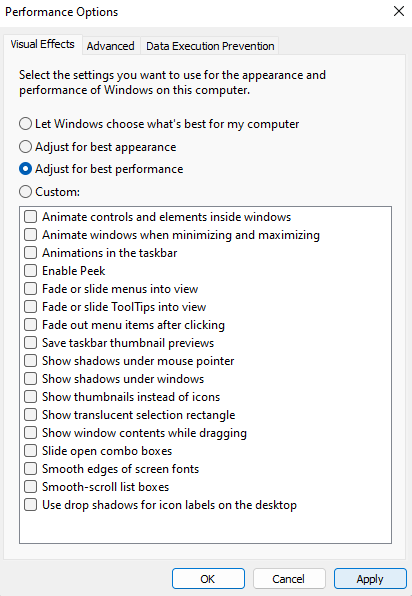
Correzione 3: rimozione dei programmi di avvio
Alcune applicazioni si avviano automaticamente ogni volta che si avvia il computer. Sebbene ciò includa principalmente processi di sistema critici, anche alcune app non necessarie entrano in questo elenco.
Questi programmi di avvio ritardano i tempi di avvio del PC e ne rallentano il funzionamento, concentrando la memoria e i cicli della CPU che sarebbe meglio spendere altrove. Alcuni di questi potrebbero addirittura essere virus.
Puoi disabilitare alcuni programmi di avvio dal Task Manager, ma te ne servono uno strumento dedicato come Autoruns per cancellarli.
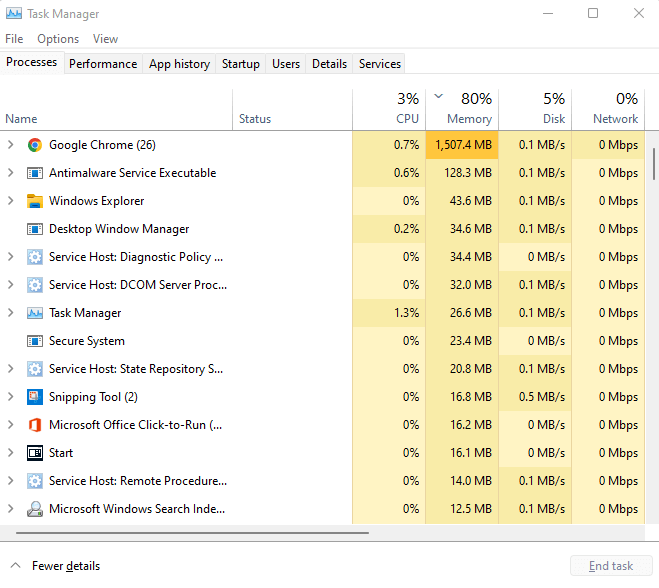
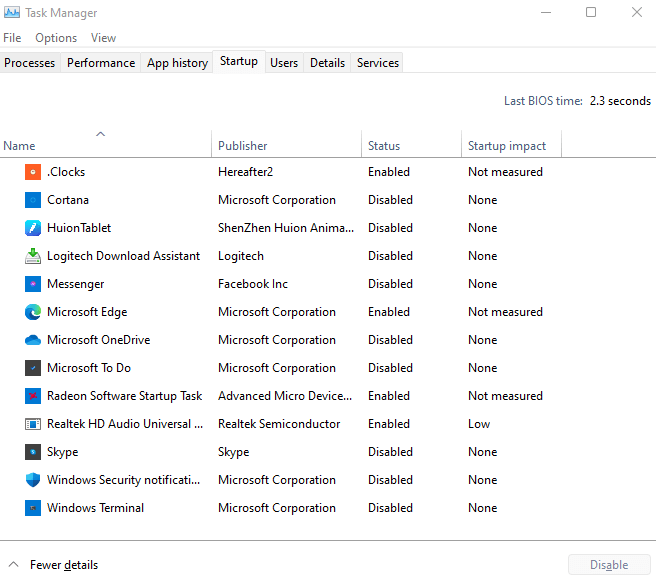
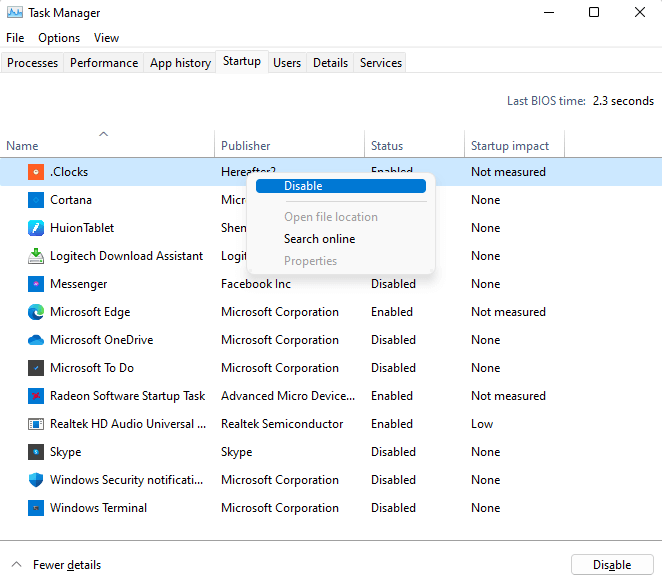
Correzione 4: controllare il disco rigido
Corruzione dei dati, file frammentati, guasti meccanici: sono molti i motivi per cui il tuo HDD tradizionale potrebbe rallentare il tuo computer. Fortunatamente, Windows include molte utilità per risolvere alcuni di questi problemi.
CHKDSK
CHKDSK è un'utilità del prompt dei comandi inclusa in Windows sin dal suo inizio. Lo strumento controlla il file system del tuo disco rigido e ripara eventuali incoerenze rilevate. Sebbene non sia onnipotente, è un ottimo modo per risolvere problemi minori.
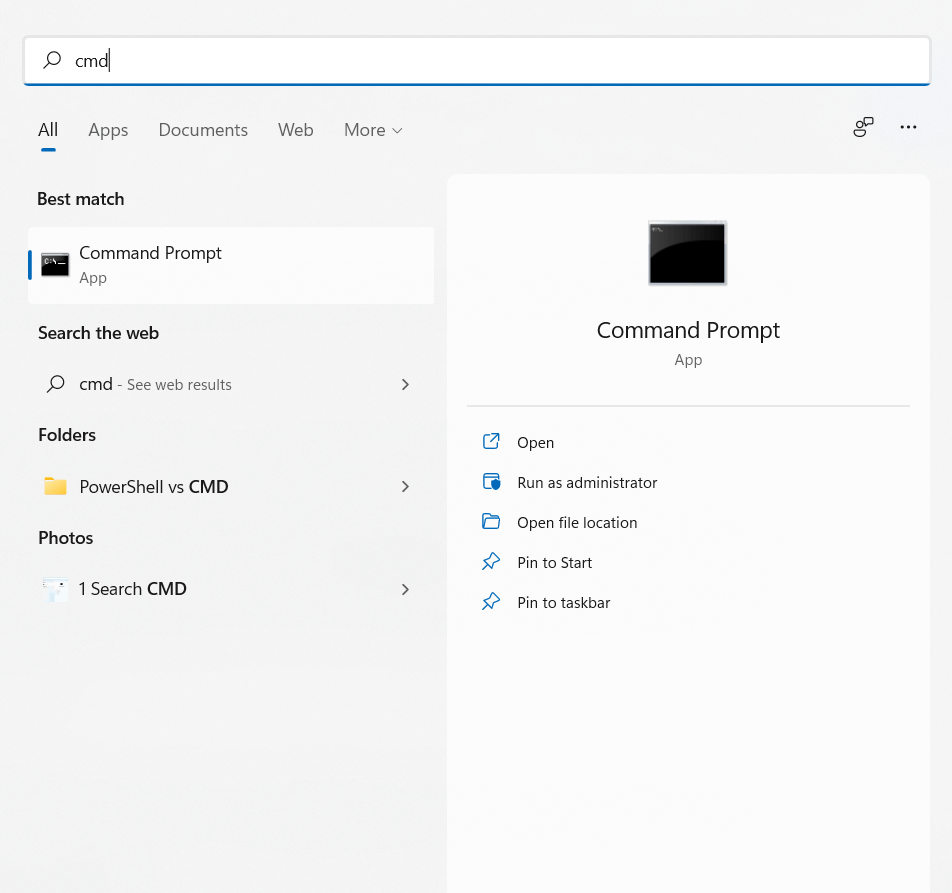

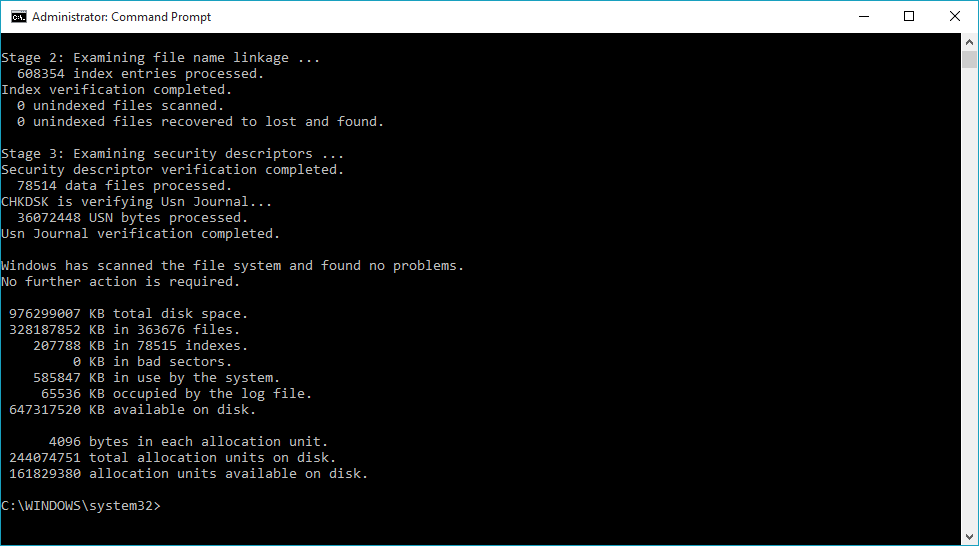
Ottimizza
La deframmentazione del disco rigido era un'attività di manutenzione essenziale nei computer più vecchi. Windows 10 ha reso il processo automatico, eliminando lo strumento di deframmentazione dischi.
Ciò non significa che non puoi ottimizzare manualmente le tue unità. Gli SSD non necessitano di deframmentazione, ma un disco rigido più vecchio ne trarrà vantaggio, soprattutto se la manutenzione programmata di Windows non viene eseguita a causa di arresti frequenti.
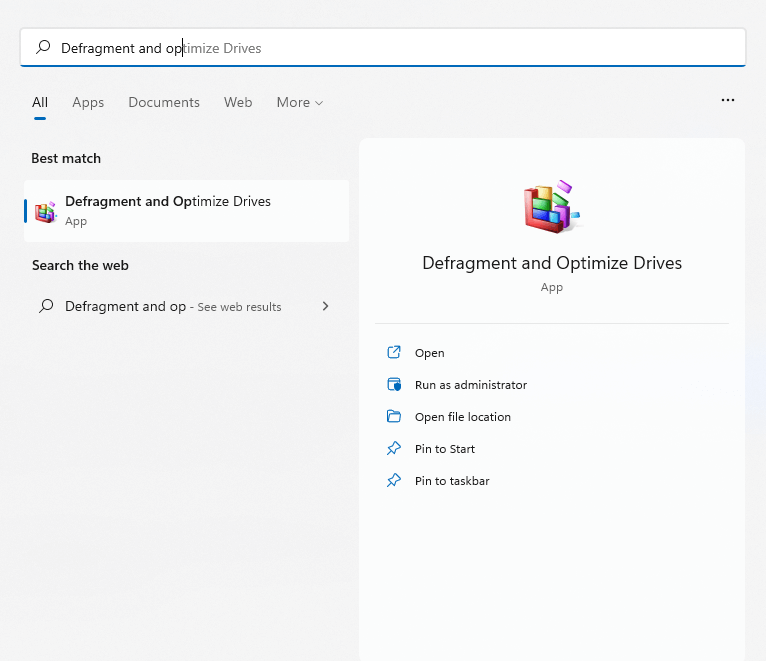
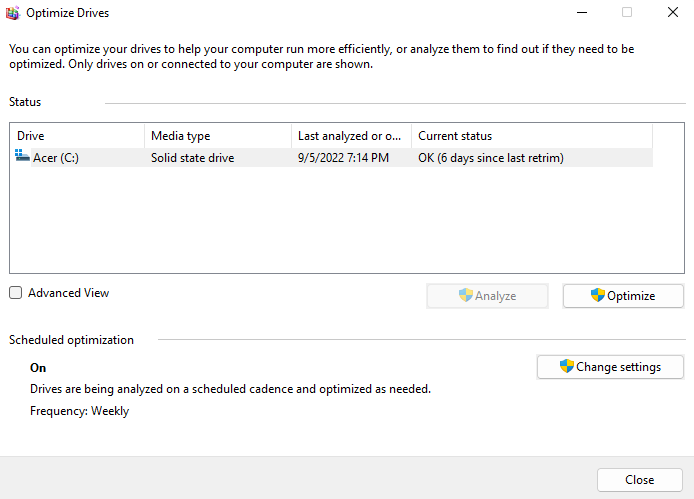
SFC
La corruzione dei dati occasionalmente si diffonderà anche ai file di sistema. Questo va oltre la capacità di correzione di CHKDSK. Devi utilizzare i comandi SFC e DISM.
System File Checker (SFC)è un'altra utilità del prompt dei comandi fornita con tutte le versioni di Windows. SFC verifica l'integrità dei file di sistema critici, sostituendoli con una copia di backup nel caso in cui siano danneggiati.
Deployment Image Servicing and Management (DISM)è un'aggiunta relativamente nuova. Trovato solo in Windows 8 e versioni successive, DISM ripara l'immagine di Windows scaricando i file richiesti dai server Microsoft. Ciò consente a SFC di funzionare correttamente anche se la cache locale è stata danneggiata.
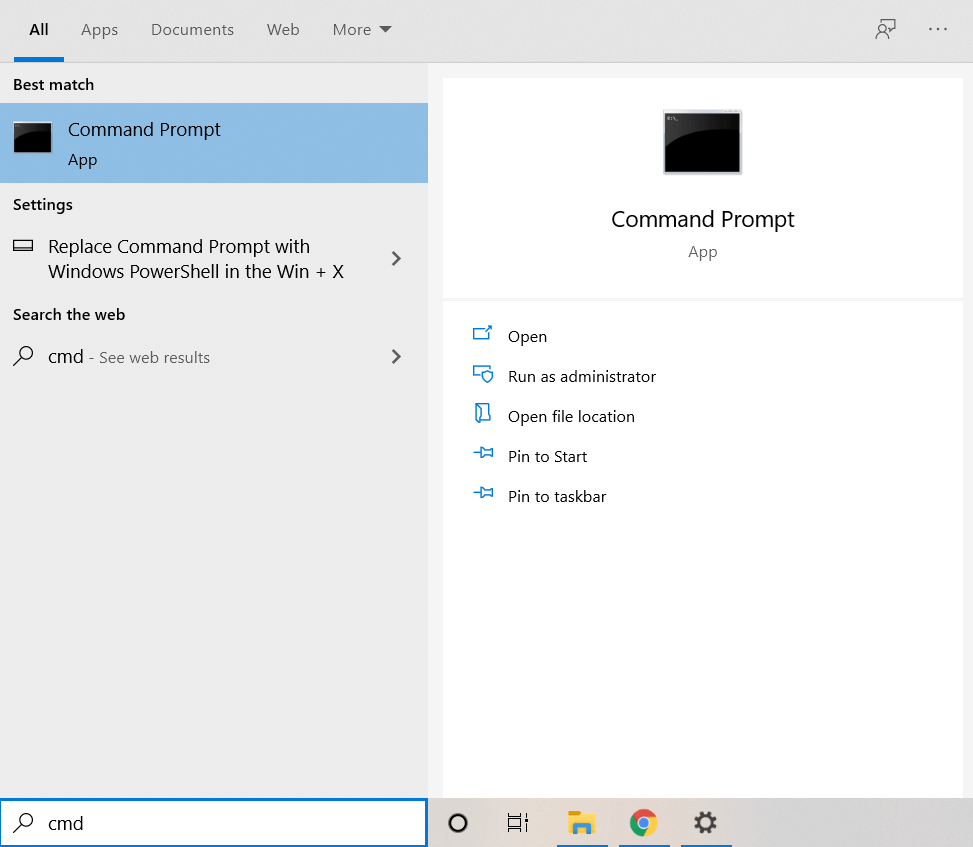

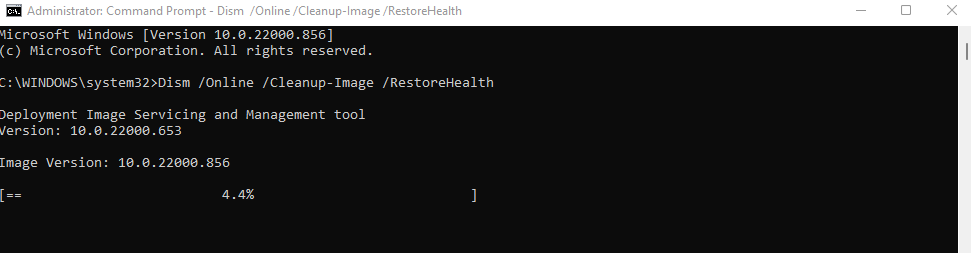
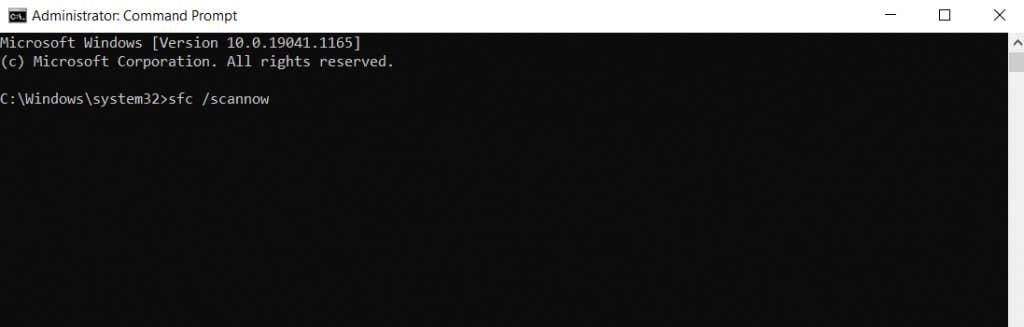
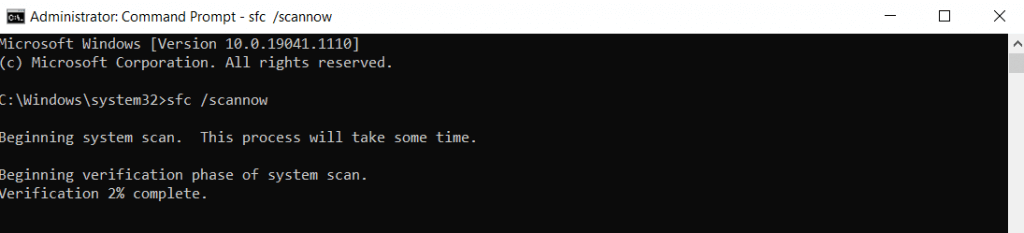
Correzione 5: aggiornamento a un SSD
Se utilizzi ancora un disco rigido magnetico (HDD) della vecchia scuola, passare a un Unità a stato solido (SSD) è il modo migliore per ottenere un aumento di velocità.
I primi SSD erano soggetti a errori e si guastavano rapidamente, ma questo non è più un problema. I moderni SSD durano quanto gli HDD tradizionali e offrono prestazioni molto migliori.
Molte unità SSD sono disponibile, ma anche le versioni più lente possono facilmente superare un disco rigido standard. E grazie al calo dei prezzi, acquistare un SSD è più economico che mai.
Anche se non hai voglia di abbandonare la tua attuale guida, considera migrazione di Windows su un SSD. Ciò migliorerà i tempi di avvio, accelererà le normali operazioni del tuo computer ed eliminerà la possibilità di frammentazione o guasto meccanico.
Correzione 6: ripulire il computer
La RAM conserva le informazioni durante l'elaborazione, ma anche lo spazio libero sul disco rigido è importante. Sia gli SSD che gli HDD funzionano meglio quando hanno spazio libero con cui lavorare.
E il modo più semplice per liberare spazio è rimuovere file e programmi non necessari. Ciò include i file temporanei che non vengono utilizzati da alcuna applicazione attiva e bloatware che intasano inutilmente lo spazio su disco.
File temporanei
Nelle versioni precedenti di Windows, dovevi aprire la cartella temporanea ed eliminare manualmente tutto ciò che conteneva. Anche se puoi ancora farlo, è più conveniente abilitare la funzionalità automatica Sensore memoria e lasciare che Windows se ne occupi.
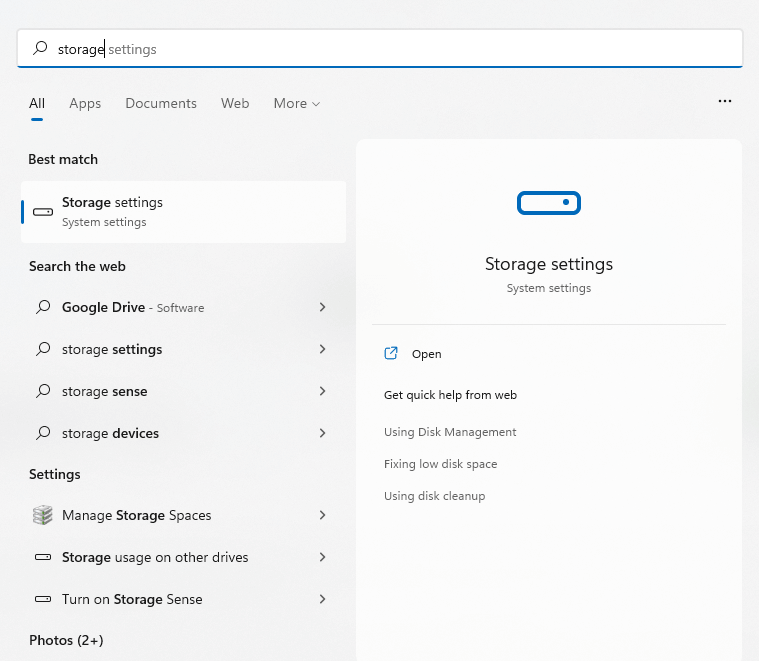
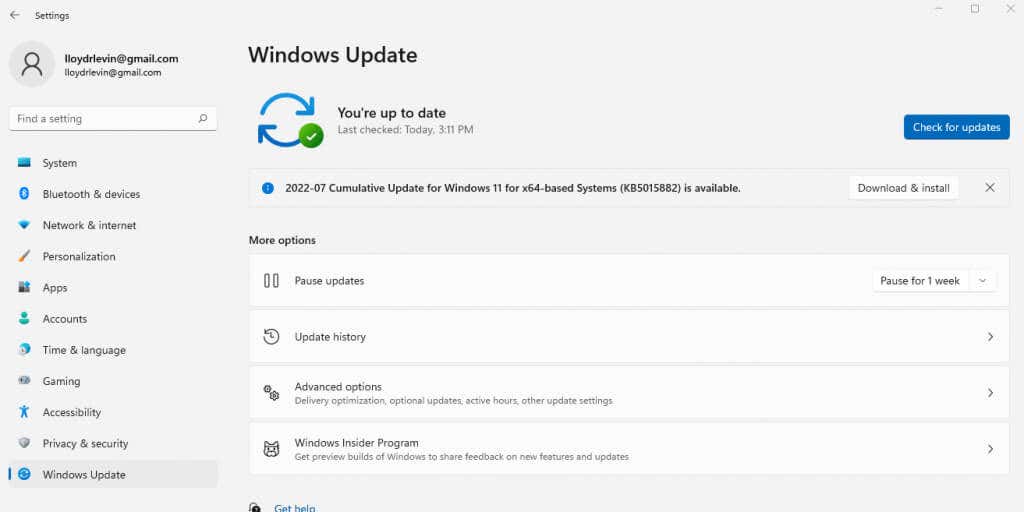
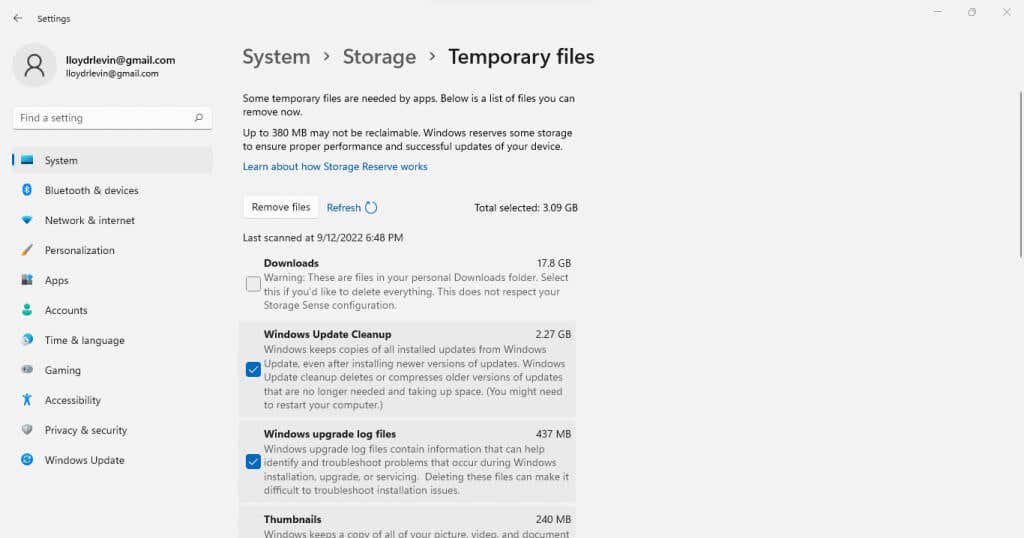
Bloatware
Il bloatware è costituito da applicazioni sul computer che non vengono mai utilizzate e occupano inutilmente spazio di archiviazione e altre risorse di sistema. Tali app vengono solitamente installate durante il processo di installazione di diverse applicazioni a tua insaputa.
Puoi rimuovere tu stesso la maggior parte di queste app disinstallandole manualmente una per una. Un approccio migliore è utilizzare uno strumento di rimozione bloatware dedicato.
Queste utilità possono trovare e rimuovere bloatware dal tuo computer con pochi clic, eliminandoli anche dal registro di sistema. Alcuni possono persino eliminare le applicazioni Windows integrate come Onedrive, eliminando tutto ciò che non ti serve.
Correzione 7: aggiornamento dei driver grafici
In generale, è una buona idea mantenere aggiornati i driver del dispositivo, ma nessun driver ha un impatto maggiore sulle prestazioni rispetto alla grafica. Un driver GPU più ottimizzato può velocizzare notevolmente il tuo computer, soprattutto se ti piacciono i giochi.
E il modo migliore per aggiornare i driver grafici è scaricarli e installarli manualmente. In questo modo, ottieni automaticamente i driver più recenti destinati alla tua GPU anziché quelli generici recuperati da Windows.
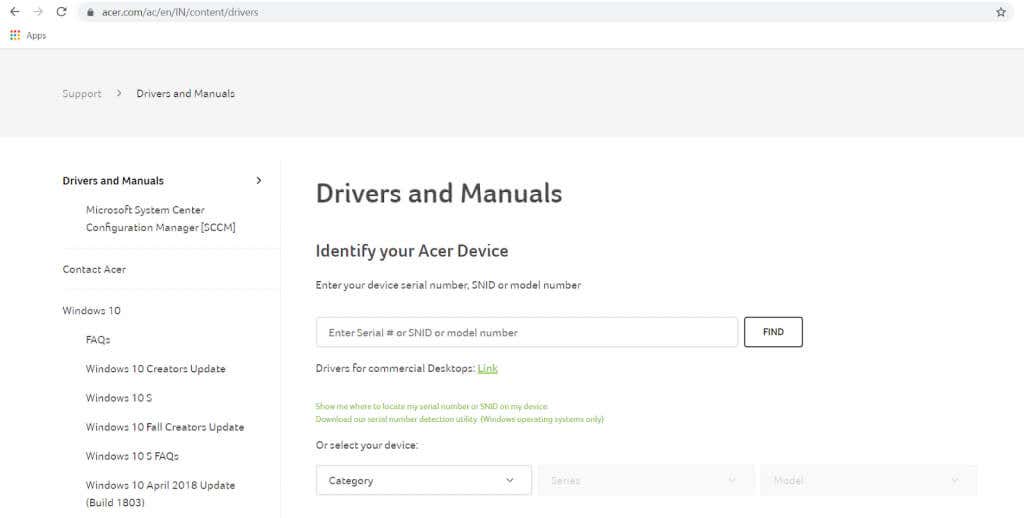
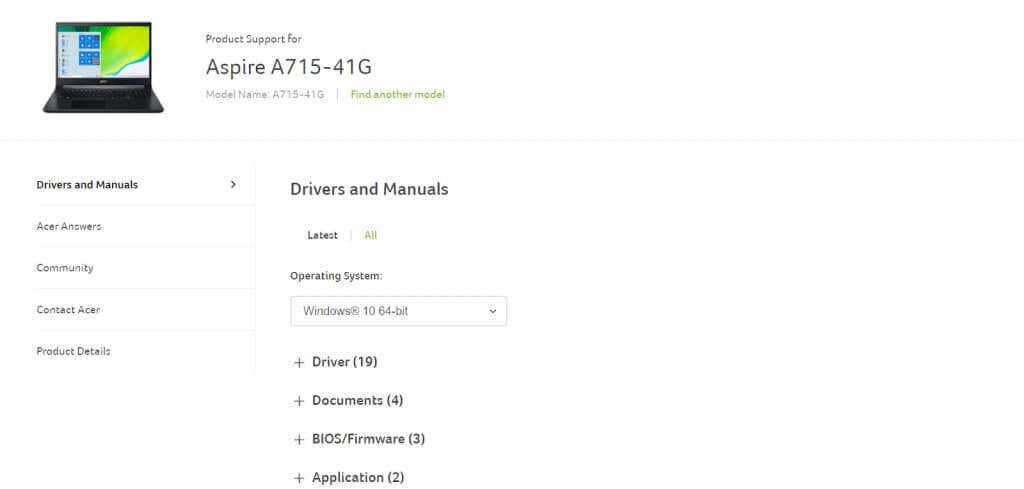
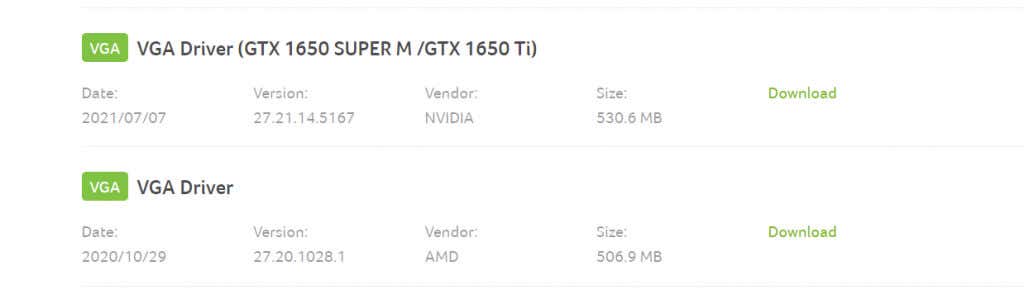
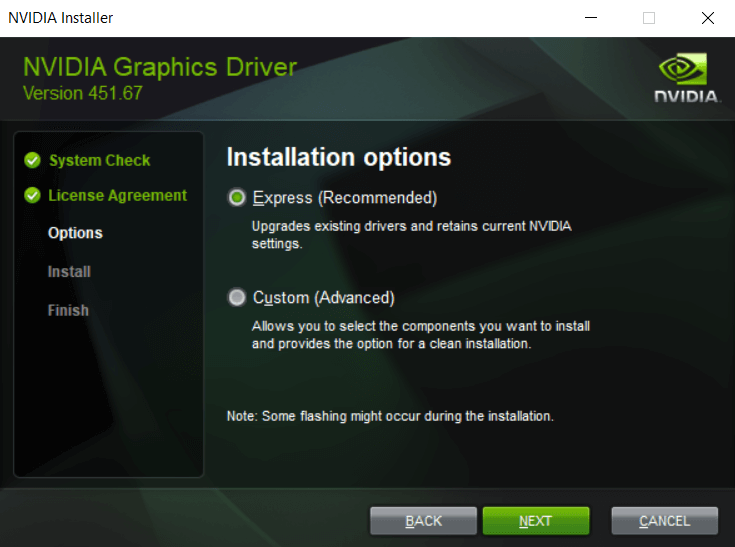
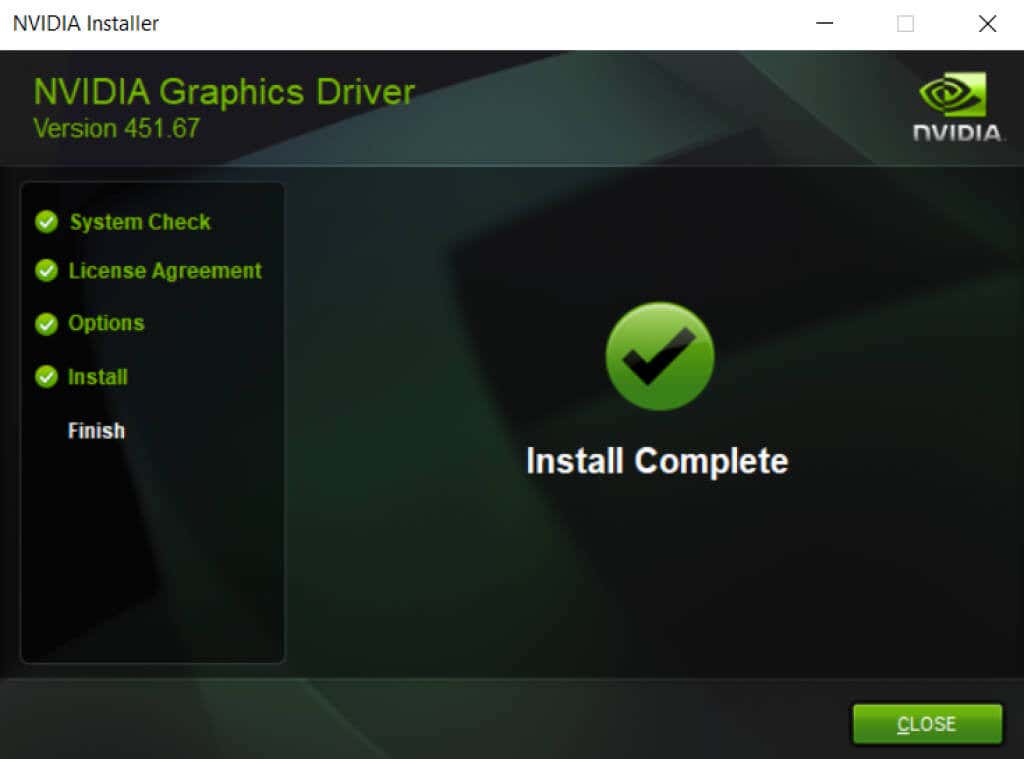
Correzione 8: disinstallare antivirus di terze parti
Questa soluzione può sembrare controintuitiva, ma la rimozione delle applicazioni antivirus di terze parti può velocizzare notevolmente il tuo computer. E grazie alle prestazioni migliorate di Windows Defender integrato, non devi nemmeno preoccuparti della sicurezza..
Nelle versioni precedenti di Windows, per proteggere il computer era necessario un software antivirus di terze parti. I browser Web non erano particolarmente sicuri, i virus dilagavano e le funzionalità di sicurezza di Microsoft non erano abbastanza buone.
Ma le cose sono cambiate. Windows Defender è ora uno strumento antivirus completo in grado di rilevare e rimuovere correttamente il malware. I browser come Chrome implementano più controlli di sicurezza e Adobe Flash è stato disabilitato. Puoi disinstallare in sicurezza la tua app antivirus di terze parti e ottenere un miglioramento immediato delle prestazioni sul tuo computer Windows 11.
Qual è il modo migliore per riparare un PC Windows 11 lento?
Tre fattori cruciali per un PC efficiente sono mantenere il computer aggiornato, pulirlo caricare file e applicazioni spazzatura e garantire che il disco rigido sia in buona salute.
E con Windows 11 queste attività sono più facili che mai. L'eliminazione dei file temporanei o deframmentare il disco rigido è automatica e gli aggiornamenti di Windows spesso aggiornano anche i driver.
Le funzionalità di sicurezza migliorate ti consentono di eliminare anche il tuo antivirus di terze parti, rimuovendo uno dei principali responsabili del rallentamento del tuo PC. Se il tuo PC è ancora lento, prova alcune delle altre soluzioni descritte in questo articolo per farlo funzionare di nuovo senza problemi.
.