Imparare a spostare Windows su un'altra unità potrebbe sembrare inutile finché non arriva il momento di aggiornare il disco rigido. La tecnologia supera i dispositivi attuali e, per mantenere aggiornato il tuo sistema, dovrai aggiornare i componenti hardware di tanto in tanto. Ad esempio, potresti voler passare a un SSD (unità a stato solido) per avere più spazio di archiviazione o prestazioni migliorate.
Quando aggiorni il tuo HDD, però, dovrai migrare anche il tuo sistema operativo. Avrai due opzioni tra cui scegliere per la migrazione di Windows.
Per prima cosa installa Windows da zero. Dovrai installare una copia pulita di Windows sul nuovo SSD, reinstallare le app e quindi utilizzare il backup per configurare tutto. La seconda opzione, più semplice, è trasferire Windows 10/11 sul nuovo disco rigido in modo da poter saltare il noioso processo di installazione di Windows. Ti guideremo attraverso il secondo metodo in questa guida.
Cose da sapere prima di spostare Windows su un'altra unità
Prima di eseguire la migrazione del sistema operativo, ci sono alcune cose che devi sapere e avere a portata di mano.
Innanzitutto, tieni presente che mentre puoi sempre spostare Microsoft Windows su un altro disco rigido, potresti o meno essere in grado di spostarlo su un disco rigido installato su un altro computer, a seconda dello licenza che hai.
Le licenze OEM sono collegate alla scheda madre e non possono essere trasferite su un nuovo computer come le licenze al dettaglio o a volume. Se non conosci il tipo di licenza, esegui il seguente comando nel prompt dei comandi o in PowerShell:
slmgr /dli
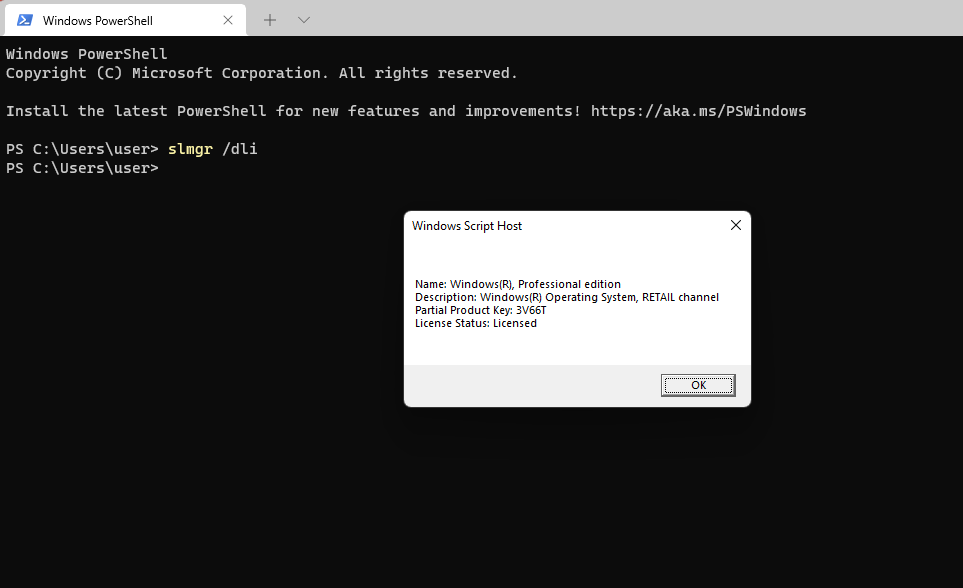
In secondo luogo, avrai bisogno di alcune cose:
Una volta posizionato il disco rigido, collega il cavo dati SATA (o IDE se utilizzi un vecchio computer) per collegare il disco rigido alla scheda madre. Successivamente, avvia il computer e controlla il BIOS o il firmware UEFI. Se il firmware rileva il tuo disco rigido, è pronto per l'uso..
Quando sei pronto per iniziare, assicurati di avere dai 60 ai 90 minuti di tempo per il processo.
Come spostare Windows 10 su un'altra unità utilizzando l'imaging di sistema integrato
Windows dispone di uno strumento integrato che ti consente di creare un'immagine di sistema. Puoi utilizzare l'immagine di sistema per spostare Windows su un'altra unità ed evitare una nuova installazione di Windows da zero.
Tuttavia, dovresti utilizzare questo metodo solo se il tuo nuovo disco rigido, sia esso HDD o SSD, ha dimensioni equivalenti o maggiori rispetto al vecchio HDD. Se provi comunque questo metodo, Windows ti bloccherà quando tenti di ripristinare l'immagine con un messaggio che indica che la nuova unità è troppo piccola. Se la tua nuova unità è più piccola della vecchia, utilizza il metodo successivo in questa guida.
L'utilizzo dello strumento integrato è suddiviso in due parti. La prima parte è dove crei un'immagine di sistema. La seconda parte è dove usi l'immagine di sistema per migrare Windows.
Parte 1: creazione di un'immagine di sistema
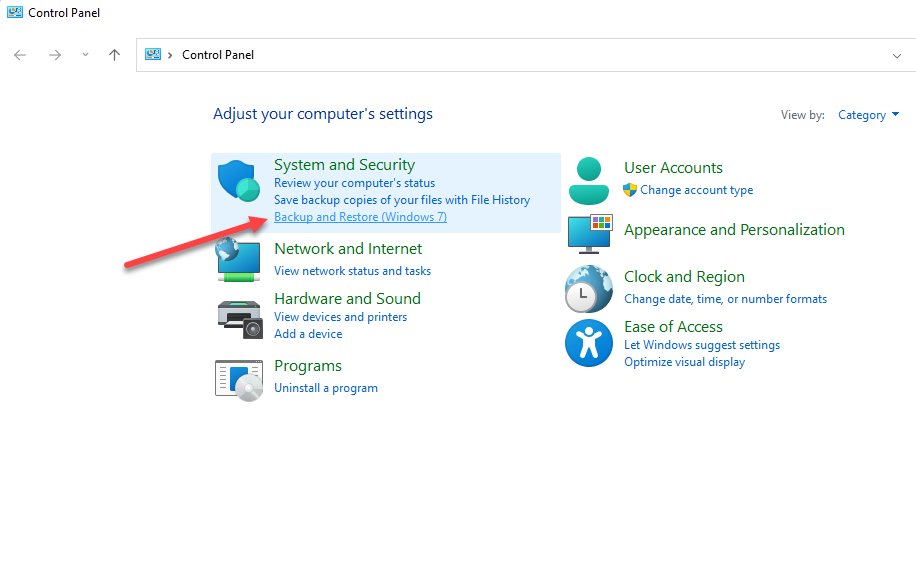
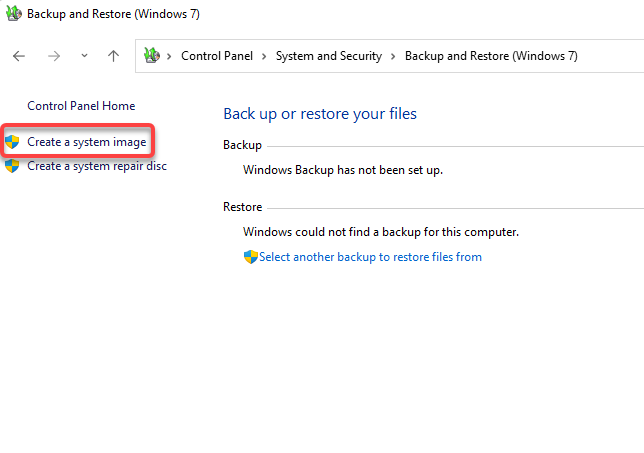
La procedura guidata sceglierà automaticamente un disco, ma puoi anche sceglierne uno tu stesso. Idealmente, dovresti selezionare un disco rigido esterno o un dispositivo di archiviazione, in modo da non perdere il backup in caso di guasto del disco. Dopo aver selezionato un disco, seleziona Avanti .
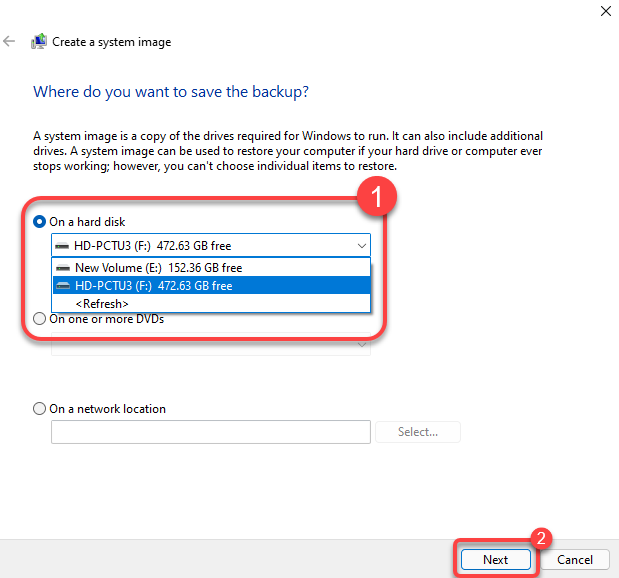
Se ti stai chiedendo perché vengono selezionate partizioni diverse da quella di sistema, è perché tali dischi potrebbero contenere file di programma necessari per eseguire le app attualmente installate sul tuo computer. Seleziona Avanti dopo aver scelto le unità..
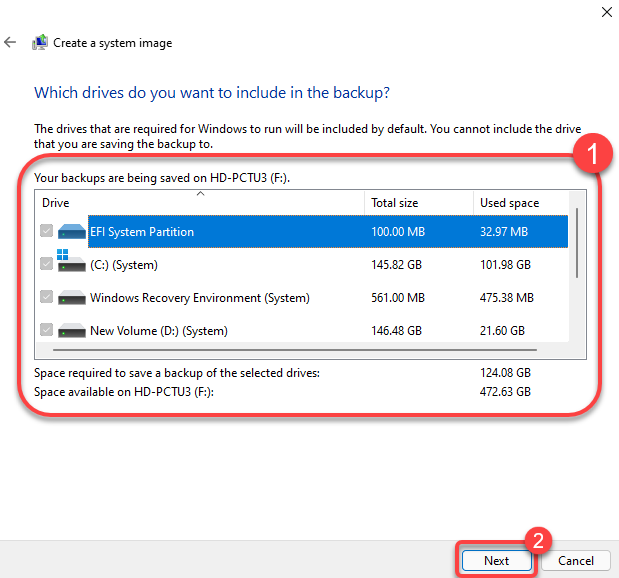
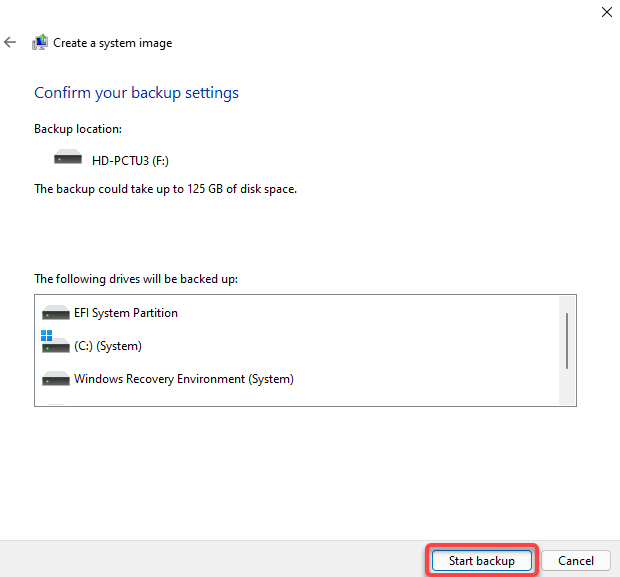
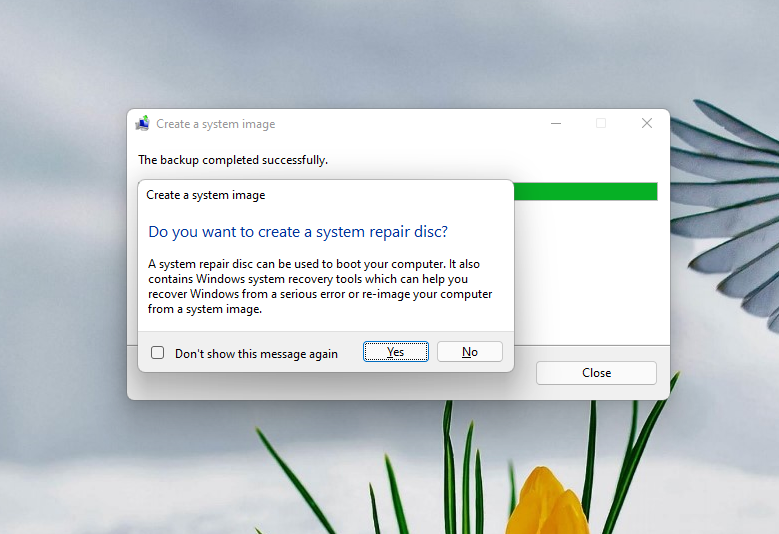
Parte 2: spostare Windows su un'altra unità
Una volta ottenuta l'immagine di sistema e installato il nuovo disco rigido sul computer, sei pronto per iniziare la migrazione di Windows sulla nuova unità.
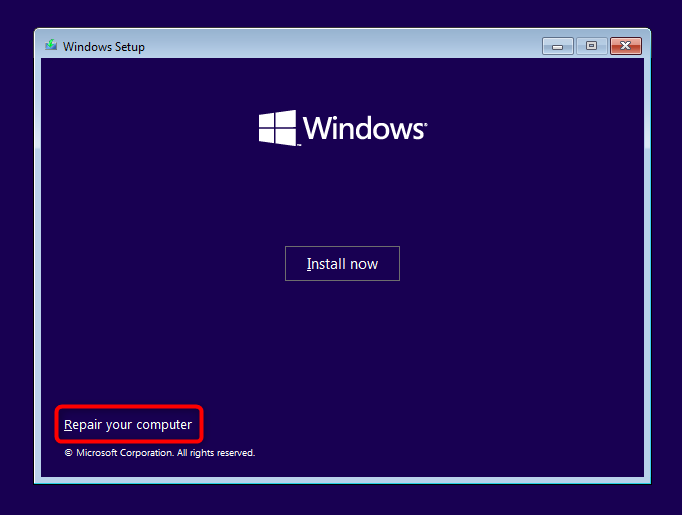
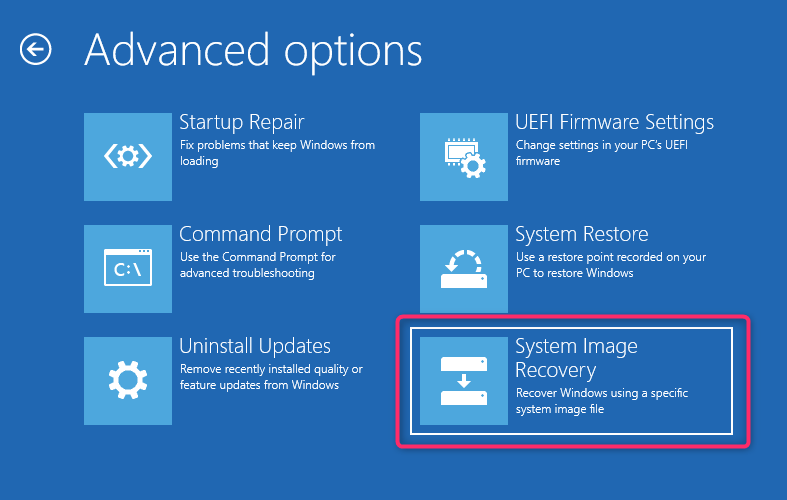
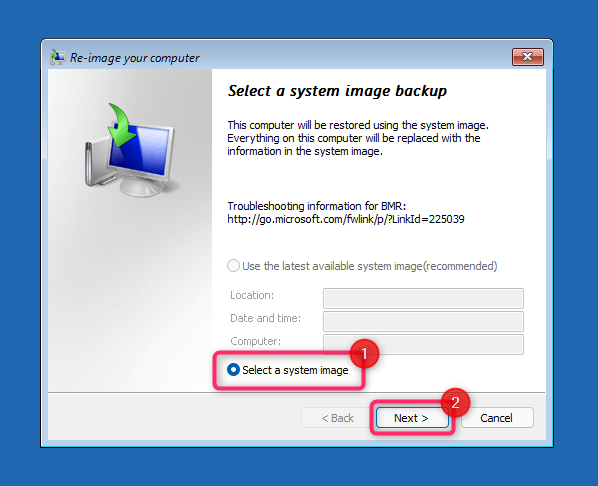
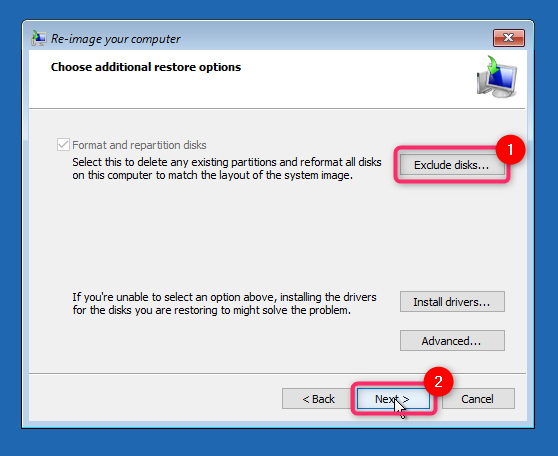
Come spostare Windows 10 su un'altra unità utilizzando uno strumento di terze parti
Windows non ti consentirà di utilizzare l'immagine di sistema per eseguire l'imaging su un'unità più piccola. Se il tuo nuovo HDD o SSD è di dimensioni inferiori rispetto a quello precedente, dovrai clonare l'unità per eseguire la migrazione a Windows 10/11. Esistono diversi strumenti per creare una copia di Windows, ma illustreremo il processo utilizzando AOMEI BackupperStandard.
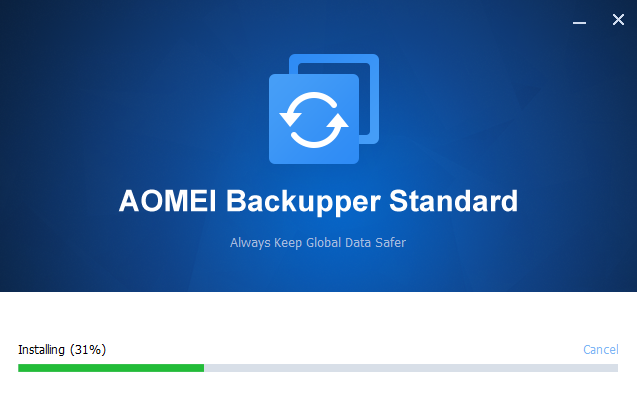
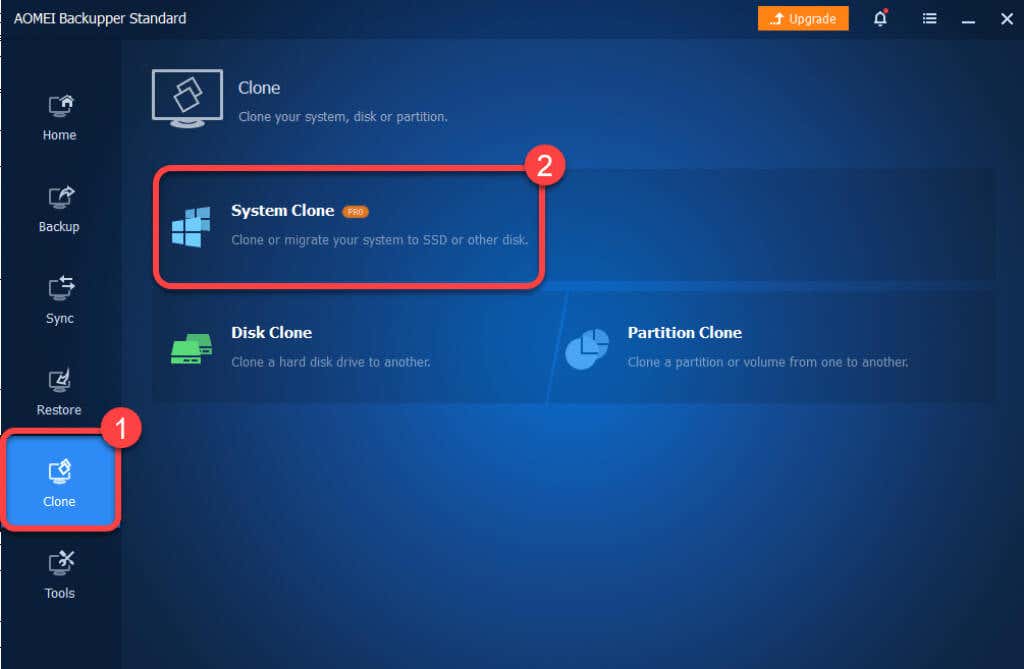
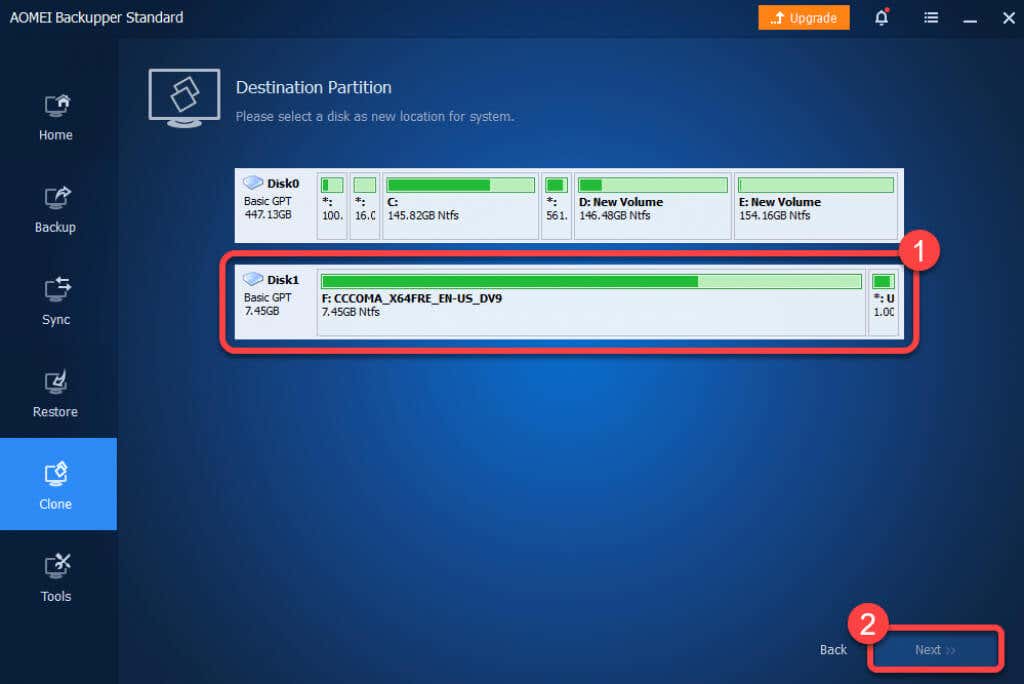
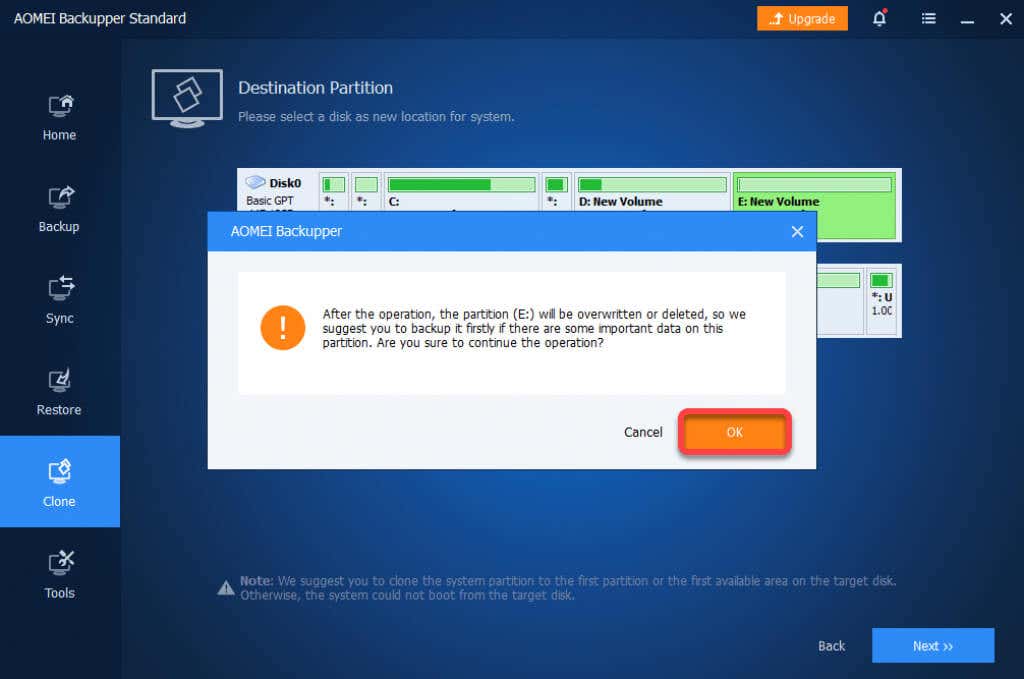
Una volta completato il processo, potrai avviare Windows dal tuo nuovo disco rigido. Puoi rimuovere la vecchia unità o riformattarla dalla console Gestione disco dopo aver effettuato l'accesso a Windows dal nuovo disco rigido.
E se qualcosa va storto?
Se segui attentamente questi passaggi, le possibilità che qualcosa vada storto sono scarse. Abbastanza raramente, le cose possono andare storte anche se fai tutto bene. Ad esempio, se si verifica un'interruzione di corrente mentre stai ancora spostando Windows su un'altra unità, non puoi fare molto a meno che tu non disponga di un gruppo di continuità o di un inverter o di una batteria sufficiente per durare più di un'ora.
Se qualcosa va storto, puoi sempre installazione pulita di Windows sul nuovo disco. La reinstallazione di Windows richiede la reinstallazione delle app e la riattivazione di Windows, ma sarai comunque in grado di trasferire i tuoi file personali senza problemi.
.