Google Jamboard si riferisce a un componente hardware ea uno strumento software. Google Jamboard, l'oggetto fisico, è una lavagna sotto steroidi. Costa quasi $ 5.000 (e questo non include nemmeno i $ 1.349 per un supporto mobile). Finora è stato utilizzato più spesso sul posto di lavoro e in ambienti di apprendimento a distanza come Google Classroom.
Tuttavia, non è necessario possedere una Google Jamboard per utilizzare l'app Jamboard. In questo articolo spiegheremo come utilizzare Jamboard anche se non hai acquistato il prodotto per lavagna digitale fisica. Google Jamboard si integra anche con altre app Google. In questo tutorial impareremo anche come inserire file da Google Foto e Google Drive.
Che cos'è una Google Jamboard?
Una Google Jamboard è una lavagna con schermo da 55" che si collega a telefoni e tablet. Immagina di essere in una riunione di brainstorming in cui alcune persone sono nella stanza e altre sono connesse da remoto. La Jamboard nella stanza può essere utilizzata dai partecipanti come una lavagna tradizionale, ma può anche essere proiettata in una riunione video di Hangouts in modo che i partecipanti remoti possano collaborare con le persone nella stanza.

In altre parole, Google Jamboard combina la praticità e le funzionalità di una lavagna fisica con le funzionalità di collaborazione distribuita di un'app per lavagna.
L'app Google Jamboard è disponibile per chiunque disponga di un account Google.
Come utilizzare la lavagna con l'app Jamboard
Inizia visitando Il sito desktop di Jamboard su jamboard.google.com o installando l'app Jamboard per Androide o iOS.
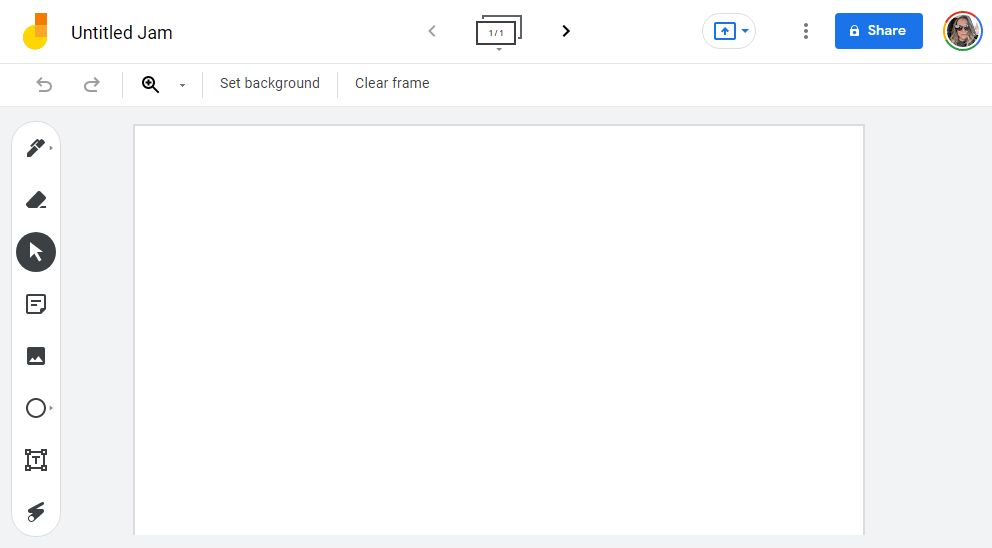
Accedi a un account Google e inizia selezionando o toccando l'icona Più per creare un nuovo Jam. Non appena crei un nuovo jam, viene automaticamente salvato nel tuo account.
Come disegnare, scrivere e aggiungere note
Esistono molti strumenti Jamboard che puoi utilizzare per collaborare. Quando lavori su un jam, puoi disegnare, scrivere e aggiungere note proprio come puoi fare sulle lavagne tradizionali e in altre applicazioni di lavagna.
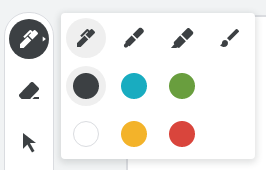
Seleziona lo strumento disegno per scegliere tra penne, pennarelli, evidenziatori e pennelli di diverse larghezze e colori. Nell'app, usa il dito per disegnare all'interno della cornice. Sul sito desktop, utilizzare il mouse. La gomma è sempre disponibile per cancellare qualsiasi parte del tuo disegno..
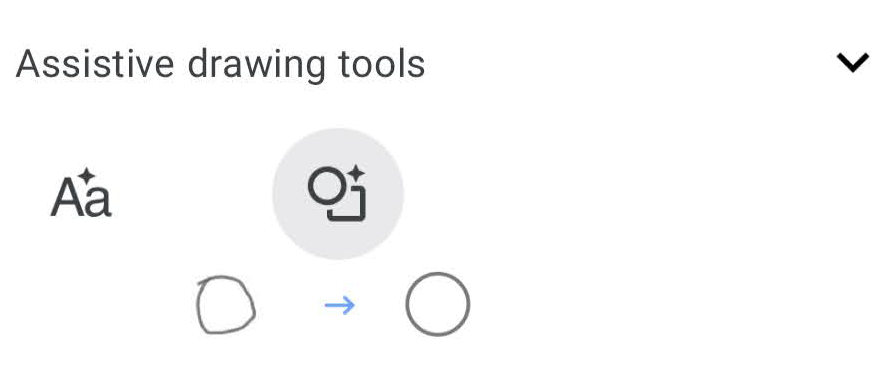
Se utilizzi l'app su un dispositivo mobile, puoi accedere agli strumenti di disegno assistito dallo strumento disegno . Se hai scarabocchiato del testo con il dito, gli strumenti di disegno assistito possono convertire i graffi del pollo in testo. Allo stesso modo, se disegni un cerchio traballante, lo strumento di disegno assistito può ripulirlo e dargli una forma perfetta.
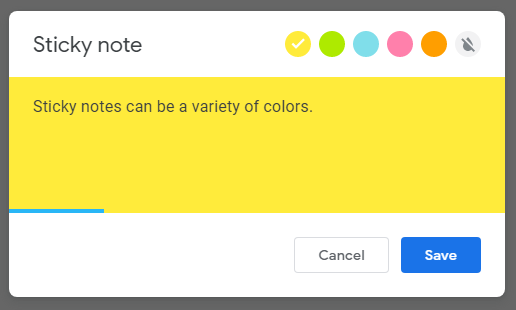
Seleziona Inserisci nota dalla barra degli strumenti per aggiungere una nota adesiva virtuale. Puoi cambiare il colore della nota e digitare direttamente nella nota stessa. Allo stesso modo, seleziona Casella di testo per poter digitare direttamente nell'inceppamento.
Come aggiungere un'immagine a un Jam
Puoi cercare immagini all'interno di un ingorgo, una funzionalità che non abbiamo visto in altre app per lavagna come Lavagna Microsoft.

Se utilizzi Jamboard in un browser, seleziona lo strumento Immagine dalla barra degli strumenti. Successivamente, seleziona un file immagine da aggiungere all'inceppamento selezionando uno dei seguenti metodi:
Una volta individuata l'immagine che desideri aggiungere alla jam, seleziona Inserisci e l'immagine apparirà sulla jam.

Da un jam nell'app Jamboard, tocca l'icona Espandi (+) e seleziona Libreria immagini . Seleziona un'immagine e verrà inserita nella marmellata dove potrai ridimensionarla come desideri. Se non vedi i controlli di ridimensionamento, pizzica e ingrandisci l'inceppamento finché non vedi i controlli.
Come inserire un file da Google Drive in un Jam
Dovrai utilizzare l'app Google Jamboard per aggiungere file di Drive a un jam, quindi se hai utilizzato Jamboard solo in un browser web, inizia installando l'app sul tuo dispositivo mobile.

Apri un jam esistente o creane uno nuovo. Quindi, dalla barra degli strumenti, seleziona Espandi (+) , quindi Drive content . Scegli un file dai tuoi documenti Google, Presentazioni Google o altri file in Google Drive e tocca Seleziona . Il file verrà inserito nell'inceppamento.
Come aggiungere, riorganizzare, copiare o eliminare i frame inceppati
.Se utilizzi Google Jamboard in un browser web o nell'app, utilizza la barra degli strumenti dei frame nella parte superiore dello schermo per aggiungere, riorganizzare, copiare o eliminare i frame jam.
Selezionando la freccia a destra dell'icona dei fotogrammi verrà creato un nuovo fotogramma.

Seleziona l'icona dei fotogrammi per visualizzare tutti i fotogrammi nell'inceppamento. Da lì puoi fare clic e trascinare i fotogrammi per riordinarli.

Seleziona l'icona più tra i fotogrammi per inserire un fotogramma. Per eliminare o duplicare una cornice, seleziona la cornice, quindi seleziona l'icona Altro (tre punti) e scegli Elimina o Duplica .
Come condividere una jam con altri
Google Jamboard funziona meglio come strumento di collaborazione. Lavora con altre persone su una jam in tempo reale o condividi una jam con altri in modo che possano modificarla in seguito. Puoi anche concedere ad altri l'accesso di sola visualizzazione a un jam.
Dal tuo computer, apri o crea un nuovo jam e seleziona il pulsante Condividi . Inserisci le persone o i gruppi con cui desideri condividere e indica se possono modificare o semplicemente visualizzare il jam. Quindi seleziona il pulsante Fine .

Se desideri condividere il jam come file dal tuo computer, scarica il jam come file PNG o PDF selezionando l'icona Altro e quindi scegliendo Scarica come PDFo Salva cornice come immagine .
Dall'app Jamboard, apri o crea un jam e tocca l'icona Altro , quindi Condividi . Inserisci un nome o un indirizzo email e seleziona se le persone con il collegamento possono modificare o solo visualizzare il jam. Tocca l'icona Invia .
Se desideri condividere il tuo jam dall'app come PDF, apri il jam che desideri condividere, tocca l'icona Altro, quindi tocca Condividi Jam come PDF . Da lì, seleziona come desideri condividere il file PDF.
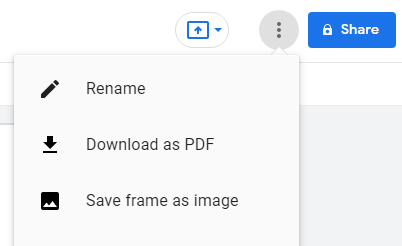
Per condividere un fotogramma specifico come file PNG dall'app, tocca Altro >Condividi questo fotogramma come immagine e segui le istruzioni visualizzate sullo schermo.
Cosa è cambiato nel Jam?
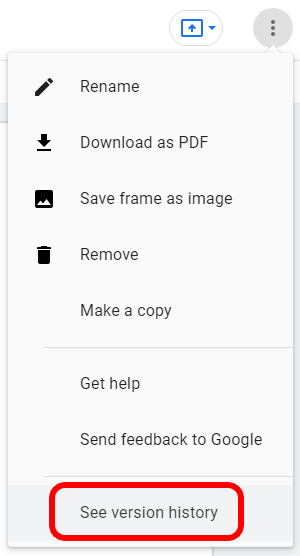
Per visualizzare la cronologia delle versioni di un jam, visualizzalo su un computer. Apri il jam, seleziona Altro >Visualizza cronologia versioni ..
A cosa servono le marmellate?
È ovvio che Google Jamboard potrebbe essere un ottimo strumento tecnologico educativo per l'insegnamento e l'apprendimento a distanza dalla scuola materna alle superiori. In qualsiasi ambiente di apprendimento, è importante che ogni studente si senta coinvolto.
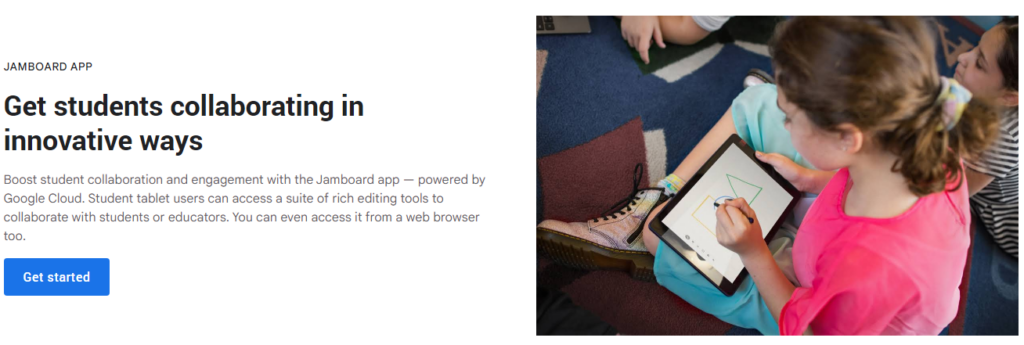
Google Jamboard porta questa tecnologia educativa nell'area di lavoro di Google anche in altri settori, perché, in realtà, siamo tutti per tutta la vita studenti e collaboratori.
.