Google Drive è diventato un grande concorrente di Microsoft Office 365 sia per il cloud storage che per i software per ufficio. Uno dei motivi della sua popolarità è perché puoi imparare molto velocemente le basi.
Sebbene le basi possano essere facili da imparare, molte delle migliori caratteristiche passano inosservate. In effetti, ci sono dozzine di funzioni nascoste nei menu di Fogli, Documenti e Google Drive stesso.

Se stai cercando per migliorare la tua produttività, voler sapere come cercare i file più rapidamente o desiderare suggerimenti per la gestione dei backup nel cloud, Google Drive sarà più potente con alcuni suggerimenti avanzati su Google Drive: abbiamo scelto i migliori di seguito.
Utilizza gli strumenti di ricerca avanzata
Uno dei maggiori problemi che incontrerai quando utilizzi Google Drive più frequentemente è trovare nuovamente i file. Per fortuna, Google Drive ha alcune funzioni di ricerca avanzate che puoi utilizzare per individuare i file.

Fai clic sulla barra di ricercae fai clic su Altri strumenti di ricerca. Ora hai un ampio elenco di strumenti disponibili per perfezionare la tua ricerca. Ad esempio, puoi scegliere un tipo di file: questo include qualsiasi cosa, da Foto e presentazioni a file e cartelle .zip. Puoi anche cercare il proprietario, utile per la ricerca di contenuti condivisi.

Questo è solo l'inizio. Puoi anche filtrare i risultati in base all'ultima modifica dei file e filtrare per testo trovato all'interno del file stesso. Ad esempio, se hai scritto un articolo su una ricetta specifica, ma ricordi solo un singolo ingrediente che hai scritto all'interno dell'articolo, puoi trovare la ricetta semplicemente digitando l'ingrediente stesso.
Accedi a Cronologia & Ripristina backup in Documenti e fogli Google

Google Documenti e Fogli Google verranno salvati automaticamente mentre continui a lavorare sul tuo documento. Tuttavia, molte persone non sono consapevoli del fatto che puoi fare clic sul Tutte le modifiche salvate in Driveper visualizzare e ripristinare le revisioni precedenti.
Google Drive registrerà automaticamente tutte le modifiche dall'inizio del tempo, a condizione che tu abbia creato il file per la prima volta su Google Drive stesso. E con un solo pulsante puoi ripristinare le versioni precedenti. In alternativa, basta scorrere le revisioni precedenti e fare clic su ognuna per evidenziare tutte le modifiche.

Questo può essere utile quando scarti il vecchio testo di cui hai bisogno in futuro o se devi controllare le modifiche passate per eventuali dettagli mancanti. Puoi anche fare clic su qualsiasi revisione precedente e rinominarla in modo che sia più facile da trovare e gestire in futuro.
Limita le autorizzazioni a determinate celle in Fogli Google

È molto facile condividere Fogli e documenti Google file per collaborare con gli altri. Basta fare clic su File>Condividi>Ottieni link condivisibile.Tuttavia, non appena si impostano le autorizzazioni per chiunque disponga di quel link per poter modificare il documento, per impostazione predefinita possono apportare modifiche a qualsiasi cosa.
In Fogli Google e, si spera, Google Documenti in futuro, puoi bloccare manualmente determinate sezioni in modo che nessuno, tranne il proprietario originale, possa modificarlo. Questo potrebbe essere molto utile quando stai lavorando a un documento con un grande gruppo, ma hai bisogno di determinati intervalli protetti dalla cancellazione accidentale.
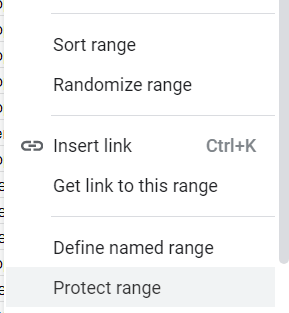
Per iniziare, fai clic su e trascina l'area che desideri proteggere, fai clic con il pulsante destro del mouse e quindi fai clic su Proteggi intervallo. Da lì, un nuovo pannello si aprirà sul lato destro dello schermo. Fornisci una descrizione all'intervallo in modo da poter capire di cosa si tratta in seguito, quindi fai clic su Imposta autorizzazioni.
Ora puoi impostare l'intervallo in modo che sia modificabile solo dal proprietario, utile per colonne e righe bloccate. Oppure puoi impostare autorizzazioni per determinate persone via e-mail, utile se vuoi bloccare determinate pagine o righe per diverse attività.
Crea rapidamente nuovi contenuti con collegamenti rapidi

se vuoi creare rapidamente un documento senza visitare Google Drive e passare attraverso l'interfaccia utente, puoi risparmiare tempo digitando il seguente indirizzo nella barra degli indirizzi del browser. Assicurati di aver effettuato l'accesso all'account Google corretto prima di farlo.
Dopo aver usato questi collegamenti una sola volta, verranno visualizzati nuovamente come suggerimenti quando li digiti successivamente nella barra degli indirizzi del browser. Quindi creare un nuovo documento potrebbe essere facile come digitare Dnella barra degli indirizzi del browser.
Ricorda solo che dovrai spostare il documento in una cartella in un secondo momento se desideri organizzare un po 'meglio i tuoi file.
Converti Word in PDF Oppure Documento PDF in Word

Dopo aver finito con un documento di Google Documenti, puoi trasformarlo in un PDF molto facilmente. Fai semplicemente clic su File>Scarica>PDF. Ci sono anche molte opzioni qui per altri formati di file, tra cui testo normale (.txt), una pubblicazione EPUB (.epub) e un file di Microsoft Word (.docx).
Puoi anche farlo l'altro in alternativa caricando un file .PDF sul disco rigido, quindi facendo clic su di esso per aprire l'anteprima e fare clic su Apri con Google Documenti. Il risultato ottenuto in Google Documenti dipenderà da come è stato creato il file .PDF, ma a volte sarai in grado di modificare il testo all'interno del PDF e anche altri elementi.

A volte, l'importazione può apparire come una pagina vuota. Questo di solito accade se un'immagine è stata convertita in PDF. Al termine della modifica, fai clic su File
Crea facilmente disegni o diagrammi

Probabilmente è meglio usare uno strumento di terze parti se hai bisogno di una grafica dettagliata, ma se devi essere veloce, fare clic su Inserisci

Ti vengono forniti gli strumenti per disegnare, creare forme di base, aggiungere testo e importare altri anche le immagini. Esistono anche strumenti per modificare la posizione e le dimensioni delle forme e per allinearle per simmetria. Al termine, puoi fare clic su Salva e chiudie verrà importato nel tuo documento. Questa funzione è disponibile nell'intera suite di app di Google Drive.