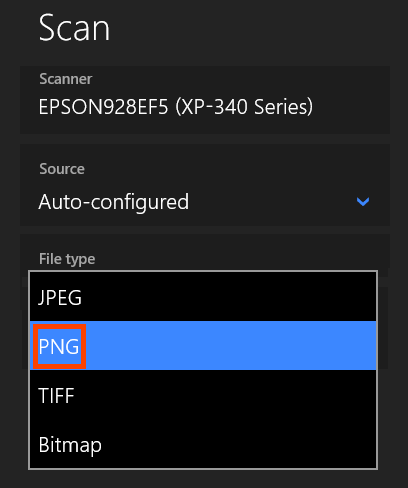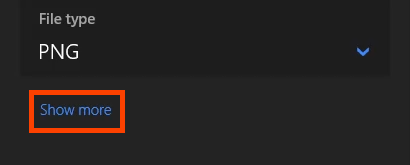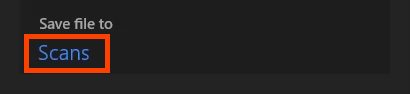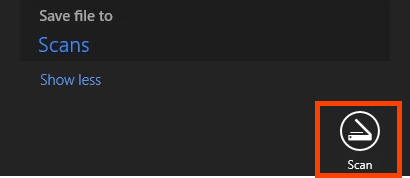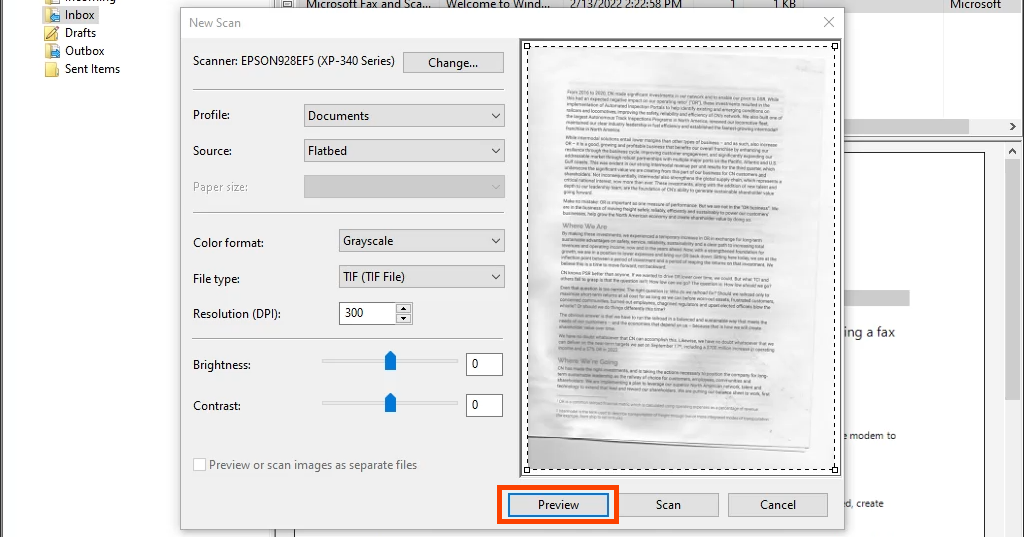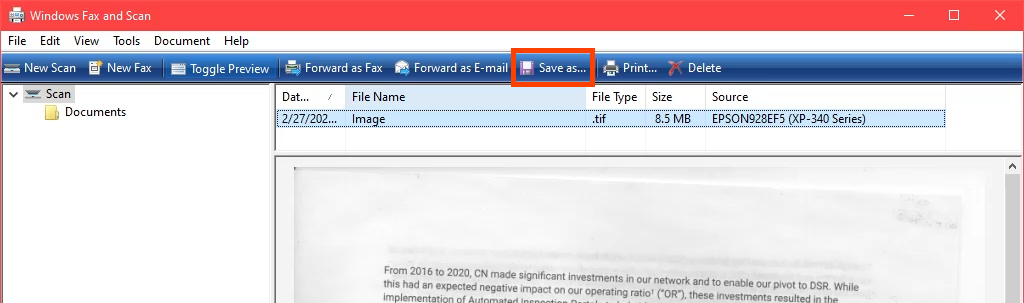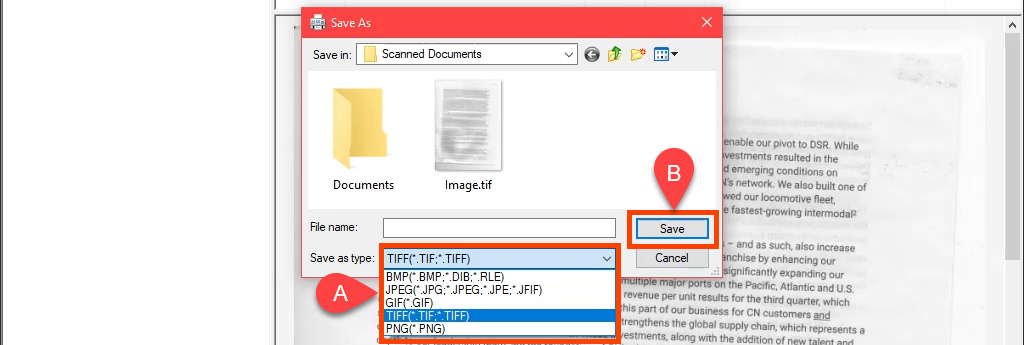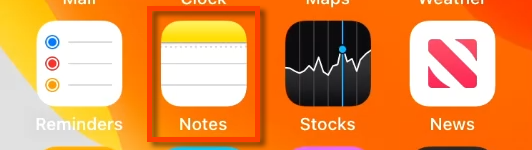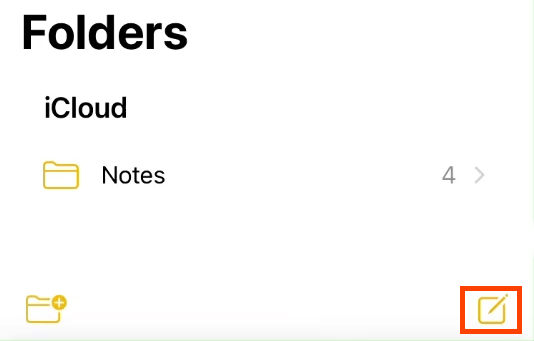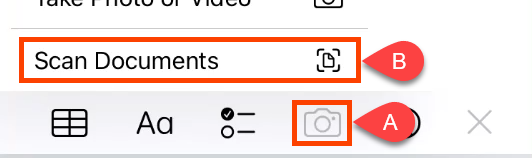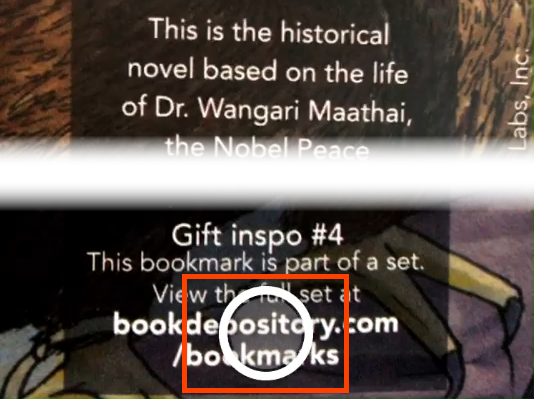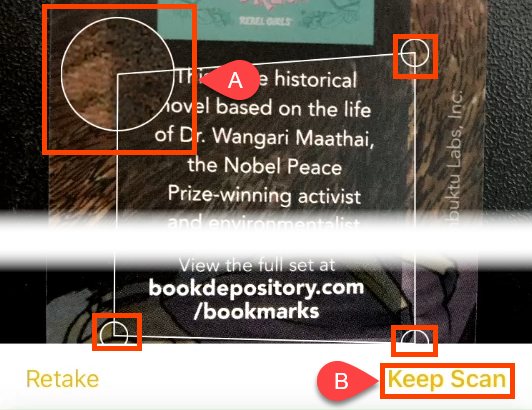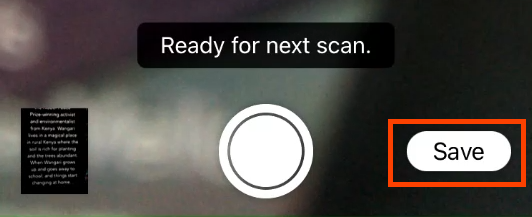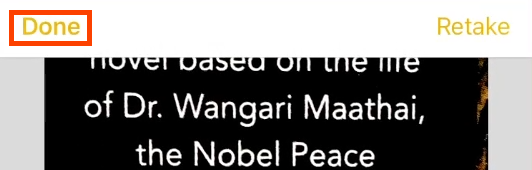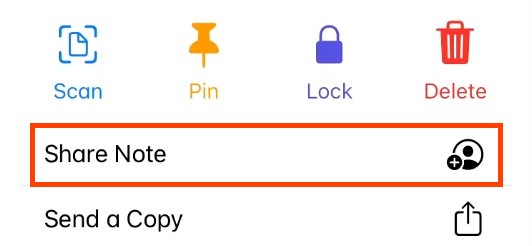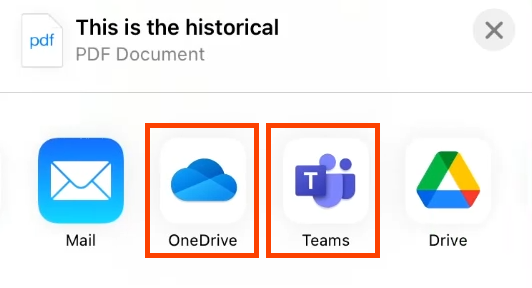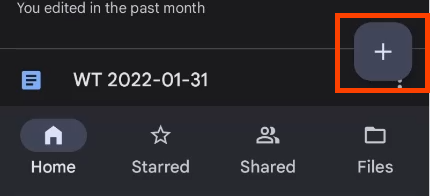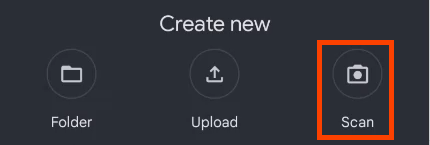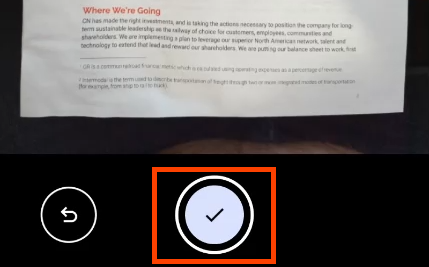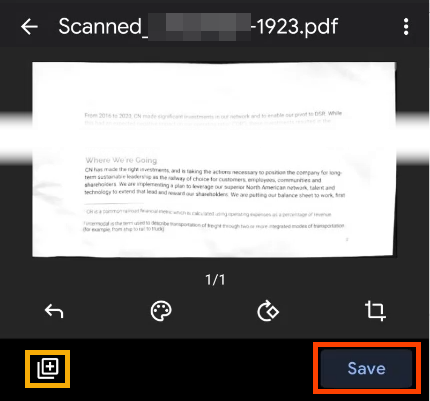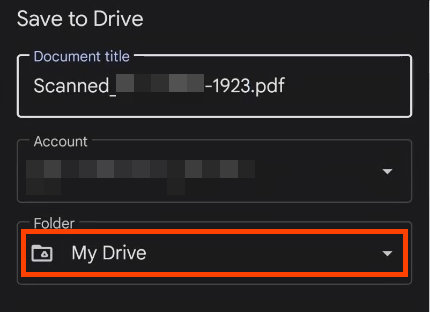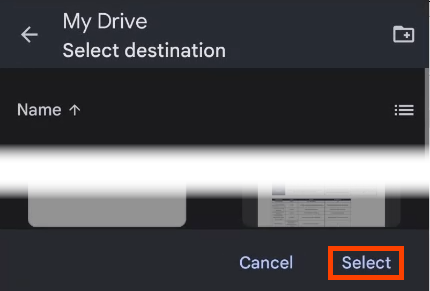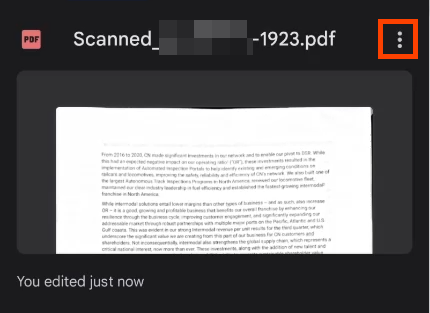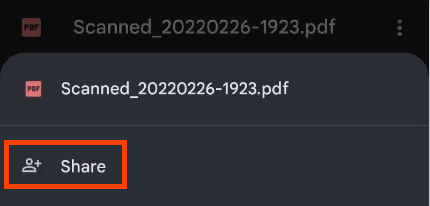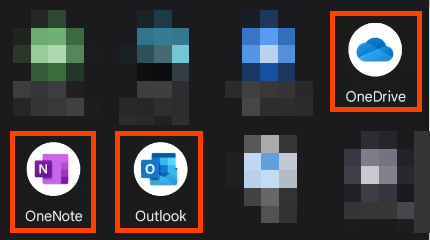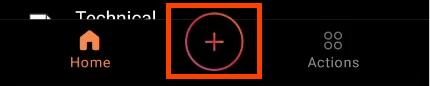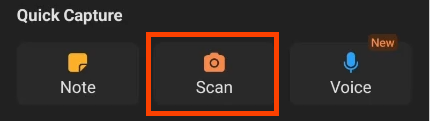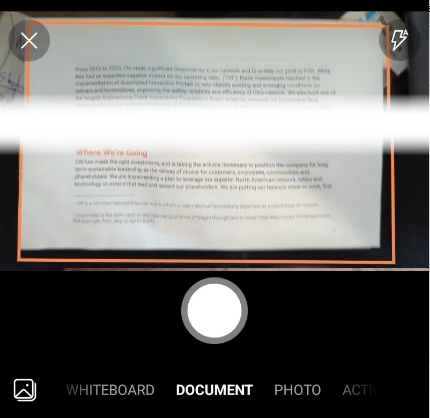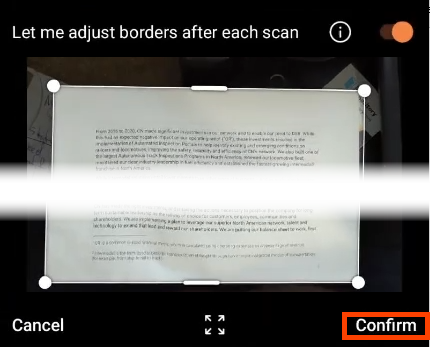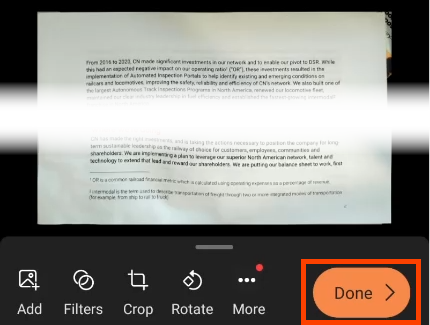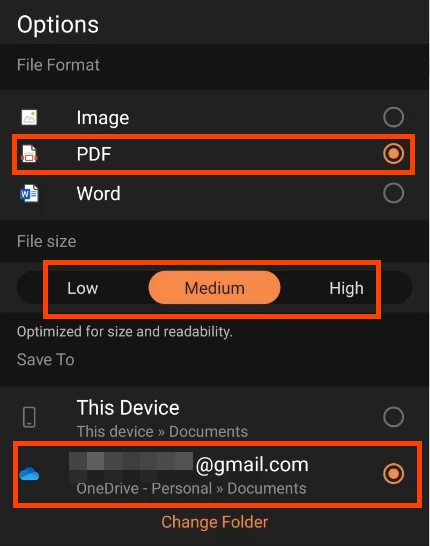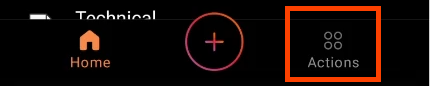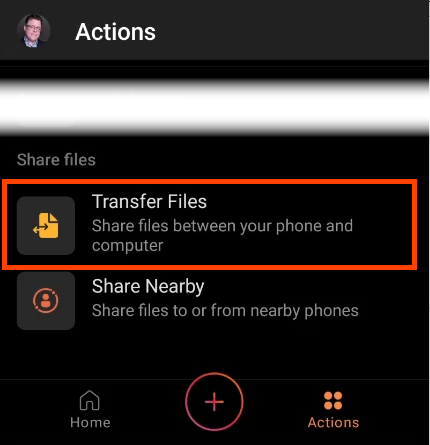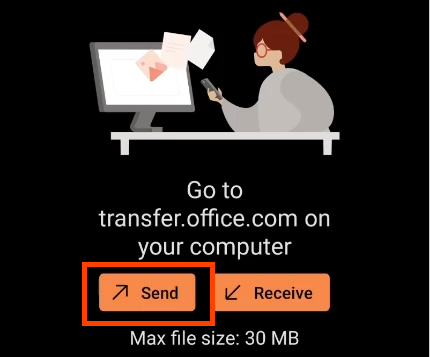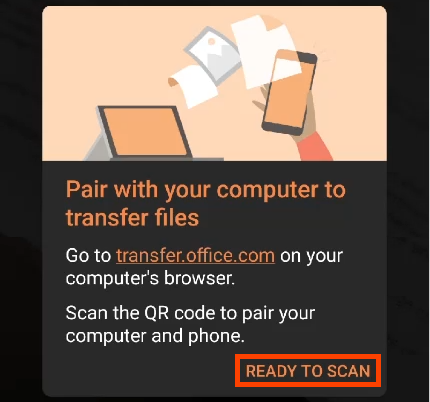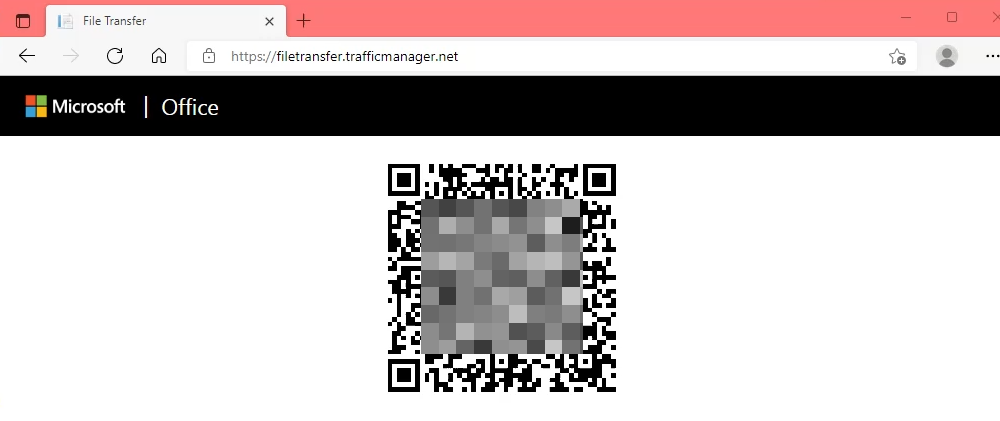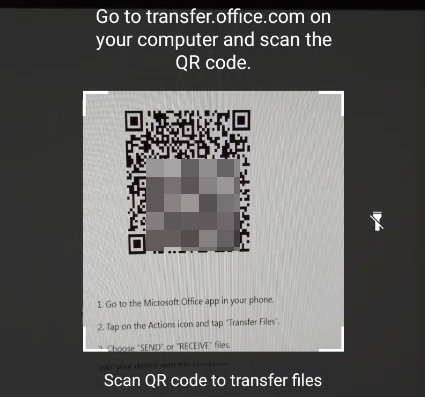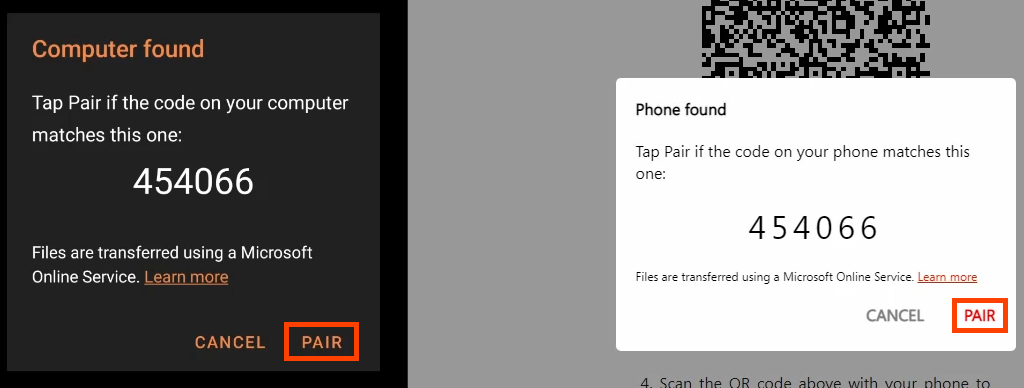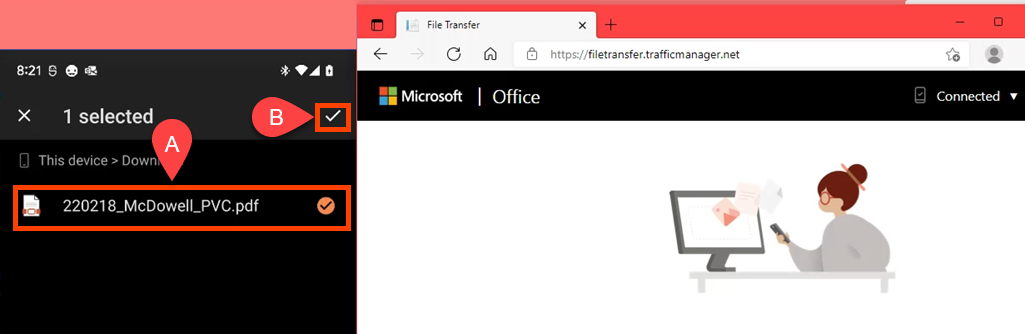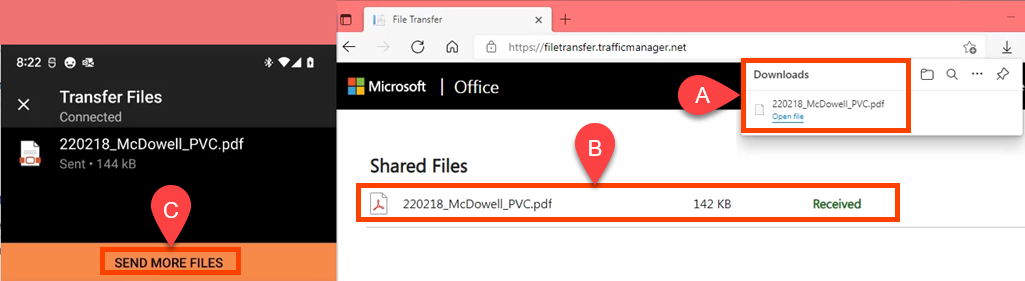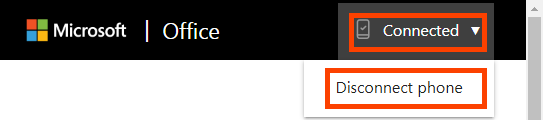Probabilmente oggi utilizziamo più carta che mai, anche se è più semplice, veloce ed economico gestire i documenti digitali. Quindi scansiona quei cimeli di carta sul tuo computer Windows e ricicla la carta.
Che tipo di file dovrei utilizzare?
La maggior parte delle app di scansione può salvare il file in uno o più formati:
BMP: noto anche come bitmap, questo è un tipo di file immagine più vecchio che viene utilizzato raramente.
TIFF: TIFF e TIF sono i migliori quando hai bisogno di un'alta risoluzione. Usa questo se vuoi realizzare stampe di alta qualità della scansione.
JPEG: molte persone hanno familiarità con il formato file JPEG o JPG. Consente di salvare le scansioni con file di dimensioni inferiori. Tuttavia, c'è una certa perdita di qualità.
PNG: relativamente nuovo rispetto agli altri, il tipo di file PNG risulta in dimensioni del file leggermente più grandi di JPG, ma la qualità è quasi la stessa del file originale. In caso di dubbi, scegli PNG.
PDF: il tipo di file di documenti portatili di Adobe è utilizzato al meglio per il testo scansionato che deve essere leggibile da chiunque su uno schermo o su un foglio di carta. È una cattiva scelta per scansione di immagini poiché le dimensioni del file saranno grandi e non si tradurranno bene sul Web.
Scansiona documenti in Windows con l'app Scansione di Windows
La parte migliore della maggior parte delle stampanti è la scanner. È anche il modo più comune per scansionare documenti in Windows. Il modo in cui funziona differirà leggermente da scanner a scanner.
Gli scanner, come quelli delle stampanti all-in-one, sono dotati di una superficie piana o di un alimentatore di documenti (a volte entrambi).
Per avviare una nuova scansione, posizionare il documento a faccia in giù sul piano di scansione o a faccia in giù nell'alimentatore documenti. L'orientamento esatto dipende dal modello di stampante.
Apri l'app Microsoft Scan . La stampante multifunzione verrà visualizzata in Scanner . Lascia l'Origine come configurata automaticamente . Scegli il tipo di file desiderato nel menu a discesa Tipo file .
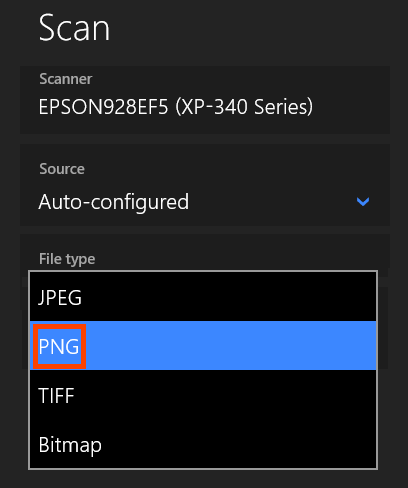
Seleziona Mostra altro nel menu a discesa Tipo di file .
.
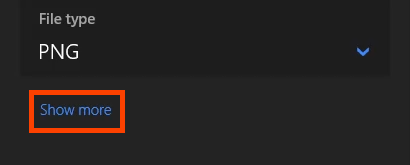
Puoi impostare dove verrà salvato il file risultante selezionando Scansioni . Se lo lasci in Scansioni , probabilmente verrà spostato nella cartella Immagini >Scansioni . Verrà creata la cartella Scansioni se non ne esiste una.
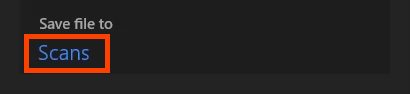
Seleziona il pulsante Scansione per avviare la scansione.
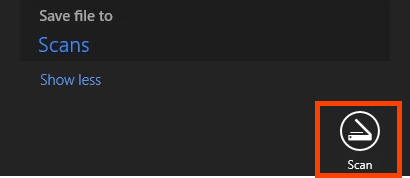
È presente una finestra di avanzamento della scansione. A seconda delle dimensioni dell'elemento scansionato, l'operazione potrebbe richiedere da alcuni secondi ad alcuni minuti.

Al termine della scansione, ti verrà mostrato il nome del file, come mostrato nel rettangolo giallo. Per visualizzare immediatamente il file scansionato, seleziona il pulsante Visualizza . Si aprirà nel visualizzatore di immagini predefinito per il tipo di file. Altrimenti, scegli Chiudi .

Scansione su Windows con Fax e scanner di Windows
Sì, Fax e scanner di Windows è ancora disponibile. Sebbene sia un software più vecchio, consente un maggiore controllo sulla scansione.
Per avviare una nuova scansione, posizionare il documento a faccia in giù sul piano di scansione o a faccia in giù nell'alimentatore documenti. Seleziona Nuova scansione per iniziare il processo.

Nella finestra Nuova scansione sono disponibili diverse opzioni di scansione. È possibile passare a uno scanner diverso, creare profili di scansione e scegliere tra la superficie piana e l'alimentatore documenti come origine. È inoltre possibile impostare il formato colore come colore, bianco e nero o scala di grigi. Quindi seleziona il tipo di file, DPI, e regola la luminosità e il contrasto. Seleziona il pulsante Anteprima per vedere come apparirà la scansione, quindi modifica le impostazioni secondo necessità.
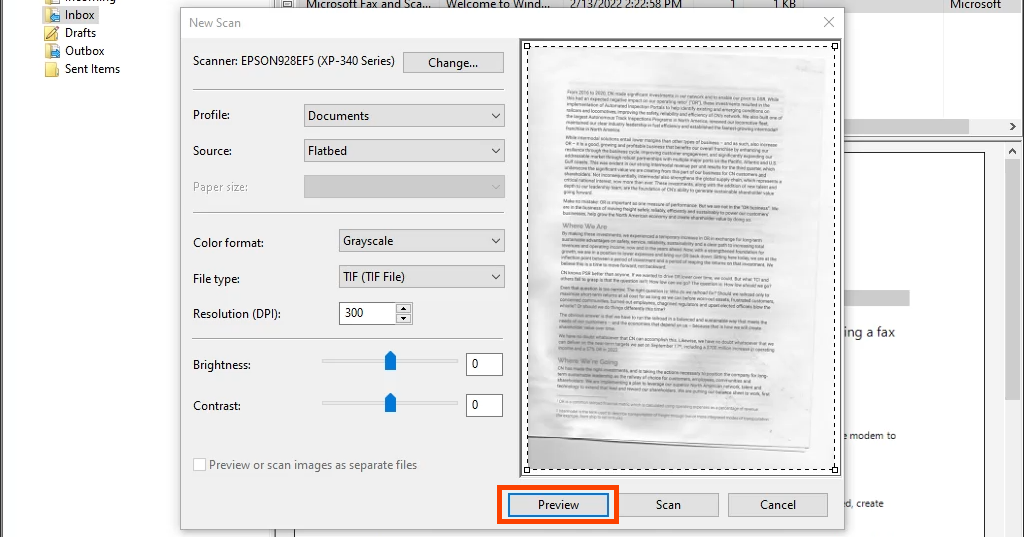
Quando sei pronto, fai clic su Scansiona . A seconda delle impostazioni, la scansione potrebbe richiedere un po' di tempo.

Il documento scansionato viene visualizzato nell'ampia area di anteprima. Evidenzia la scansione da salvare facendo clic su di essa, quindi seleziona Salva con nome .
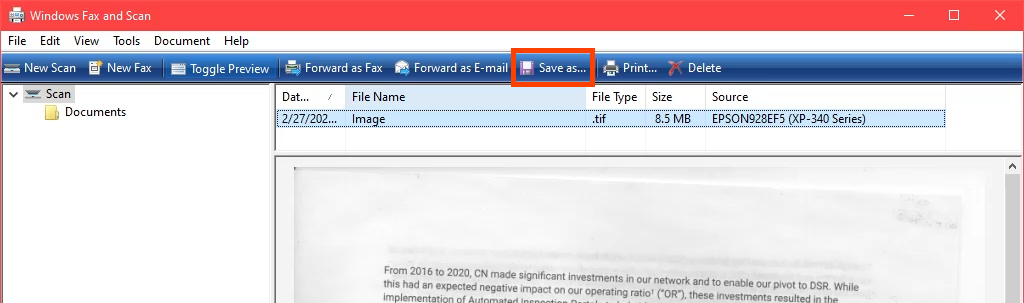
Vai alla posizione in cui desideri salvare la scansione in Windows. Questo passaggio consente di selezionare un formato file diverso. Scegli tra TIFF, BMP, GIF o PNG, quindi scegli Salva .
.
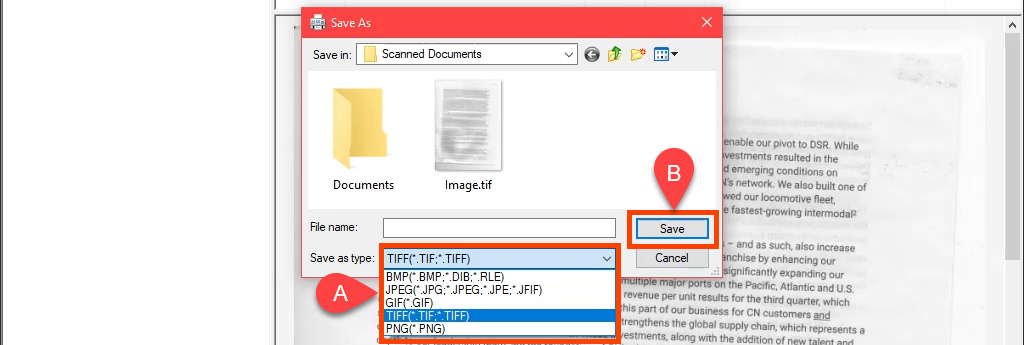
Scansiona documenti in Windows con un iPhone
Non è necessaria un'app speciale per l'iPhone di Apple per scansionare i documenti. È integrato in iOS come parte dell'app Notes. Per condividere su Windows, avrai bisogno di un account Teams o OneDrive e di averlo registrato su iPhone. In caso contrario, puoi inviarlo via email anche a te stesso.
Apri l'app Note .
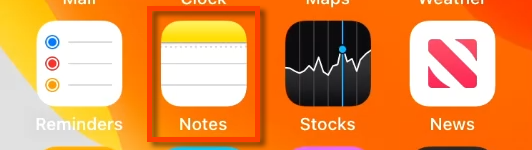
Seleziona la nuova icona della nota.
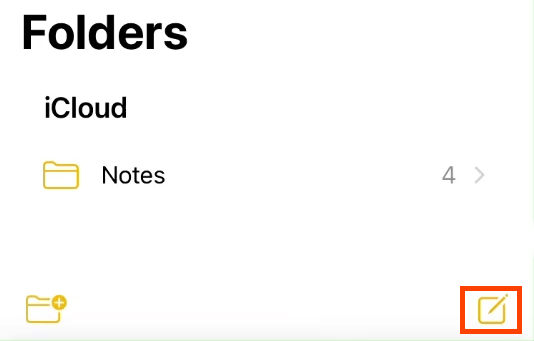
Seleziona l'icona della fotocamera, quindi Scansiona documenti .
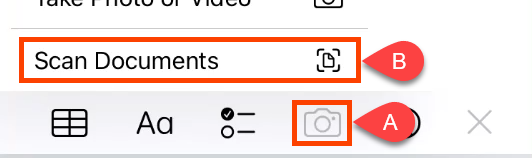
Punta la fotocamera sul documento per scansionarlo e ottenere l'immagine il più nitida possibile. Quando sei pronto, tocca il cerchio per eseguire la scansione.
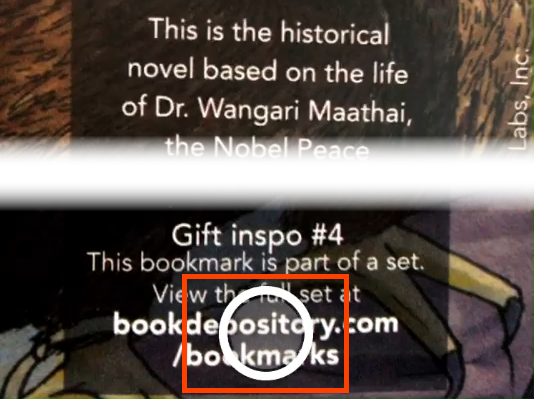
Ci sarà un rettangolo attorno all'immagine scansionata. Toccare e tenere premuti i cerchi su ciascun angolo per adattare il rettangolo al documento da scansionare. Quando si tiene in mano un cerchio, si ingrandisce e fornisce una vista ingrandita di quell'angolo per una scansione di precisione. Una volta pronto, seleziona Continua scansione per procedere.
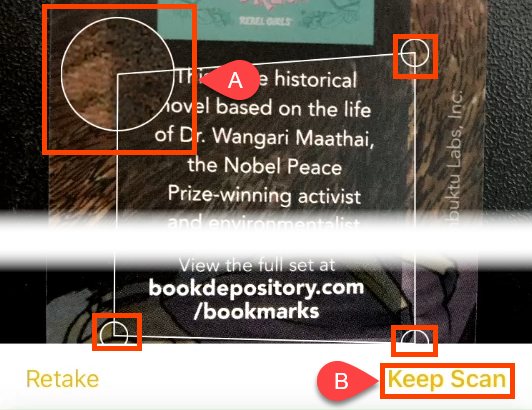
È possibile scansionare un altro documento e aggiungerlo alla stessa nota seguendo i passaggi 4 e 5. Al termine della scansione, toccare Salva .
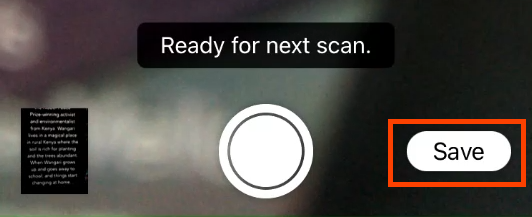
C'è un'altra possibilità per confermare che la scansione è corretta. Se va bene, tocca Fine .
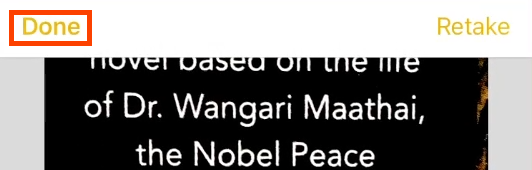
Seleziona il menu con i tre punti.

Nel menu a scorrimento, seleziona Condividi nota .
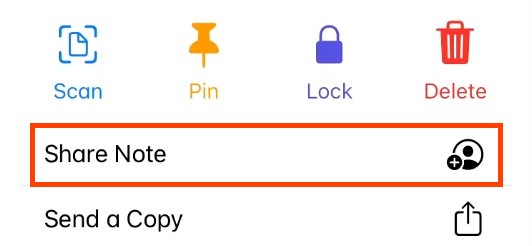
Seleziona OneDrive o Teams per condividere la scansione come file PDF. Ora apri OneDrive o Teams sul tuo dispositivo Windows e recupera il file scansionato.
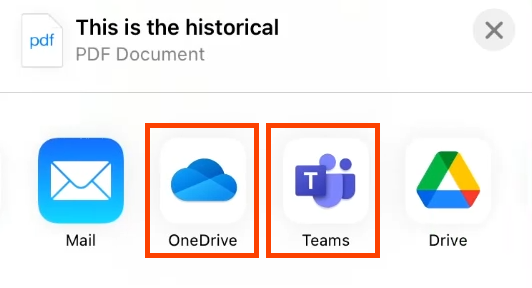
Scansiona documenti in Windows con Google Drive
Le versioni precedenti di Android potevano scansionare i documenti direttamente dall'app della fotocamera. Nelle versioni recenti, la scansione è stata spostata nell'app Google Drive.
Apri l'app Google Drive e seleziona il pulsante più (+ ) vicino all'angolo in basso a destra.
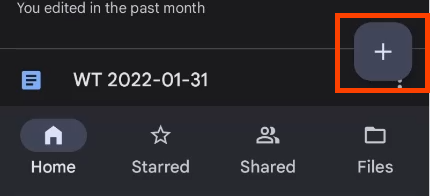
Nel menu a scorrimento, seleziona Scansiona .
.
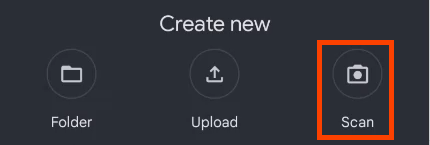
Posiziona la fotocamera del telefono per acquisire il documento come desideri, quindi tocca il pulsante di scansione con il segno di spunta per effettuare l'acquisizione.
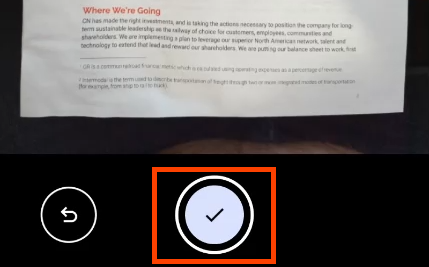
Sceglie automaticamente il tipo di documento PDF. Per scansionare più pagine, seleziona l'icona più in basso a sinistra, mostrata qui con un rettangolo giallo attorno. Quando sei pronto, seleziona Salva .
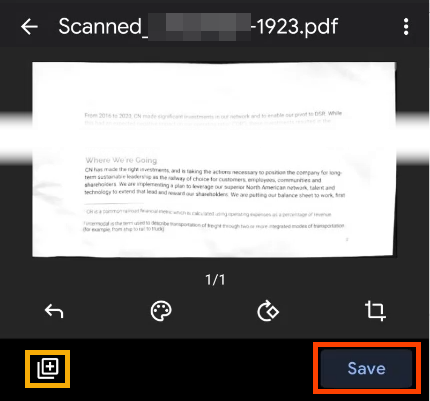
Nella schermata Salva su Drive puoi modificare il titolo del documento, quale account utilizzare e in quale cartella salvare la scansione. Per impostazione predefinita è Il mio Drive .
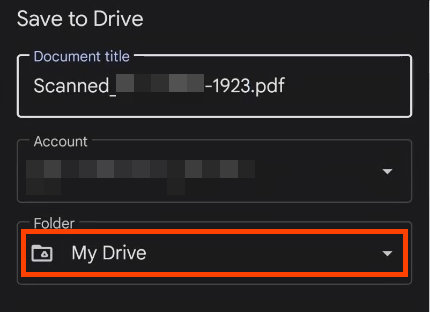
Per salvare in un'altra cartella all'interno di Drive, tocca Il mio Drive , vai al punto desiderato e tocca Seleziona . L'app torna alla schermata Salva su Drive . Tocca Salva .
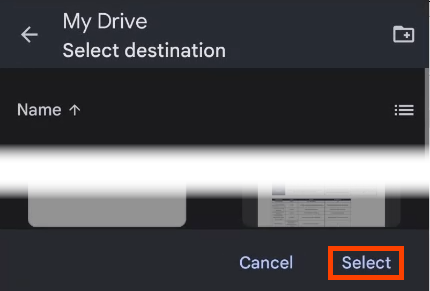
Se hai l'app Google Drive sul tuo computer Windows, verrà sincronizzata quasi immediatamente e potrai recuperare il file in Esplora file di Windows nella cartella Google Drive . Per inviare la scansione al tuo computer Windows, seleziona il menu con tre punti per il documento.
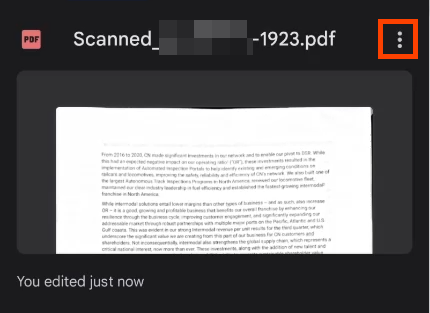
Seleziona Condividi .
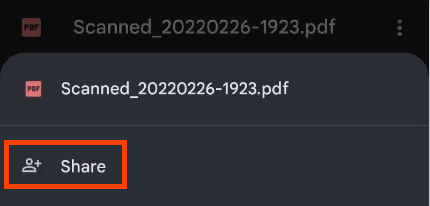
Invialo tramite Outlook o condividilo su OneDrive o OneNote . Quindi sarà accessibile sul tuo dispositivo Windows tramite una di queste app.
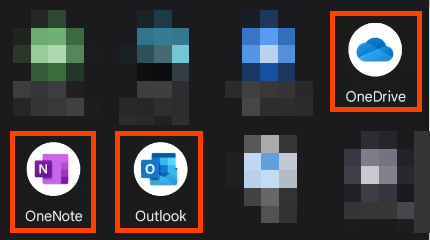
Scansiona documenti in Windows con l'app Office
Puoi utilizzare l'app Microsoft Office come app di scansione su dispositivi Android e iOS. Microsoft ha anche l'app Lens che funziona allo stesso modo. Se disponi di una licenza Microsoft 365, scegli l'app Office perché può fare molto di più che una semplice scansione.
Apri l'app Office e seleziona il pulsante con il segno più per accedere al menu Quick Capture .
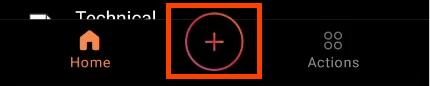
Nel nuovo menu, seleziona Scansiona .
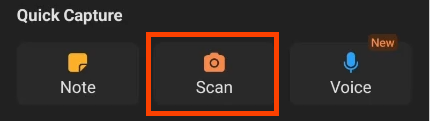
Posiziona la fotocamera sul documento. Office ne rileverà automaticamente i bordi. Tocca il cerchio bianco per catturarlo.
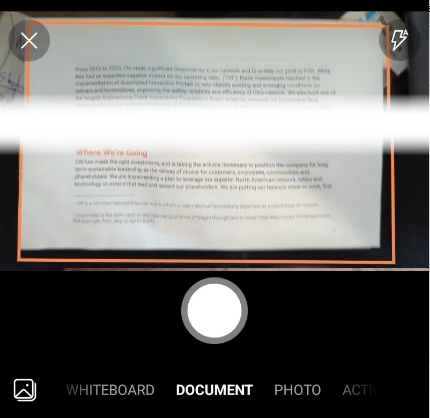
Se necessario, regola i bordi tenendo il dito su una delle maniglie e spostandolo. Seleziona Conferma .
.
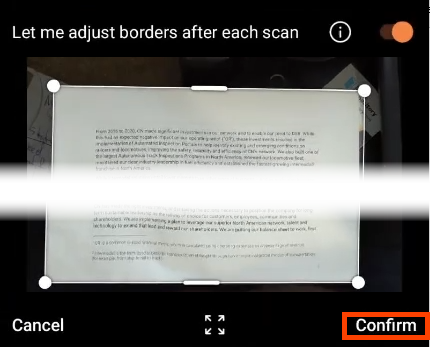
Seleziona Fine per iniziare a salvare la scansione.
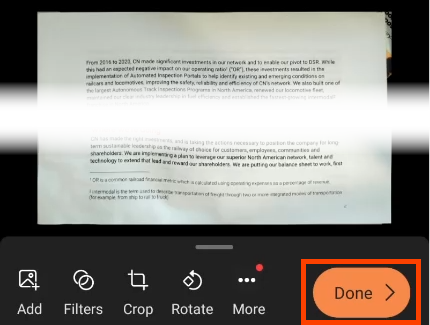
Le
Opzioni consentono di selezionare il formato del file. Può essere un'immagine, un PDF o un documento Word. Puoi modificare la dimensione del file , ma tieni presente che cambierà anche la qualità. Per salvare su Windows, seleziona OneDrive . Si sincronizzerà con la cartella OneDrive >Documenti sul tuo computer Windows.
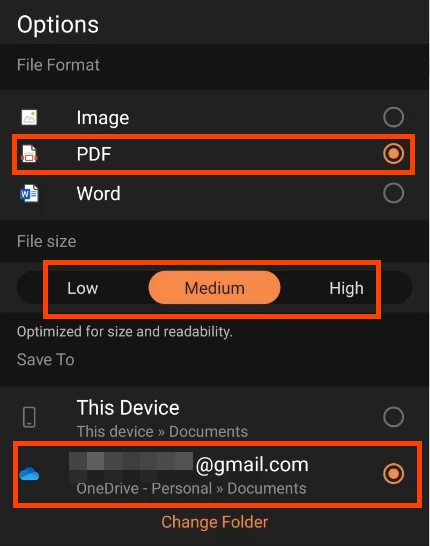
Trasferisci i documenti scansionati in Windows con l'app Office
Il programma di scansione di Office dispone di un'altra funzionalità utile quando desideri scansionare un documento e accedervi su un computer che non è il tuo. L'azione Trasferisci file può farlo e non hai nemmeno bisogno di una porta o di un cavo USB.
Nell'app Office, tocca il pulsante Azioni .
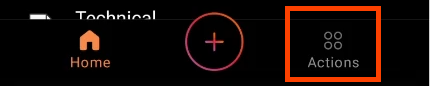
Scorri verso il basso fino alla sezione Condividi file e seleziona Trasferisci file .
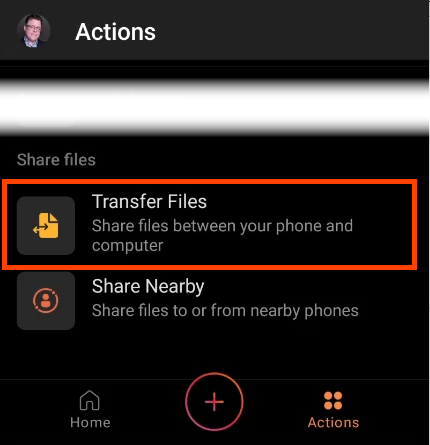
In un browser del computer, vai a transfer.office.com , accedi e seleziona Invia .
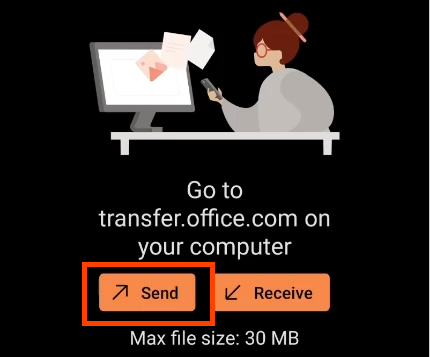
Sul telefono, tocca Pronto per la scansione .
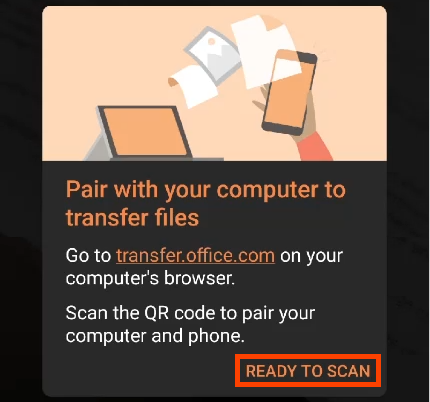
Quando si apre il sito Web di trasferimento, verrà visualizzato un codice QR.
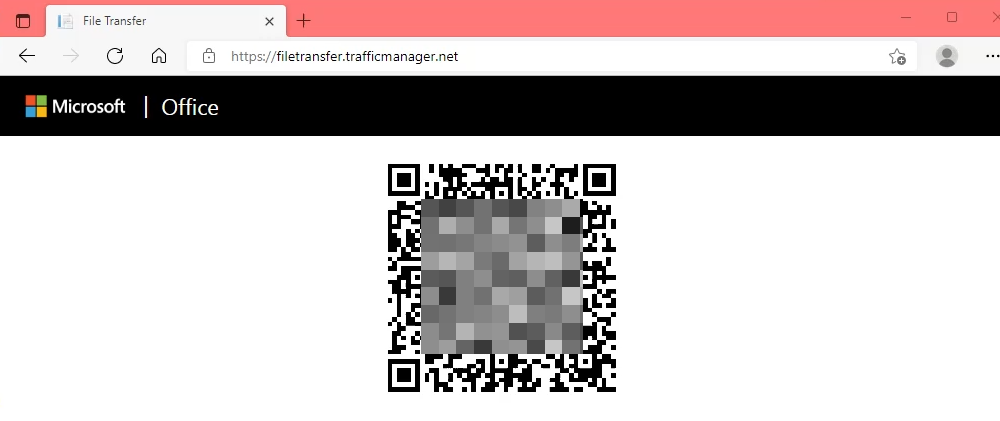
Scansiona il codice QR con il telefono.
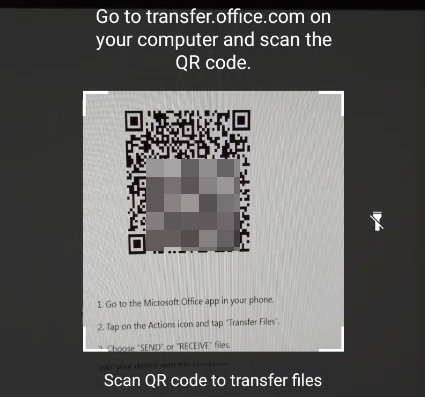
Il telefono (a sinistra) e il sito web (a destra) mostreranno un codice. Se il codice corrisponde, seleziona Associa sul telefono e sul browser web.
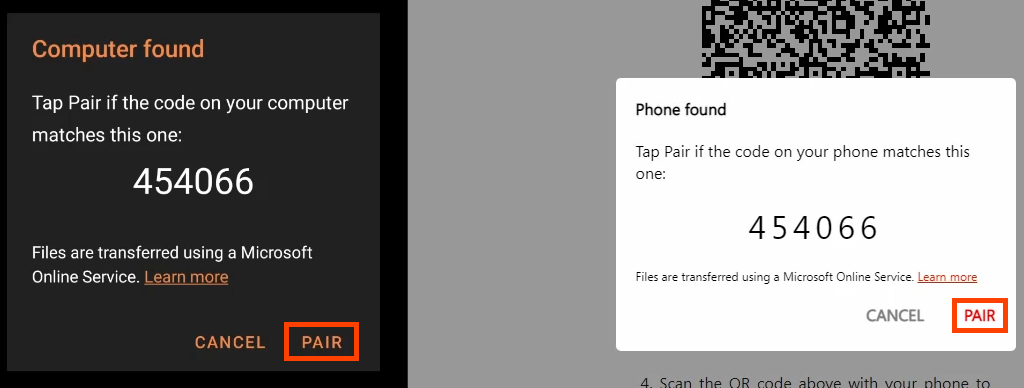
Sul telefono, seleziona il file o i file che desideri trasferire, quindi seleziona il segno di spunta nella parte in alto a destra dello schermo. Vedrai che il browser web sta solo aspettando.
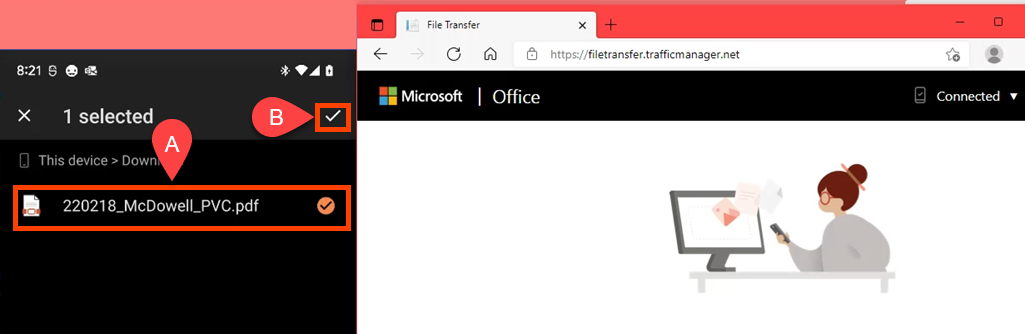
Una volta effettuato il trasferimento, il file verrà scaricato nella cartella di download predefinita del browser. Lo vedrai anche nel browser web. Se desideri scaricarlo di nuovo, passa con il mouse su Ricevuto e diventerà un pulsante di download. Se hai dimenticato qualcosa, torna al telefono e seleziona Invia altri file .
.
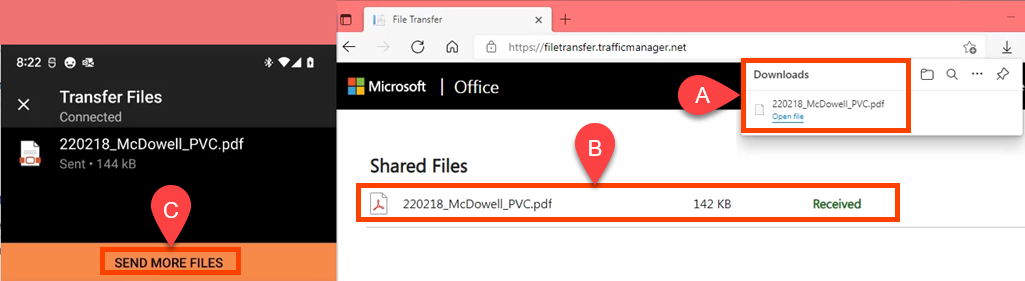
Ricordati di accedere al browser del computer e selezionare Connesso, quindi Disconnetti telefono per proteggere il tuo telefono.
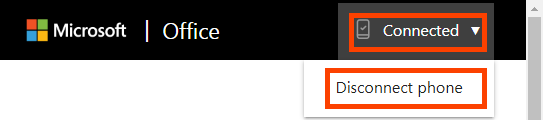
Esistono diversi programmi di scansione per Windows, iOS e Android, ma perché non utilizzare le app di scansione integrate di cui abbiamo parlato? Sono già disponibili e siamo sicuri che apprezzerai l'utilizzo di questi metodi per risparmiare tempo e file.
.
Post correlati: