Fai screenshot regolarmente? Se è così, sai che a volte vuoi fare uno screenshot dell'intero schermo, ma altre volte devi catturare solo una parte dello schermo.
Fortunatamente, ci sono molti modi per acquisire uno screenshot parziale, sia che tu stia utilizzando un PC, Mac o Chromebook, o anche se stai giocando a partita su Vapore. Ecco come acquisire screenshot parziali su computer Windows.
1. Strumento di cattura
Lo strumento di cattura è stato installato sui PC Windows sin dai tempi di Windows Vista. È così utile e popolare che da allora è rimasto parte del sistema operativo. Puoi utilizzare lo strumento di cattura per acquisire screenshot completi e parziali.
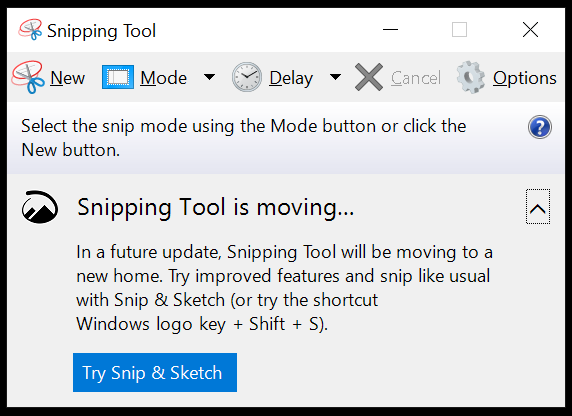
Avvia lo strumento di cattura cercandolo per nome nel campo di ricerca sulla barra delle applicazioni di Windows oppure cercalo nel menu Start >Programmi >Accessori di Windows . Se desideri catturare solo una parte dello schermo, utilizza il taglio rettangolare o il taglio a forma libera, che puoi trovare nel menu Modalità . Lo Strumento di cattura offre anche un ritardo se hai bisogno di qualche secondo per impostare le giuste condizioni per il tuo screenshot.
Una volta acquisito lo screenshot, avrai accesso a vari strumenti.

Seleziona l'icona Salva per salvare l'immagine come file PNG. Seleziona Copia per posizionare l'immagine negli appunti. L'icona Invia contiene le opzioni per inserire la schermata nel corpo di una nuova email o come allegato. Utilizza gli strumenti Penna , Evidenziatore e Gomma sull'app Paint 3D sul tuo computer per la modifica.
2. Strumento Cattura e annota o Windows + Maiusc + S
In definitiva, Microsoft vuole che gli utenti di Windows 10 abbandonino lo strumento di cattura e utilizzino invece Snip & Sketch. Le versioni più recenti di Windows vengono fornite con Snip & Sketch installato. Seleziona il pulsante Start e inizia a digitare "Snip & Sketch ".
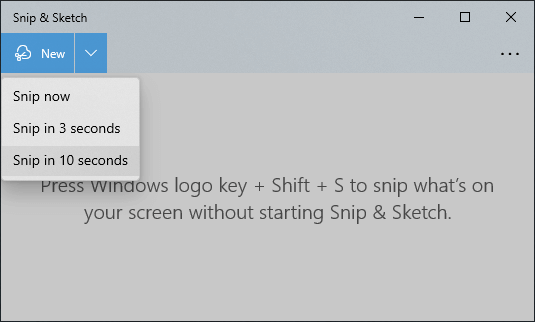
L'avvio dell'app Cattura e annota ti darà accesso alla funzione di cattura ritardata, che puoi trovare nel menu a discesa del pulsante Nuovo . Dopo aver selezionato Nuovo , lo schermo apparirà disattivato e vedrai una piccola barra degli strumenti Cattura e annota nella parte superiore dello schermo. Seleziona lo snip rettangolare, lo snip in forma libera, lo snip finestra o lo snip schermo intero..

Una volta utilizzata la comoda scorciatoia da tastiera di Cattura e annota, potresti non utilizzare mai più un altro metodo. Premi semplicemente Windows + Maiusc + S . La chiave Windows è quella con sopra il logo Windows.
Seleziona il tipo di ritaglio che desideri eseguire. Se selezioni lo strumento di cattura rettangolare, il cursore si trasformerà in un mirino, quindi la tua selezione potrà essere ultra precisa.
Indipendentemente dal tipo di ritaglio che esegui, l'immagine viene copiata negli appunti. Per visualizzare, salvare o modificare lo snip, dovrai incollarlo in un'altra applicazione con Modifica >Incolla o premere Ctrl +
3. Tasto StampaScreen
Premere il tasto PrintScreen è il modo più tradizionale per acquisire uno screenshot, ma non puoi utilizzarlo per acquisire uno screenshot parziale. La cosa migliore che puoi fare è utilizzare il pulsante StampaScreen per copiare l'intero schermo negli appunti e quindi ritagliare l'immagine con un'app di modifica delle immagini come Paint o Photoshop.
Se premi Alt + StampaScreen , catturerà solo la finestra attiva e non l'intero schermo. Non ci sarà alcuna indicazione che sia successo qualcosa e, ancora una volta, dovrai incollare l'immagine in un'altra app per visualizzarla o modificarla.
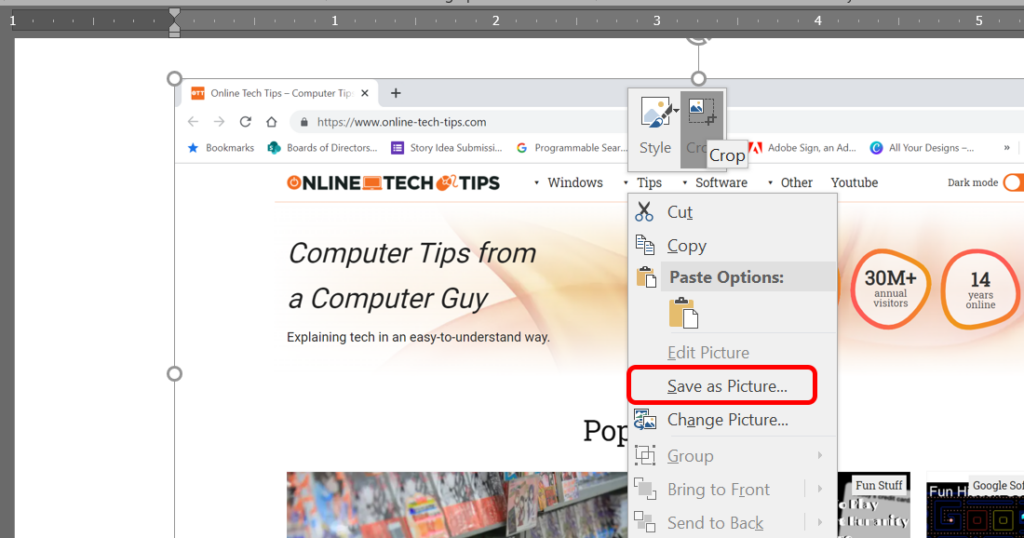
Oltre a utilizzare un'app di modifica delle immagini per visualizzare e salvare lo screenshot, un'altra opzione è incollarla in Microsoft Word e utilizzare gli strumenti di modifica delle immagini di Word per ritagliare l'immagine. Quindi fai clic con il pulsante destro del mouse sull'immagine e seleziona Salva come immagine .

A seconda del tipo di tastiera che possiedi, il tasto PrintScreen potrebbe essere etichettato in diversi modi: Prt sc, Prtsc, PrintScreen o PrtScn sono i più comuni.
Tuttavia, forse il modo piùutile per utilizzare il pulsante PrintScreen è impostarlo per aprire lo strumento Cattura e annota.
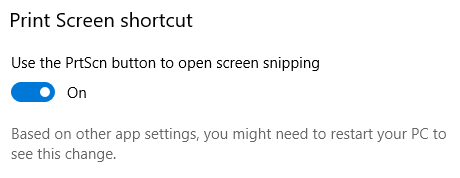
Puoi farlo visitando Impostazioni >Accesso facilitato >Tastiera . Nella sezione Scorciatoia Stampa schermo , imposta Utilizza il pulsante Stamp per aprire la cattura dello schermo sulla posizione Attivo ..
Nota: alcune app come OneDrive, Dropbox e programmi di acquisizione di immagini come quelli menzionati di seguito possono assumere il controllo del tasto PrintScreen. Può essere difficile capire quale app sta utilizzando Tasto di scelta rapida PrintScreen. Questi sono i più comuni, quindi controllali prima se riscontri problemi.
4. App EaseUS RecExperts
EaseUS RecExperts è un'app per la registrazione dello schermo. Offre tantissime funzionalità, inclusa la registrazione dalla tua webcam. Per acquisire una schermata parziale, seleziona lo strumento screenshot Regione . Lo schermo si oscurerà e potrai trascinare il cursore a mirino per catturare l'area dello schermo che desideri copiare. Successivamente, seleziona l'icona Screenshot o premi il tasto F11 sulla tastiera per acquisire lo screenshot.
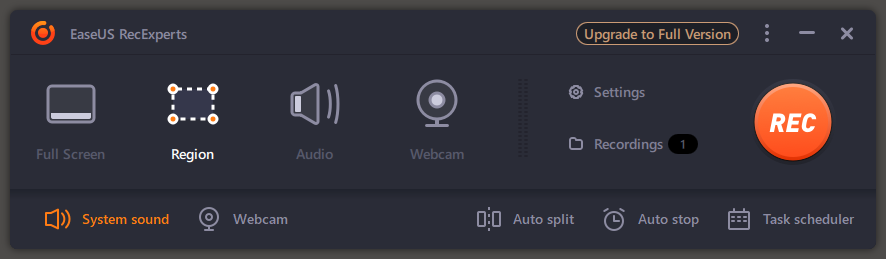
Gli screenshot creati con EaseUS RecExperts vengono salvati in una cartella screenshot in Video >EaseUS RecExperts .
5. Applicazione LightShot
LightShot è un'altra app gratuita di terze parti che ti aiuta a acquisire rapidamente uno screenshot di un'area selezionata. Una volta installato, premi il pulsante PrintScreen della tastiera.
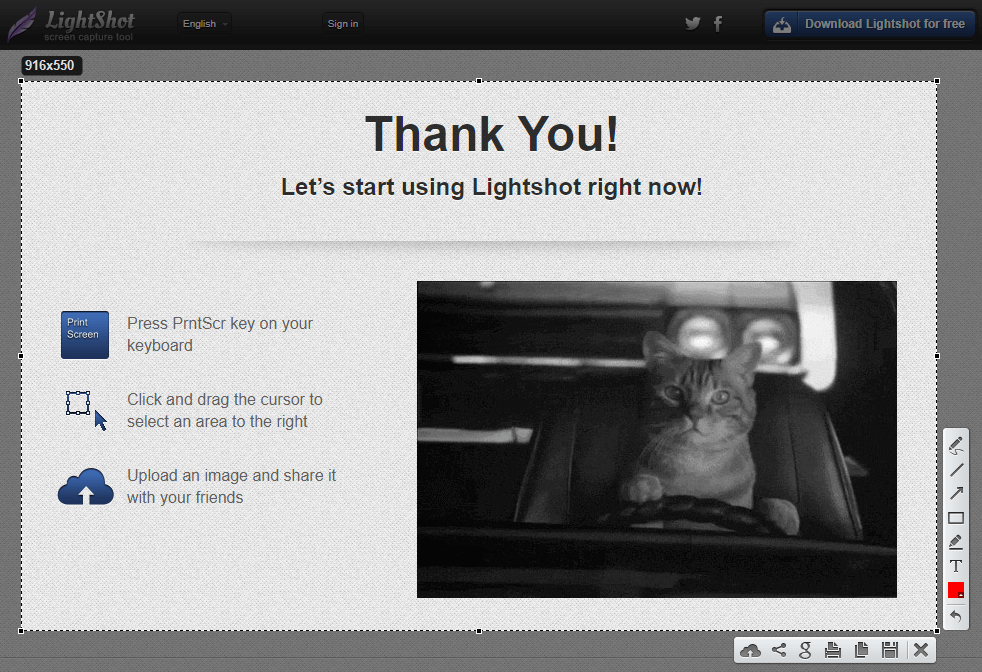
Fai clic e trascina per selezionare un'area e LightShot ti fornirà alcuni strumenti di annotazione e modi per salvare o condividere rapidamente il tuo screenshot.
6. Applicazione WinSnap
Scarica l'app WinSnap dal software Ntwind se desideri che i tuoi screenshot abbiano angoli arrotondati o ombre, riflessi, luci, contorni, filigrane o effetti di colore.
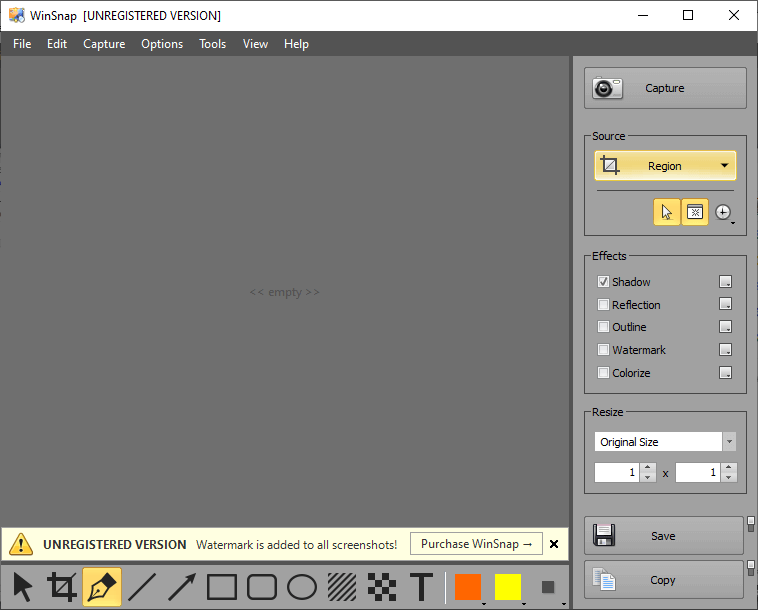
WinSnap offre anche uno strumento pixelato per aiutarti a rimuovere informazioni sensibili dai tuoi screenshot. Questa app è ricca di funzionalità: anche l'interfaccia utente è disponibile in vari stili. Acquista una licenza per utente singolo a vita per $ 29,95. Una licenza ti consentirà di installare WinSnap su tutti i tuoi computer per uso personale.
.