Se hai appena ricevuto un Chromebook, probabilmente avrai notato che è un po 'diverso dalla maggior parte dei laptop. Una di queste differenze è l'assenza del tasto Print Screen (PrtSc) che si trova principalmente sui laptop Windows, la cui funzione è catturare schermate.
I Chromebook non dispongono di un tasto screenshot dedicato. Invece, la funzione è integrata nel sistema operativo Chrome. Tuttavia, il processo è ancora abbastanza semplice e in qualche modo simile a prendere screenshot su un PC Windows o Mac, ad eccezione di alcune differenze di scelta rapida da tastiera e altri passaggi.

Sia che tu voglia prendi l'intero schermo o una parte specifica della finestra, ti guideremo attraverso i vari modi per fare uno screenshot sul Chromebook, per produrre le immagini di cui hai bisogno.
Metodi diversi per fare uno screenshot sul Chromebook
Uso del tasto Mostra Windows
Prima di accedere al Chromebook e acquisire schermate utilizzando uno di questi metodi, devi familiarizzare con un tasto specifico sulla tastiera chiamato Mostra chiave Windows. In alcuni casi, viene indicato come tasto Panoramica o tasto Switcher di Windows, ma Google lo descrive come il tasto Mostra tutte le finestre in modalità Panoramica.
Per questa guida, noi " Userò Mostra Windows. Questo tasto si trova appena sopra la riga dei numeri, tra i pulsanti schermo intero e luminosità giù sulla tastiera. Sembra un piccolo rettangolo seguito da due linee verticali sul lato destro.
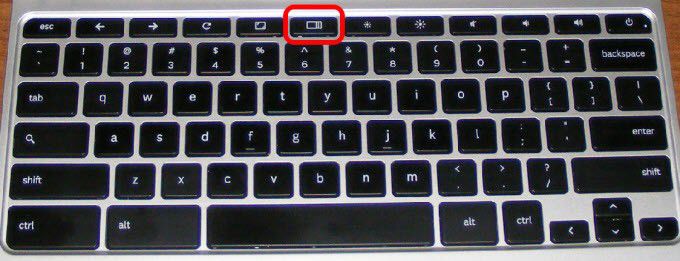
Esistono diverse combinazioni di tasti utilizzate con il tasto Mostra Windows per acquisire uno screenshot completo o parziale. I tasti indicati nei passaggi seguenti potrebbero apparire in modo diverso sulla tastiera del Chromebook in base al modello e al produttore.
In_content_1 all: [300x250] / dfp: [640x360]- >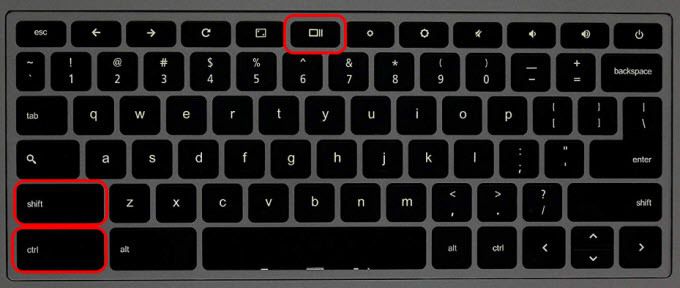
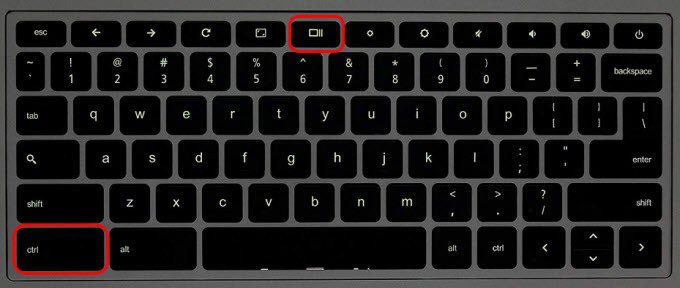
Ancora una volta, apparirà una finestra di notifica nell'angolo in basso a destra dello schermo che indica che il processo è andato a buon fine e lo screenshot è stato salvato.
Uso dei pulsanti di accensione e riduzione del volume
Se il Chromebook è un due in uno con una cerniera a 360 gradi, è puoi acquisire schermate in modalità tablet utilizzando i pulsanti di accensione e riduzione del volume, come faresti su uno smartphone o tablet Android.

Di solito la tastiera non è attiva in modalità tablet, quindi il metodo Mostra Windows e CTRL non funzionerà.
Per fare uno screenshot in modalità tablet, premi e tieni premuti contemporaneamente i pulsanti di accensione e riduzione del volumee catturerà un'immagine dell'intero schermo.

Se desideri uno screenshot parziale, " Dovrò ritagliare lo screenshot completo che hai appena catturato e salvarlo. Non è possibile acquisire aree specifiche dello schermo in modalità tablet.
Uso di una penna stilo
Alcuni Chromebook come Pixelbook o Samsung Chromebook Plus sono dotati di stilo, che puoi usare per catturare uno screenshot completo o parziale mentre sei in modalità tablet, e annotalo se vuoi.

Apparirà un menu di strumenti nella parte in basso a destra dello schermo. Da qui, puoi catturare la parte dello schermo che desideri utilizzando la penna per disegnare o selezionare la regione.
Uso di una tastiera esterna

Puoi collegare una tastiera esterna al Chromebook o utilizzare un Desktop con Chrome (Chromebox) e utilizzarlo per acquisire schermate.
Le tastiere esterne non utilizzano necessariamente la riga di pulsanti dedicati di Chrome, ma i loro tasti funzione svolgono lo stesso lavoro. Ad esempio, il pulsante F5 funziona come il tasto Mostra Windows su tastiere con funzioni standard, nel qual caso utilizzerai il comando CTRL + F5per acquisire uno screenshot completo e CTRL + MAIUSC + F5per schermate parziali.
Dove viene salvata la schermata in un Chromebook?
I file di immagine della schermata vengono salvati localmente sul Downloade organizzati in base alla data e all'ora in cui sono stati acquisiti. Tuttavia, non saranno disponibili su Google Drive, quindi devi spostare i file manualmente.
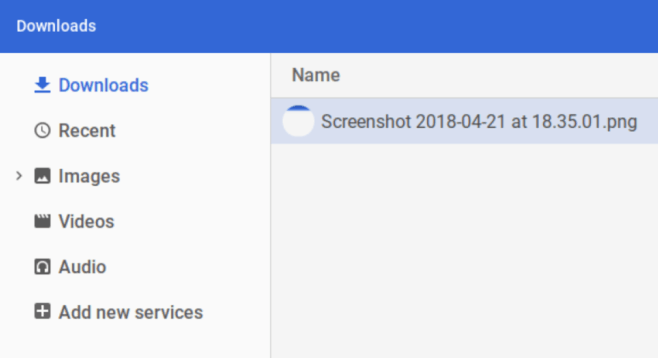
Come modificare gli screenshot usando Visualizzatore di immagini nativo
Se vuoi fare un po 'di più con i tuoi screenshot prima di usarli o condividerli con altri, puoi utilizzare l'editor integrato di visualizzatore di immagini.

Image Viewer non ti consente di salvare copie delle tue modifiche, quindi fai di nuovo clic sull'icona della penna per finalizzare le modifiche.
Usa app avanzate per Chromebook
Esistono molte estensioni e app per Chromebook che puoi utilizzare per acquisire schermate su un Chromebook, che offrono funzionalità extra rispetto a quelle integrate nei metodi sopra descritti. Ecco alcune delle migliori app per Chromebook che puoi utilizzare per ulteriori capacità di acquisizione di screenshot.
FireShot
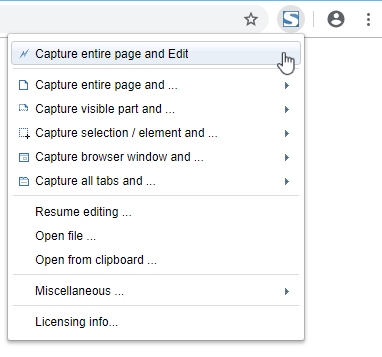
Questa è un'estensione gratuita che ti permette di prendere tutto (comprese le pagine Web) o schermate parziali, modifica e salva in più formati e invia direttamente a Gmail o OneNote.
Superchrome
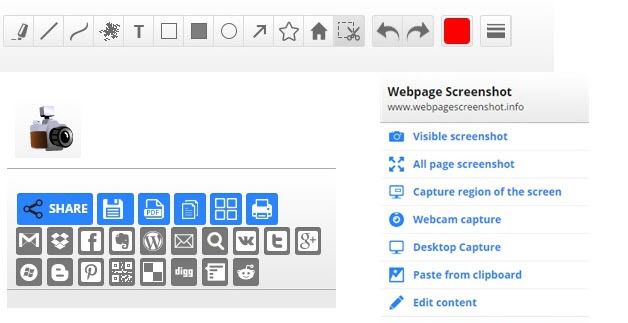
Questa estensione offre un modo più semplice e veloce di catturare schermate complete di pagine Web. Dispone di strumenti che ti consentono di visualizzare screenshot di interi siti Web, oltre a opzioni di modifica, condivisione e conversione in vari formati, inclusa la conversione in PDF.
Screenshot fantastico
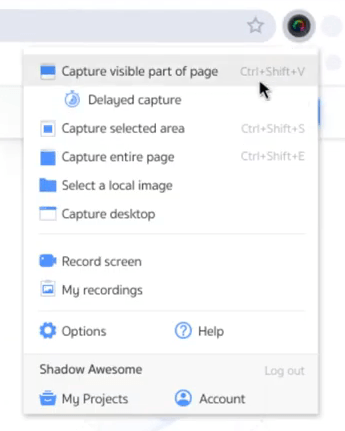
Con questa estensione, puoi scegliere di catturare uno screenshot o uno screencast (registrazione dello schermo) e girare video quando vuoi. Supporta annotazioni e sfocatura, tra le altre funzionalità relative agli screenshot.
LightShot

Questo è uno strumento di facile utilizzo per acquisire schermate su qualsiasi sezione desiderata. Trascina e rilascia l'immagine su qualsiasi parte dello schermo, modificala in posizione, quindi scaricala sul tuo Chromebook o inviala sul cloud.